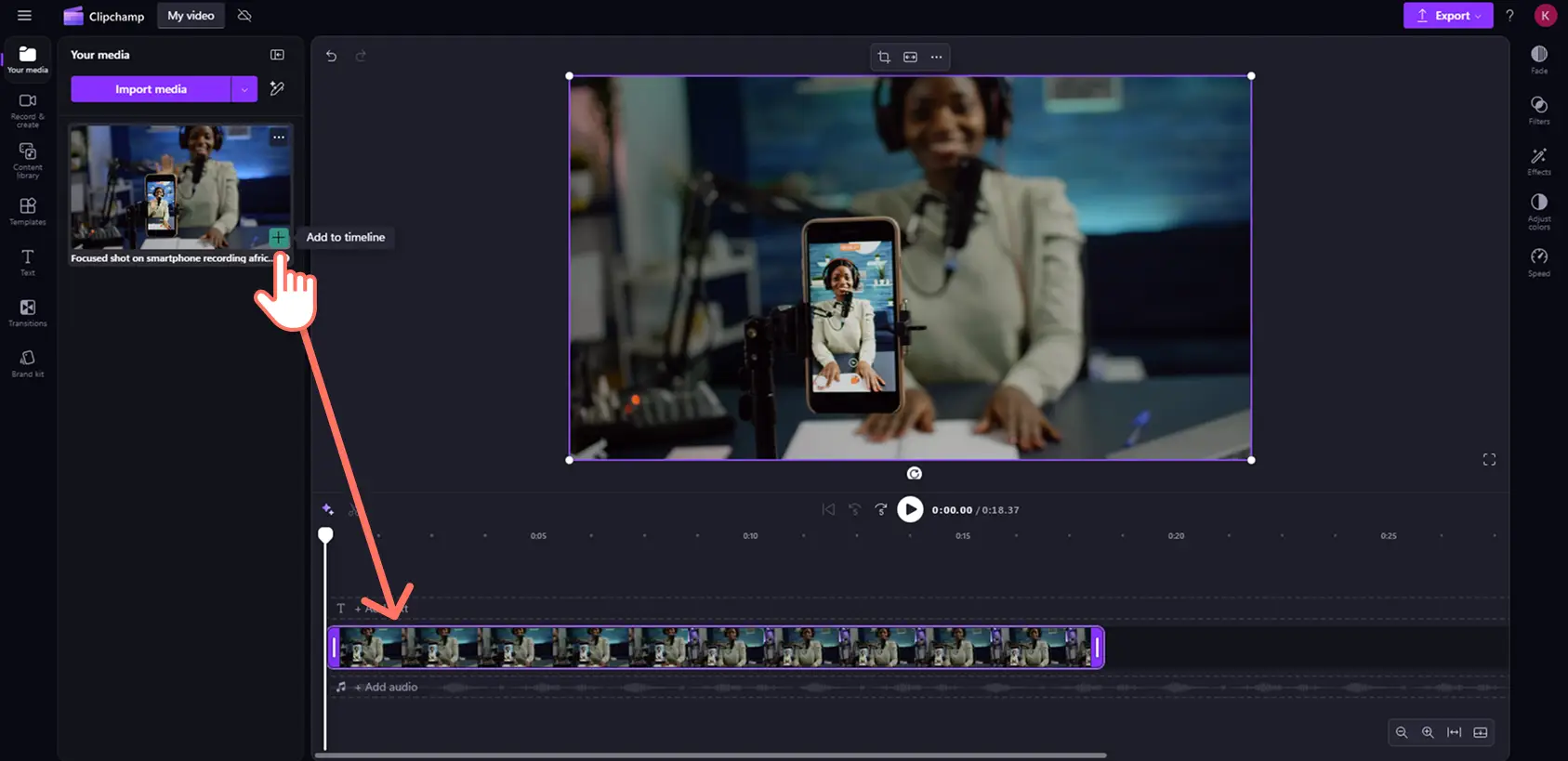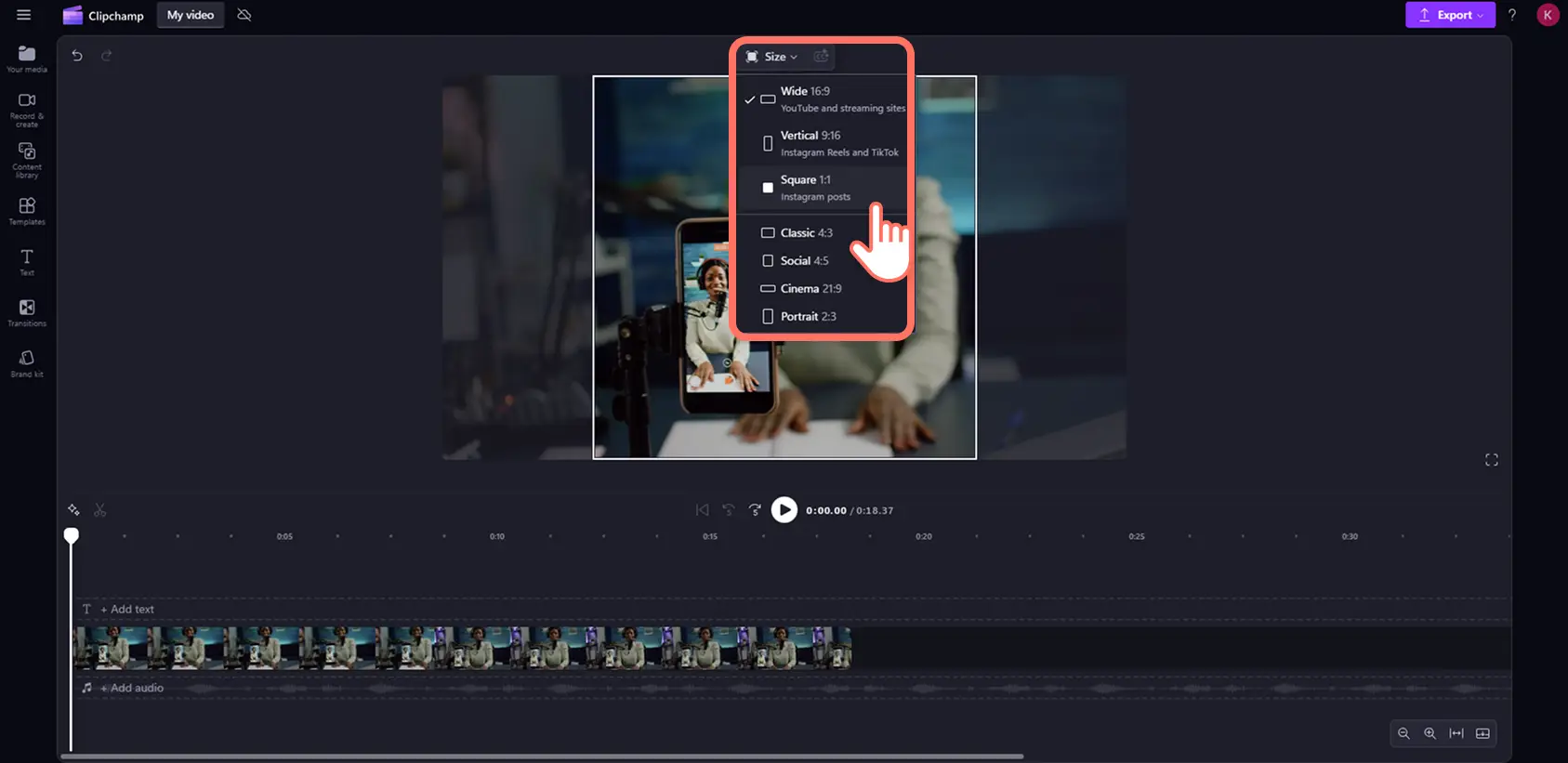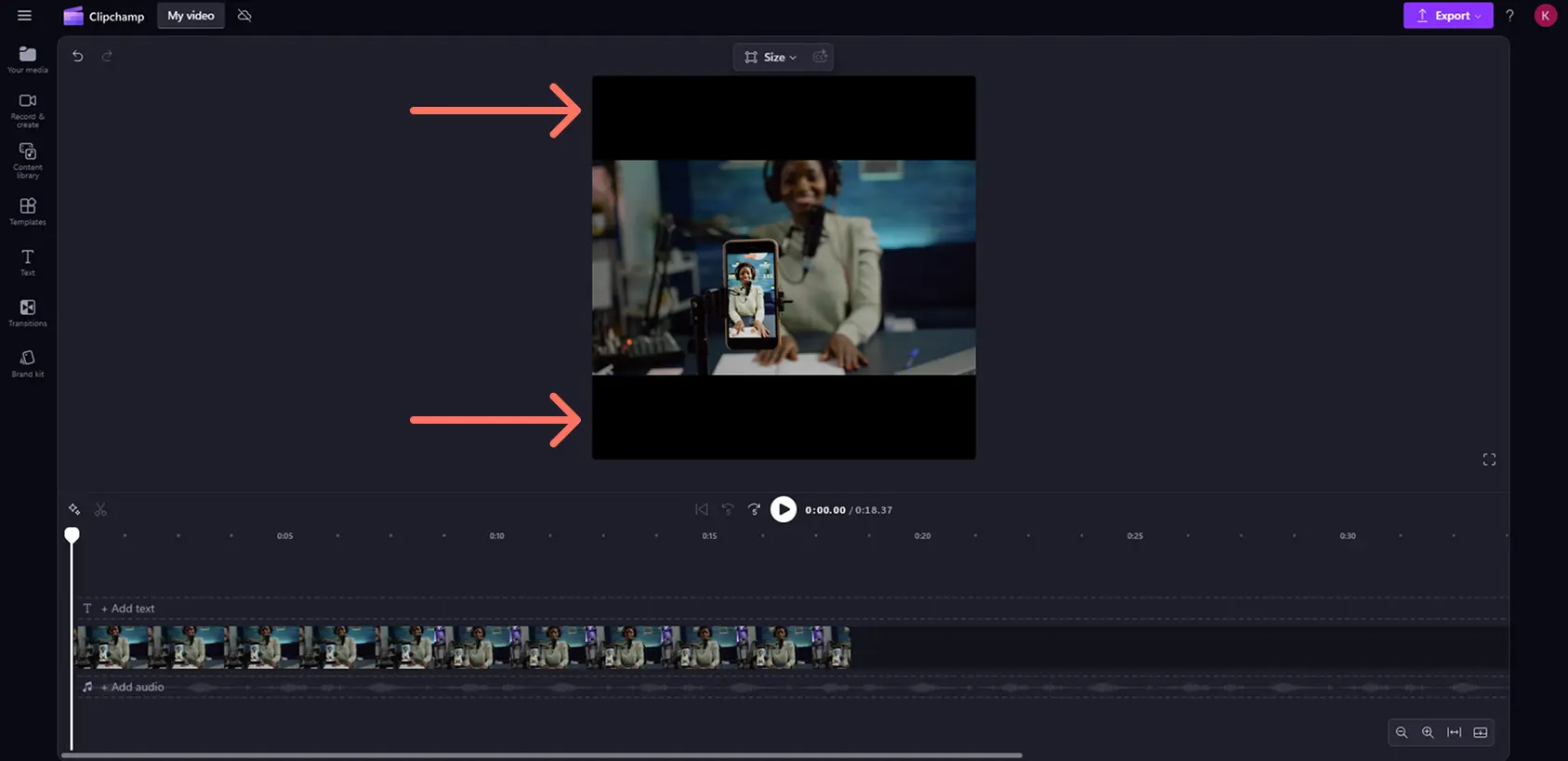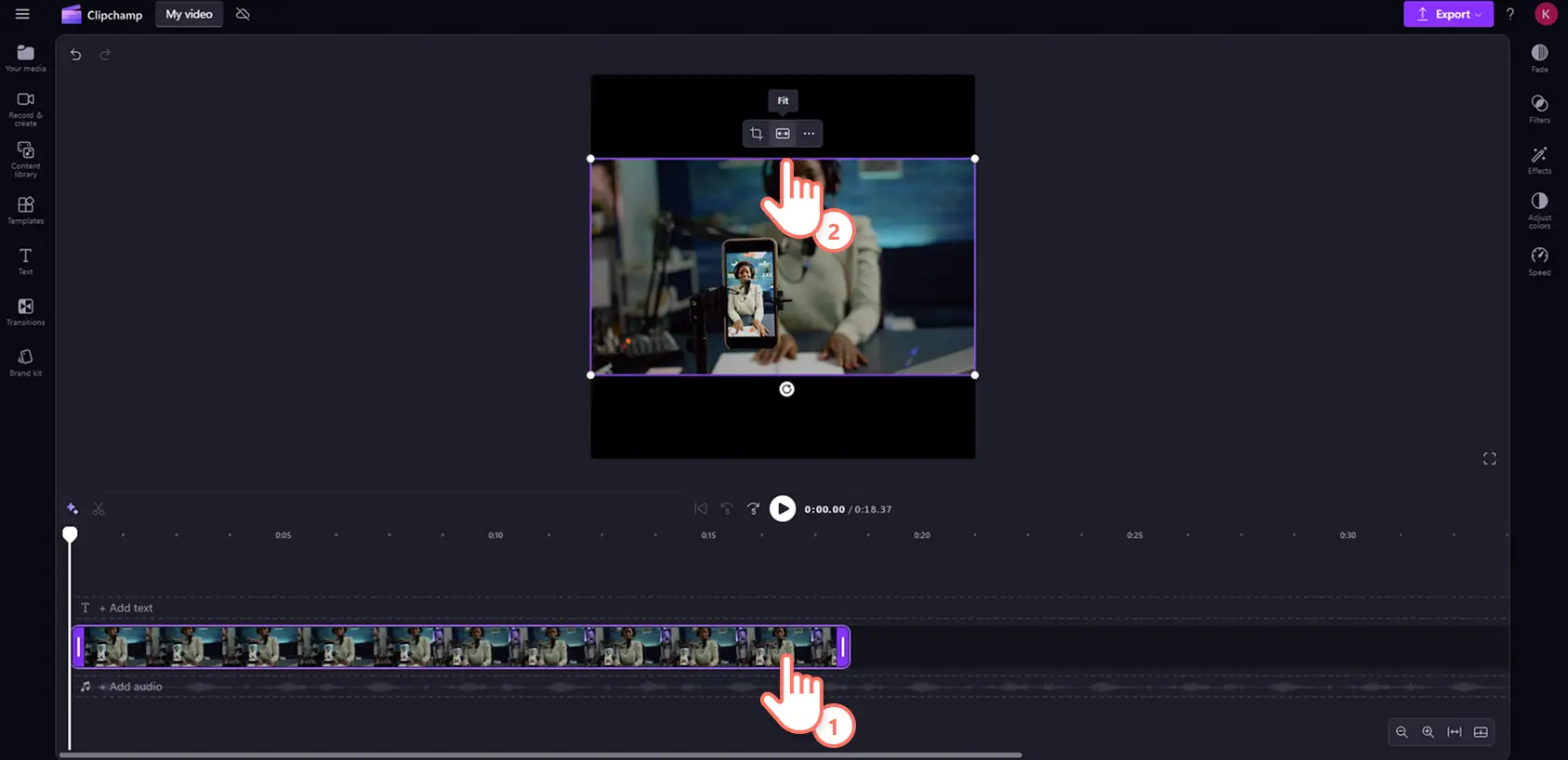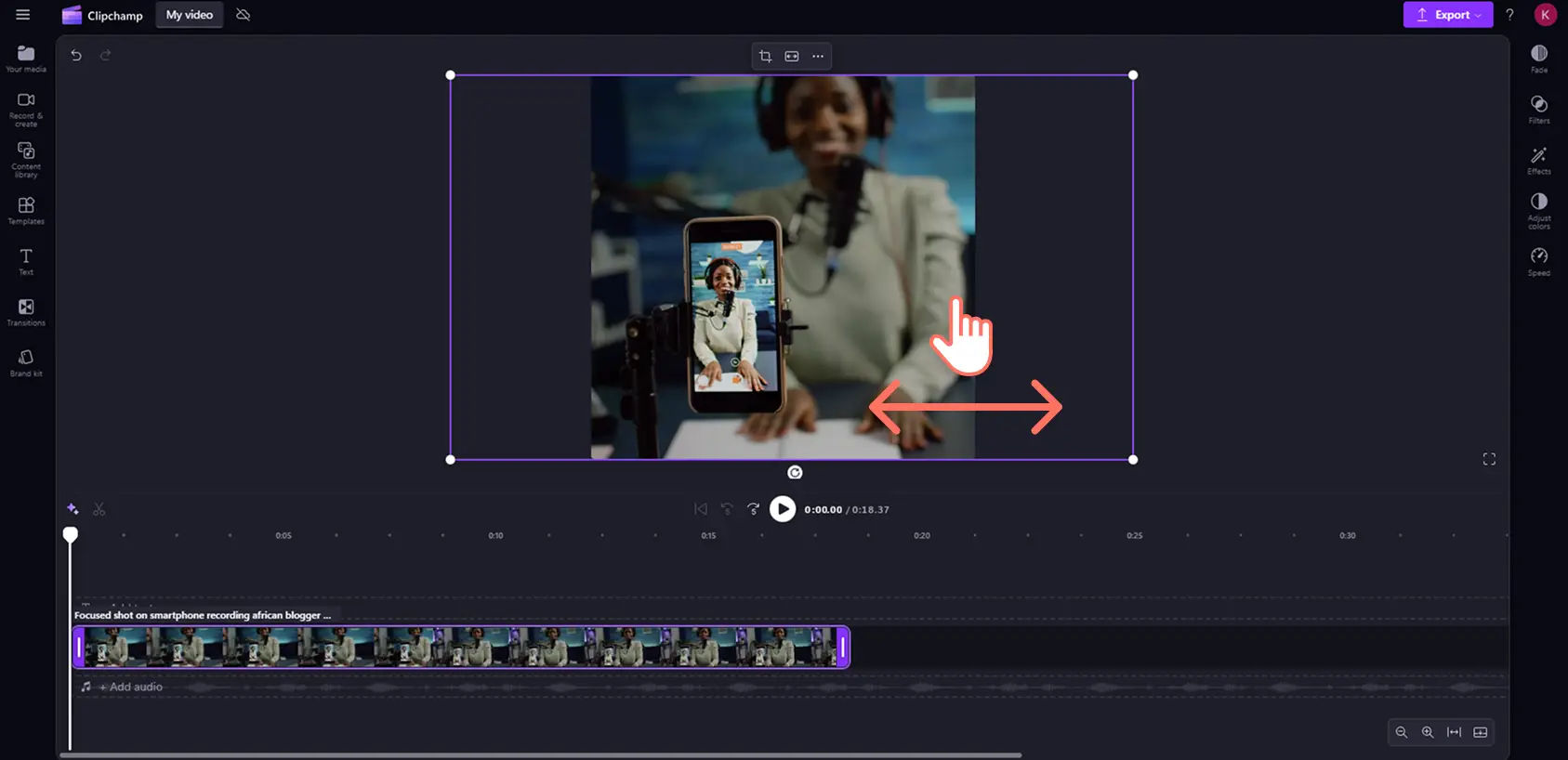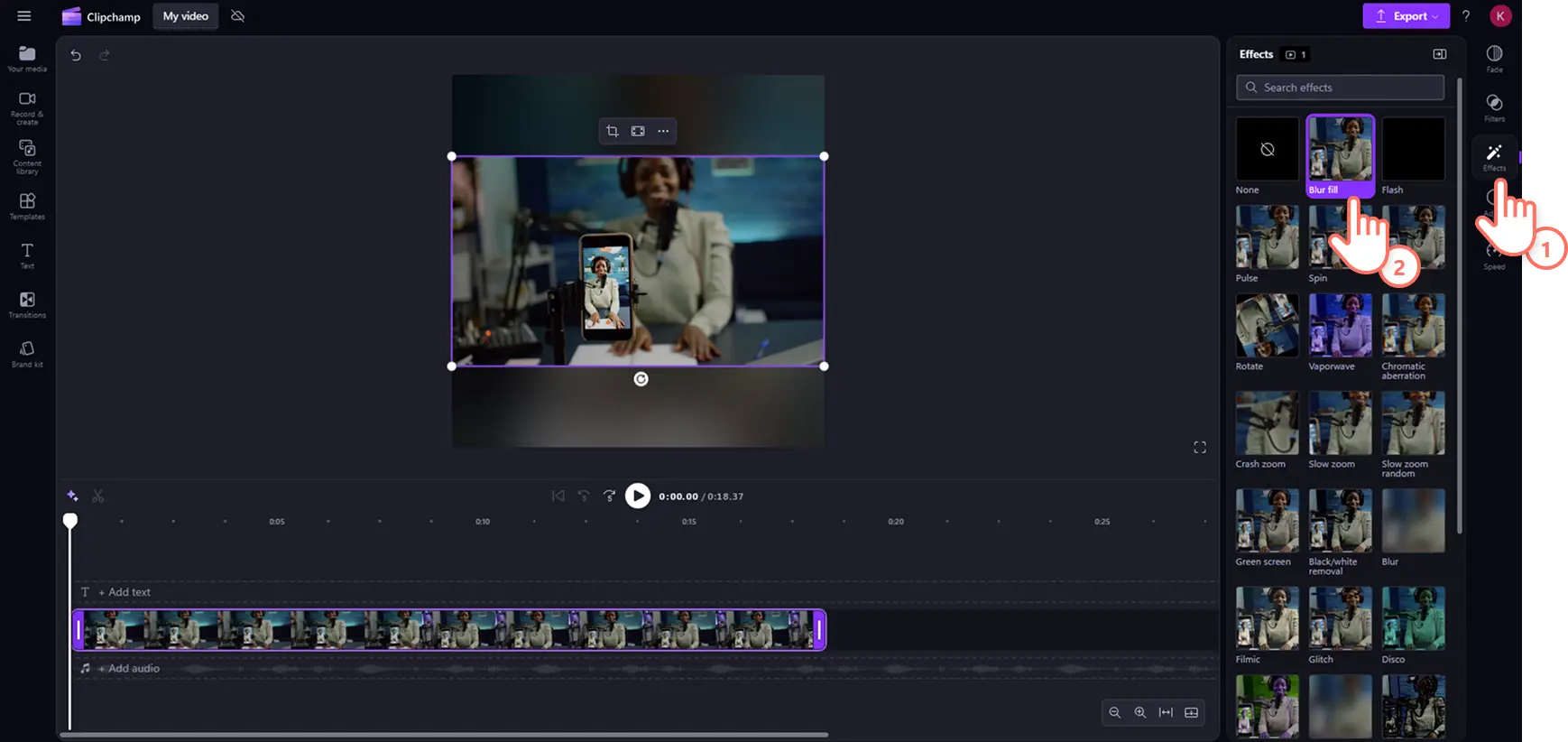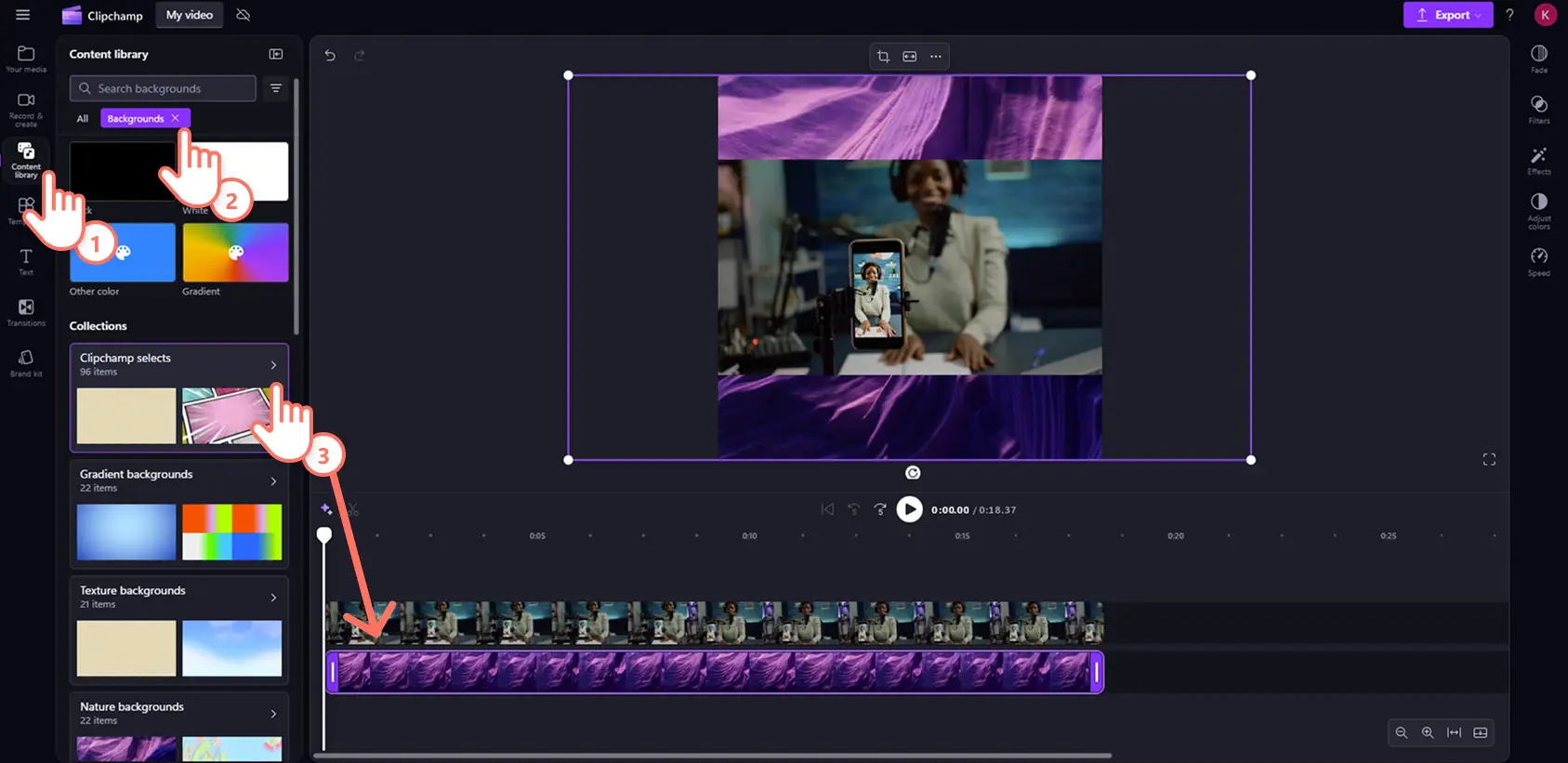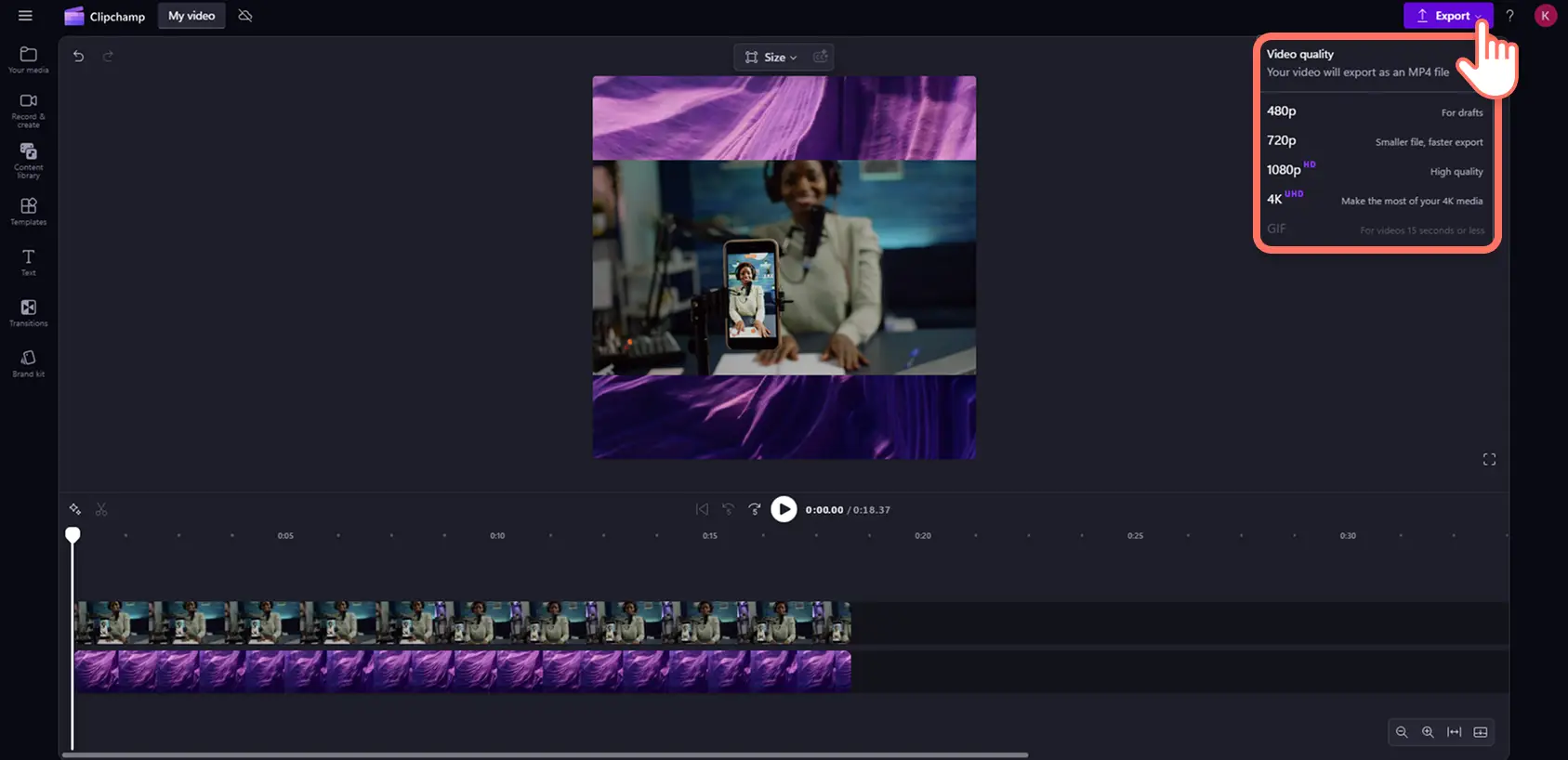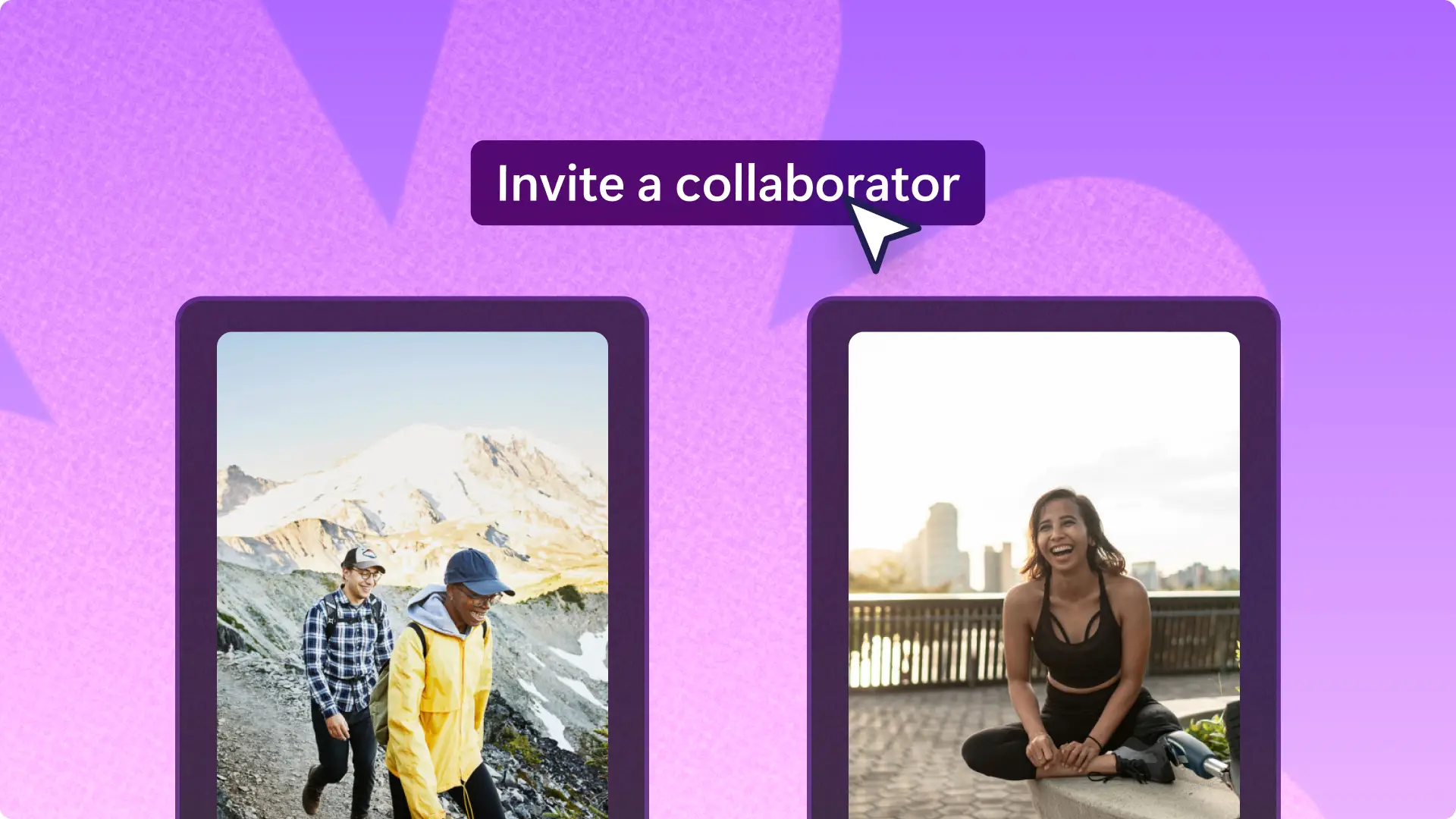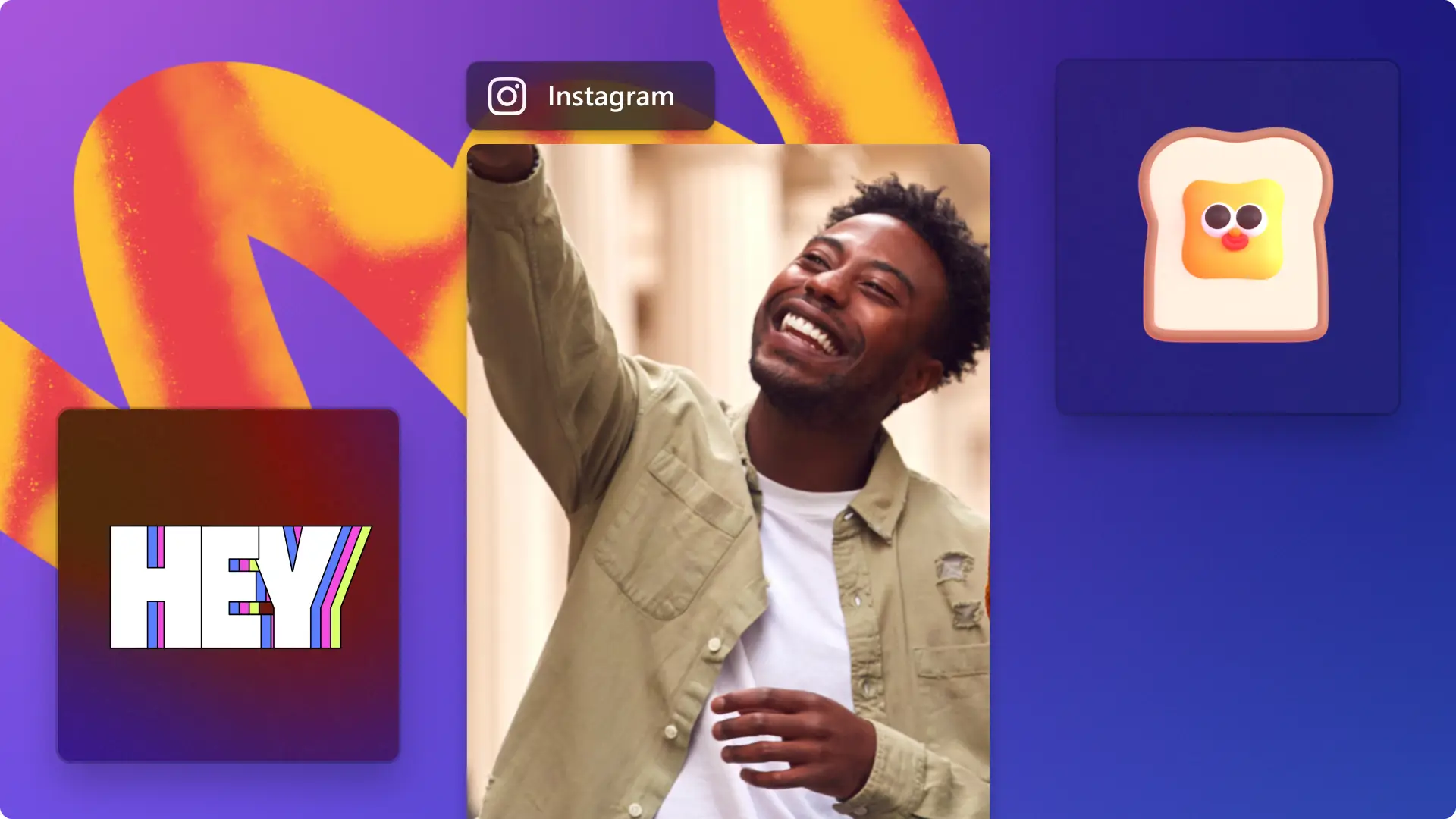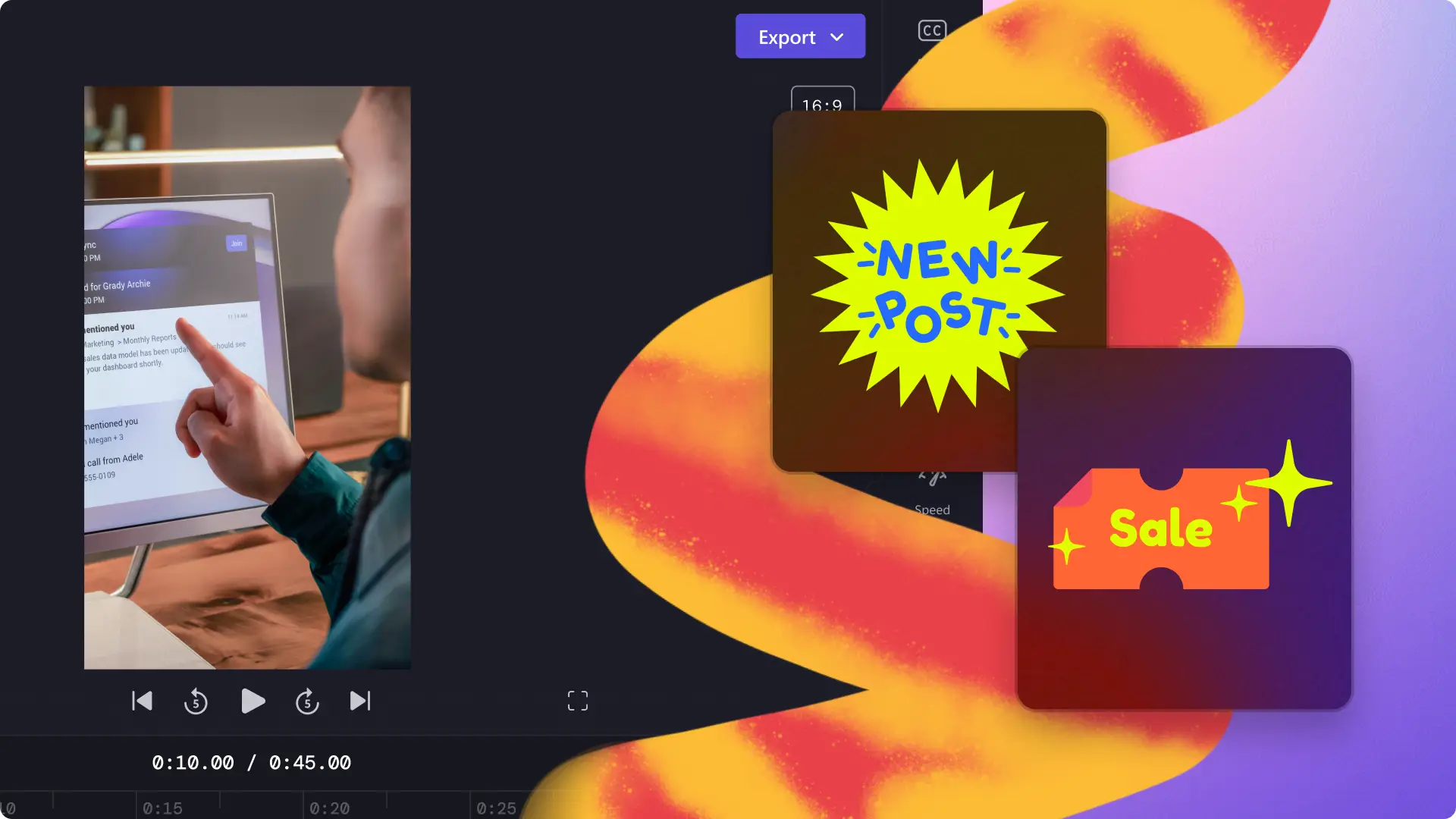Obs!Skärmbilderna i den här artikeln kommer från Clipchamp för personliga konton. Samma principer gäller för Clipchamp för arbets- och skolkonton.
På den här sidan
- Så här ändrar du storlek på YouTube-videor för Instagram
- Så här publicerar du en YouTube-video på Instagram som ett videoinlägg och Reel
- Så här publicerar du en YouTube-video på Instagram Story
- Metodtips för att dela YouTube-videor på Instagram
- Varför ska du publicera videor från YouTube till Instagram?
Introducera dina videor för en ny publik och maximera räckvidden för ditt innehåll genom att ompublicera YouTube-videor på Instagram.
Dina YouTube-prenumeranter följer dig kanske inte på Instagram, så genom att ändra format på dina videor och ompublicera dem kan du dela ditt innehåll konsekvent samtidigt som du sparar värdefull tid och till och med får fler följare. Allt du behöver göra är att redigera dina YouTube-videors bredd–höjd-förhållande så att de passar Instagram, vilket du enkelt gör med videoförinställningarna.
Läs om hur man ändrar storlek på YouTube-videor för Instagram och lär dig hur man publicerar videor i Stories, Reels och YouTube Shorts med Clipchamp.
Så här ändrar du storlek på YouTube-videor för Instagram
När du delar YouTube-videor på Instagram måste du ändra storlek på YouTube-videon så att den passar Instagrams videokrav. Du kan publicera 16:9-widescreenvideor på Instagram, men då visas svarta kanter runt videon. Följ stegen nedan, så lär du dig att redigera dina YouTube-videor som ett proffs.
Logga in på Clipchamp eller registrera dig utan kostnad.
Importera din YouTube-video och dra och släpp den sedan på tidslinjen.
Redigera bredd–höjd-förhållandet med hjälp av förinställningarna från 16:9 till kvadratiskt 1:1 eller stående 9:16.
Justera kanterna och videopositioneringen och rotera videon om så behövs.
Spara videon i 720 p eller 1080 p.
Så här publicerar du en YouTube-video på Instagram som ett videoinlägg och Reel
Om du vill föra över dina egna YouTube-videor till Instagram är det första steget att ladda ned videon från YouTube. Du kan även använda andras YouTube-videor, men var noga med att inhämta tillstånd från dessa personer. Ange upphovspersonen till det ursprungliga inlägget i videobeskrivningen, så att du inte bryter mot några upphovsrättsregler.
Steg 1. Importera din YouTube-video
Om du vill importera egna videor och ljud klickar du på knappen för att importera medier på fliken Dina media i verktygsfältet. Sök bland dina filer på datorn eller anslut till OneDrive.
Dra och släpp YouTube-videon på tidslinjen eller klicka på knappen för att lägga till på tidslinjen.
Steg 2. Fritt bredd-höjd-örhållande
Klicka på knappen bör bredd–höjd-förhållandet 16:9 och välj sedan 9:16 för Instagram Reels eller inlägg eller 1:1 för Instagram-inlägg. Vi rekommenderar att du istället använder förinställningen 9:16.
Din video kommer nu att se ut så här med en svart kant.
Gör eventuella ändringar av videons position, storlek eller rotation med hjälp av det flytande verktygsfältet. Ta bor svarta kanter genom att klicka på fyllningsknappen.
Du kan också använda frihandsverktyget i videoförhandsgranskningen om du vill dra videon till en ny plats i mitten.
Om du inte vill att videon ska passa den nya bildstorleken kan du välja att skapa en suddig ram genom att använda oskärpeeffekten. Klicka på effektfliken på egenskapspanelen, och sedan på tidslinjen och klicka sedan på effekten för suddig utfyllnad.
Du kan också dra och släppa en bakgrund från innehållsbiblioteket till tidslinjen.
Steg 3. Spara och dela videon på Instagram
Exportera videon genom att klicka på exportknappen och sedan välja videoupplösning på 1080 p. Om videon innehåller 4K-videomaterial kan betalande prenumeranter spara videon med en videoupplösning på 4K. Videon laddas automatiskt ned till enheten.
Gå därefter till Instagram-appen och tryck på din profil. Tryck sedan på plusknappen (+) och därefter på Reel eller Inlägg.Ladda upp videon genom att följa anvisningarna på skärmen.
Så här publicerar du en YouTube-video på Instagram Story
Instagram Story-tittare kan klicka på länken och bli omdirigerade till din YouTube-kanal eller specifika video. Följ stegen nedan om du vill dela en YouTube-livevideolänk till din Instagram Story.
Klicka på Dela i YouTube och kopiera sedan länken till videon du valt.
Tryck på plusknappen (+) i Instagram-appen och tryck sedan på Story.
Klicka på Skapa och sedan på klistermärkesikonen högst upp.
Skriv ”länk” i sökfältet och välj länkklistermärket.
Klistra in den kopierade YouTube-webbadressen i URL-fältet och anpassa länktexten.
Nu kan du lägga till en skärmbild, klistermärken, text eller något annat önskat visuellt objekt.
Tryck på knappen Dela.
Metodtips för att dela YouTube-videor på Instagram
När du delar kreativt innehåll är det viktigt att du känner till bästa praxis för Instagram-videor om du vill maximera engagemanget och följa plattformsnormerna. Låt oss ta en titt på hur du kan utnyttja din YouTube-videolänk effektivt när du ska ladda upp videor på Instagram och samtidigt säkerställa att de knyter an till din målgrupp.
Respektera Instagrams communityriktlinjer
Håll dig på Instagrams goda sida genom att se till att innehållet du laddar ner från YouTube och laddar upp till Instagram följer Instagrams communityriktlinjer. Det innebär att du måste undvika innehåll som riskerar att flaggas för intrång i upphovsrätten, se till att inget olämpligt eller stötande material ingår och respektera andras integritet och rättigheter.
Optimera videoformatet
Innan du laddar ned videor för Instagram, så tänk på vilka format som passar bäst på plattformen. Instagram stöder olika format, men oftast är det bäst att använda MP4-filer med en upplösning på åtminstone 720 bildpunkter. Tänk på att Instagram Stories och inlägg har olika bredd–höjd-förhållanden – Stories fungerar bäst med ett vertikalt 9:16-format, medan inlägg är mer flexibla och kan hantera kvadratiska, stående och liggande format. Genom att använda dig av dessa formatanpassningar säkerställer du att innehållet ser bra ut och känns hemma på Instagram.
Redigera med engagemang i åtanke
När du har YouTube-videolänken är det dags att ladda ned och redigera videon. Innehåll som är kort, fängslande och rakt på sak fungerar vanligtvis bäst. Använd redigeringsverktygen i Clipchamp för att ta bort onödiga bilder, lägg till engagerande övergångar och se till att videon berättar en fängslande historia inom Instagrams tidsgränser – 60 sekunder för inlägg och 15 sekunder för Stories.
Använd hashtaggar och taggar på ett klokt sätt
Låt oss diskutera synlighet.När din video har gjort sin stora debut på Instagram är det dags att ge den en knuff ut i rampljuset. Ha med relevanta hashtaggar som ökar inläggets synlighet. Instagram tillåter upp till 30 hashtaggar per inlägg, men användning av 5 till 10 relevanta hashtaggar är oftast det mest effektiva alternativet. Att tagga andra konton, när så är lämpligt, kan också öka engagemanget och till och med öppna upp för samarbetsmöjligheter.
Skriv en fängslande videotext
Styrkan i en välskriven videotext kan inte nog betonas.Den ska komplettera videon, lägga till sammanhang och engagera tittarna.Ställ frågor och dela intressanta fakta som relaterar till videon, eller ha med en uppmaning till åtgärd, som att exempelvis bjuda in tittare till att kommentera eller se hela videon på YouTube. En välskriven bildtext är inte bara text – det är en inbjudan till engagemang och anknytning.
Fundera över vilken tidpunkt som är bäst för publiceringen
Timing är nyckeln på Instagram.Undersök och kom fram till vid vilka tider din målgrupp är som mest aktiv.Rent generellt är de bästa tiderna att publicera morgnar och kvällar på vardagar och mitt på dagen under helger. Detta kan dock variera beroende på vad du har för målgrupp.
Övervaka och svara på engagemang
Håll ett öga på hur din målgrupp interagerar med dina videor.Svara på kommentarer, interagera med dina följare och använd Instagrams analysfunktioner för att förstå vad som fungerar bäst. Det här engagemanget främjar inte bara inläggets synlighet, utan det hjälper dig även att bygga upp en lojal community.
Varför ska du publicera videor från YouTube till Instagram?
Öka en videos synlighet
Instagram har olika målgrupper med många olika intressen och nischer, vilket gör detta till den perfekta sociala medieplattformen om du vill ompublicera ditt YouTube-innehål. Genom att ompublicera videor kan du öka innehållets räckvidd och få fler följare.
Spara både pengar och värdefull tid
Om du har ont om tid och vill spara pengar kan du återanvända ditt YouTube-innehåll genom att omvandla dina widescreen-videor till vertikala höjdpunkts-reels. Att skapa nytt innehåll och hålla sig uppdaterad kring trender kan vara en tidskrävande uppgift. Så istället för att börja om från början kan du ompublicera en YouTube-video istället. Genom att skapa videor i grupp kan du även hålla innehållet konsekvent på Instagram och YouTube Shortseftersom de har samma storlek.
Lyft fram ditt videoinnehåll i flera kanaler
Att använda Instagram för att dela höjdpunkter och klipp från dina YouTube-videor är det enklaste sättet på vilket du kan skapa teaservideor och kanaltrailers. Trimma YouTube-videon, lägg till scenövergångar och rörelserubriker och sen är det klart att visa på Instagram. Uppmuntra Instagram-användarna att hoppa över till din YouTube-kanal så att de kan se hela videon samtidigt som det driver trafiken och höjer medvetenheten.
Vill du publicera YouTube-videor på TikTok också? Ta del av den ultimata guiden till TikTok-videor och lär dig mer om YouTube Shorts.
Gör din YouTube-video till en Instagram Reel idag med Clipchamp eller ladda ned Clipchamp-appen för Windows utan kostnad.