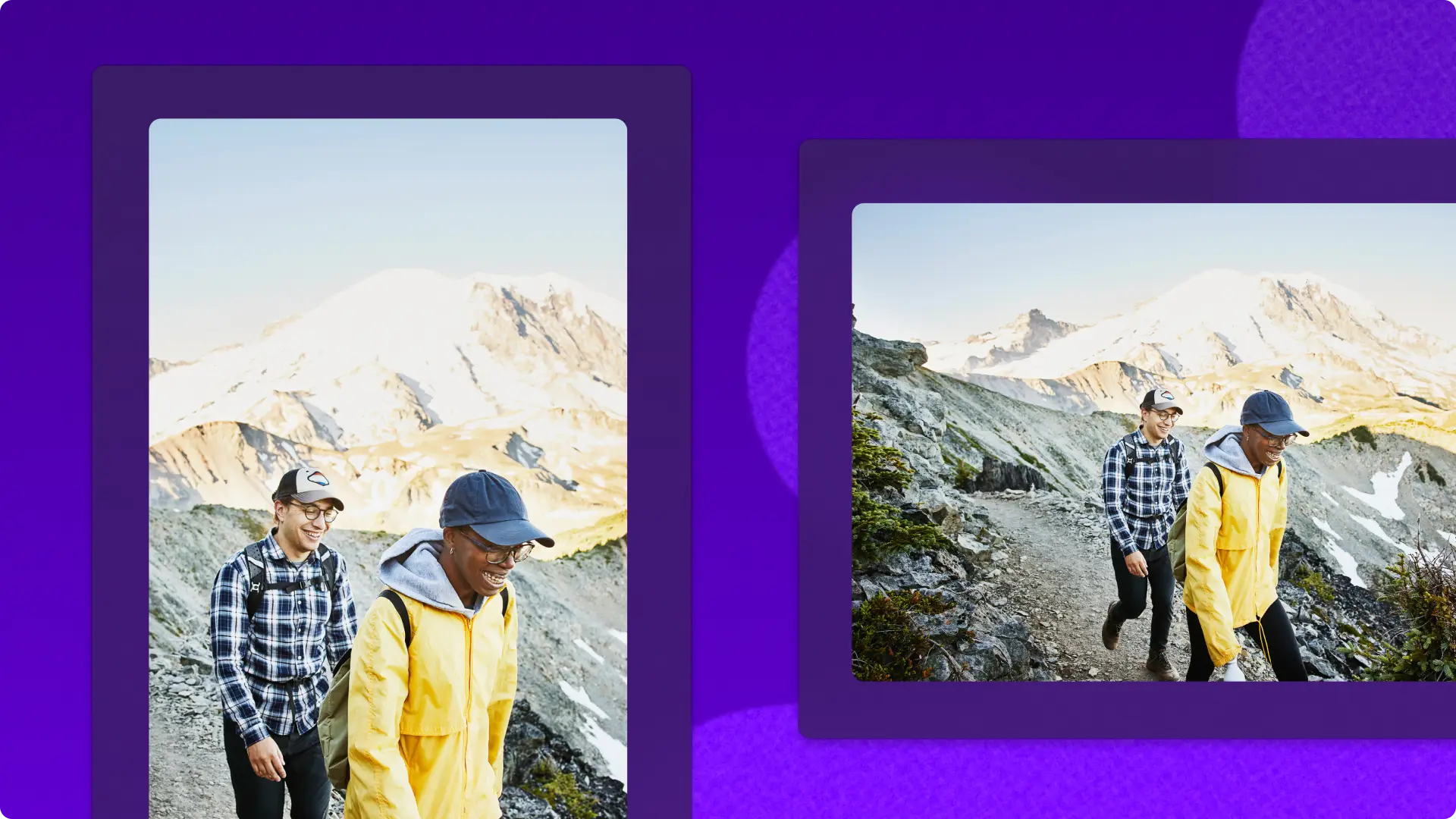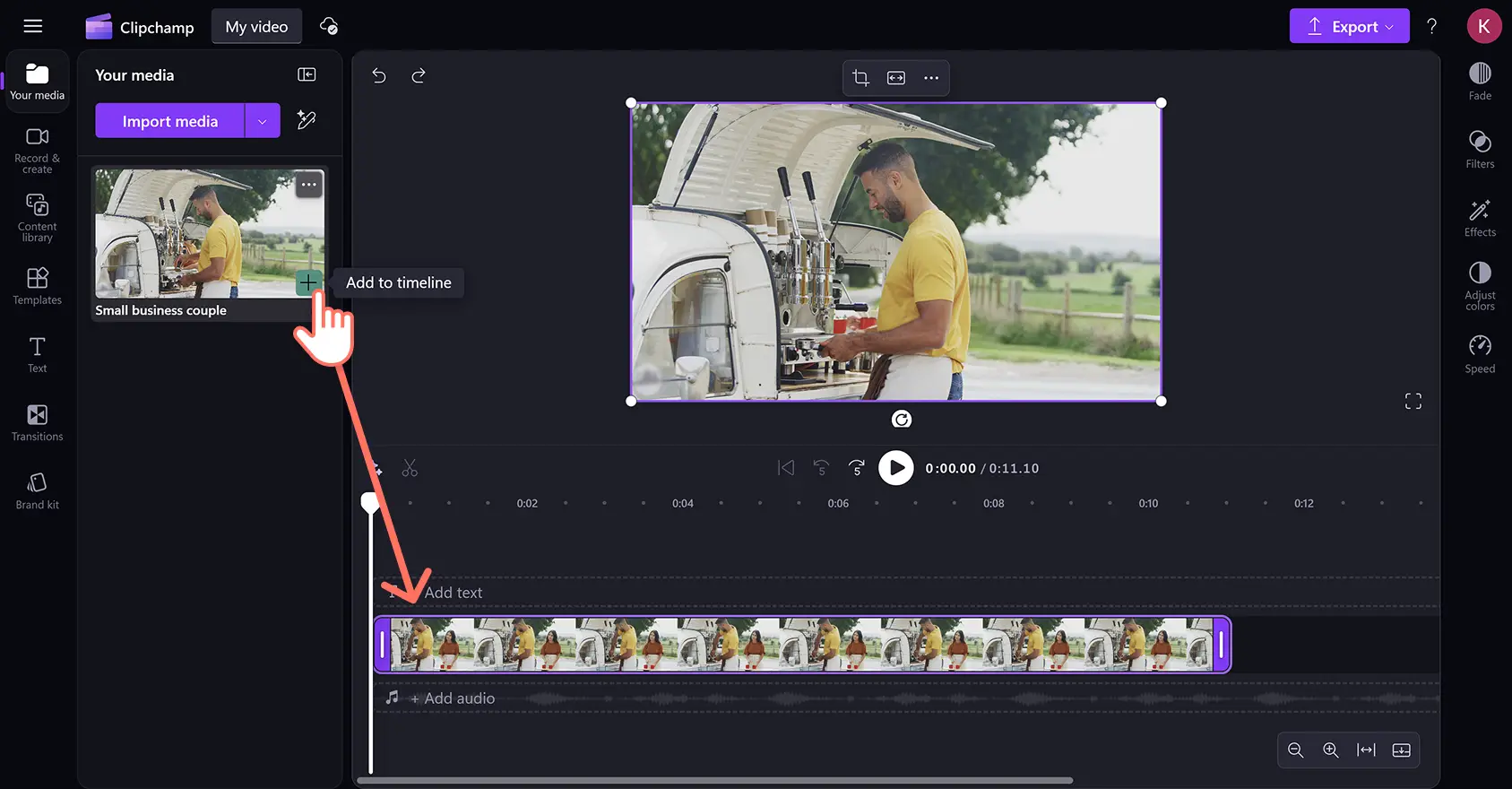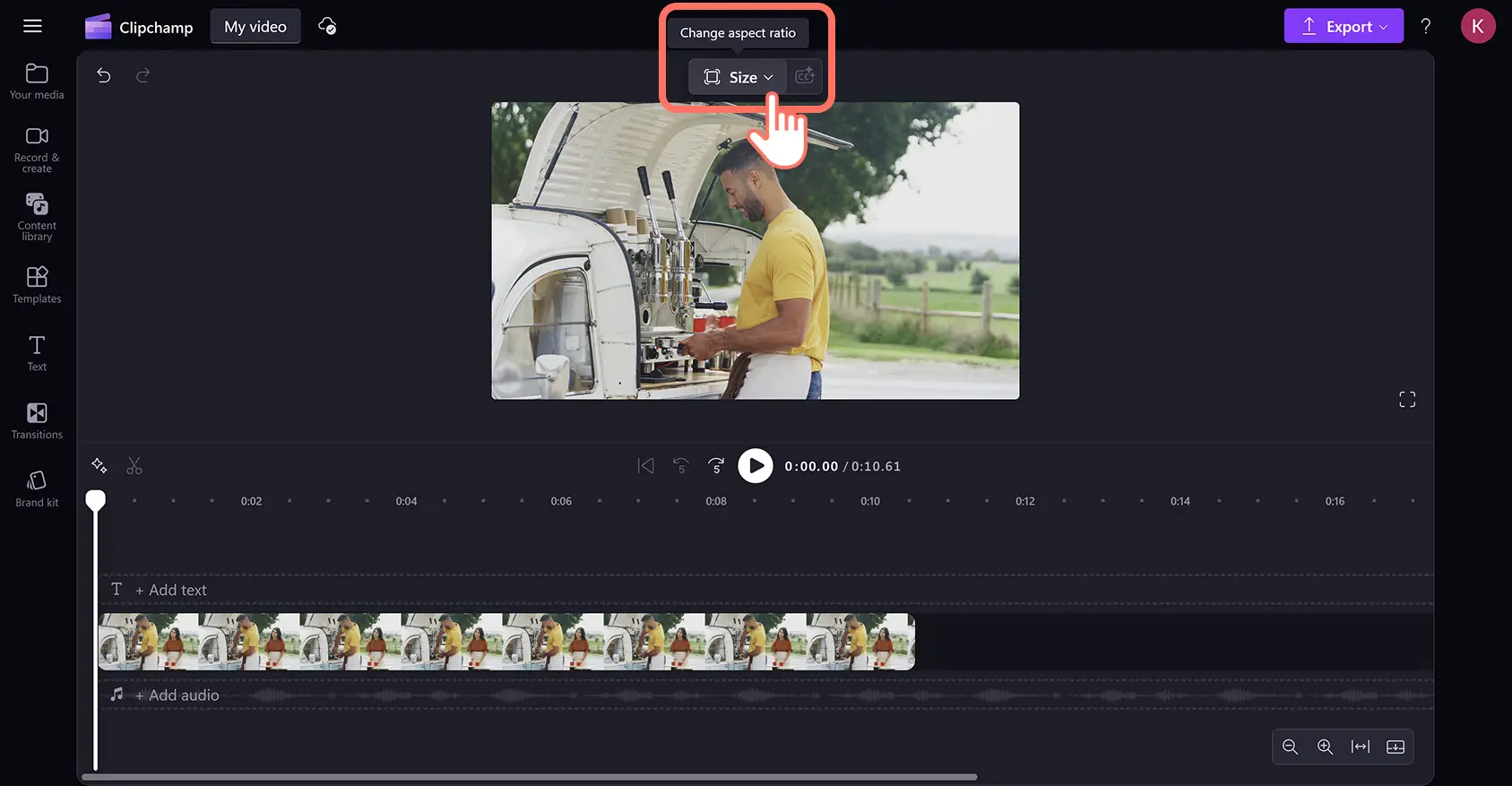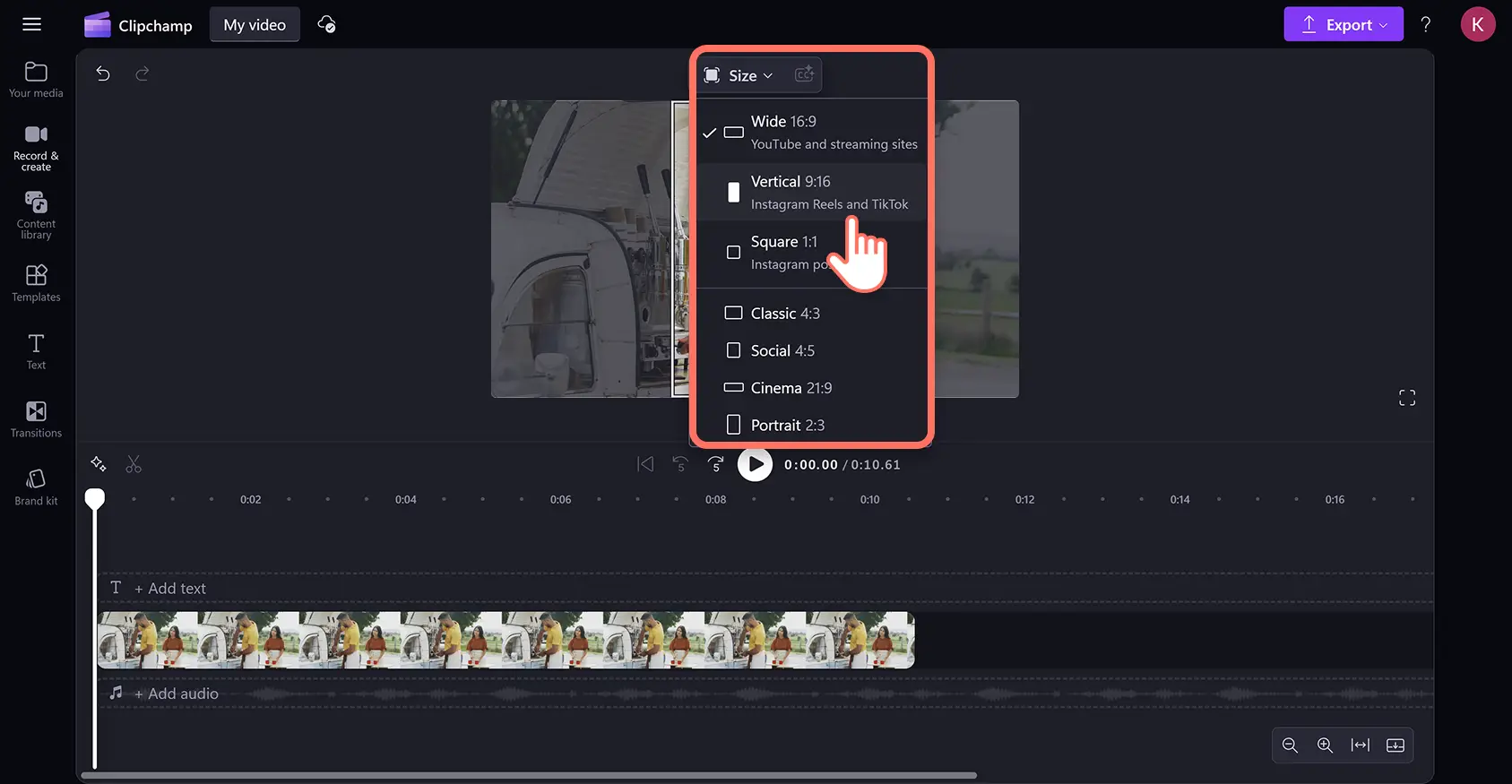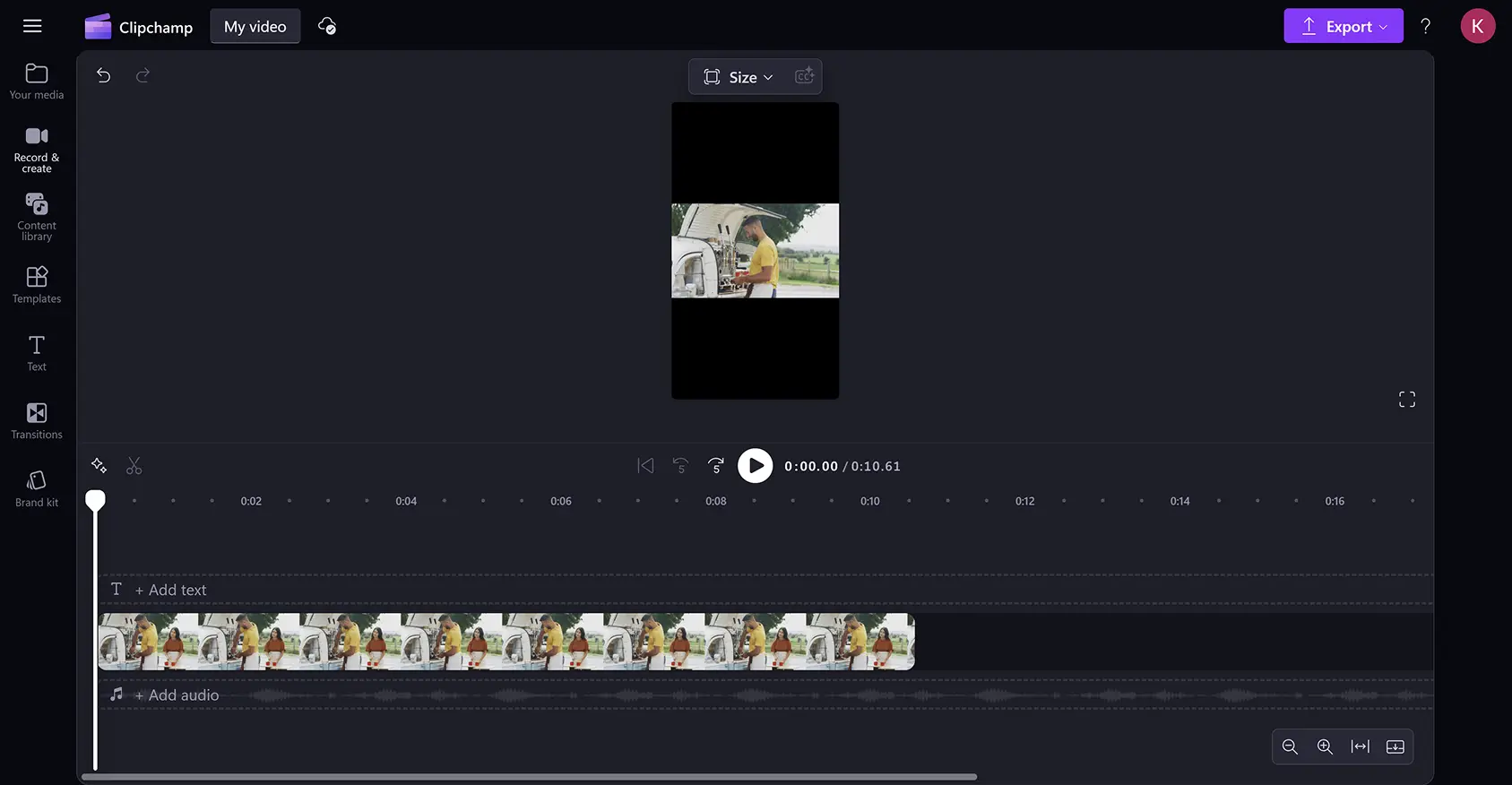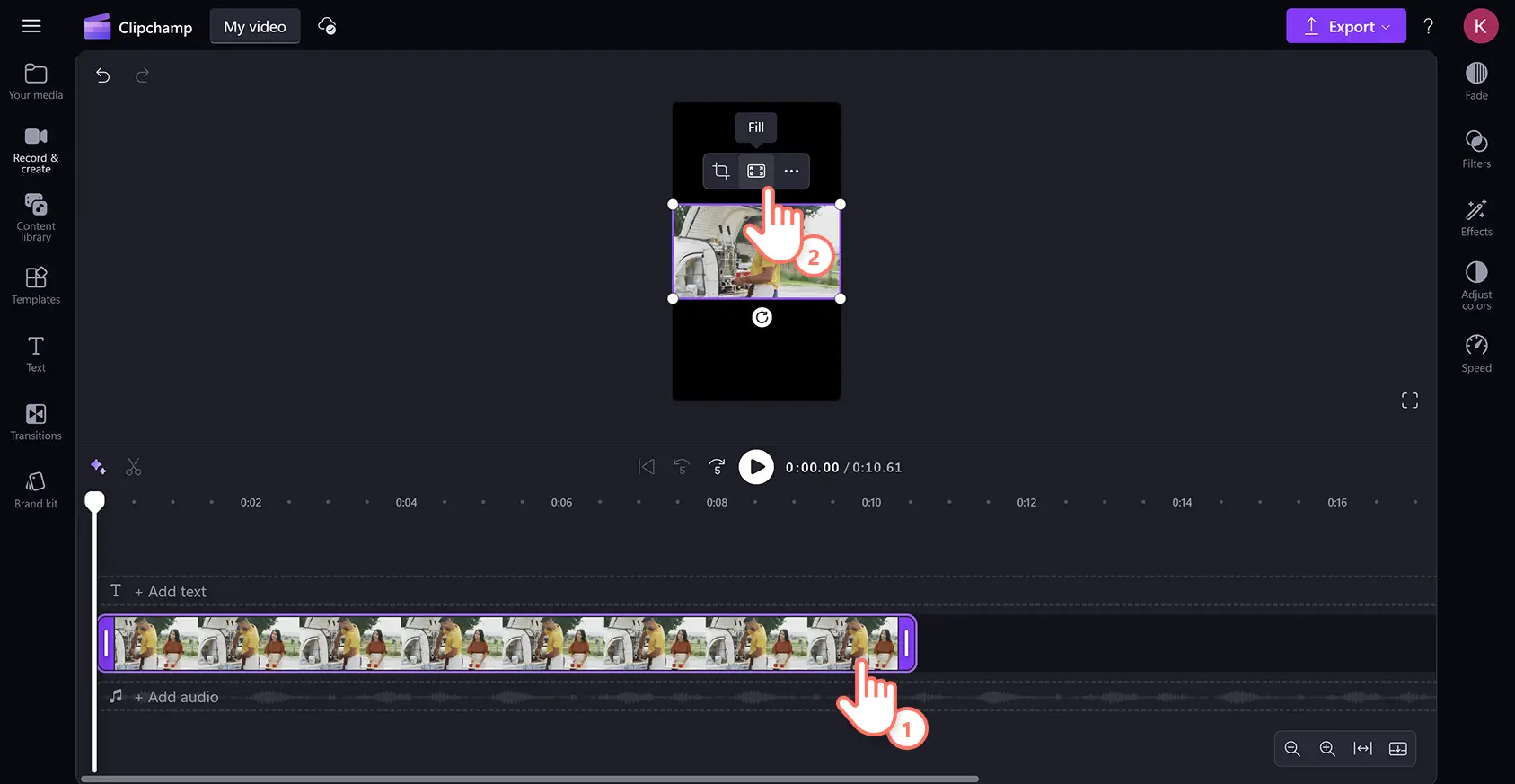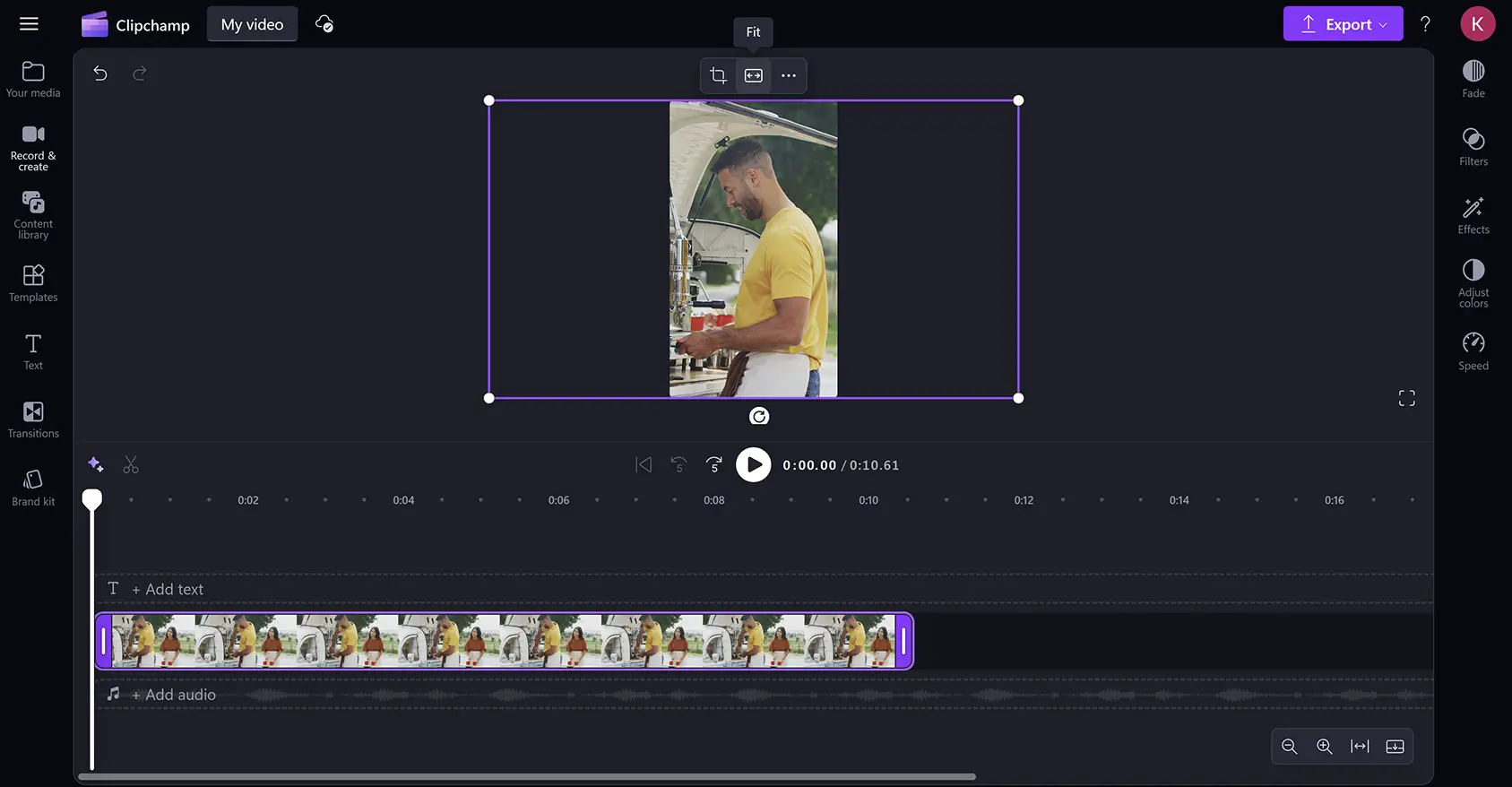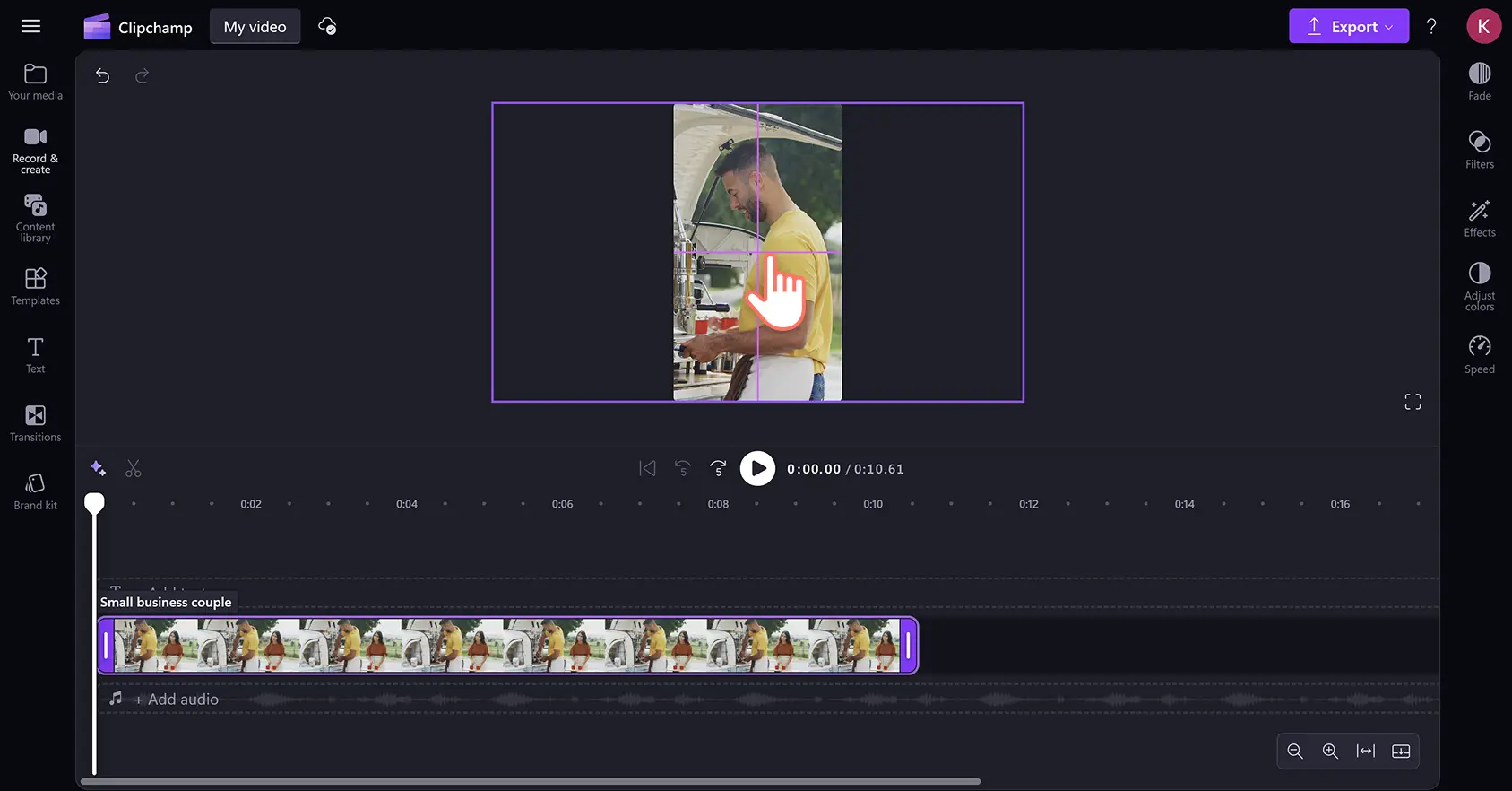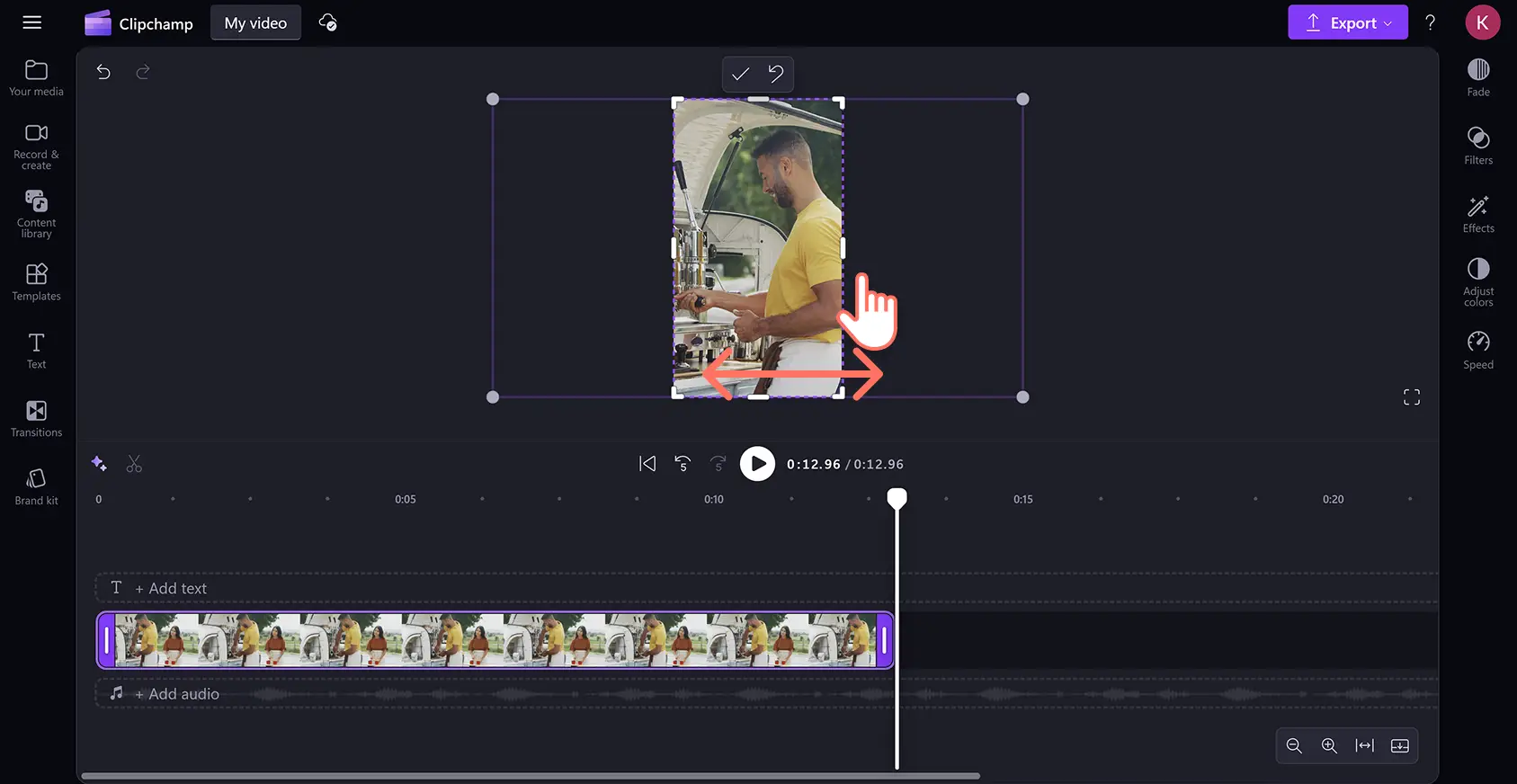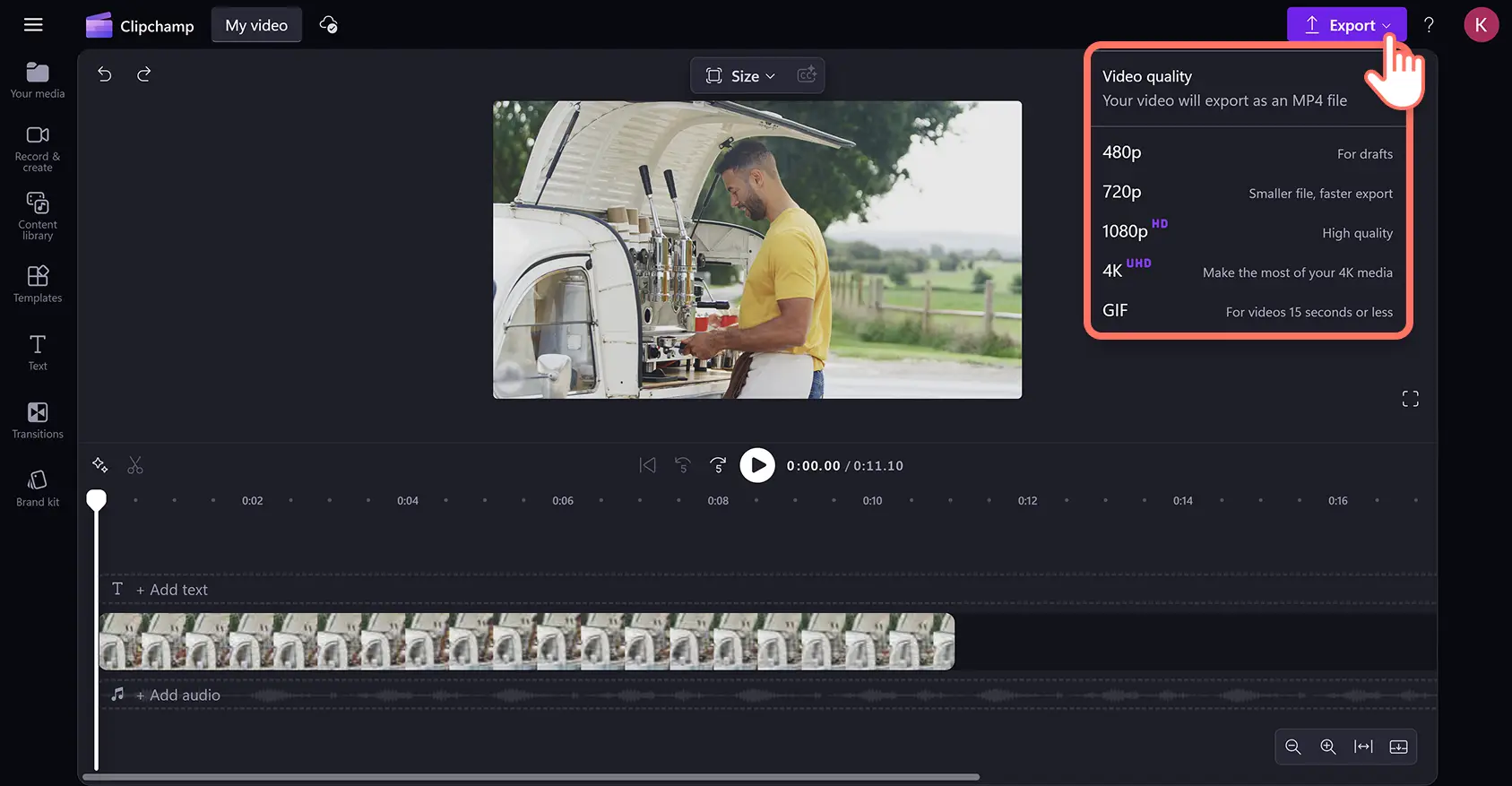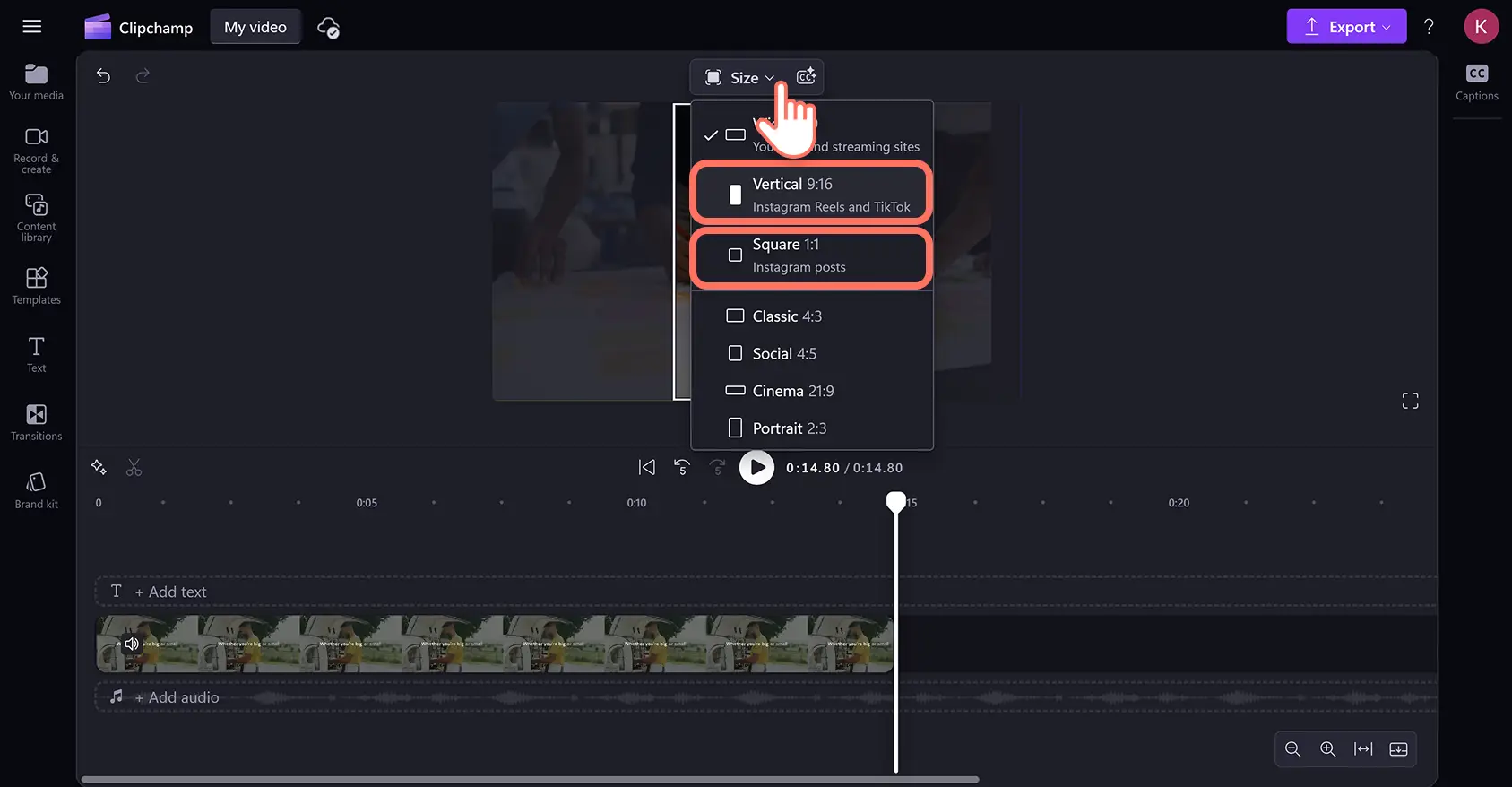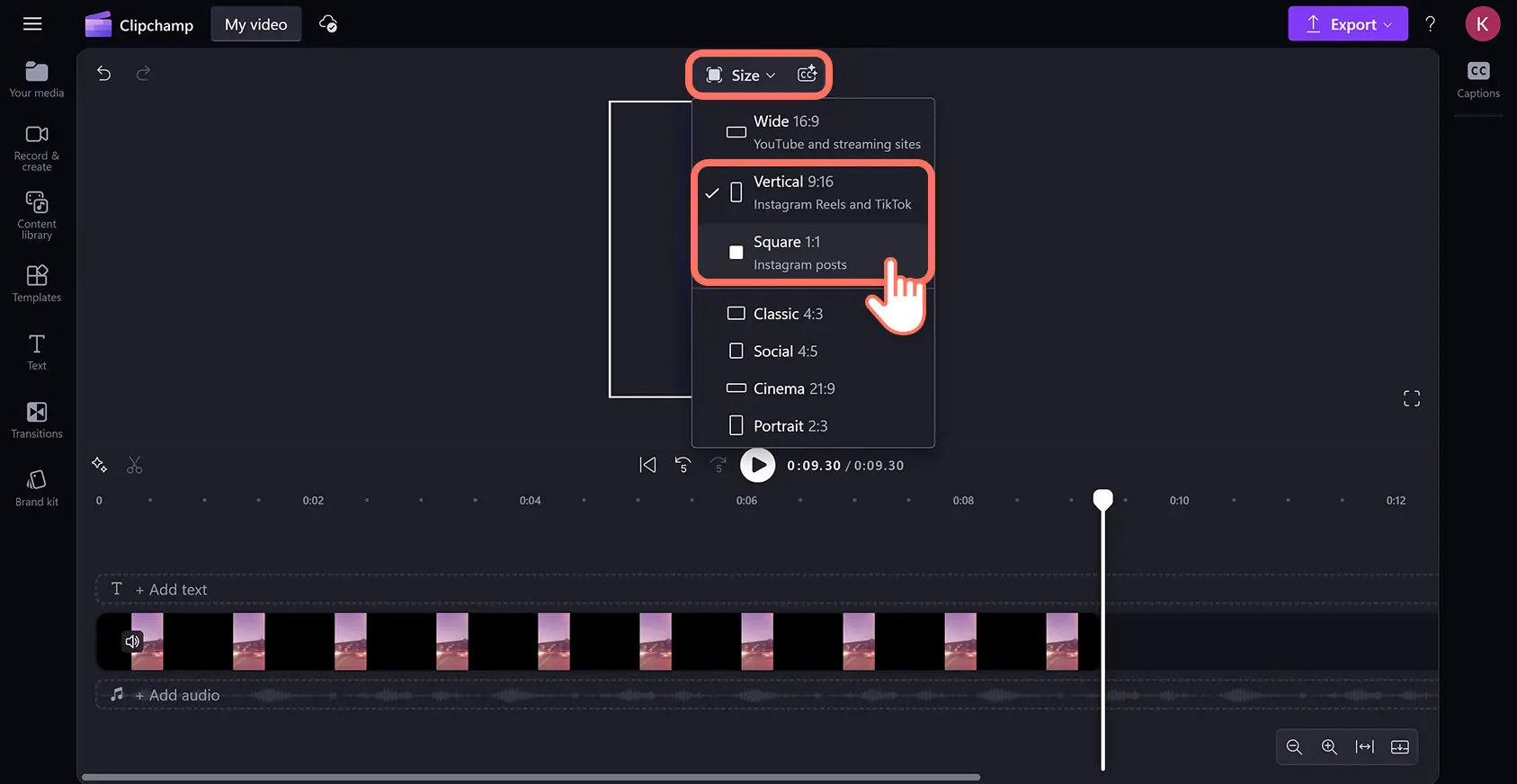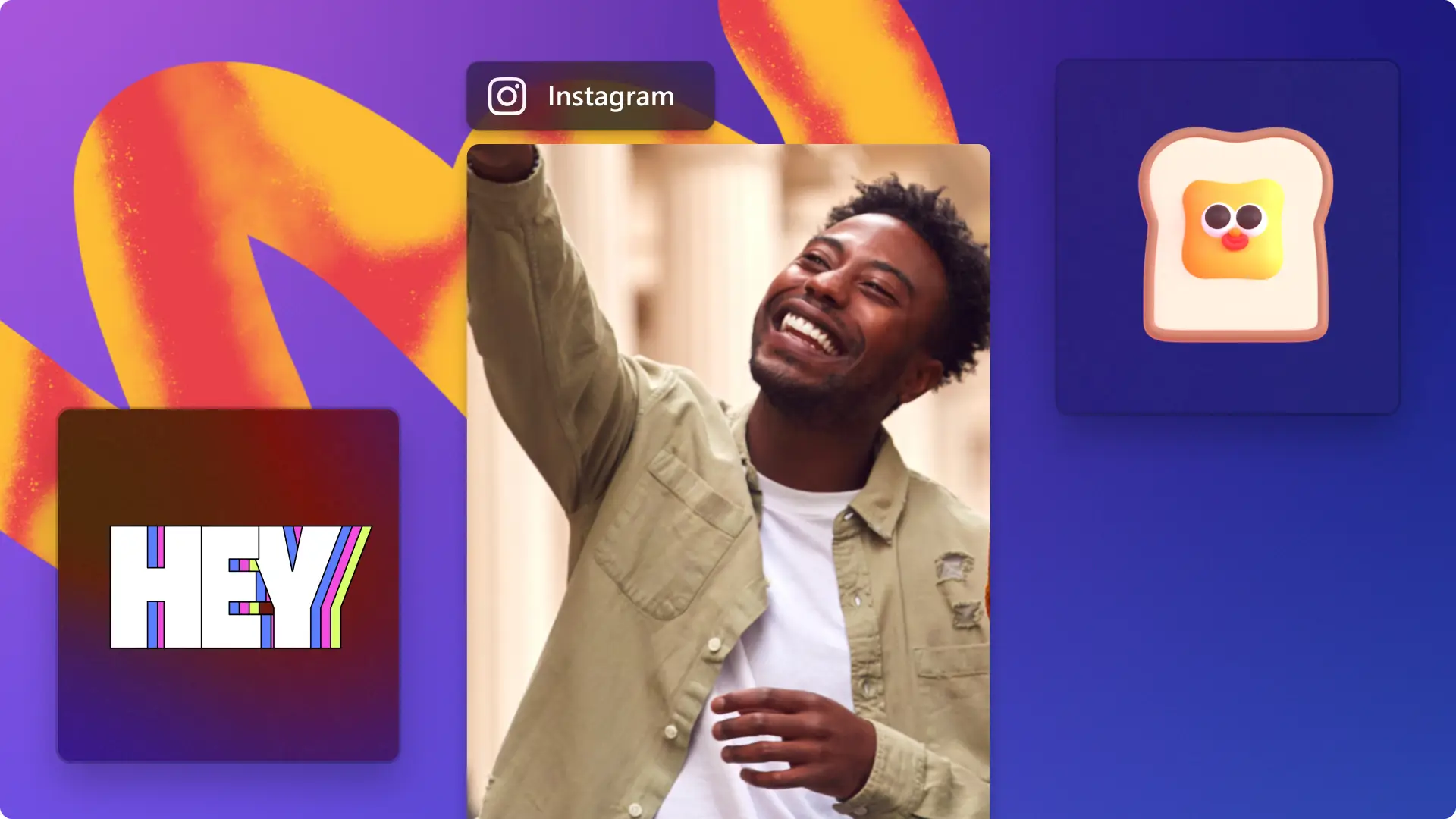Obs!Skärmbilderna i den här artikeln kommer från Clipchamp för personliga konton. Samma principer gäller för Clipchamp för arbets- och skolkonton.
På den här sidan
Du kan återanvända en video genom att snabbt anpassa den till Instagrams specifikationer helt utan kostnad. Inga nedladdningar krävs.
Ändra enkelt storlek på videor och ta bort svarta kanter utan problem med skalning och dålig videokvalitet. Allt du behöver göra är att importera en video, välja ett förinställt bredd–höjd-förhållande för Instagram och sedan spara videon i HD-upplösning.
Du kan enkelt nå fler tittare genom att dela videor på Instagram utan att behöva skapa en ny video från grunden. Lär dig hur du ändrar storlek på en video för Instagram på några sekunder med Clipchamp-videoredigeraren.
Så här ändrar du storlek på videor för Instagram Stories och Reels
Steg 1. Importera videor eller välj bland stockvideor
Du kan ändra storlek på en video så att den passar måtten för Instagram genom att ladda upp videon och ändra bredd–höjd-förhållandet med bara några klick. Ladda först upp videon från datorn, anslut din OneDrive eller använd stockvideor i innehållsbiblioteket. Sedan drar och släpper du din video på redigeringstidslinjen. Där får videon standardformatet 16:9.
Steg 2. Konvertera en video så att den passar måtten för Instagram
Klicka på knappen Storlek i det flytande verktygsfältet ovanför videoförhandsgranskningen i visningsfönstret för att visa förinställningarna för bredd–höjd-förhållande. Se till att inga videor eller tillgångar är valda på tidslinjen under det här steget.
När du klickar på knappen Storlek visas förinställningarna för bredd–höjd-förhållande i en listruta. Du kan förhandsgranska inställningarna genom att hovra muspekaren över bredd–höjd-förhållandet 9:16 för Instagram Stories och Reels, eller 1:1 eller 4:5 för flödesinlägg. När du har hittat rätt Instagram-inställning klickar du på den.I följande exempel ändras storleken så att videon passar en Instagram Reel.
Nu har videon det nya bredd–höjd-förhållandet för Instagram.
Steg 3. Ta bort svarta kanter och ramar från videor
Ibland får videor svarta kanter och ramar när du ändrar storlek på dem. Det beror på att den ursprungliga videon har en annan storlek än det förinställda bredd–höjd-förhållandet för Instagram.Du kan ta bort dessa kanter genom att klicka på videon på tidslinjen så att den markeras, och sedan på knappen Fyll i det flytande verktygsfältet i visningsfönstret.
Det gör att bildrutan anpassas till storleken för Instagram utan att förvränga eller deformera videon.
Det kan hända att mitten av bildrutan flyttas när du tar bort letterbox-effekten. Du kan justera fokuspunkten för din Instagram-video genom att klicka på videon i visningsfönstret och dra den för hand till en ny plats.
Du kan också beskära videor om du vill ändra videomåtten eller ta bort oönskade visuella element som vattenstämplar. Klicka bara på videon på tidslinjen så att den markeras och klicka sedan på knappen Beskär i det flytande verktygsfältet.Använd handtagen för att fritt beskära videomaterialet så att det passar bredd–höjd-förhållandet för Instagram.
Steg 4. Exportera Instagram-videon i HD-upplösning
När du är klar med att ändra storlek på din Instagram-video kan du förhandsgranska videon genom att klicka på uppspelningsknappen ovanför tidslinjen. När du är redo att spara klickar du på knappen Exportera och väljer en videoupplösning. Videon exporteras utan att förvränga eller göra något oskarpt och är nu redo att publiceras på Instagram.
Så här ändrar du storlek på en YouTube-video för Instagram
YouTube-videor är automatiskt inställda på bredd–höjd-förhållandet 16:9 (widescreen) och du måste ändra storlek på dem för att de ska passa Instagram Stories, Reels och flödesinlägg. Du kan konvertera YouTube-videor så att de passar alla bredd–höjd-förhållanden på Instagram genom att följa stegen nedan.
Importera din YouTube-video i Clipchamp videoredigeraren.
Dra och släpp YouTube-videon på redigeringstidslinjen.
Klicka på knappen Storlek i det flytande verktygsfältet för att ändra bredd–höjd-förhållandet från Bred 16:9 till Stående 9:16 för Reels och Stories, och Kvadratiskt 1:1 eller Socialt 4:5 för flödesinlägg.
Redigera videokanterna med knapparna Anpassa, Fyll i och Beskär i det flytande verktygsfältet.
Exportera din Instagram-video.
Läs den här självstudien om du vill ha mer hjälp med att konvertera YouTube-videor till Instagram.
Så här ändrar du storlek på TikTok-videor för Instagram
TikTok-videor har vanligtvis bredd–höjd-förhållandet 9:16 (stående) och kan publiceras direkt på Instagram som Stories eller Reels. Om du har en TikTok-video i stående format som du vill publicera i inlägg i Instagram-flöden måste du konvertera videon till bredd–höjd-förhållandet 1:1 eller 4:5.Följ steg-för-steg-guiden nedan.
Importera din TikTok-video i Clipchamp videoredigeraren.
Dra och släpp TikTok-videon på redigeringstidslinjen. TikTok-videon får automatiskt bredd–höjd-förhållandet 9:16 i redigeraren.
Klicka på knappen Storlek i det flytande verktygsfältet och ändra bredd–höjd-förhållandet från Stående till Kvadratiskt 1:1 eller Socialt 4:5 så att videons storlek passar för inlägg i Instagram-flöden.
Redigera videokanterna med knapparna Anpassa, Fyll i och Beskär i det flytande verktygsfältet.
Exportera din Instagram-video.
Läs den här självstudien om du vill ha mer information om hur du publicerar TikTok-videor på Instagram.
Vanliga frågor och svar
Hur ändrar jag storlek på en video på iPhone för Instagram?
Du kan ändra storlek på Instagram-videor på din iPhone med Clipchamp iOS-appen. Ladda bara ned den från appbutiken och omrama automatiskt vilken iPhone-video eller foto som helst för Reels, Stories och inlägg.
Hur redigerar jag videostorleken för Instagram?
När du har ändrat bildförhållandet kan du fortsätta redigera ramen och utseendet på videon.Du kan beskära för att ta bort oönskade visuella element eller välja att fylla ramen eller behålla den ursprungliga riktningen med hjälp av det flytande verktygsfältet. Du kan också redigera videon genom att lägga till filter, överlägg och effekter med videoförbättringsverktyget.
Hur använder jag en videomall för Instagram?
Clipchamp-videoredigeraren innehåller en samling professionellt gjorda Instagram-mallar på fliken för mallar i verktygsfältet. Håll muspekaren över videomallar för att förhandsgranska, klicka sedan för att lägga till dem på tidslinjen.Alla videomallar är fullständigt anpassningsbara och passar automatiskt Instagrams krav på bildförhållande.
Vilket är det bästa bildförhållandet för videor i Instagram-flödet?
För vertikala inlägg eller karusellinlägg på Instagram kan du använda det förinställda bildförhållandet 4:5.För horisontella videor använder du bildförhållandet 16:9.Båda kommer att passa perfekt i både Instagram-flödet och profilvisningar.
Om du vill ha fler tips om Instagram-videor kan du lära dig hur du gör ett gemensamt inlägg på Instagram och hur du skapar videoannonser för Instagram.
Börja ändra storlek på videor för Instagram med Clipchamp eller ladda ned Clipchamp-appen för Windows utan kostnad.