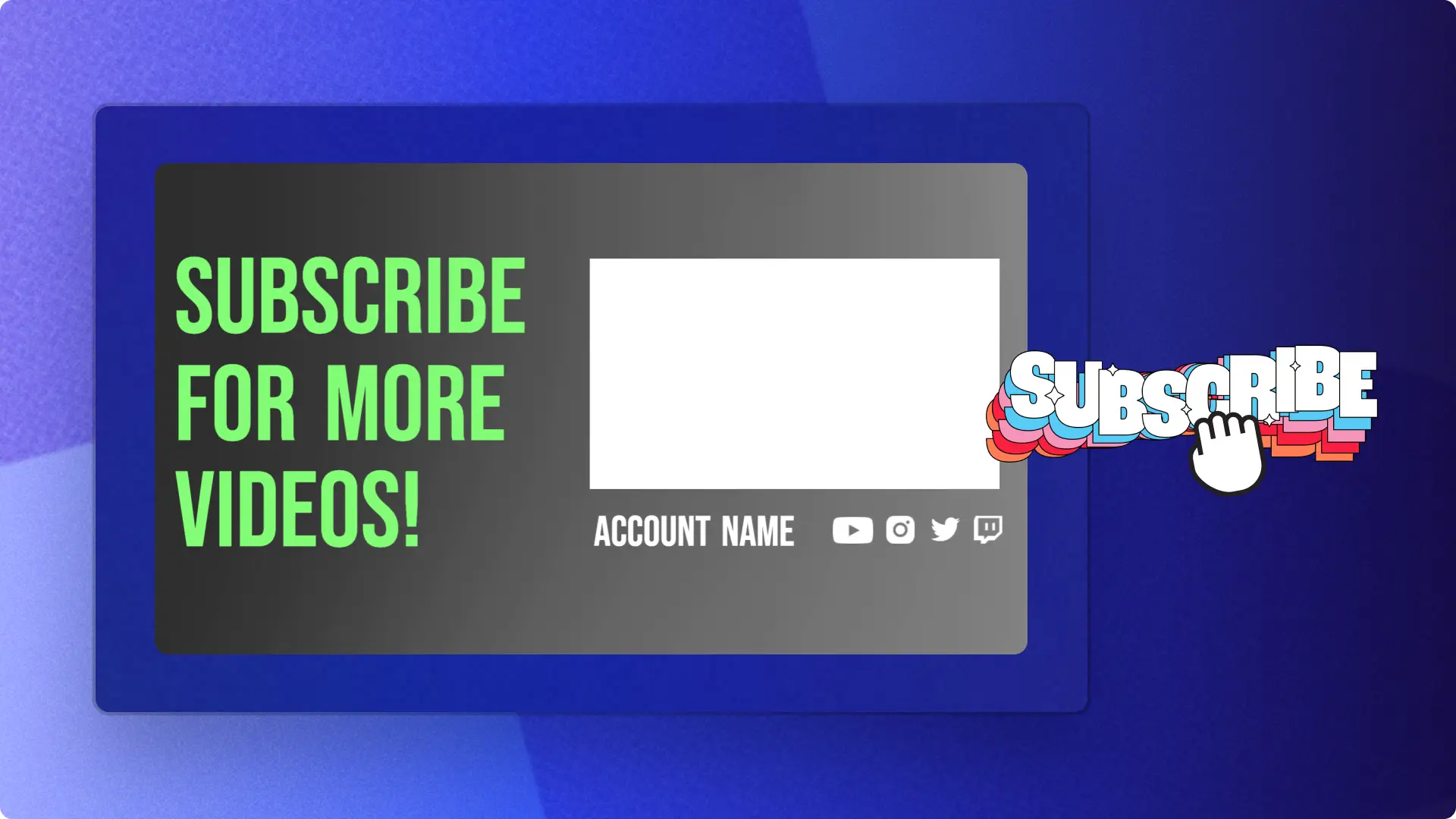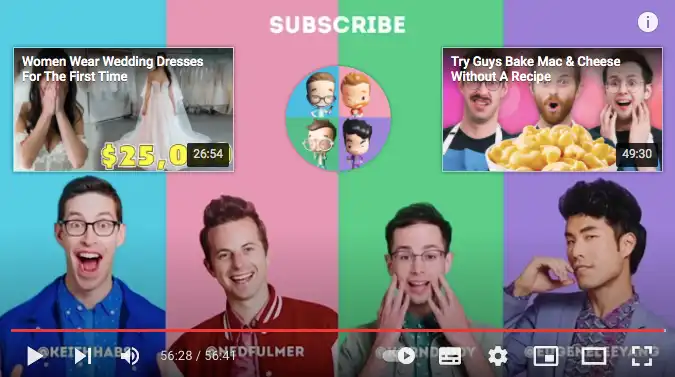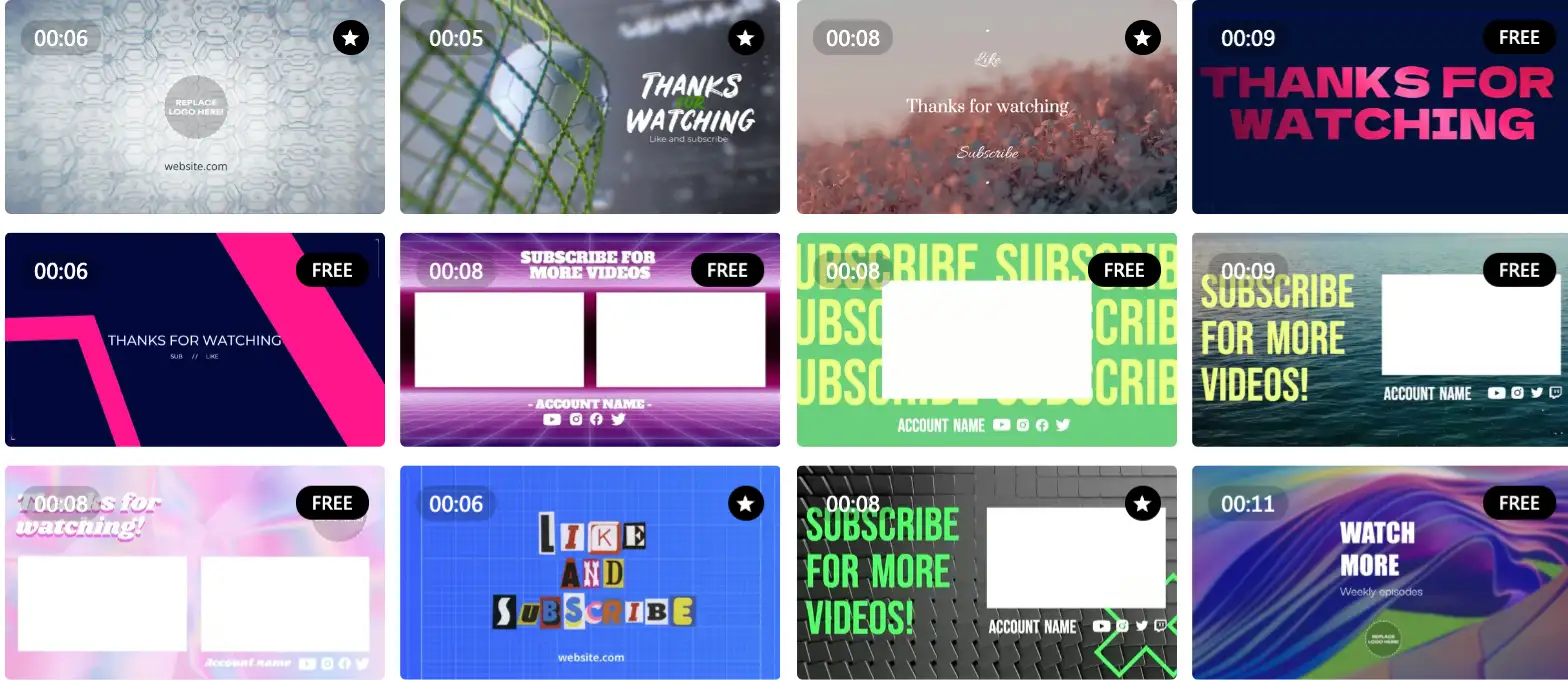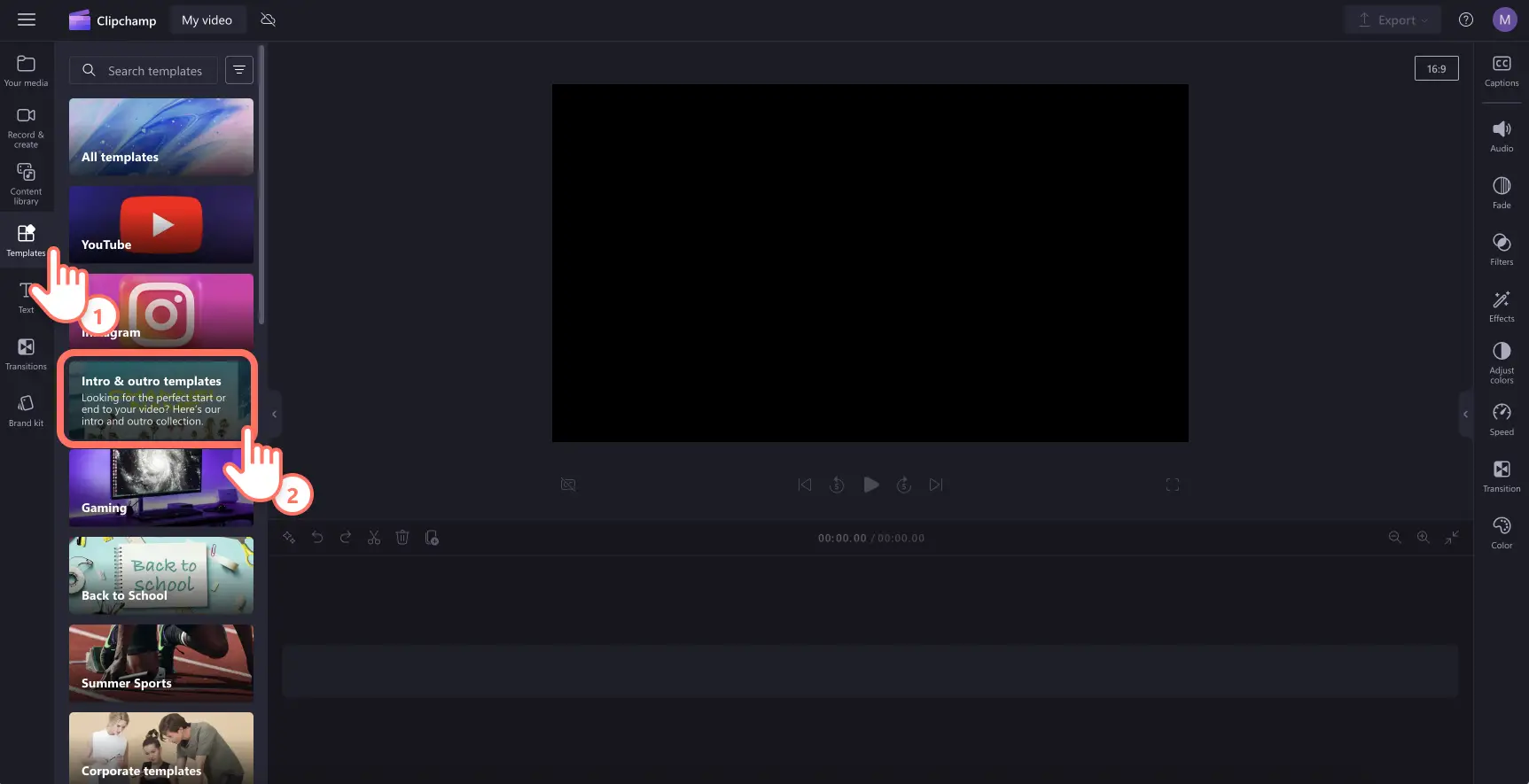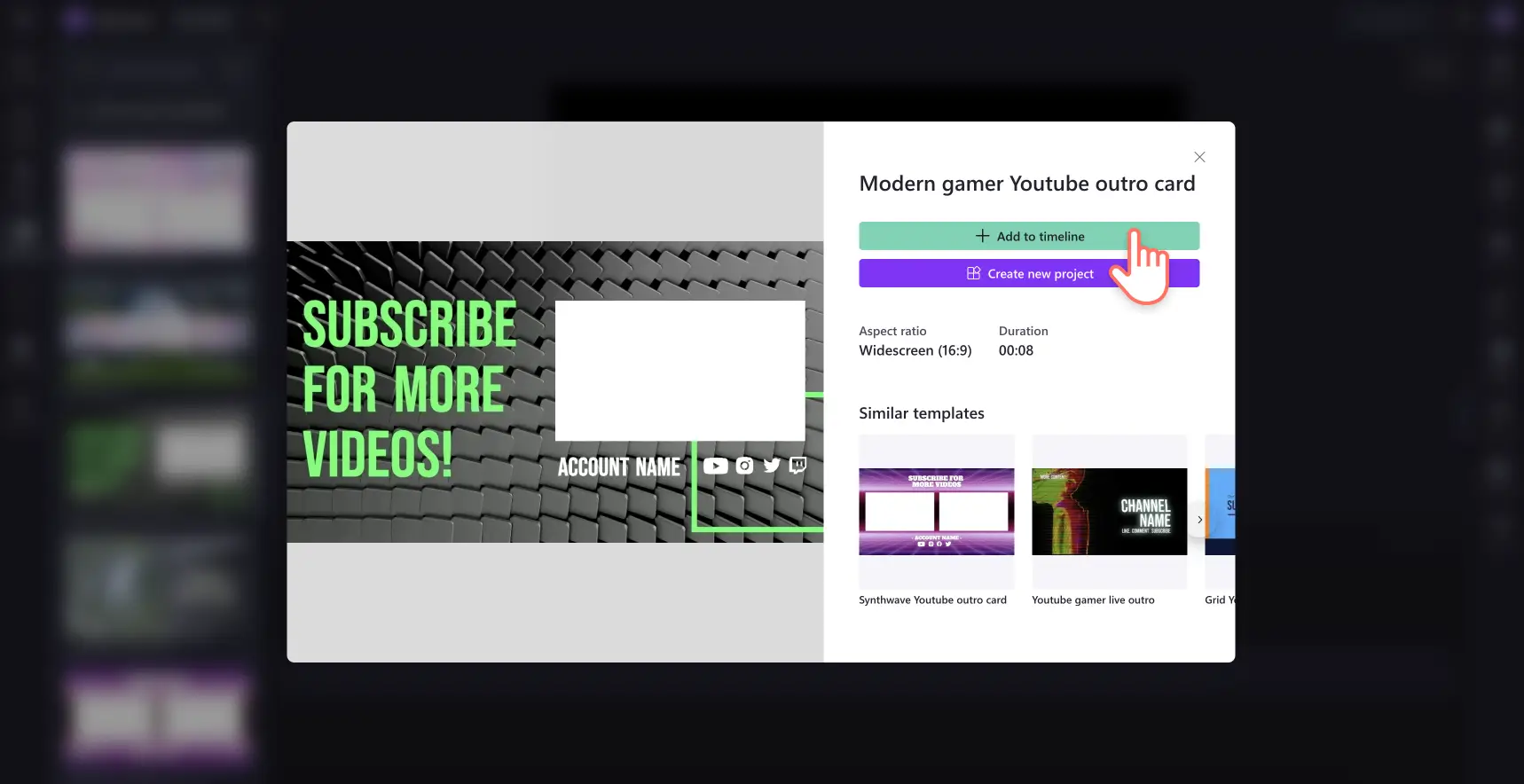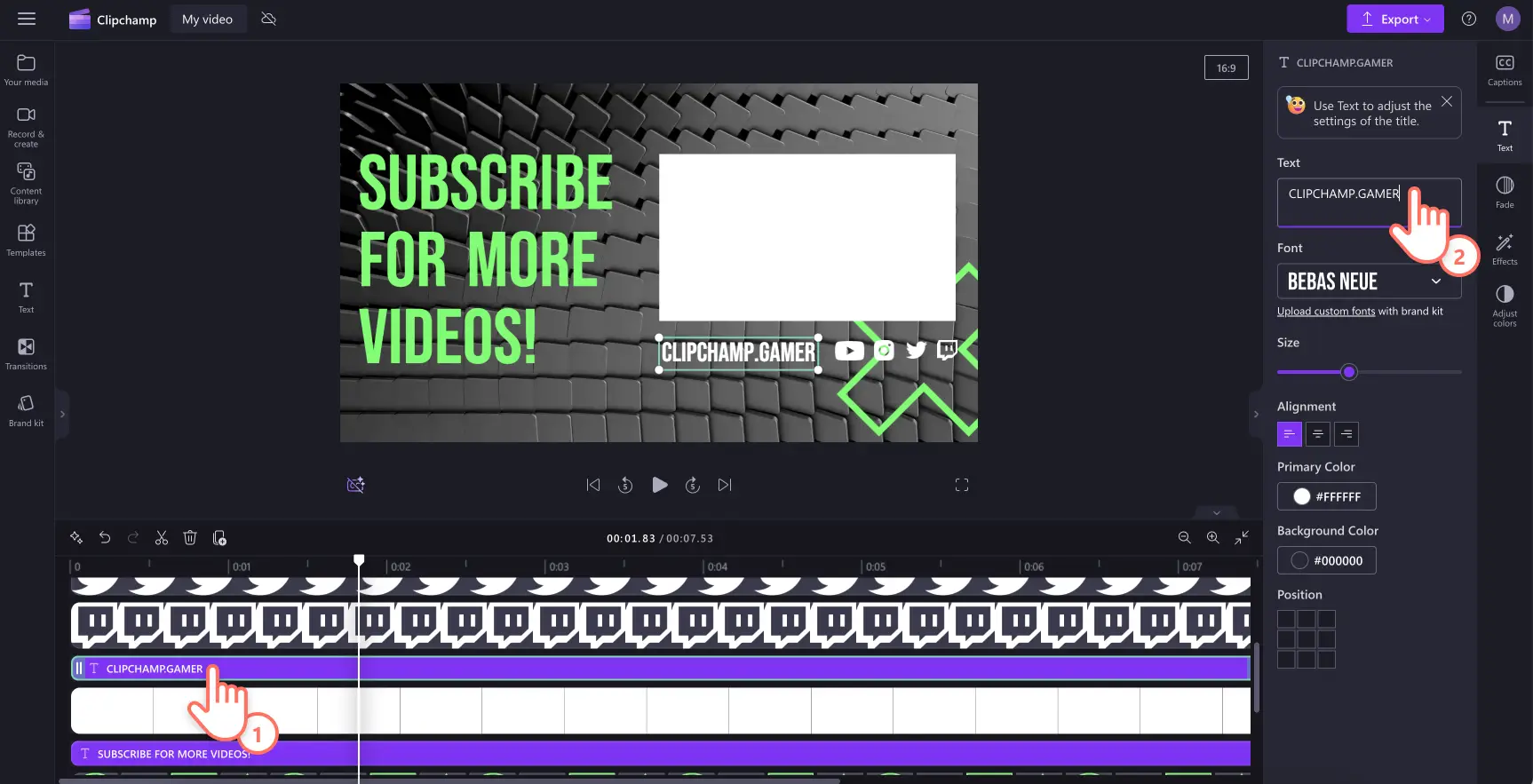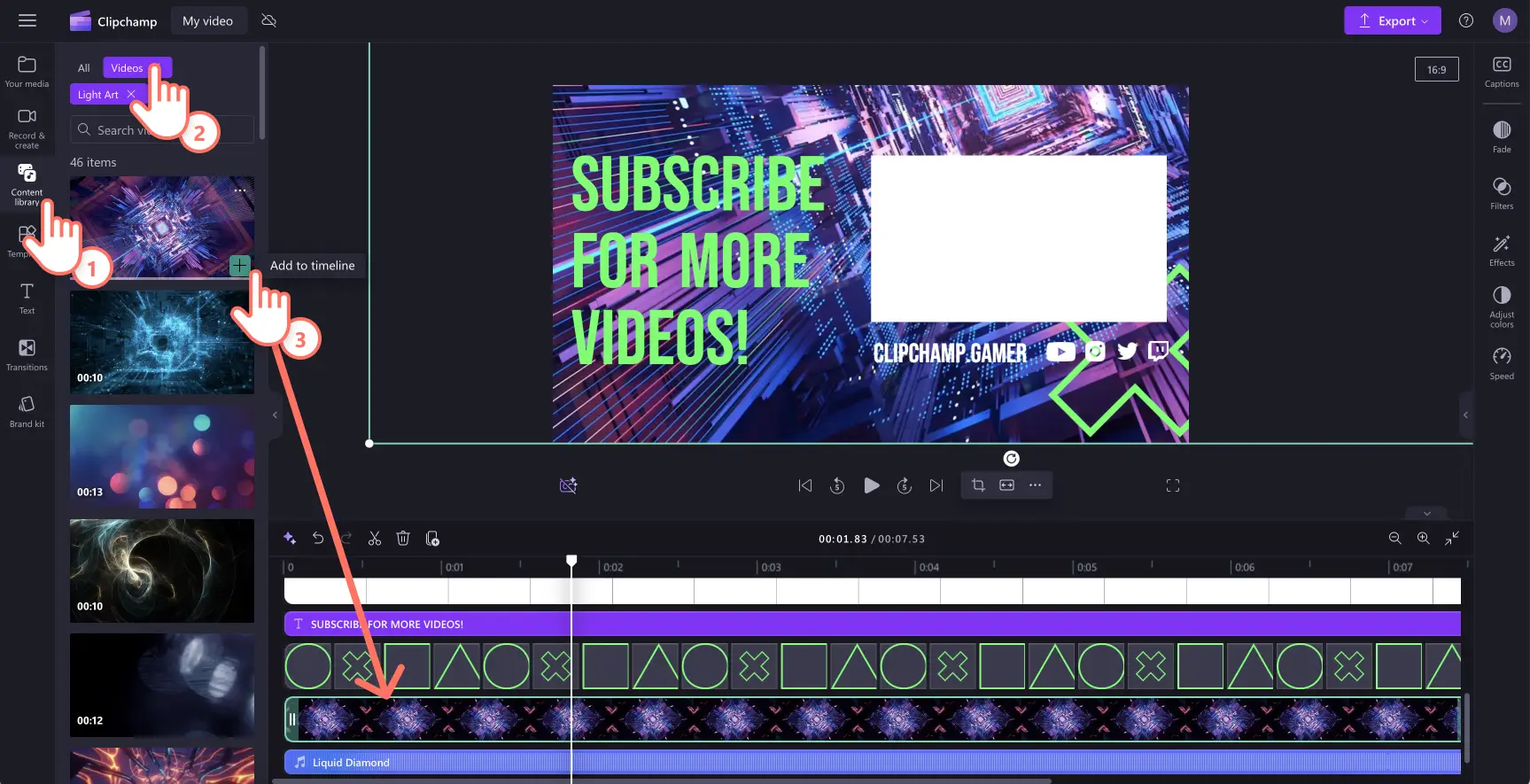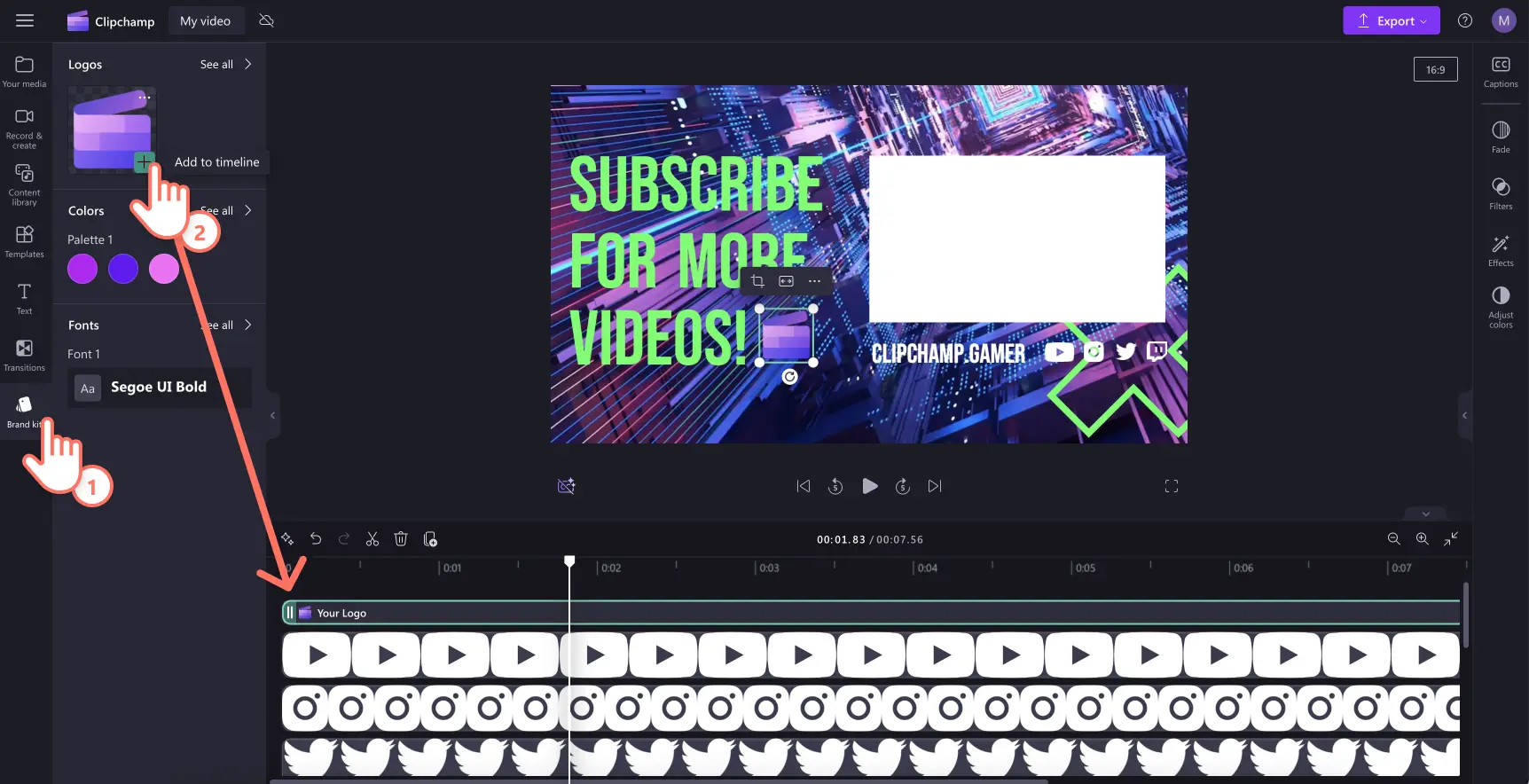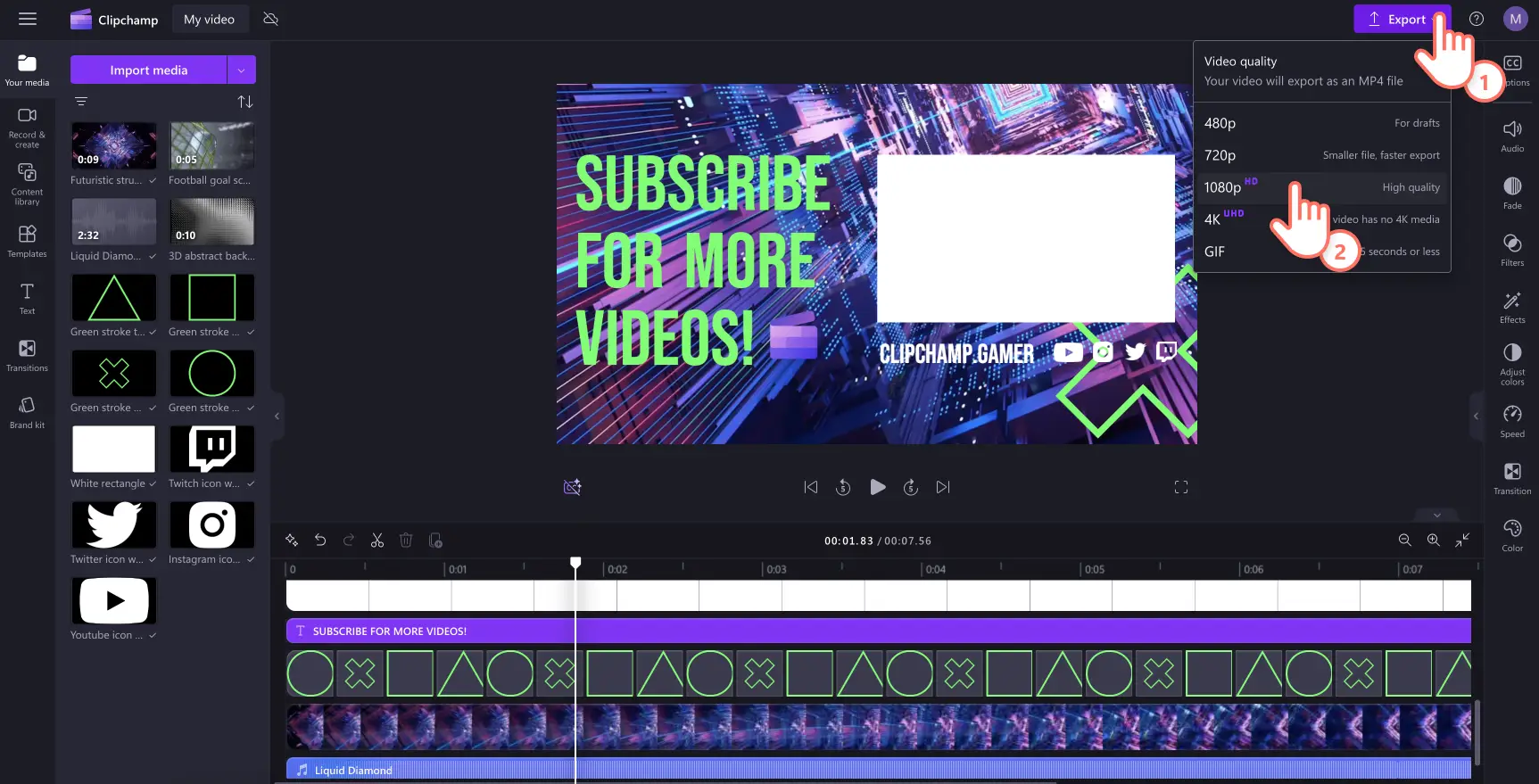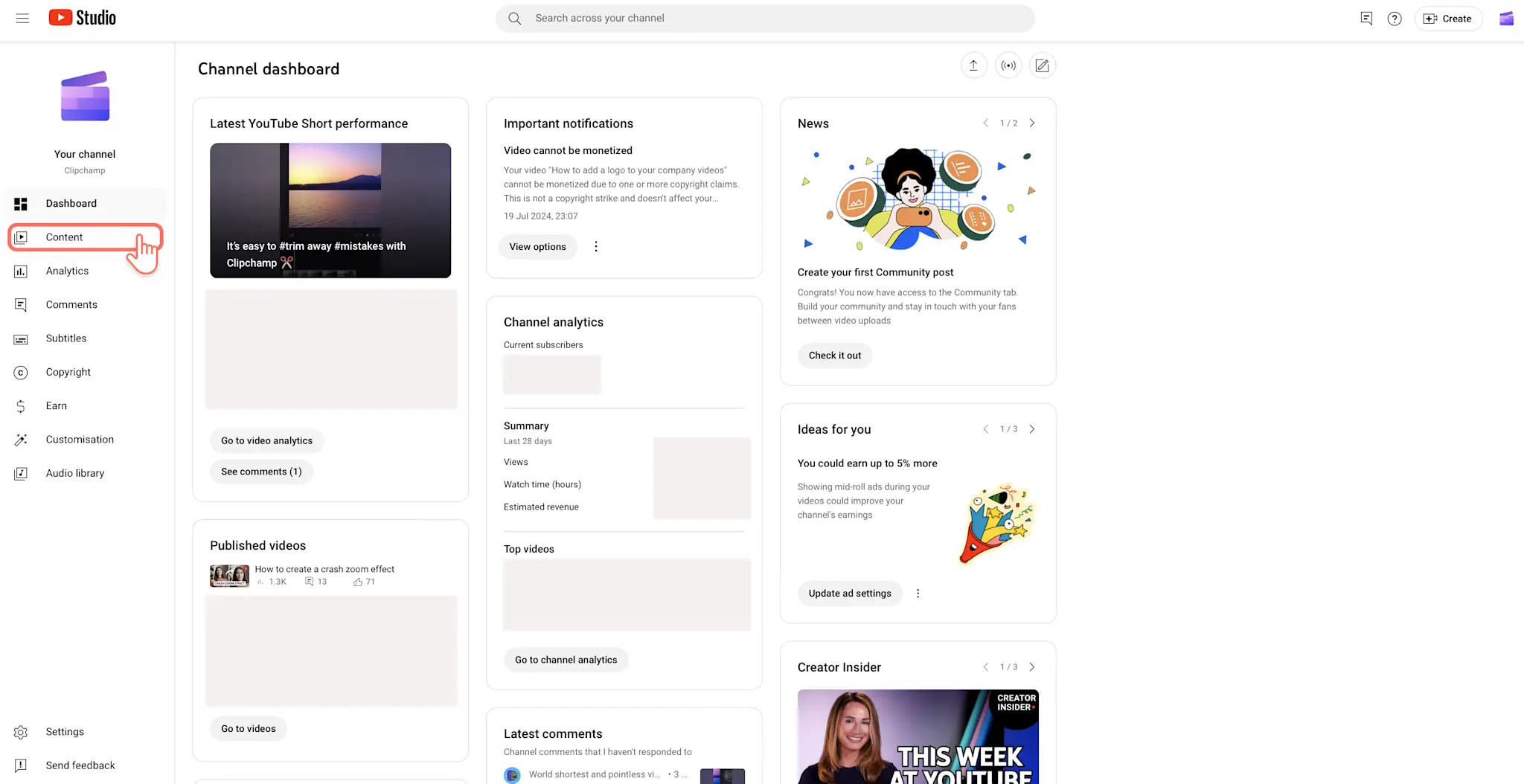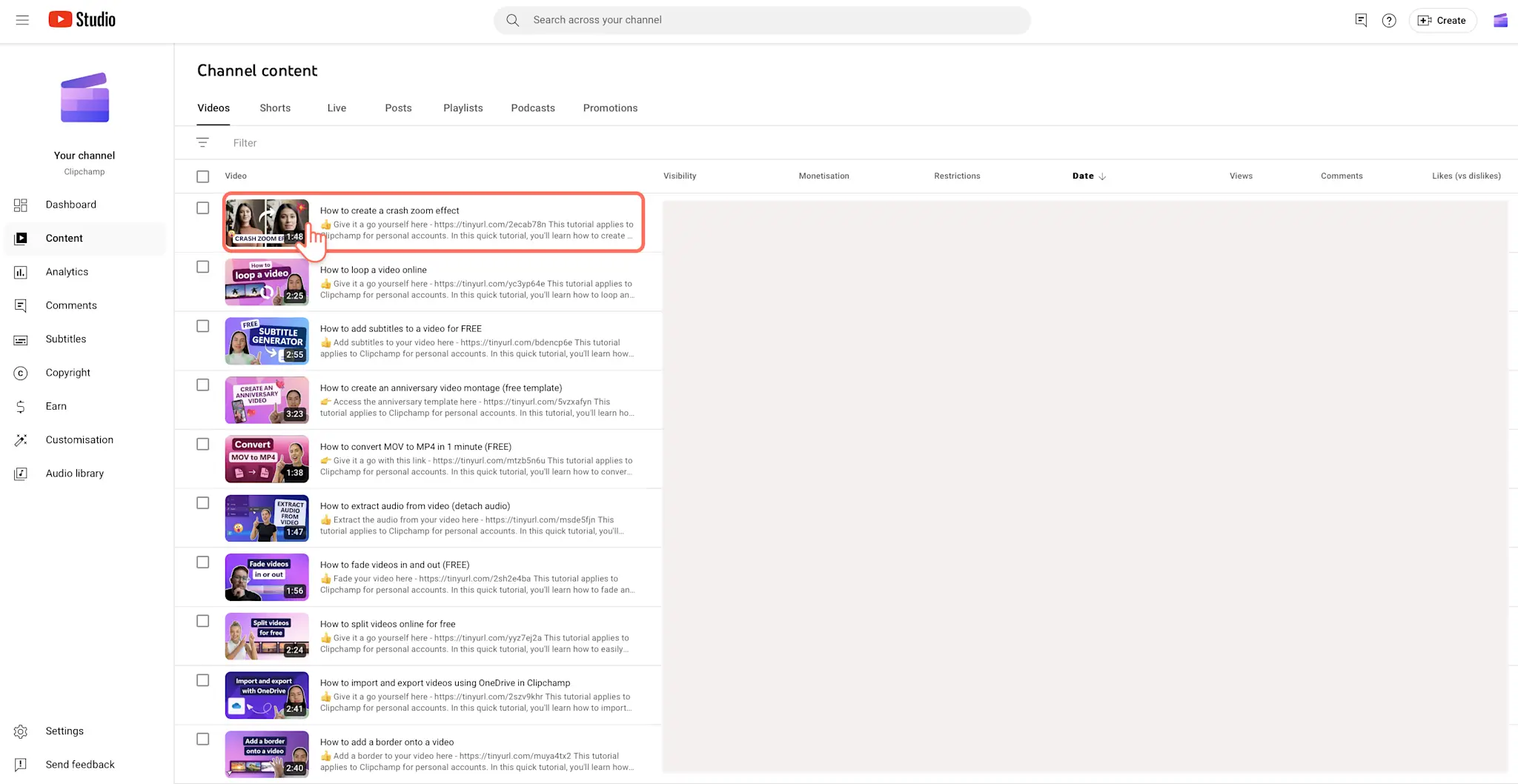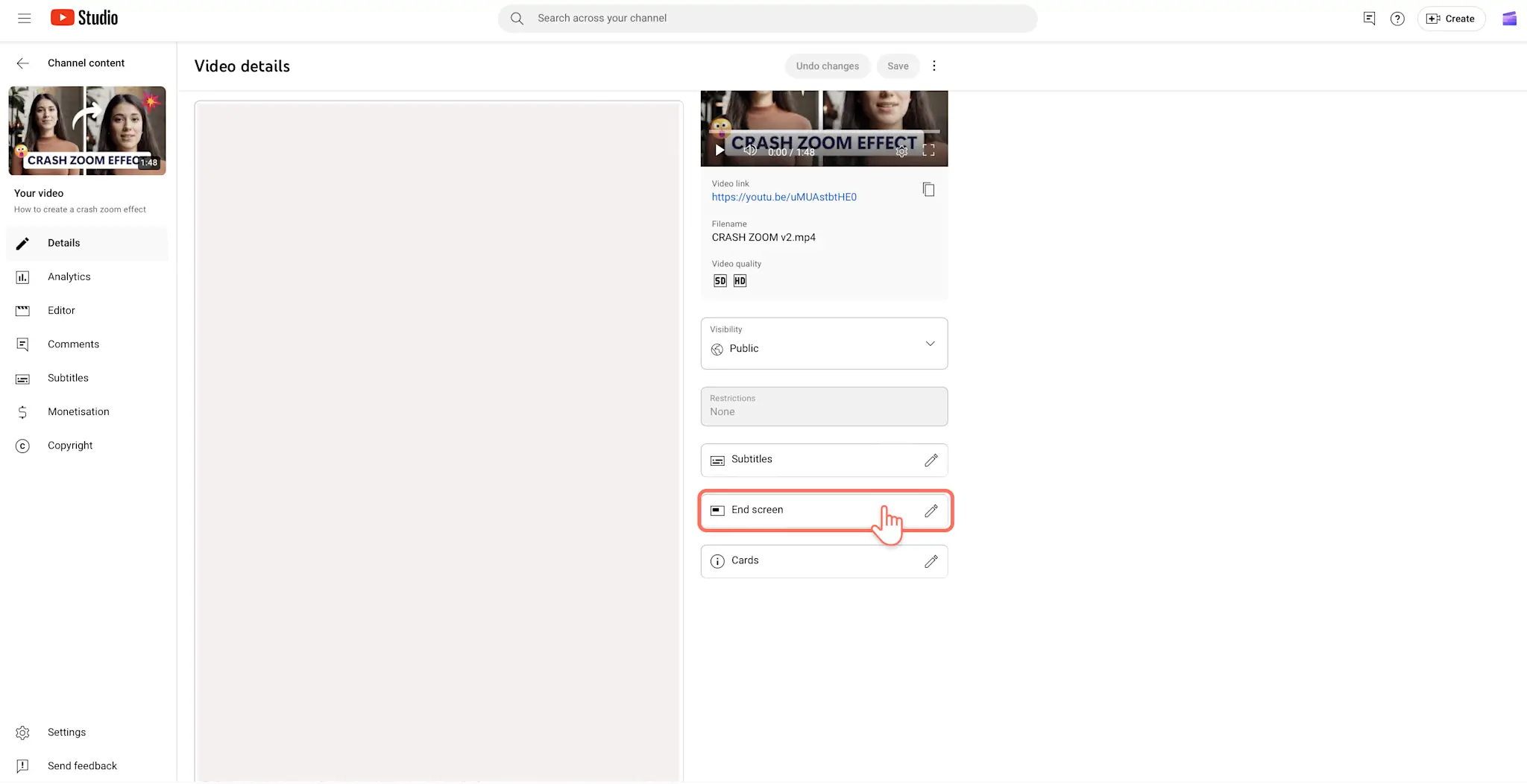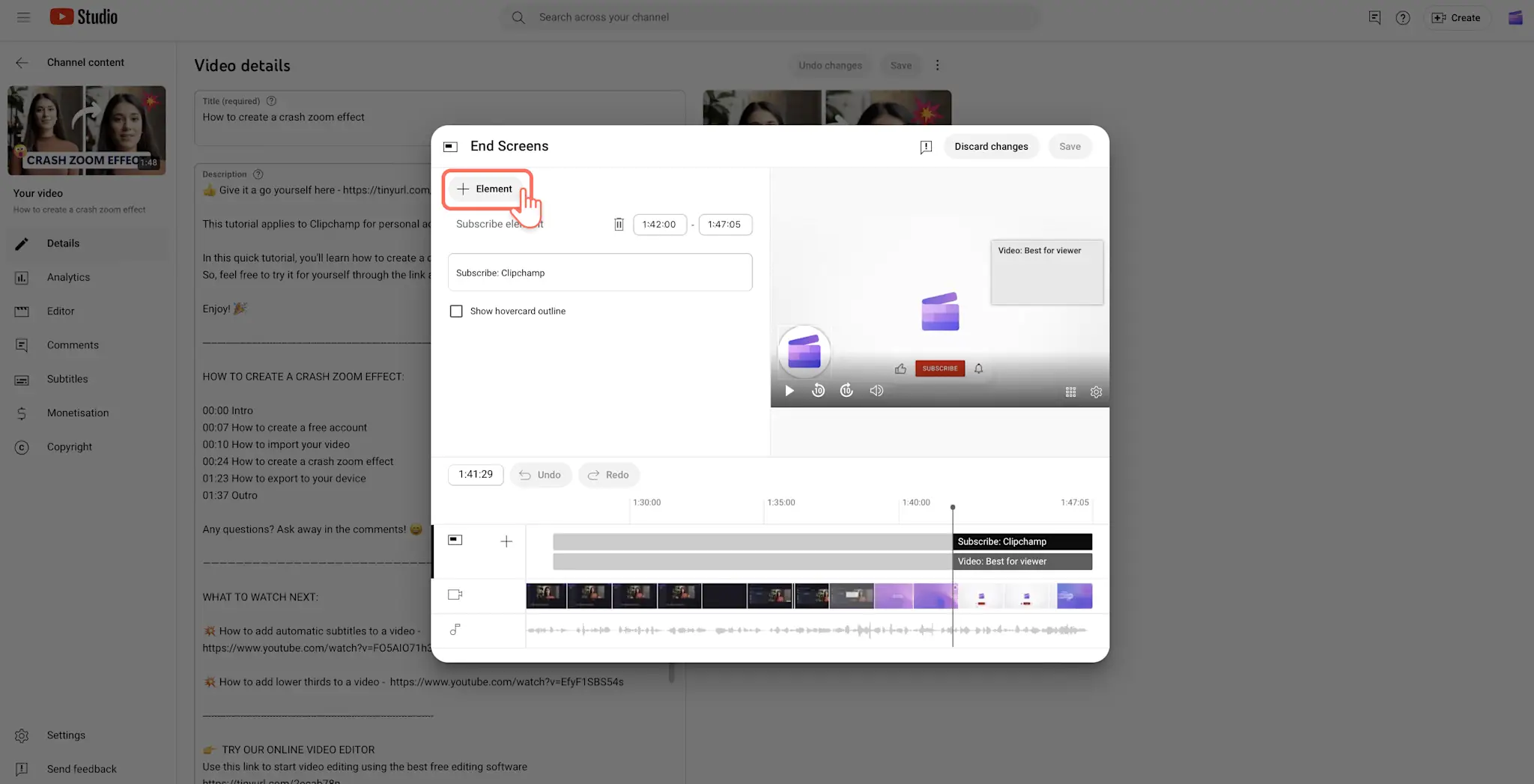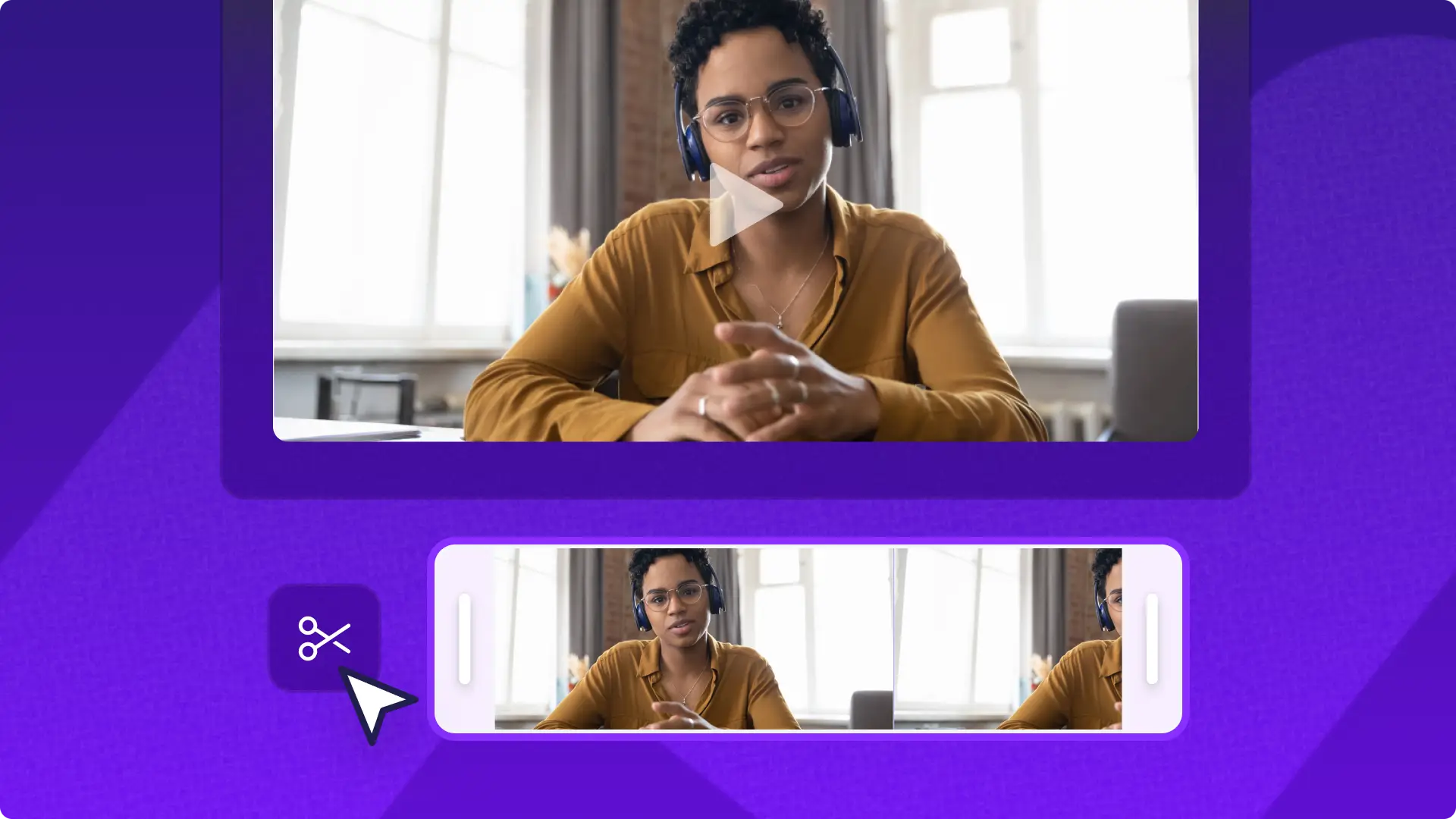Obs!Skärmbilderna i den här artikeln kommer från Clipchamp för personliga konton. Samma principer gäller för Clipchamp för arbets- och skolkonton.
På den här sidan
Oavsett om du är en stor eller ny YouTuber kan du göra dina YouTube-videor ännu bättre genom att lägga till en slutskärm. En väldesignad slutskärm och outrovideo i dina YouTube-videor kan hjälpa nya tittare att komma ihåg din kanal, öka antalet klick till andra videor och till och med öka antalet prenumeranter.
Upptäck rätt storlek och steg för att lägga till en slutskärm i din video, samt hur du skapar en iögonfallande slutskärm med YouTube-videomallar i Clipchamp.
Vad är en YouTube-slutskärm?
En YouTube-slutskärm är en kort outrovideo som du kan lägga till under de sista 5–20 sekunderna i en YouTube-video. Kreatörer använder den bland annat för att presentera sin varumärkeslogotyp, sina konton på sociala medier, sin webbplats eller till och med länkar till onlinebutiker.
Slutskärmar kallas även YouTube-outrovideor. Blanda inte ihop slutskärmar med YouTube-slutkort, eftersom dessa bara är element som visas på din YouTube-slutskärm. Här är ett exempel på en YouTube-kanal som använder slutskärmen för att marknadsföra sitt varumärke och samtidigt visa upp sin dynamiska videoestetik.
Elementen på en bra YouTube-slutskärm
Kreatörer kan använda det inbyggda slutskärmsverktyget i YouTube Studio eller skapa en anpassad varumärkesvideo med hjälp av YouTube-slutskärmsmallar i Clipchamp.
De viktigaste slutskärmselementen
YouTube-kanallogotyp: Lägg till ditt kanalnamn och din logotyp på slutskärmen för att öka medvetenheten om din kanal och få fler tittare att komma ihåg ditt namn.
Gilla- och prenumerera-animation: Lägg till en uppmaning på din YouTube-slutskärm för att uppmuntra nya tittare att gilla, prenumerera och trycka på klockikonen. Du kan använda animerade prenumerationsklistermärken för att engagera tittarna.
Slutkort med föreslagna videor: Om du vill hålla tittarna engagerade längre är det en bra idé att föreslå relaterade videor på din kanal att titta på. Du kan länka till en specifik video, flera videor eller videospellistor, eller be YouTube att automatiskt föreslå din senaste uppladdning.
Andra användbara slutskärmselement
Konton på sociala medier: Lägg till ditt användarnamn på Instagram, TikTok eller X för att uppmuntra tittarna att hitta dig på andra plattformar så att du kan bygga upp din community.
Relaterade YouTube-kanaler: Om du har mer än en YouTube-kanal kan du använda slutskärmen för att marknadsföra den. Du kan också tipsa om vänners eller familjemedlemmars kanaler.
Externa webbplatser: Du kan dela YouTube-godkända webbplatser på slutskärmen. Vi rekommenderar att du lägger till länkar till din portfolio, onlinebutik eller affiliatelänkar.
Storlek och mått för YouTube-slutskärmar
YouTube-slutskärmar har en upplösning på 1920 x 1080 pixlar och bredbildsformatet 16:9. Vi rekommenderar att du sparar din slutskärmsvideo i 1080p och MP4-format, eftersom det är det bästa formatet för YouTube.
Om du är osäker på hur du gör en slutskärm med rätt dimensioner kan du använda YouTube-slutkortsmallar så att du slipper gissa dig fram. De fantastiska videomallarna i Clipchamp är professionellt designade, så de har garanterat rätt storlek.
Så här skapar du en YouTube-slutskärm i Clipchamp
Steg 1. Välj en YouTube-slutskärmsmall
Klicka på fliken Mallar i verktygsfältet, så hittar du våra redigerbara slutskärmsmallar. Klicka på kategorin med intro- och outromallar.
Förhandsgranska våra färdiga YouTube-mallar för att hitta en mall som du gillar eller som passar YouTube-kanalens tema. Klicka på förhandsgranskningen av mallen, så öppnas ett popup-fönster med fler alternativ. Klicka sedan på Lägg till i tidslinjen.
Steg 2. Anpassa texten på YouTube-slutskärmen
Börja anpassa varje element i din slutskärmsvideomall. Välj textrutan på tidslinjen, och klicka sedan på textfliken på egenskapspanelen. Redigera texten för att visa ditt kanalnamn. Du kan också använda ett varumärkesanpassat teckensnitt och uppdatera teckenstorleken och färgerna.
Steg 3. Redigera outrobakgrunden
Byt ut stockvideon på slutskärmen mot din egen video eller en annan outrobakgrundsvideo. Klicka på fliken Innehållsbibliotek i verktygsfältet. Klicka på pilen i listrutan för visuella inställningar och välj sedan Videor. Utforska utbudet av royaltyfria videobakgrunder som är godkända för användning på YouTube. Dra och släpp din nya videobakgrund när du vill ersätta mallvideon.
Steg 4. Lägg till en YouTube-kanallogotyp
Leta upp din varumärkeslogotyp genom att klicka på fliken Märkeskit i verktygsfältet. Om det här är första gången du använder märkeskitet i Clipchamp måste du klicka på knappen Lägg till logotyper och ladda upp logotypen från dina filer på datorn. Dra och släpp den på tidslinjen när den är klar.
Steg 5. Exportera din YouTube-slutskärmsvideo.
När du är redo att spara YouTube-slutskärmsvideon klickar du på exportknappen och väljer en videoupplösning. Vi rekommenderar att du väljer en videoupplösning på 1080p när du sparar videon för att få bästa videokvalitet för YouTube.
Du kan spara denna YouTube-slutskärmsvideo som en MP4-fil och lägga till den i slutet av alla dina YouTube-videor så att din kanal ger ett enhetligt intryck.
Så här lägger du till slutskärmar i en YouTube-video
När du är redo att publicera din video kan du lägga till klickbara YouTube-slutskärmar direkt i YouTube Studio med hjälp av slutkortsfunktionen.
Steg 1. Klicka på fliken Innehåll
Klicka på fliken Innehåll i det vänstra sidofältet i YouTube Studio.
Steg 2. Välj en video
Klicka nu på videon du vill lägga till en slutskärm till.
Steg 3. Klicka på slutskärmsknappen
Klicka på fliken Slutskärm till höger på skärmen.
Steg 4. Lägg till element på slutskärmen
Klicka på knappen + Element. Klicka på Video, Spellista, Prenumerera, Kanal eller Länka för att lägga till varje element under den valda tidsramen.
Så här tar du bort slutskärmar i YouTube Studio
Du kan ta bort din YouTube-slutskärm om du vill visa videons medverkandelista istället, eller om du har ändrat din videoestetik. Om du vill ta bort en YouTube-slutskärm från en av dina YouTube-videor följer du dessa steg:
Klicka på kontoikonen och välj YouTube Studio i det övre högra hörnet.
Välj Innehåll till vänster på sidan, så visas alla dina YouTube-videor.
Välj pennikonen på videon du vill ta bort slutskärmen från.
Klicka på Videoelement och Redigera element på slutskärmen.
Klicka på Radera.
Vanliga frågor och svar
Är YouTube-slutkort och YouTube-slutskärmar samma sak?
Nej. YouTube-slutkort kan visas på dina YouTube-slutskärmar. I YouTube Studio kan du lägga till YouTube-slutkortslänkar till andra videor som du vill att dina tittare ska se.
Kan jag lägga till en voiceover på min YouTube-slutskärm?
Ja, din YouTube-slutskärm kan ha ljud och musik. Ge dina YouTube-outros en personlig touch med vår AI-voiceovergenerator. Lägg bara till en voiceover eller webbkameravideo på din YouTube-slutskärm.
Kan jag lägga till en prenumerationspanel på min YouTube-slutskärm?
Ja! Att lägga till ett animerat prenumerationsklistermärke på YouTube-slutskärmen är ett bra sätt att få tittare att prenumerera på din YouTube-kanal. Vi har ett stort utbud av prenumerationspaneler som du kan lägga till på dina slutskärmar.
Använd YouTube-slutskärmar för att få ditt YouTube-varumärke att växa och inspirera nya tittare att fortsätta titta på fler videor. Få fler redigeringstips i vår ultimata guide till outrovideor och slutkort på YouTube. Om du också vill göra ett bra första intryck på tittarna kan du läsa det här blogginlägget om hur du skapar en matchande YouTube-introvideo.
Utforska hela samlingen av YouTube-slutskärmar i Clipchamp här.
Börja redigera genom att komma igång med Clipchamp eller ladda ned Microsoft Clipchamp-appen för Windows.