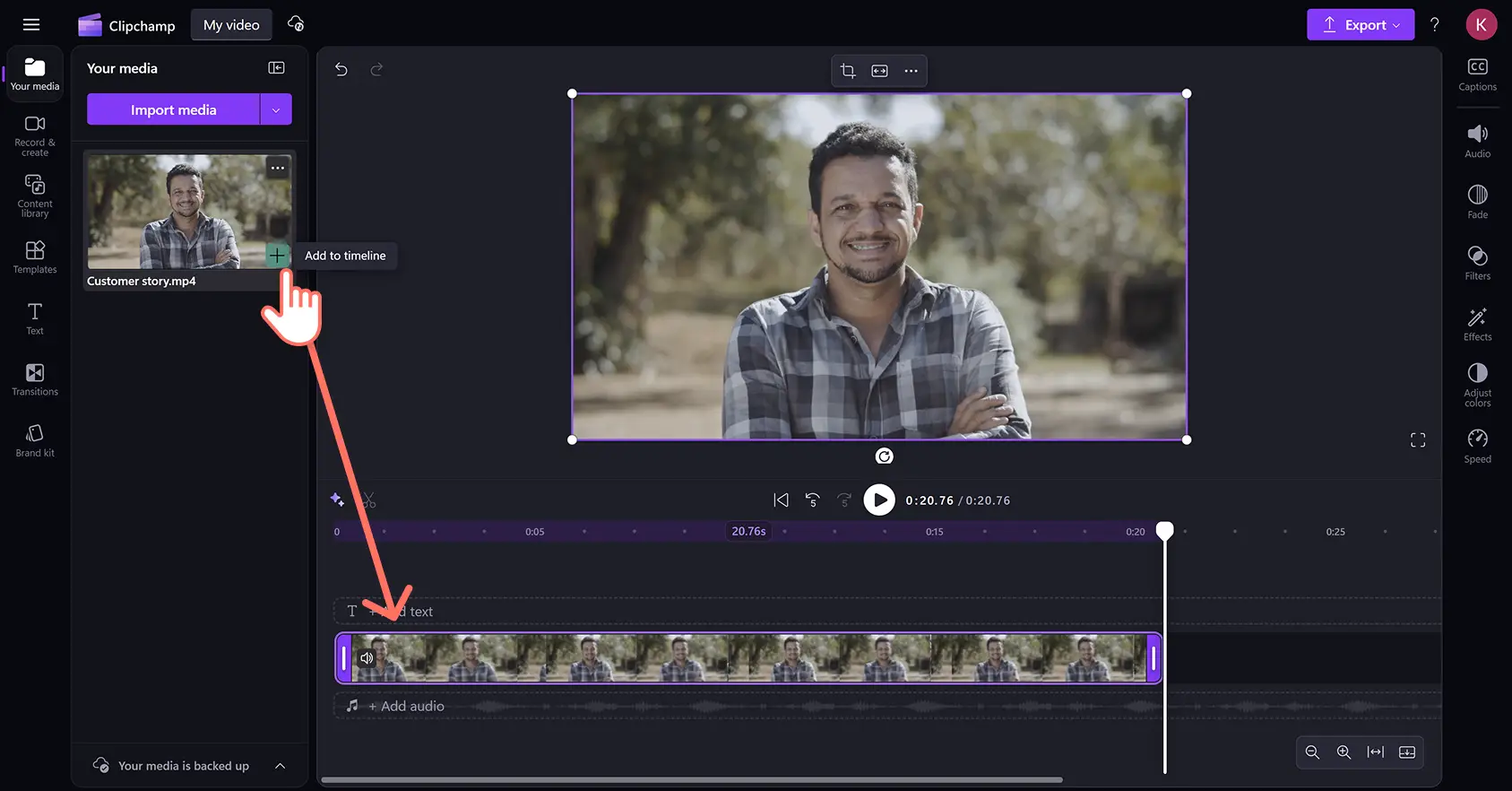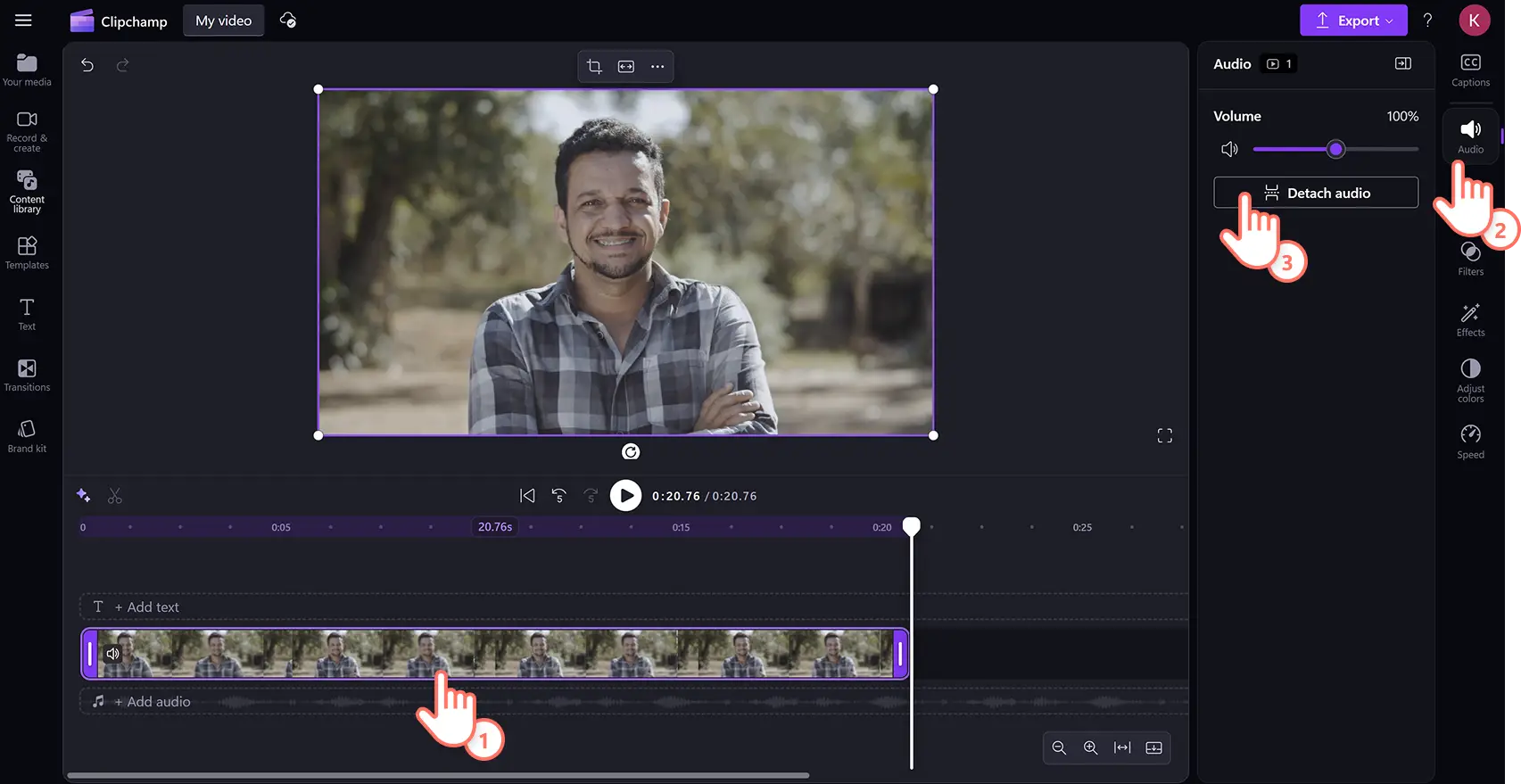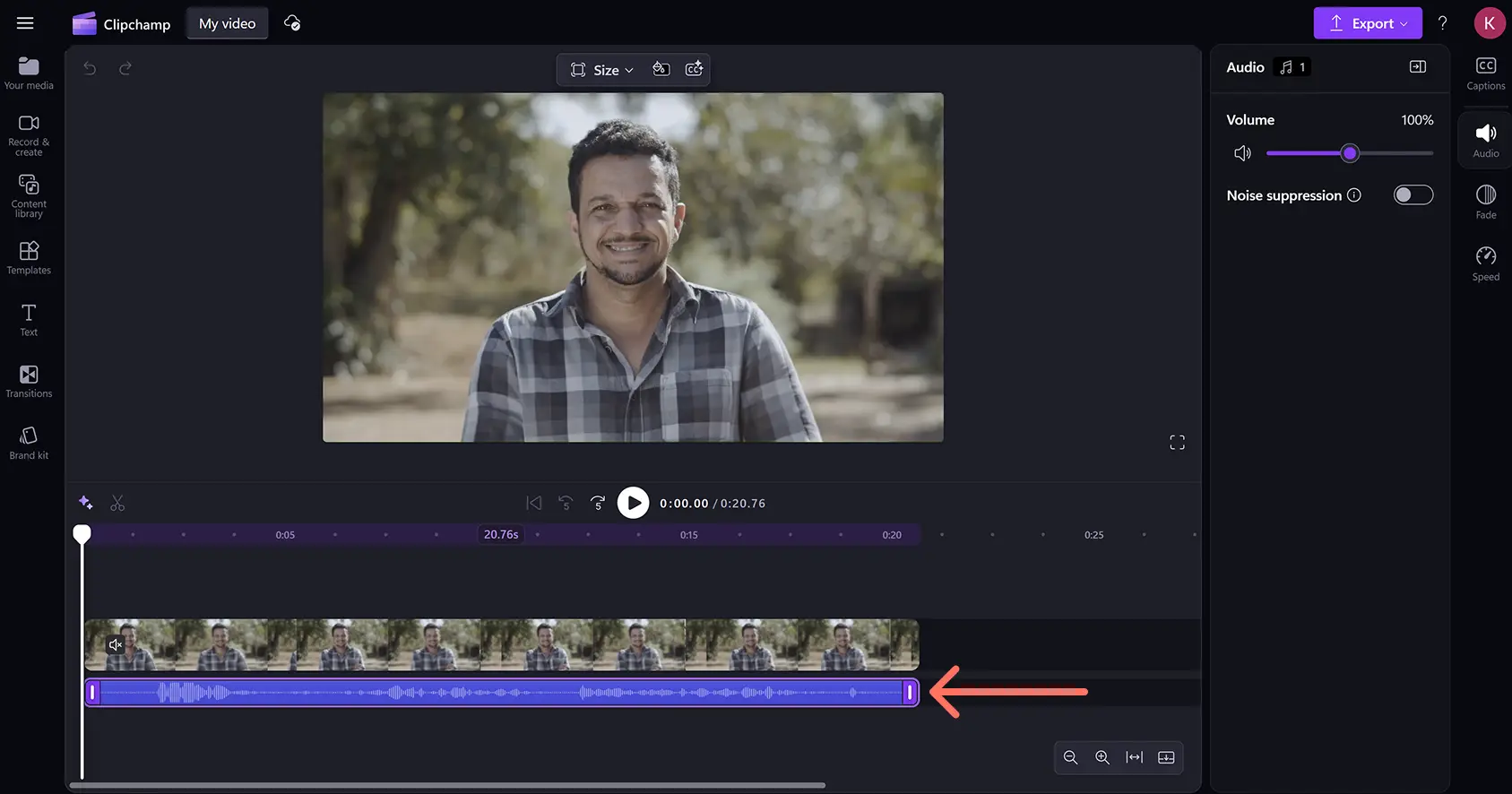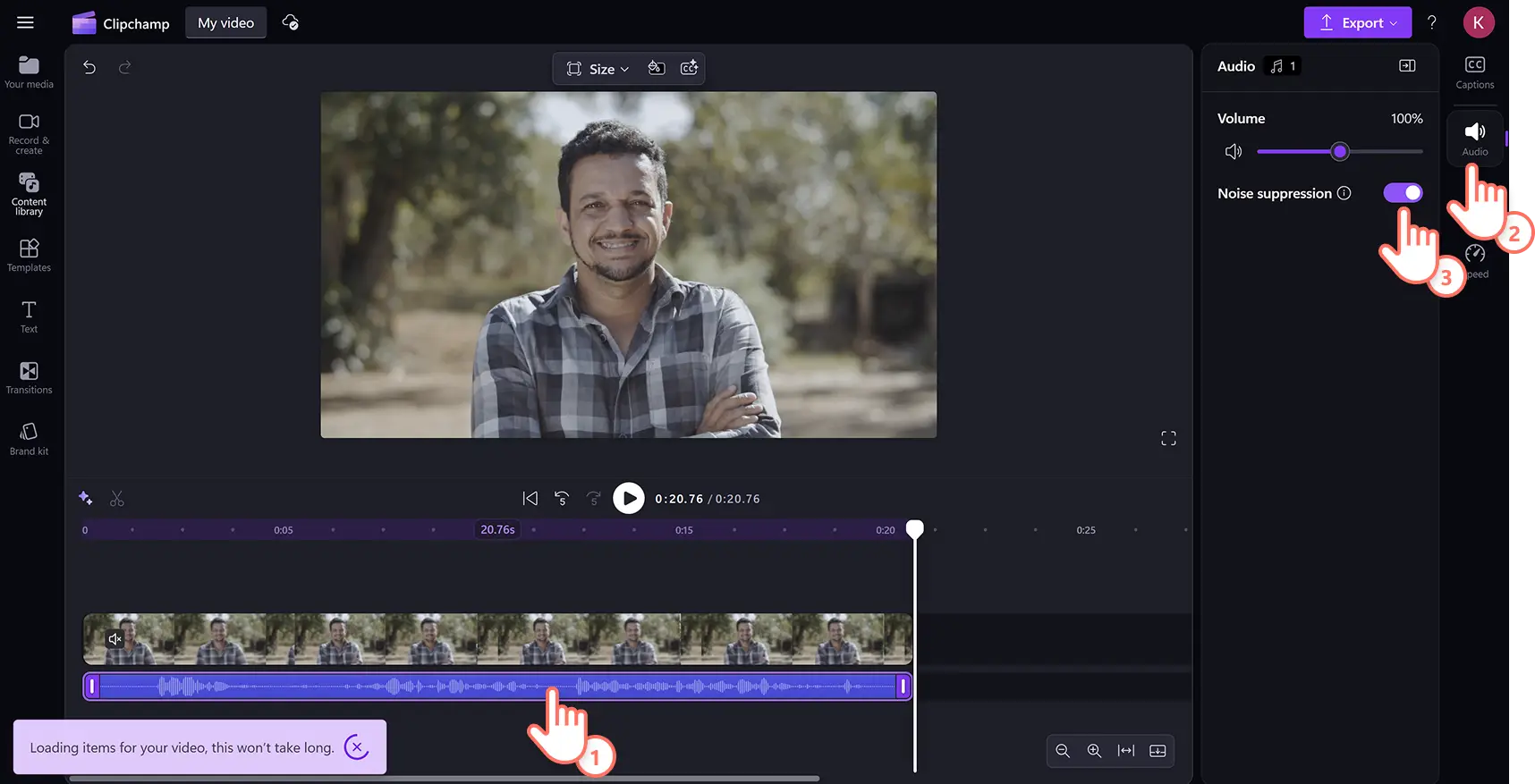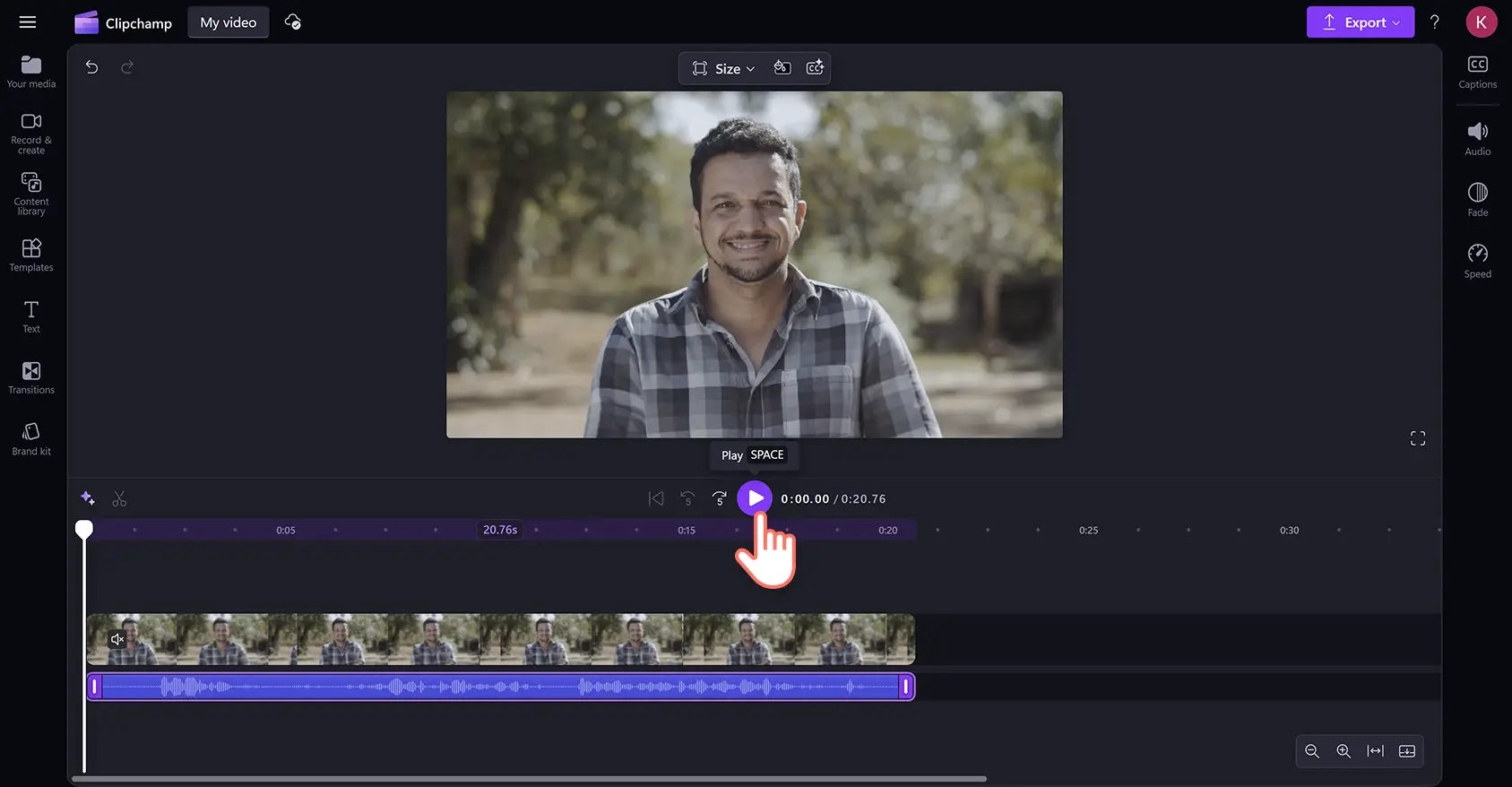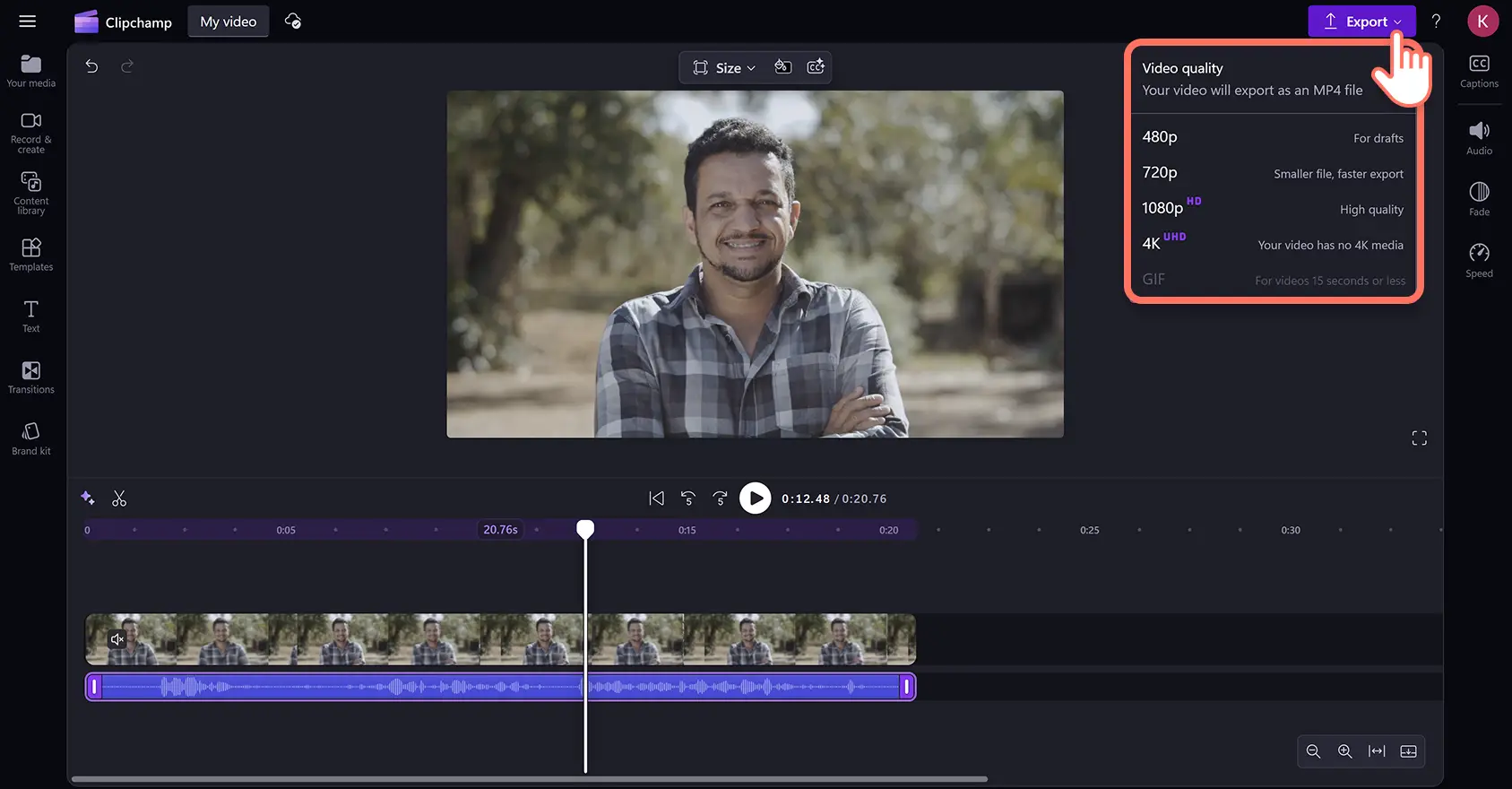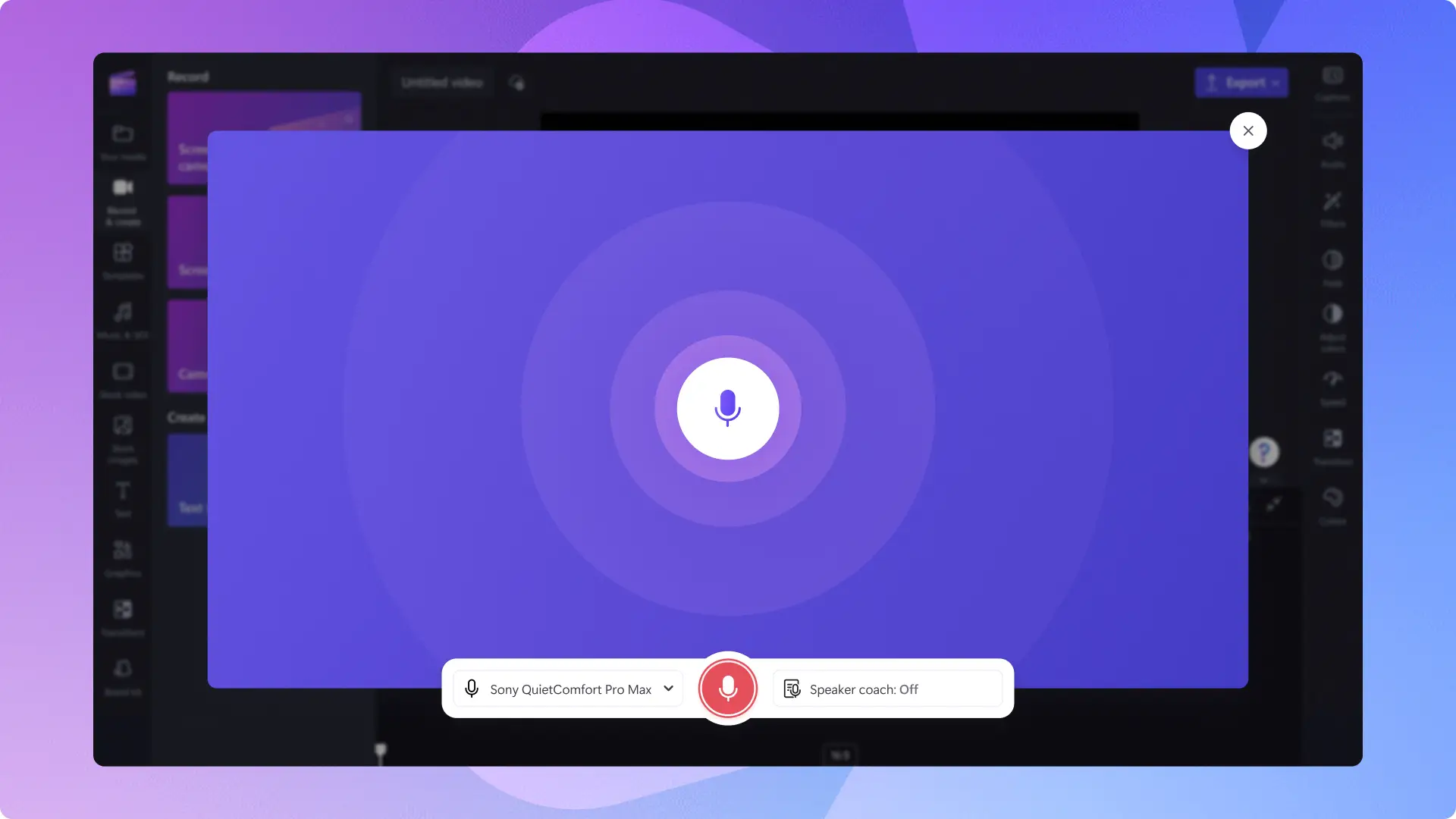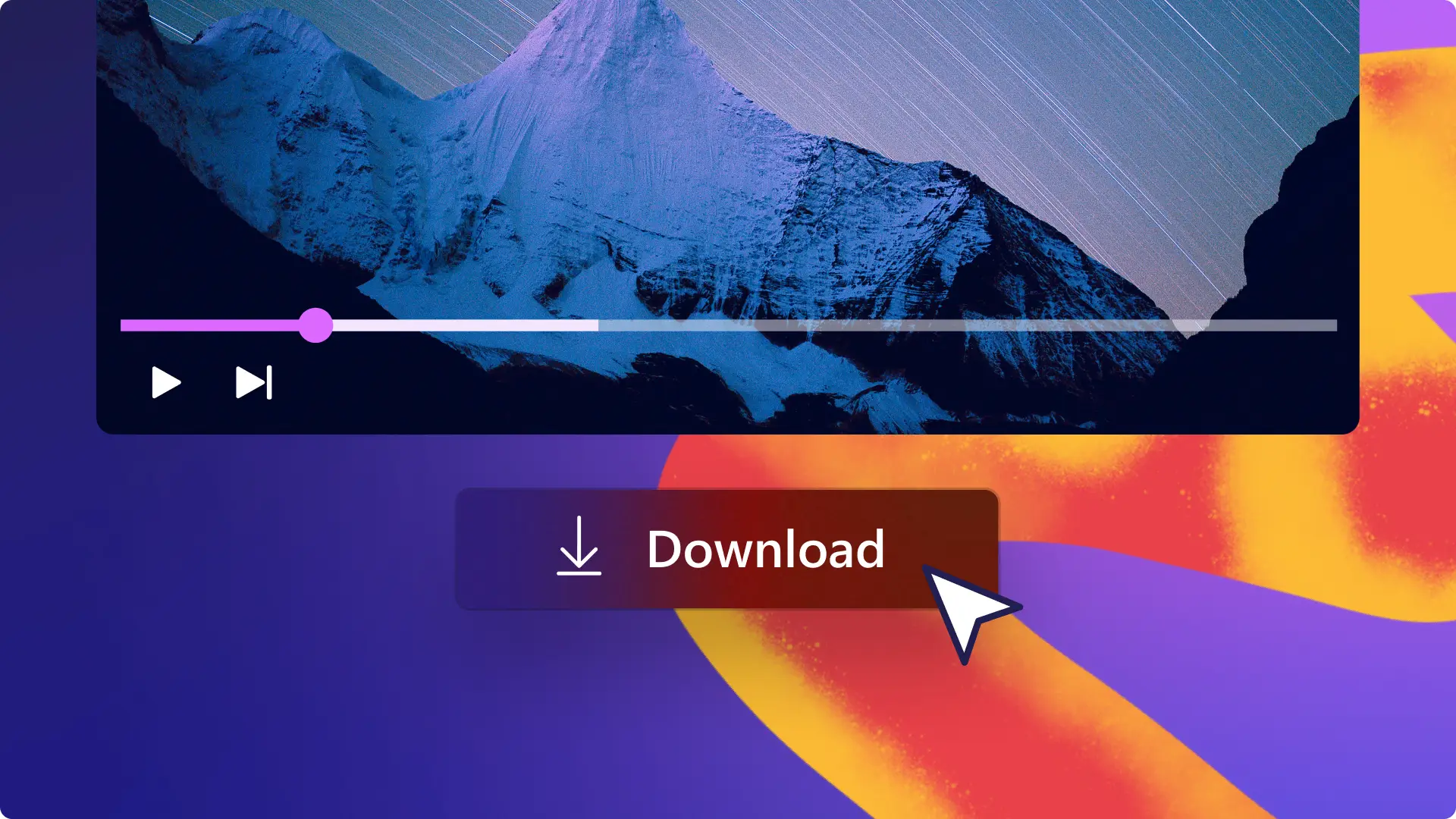Obs!Skärmbilderna i den här artikeln kommer från Clipchamp för personliga konton. Samma principer gäller för Clipchamp för arbets- och skolkonton.
På den här sidan
Dålig ljudkvalitet, eko och högt bakgrundsbrus kan förstöra fantastiska videor.Du kan filtrera bort omgivningsljud i video- och ljudspår och förbättra ljudkvaliteten med AI-baserad brusreducering.
Ta bort diskreta surrljud eller höga distraherande ljud automatiskt utan att behöva kompromissa med röstkvaliteten eller köpa dyra brusreduceringsprogram. Ta enkelt bort störande ljud från trafik i resevloggar och ta bort ljud från vind, gräsklippare och barn från videor för virtuellt lärande utan kostnad med bara några klick.
Lär dig hur du enkelt redigerar och bearbetar ljud med dålig kvalitet med ljuddämpningsverktyget i Clipchamp-videoredigeraren.
Så här tar du bort bakgrundsbrus med AI i Clipchamp
Steg 1. Importera en video- eller ljudfil
Om du vill använda ljuddämpning importerar du videomaterial med störande ljud.Klicka på fliken Dina media i verktygsfältet och importera sedan en video- eller ljudfil från din dator eller anslut till OneDrive.
Dra och släpp videon på tidslinjen för att börja redigera.
Steg 2. Separera ljudet från videon
Du öppnar ljuddämpningsverktyget genom att först separera ljudet från videon. Klicka på videon på tidslinjen och klicka sedan på ljudfliken på egenskapspanelen.Klicka sedan på knappen för att frånkoppla ljud.
Ljudfilen laddas nu ned automatiskt till din enhet som en MP3-fil och visas på tidslinjen under videon. Nu visas ljudet som avstängt för videon på tidslinjen eftersom den inte längre har något ljud.
Steg 3. Använd ljuddämpningsverktyget
Klicka på ljudfilen så att den markeras på tidslinjen. Klicka sedan på ljudfliken på egenskapspanelen.Här kan du aktivera ljuddämpningsalternativet och ta bort eventuellt bakgrundsbrus, ljud och eko och få en tydlig och klar röstinspelning.
Ljudet kommer nu att vara klart och tydligt.Spela upp din video och lyssna på det nya ljudet genom att klicka på uppspelningsknappen i visningsfönstret.
Steg 4. Exportera videon i HD-kvalitet
Spara videon med klart ljud genom att klicka på knappen Exportera och sedan välja en videokvalitet. Video- och ljudfiler exporteras i MP4-filformat.
Titta på videon om hur man tar bort bakgrundsljud
Du kan också titta på den här självstudievideon i Clipchamps YouTube-kanal om du vill se hur funktionen fungerar i praktiken.
10 sätt att använda borttagning av bakgrundsbrus
Minimera bakgrundsljud från vind och djur när du vloggar utomhus.
Ta bort ekon som uppstår när du spelar in i en tom lokal eller kontorsbrus för att skapa tydliga voiceovers för videopresentationer.
Skapa proffsiga poddljudinspelningar och ta bort statiskt brus från mikrofonen.
Spela in voiceovers för ditt video-cv utan att oroa dig för omgivningsljud där hemma, t.ex. skällande hundar eller trafikljud.
Ta bort bakgrundsbrus som ljud från gräsklippare och trafik när du spelar in YouTube-videor på offentliga platser.
Ta bort omgivande ljud på gymmet från en träningsinstruktionsvideo så att instruktionerna hörs högt och tydligt.
Dölj skrik och skratt från barn när du spelar in virtuella lektioner i skolmiljö.
Minska ljud från enheter och mekaniska ljud när du skapar en produktdemonstrationsvideo så att tittarna kan fokusera på de fördelar som produkten erbjuder.
Minimera ljud från folkmassor på offentliga platser när du spelar in TikTok-trender eller dansvideor.
Filtrera bort kontorsbrus från webbkamerainspelningar när du skapar effektfulla videor med månadssammanfattningar för företaget.
Vanliga frågor och svar
Är ljuddämpning gratis i Clipchamp?
Det AI-baserade ljuddämpningsverktyget är gratis för alla Clipchamp-användare, både privata konton och arbetskonton.
Vad är skillnaden mellan brusreducering och ljuddämpning?
Brusreducering och ljuddämpning påminner mycket om varandra.Med brusreducering reduceras allt bakgrundsbrus medan ljuddämpning sänker volymen på bakgrundsljud till ett minimum.
Hur dämpar man bakgrundsljud för en mikrofon?
Eliminera bakgrundsbruset i voiceovers, ljudspår och videor inspelade via din interna eller externa mikrofon med ljuddämpningsfunktionen i Clipchamp.
Fungerar ljuddämpning på video- och ljudfiler?
AI-ljuddämpningsfunktionen är kompatibel med alla typer av ljudfiler som läggs till på tidslinjen i Clipchamp.Om du ska använda ljuddämpning på en video separerar du först ljudet från videon.
Nu när du vet hur brusreducering fungerar kan du lär dig mer om andra AI-videoredigeringsverktyg som förbättrar ljudet. Du kan också utforska funktionen Klipp ut automatiskt som tar bort tystnader från ljudet.
Skapa proffsiga videor redan idag med Clipchamp eller ladda ned Microsoft Clipchamp-appen för Windows.