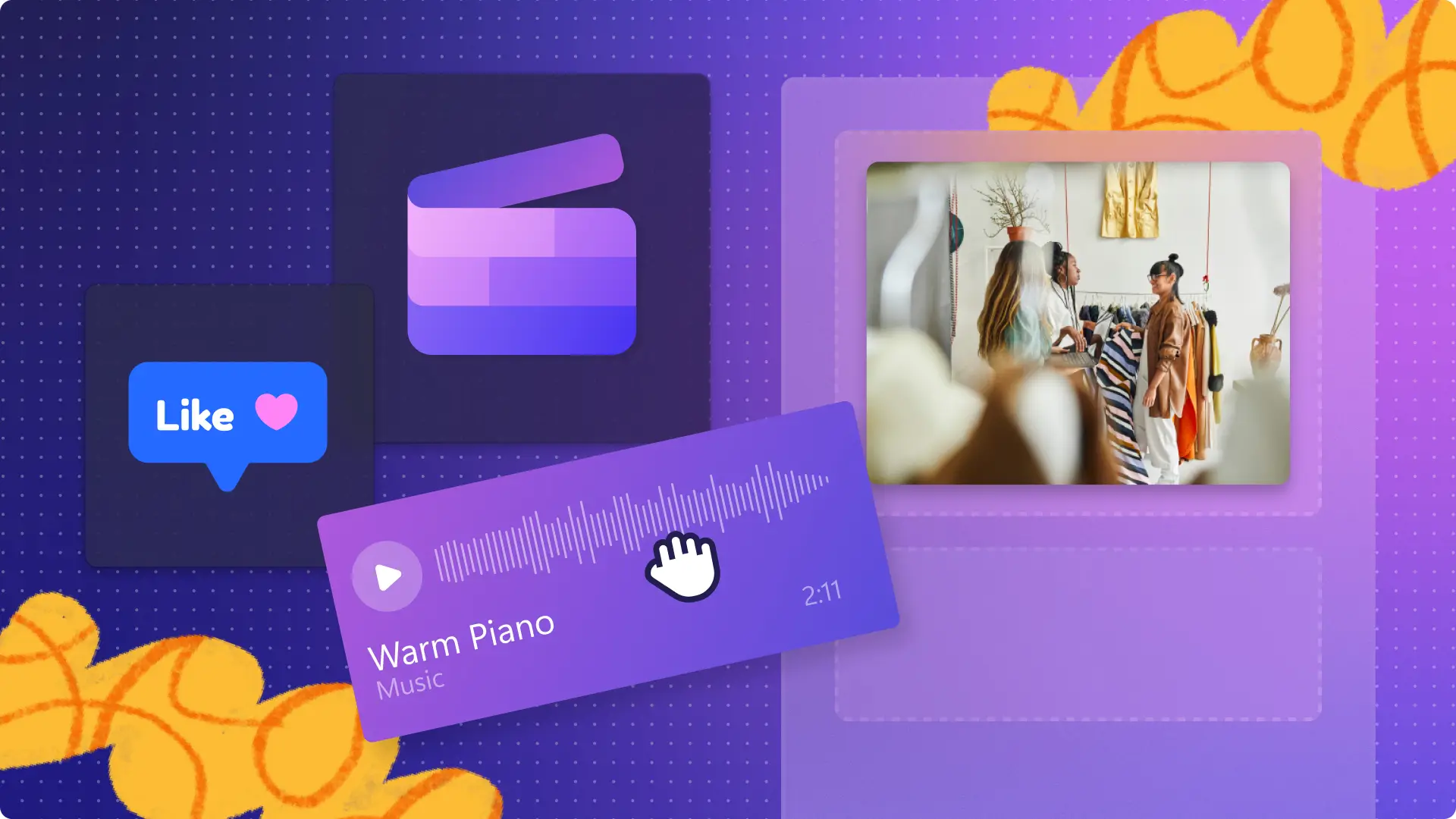Obs!Skärmbilderna i den här artikeln kommer från Clipchamp för personliga konton. Samma principer gäller för Clipchamp för arbets- och skolkonton.
På den här sidan
Vill du dela liggande videor på Instagram, men ogillar hur de ser ut med de där tråkiga svarta kanterna? Instagram har ingen funktion för att rotera videor, men du behöver inte spela in din video igen om den har fel orientering. Med Clipchamps kostnadsfria funktion för att rotera videor slipper du problematisk beskärning och störande svarta kantlinjer.
Fortsätt läsa om du vill ta reda på hur du roterar videor för Instagram, trimmar bort oönskat videoinnehåll och lägger till specialeffekter som automatiska undertexter, klistermärken och royaltyfri musik.
Så här roterar du en video i Clipchamp
För Instagram rekommenderas bredd-höjd-förhållandet 1:1 för bildinlägg och bredd-höjd-förhållandet 4:5 eller 9:16 för reels, händelser och inlägg i MP4- eller MOV-filformatet.
Steg 1. Ladda upp din video eller bild till redigeraren
Om du vill ladda upp egna media klickar du på knappen Importera media i verktygsfältet. Dra och släpp media från dina filer, eller ladda upp dem med hjälp av våra integrationer.
Dra och släpp dina mediefiler på tidslinjen.
Steg 2. Välj ett förinställt bredd-höjd-förhållande
Innan du börjar rotera videon väljer du ett förinställt bredd-höjd-förhållande som passar Instagram. Vi rekommenderar att du väljer bredd-höjd-förhållandet 9:16 som har en stående orientering. Klicka på knappen för bredd-höjd-förhållandet 16:9 bredvid egenskapspanelen. Välj sedan en förinställning.
Steg 3. Rotera videon eller bilden med hjälp av det flytande verktygsfältet
Klicka på videon på tidslinjen så att den markeras i grönt. Det flytande verktygsfältet visas intill videoförhandsgranskningen.
Klicka på roteringsknappen i det flytande verktygsfältet. Med ett klick roteras din video 90 grader, med ett till klick roteras videon 180 grader och så vidare.
Steg 4. Redigera videon
Du kan enkelt redigera misstag och ta bort extra material genom att trimma videon med trimningsverkyget. Klicka på videoklippet på tidslinjen så att det markeras i grönt. Dra in de gröna handtagen när du vill trimma videon.
Beskär oönskat material, ramar och kanter med beskärningsverktyget om videon inte passar perfekt i bredd-höjd-förhållandet för Instagram. Klicka på videon på tidslinjen så att den markeras i grönt. Klicka på beskärningsknappen i det flytande verktygsfältet, och dra sedan beskärningshandtagen in och ut.
Om din video är uppochnedvänd eller spegelvänd behöver du bara använda verktyget för att vända vertikalt eller horisontellt. Klicka på videon på tidslinjen så att den markeras i grönt. Klicka på knappen Vänd horisontellt eller Vänd vertikalt i det flytande verktygsfältet.
Justera enkelt hastigheten med hastighetsreglaget om videon är för lång för Instagram. Klicka på videon på tidslinjen så att den grönmarkeras. Klicka på knappen Hastighet på egenskapspanelen. Välj en hastighet från 0,1x upp till 16x, eller ange ett specifikt värde.
Steg 5. Lägg till specialeffekter
Gör din Instagram-video mer tillgänglig och lättare att följa när ljudet är av med hjälp av automatiska undertexter. Klicka på fliken Undertexter på egenskapspanelen, och aktivera sedan automatiska undertexter genom att klicka. Välj ett språk om du vill generera videons undertexter och en transkription automatiskt.
Lägg till roliga och unika klistermärkesöverlägg i videon. Välj bland ramar, kanter, emojier, säsongsbetonade teman, bokstäver, reaktioner och mycket mer. Klicka på fliken Grafik i verktygsfältet och sedan på Klistermärken. Dra och släpp ett klistermärke på tidslinjen ovanför ditt videoklipp.
Skapa rätt stämning och ton i din Instagram-video med hjälp av royaltyfri bakgrundsmusik. Klicka på fliken Musik och SFX i verktygsfältet om du vill söka igenom det stora musikbiblioteket. När du har valt ett ljudspår drar och släpper du mediefilen på tidslinjen under ditt videoklipp.
Steg 6. Exportera videon
Klicka på knappen Exportera när du vill spara videon. Fortsätt genom att välja en videoupplösning. Vi rekommenderar att du sparar videon i 1080p om du vill få bästa kvalitet för sociala medier.
Frequently asked questions
Why are my Instagram videos upside down?
Sometimes Instagram automatically rotates your videos and images if the app thinks they aren’t in the correct orientation. To avoid this, edit your video in Clipchamp using the rotate feature then share your video post to Instagram.
How do I rotate videos in Windows?
Rotate any video using the Clipchamp Windows app. Follow the steps above to rotate a video for free.
Can I rotate videos on my iPhone?
Yes. Simply rotate videos on your iPhone using the Clipchamp iOS app. You can also record clips, set video durations, automate captions, and personalize videos with colors, fonts, filters, and logos.
Can I rotate multiple videos at once?
Not yet. Clipchamp allows you to rotate one video at a time.
Rotera videor för Instagram och ta din videoredigering till nästa nivå med Clipchamps videoredigerare online. Gör dina videor ännu bättre genom att lägga till våra professionella övergångar mellan videoklippen.