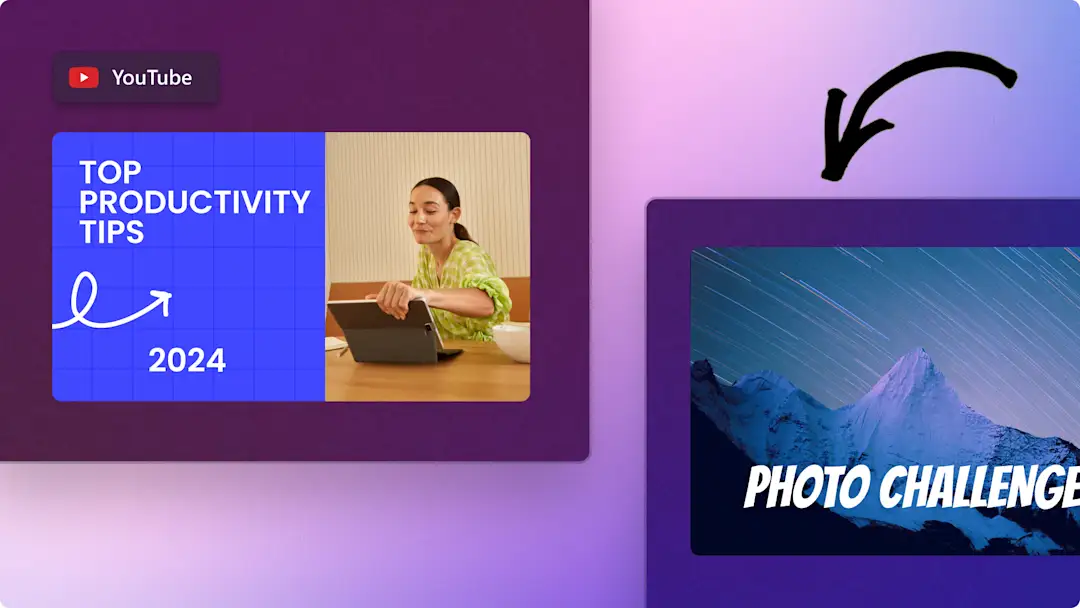Obs! Det här innehållet avser Clipchamp för personliga konton. Prova den här länken om du vill ha information om Clipchamp för arbetskonton.
På den här sidan
Det är effektiviteten som särskiljer seriösa YouTubers från resten av communityn. Slösa inte bort värdefull redigeringstid på att manuellt ladda upp videor till din YouTube-kanal.
Öka produktiviteten och spara värdefull tid genom att skapa videor och ladda upp dem direkt från Clipchamp till YouTube. Generera visningar och uppnå dina mål för antal prenumeranter på YouTube-kanalen ännu snabbare med professionella videoredigeringsfunktioner som webbkamerainspelaren, undertexter och AI-voiceover utan att lämna webbläsaren.
Så här laddar du upp en Clipchamp-video till YouTube
Steg 1. Klicka på knappen Exportera
Låt oss hoppa till slutet. Du har precis redigerat klart ditt mästerverk. Som tur är finns det färdiga videomallar i Clipchamp så du behövde inte börja från grunden. Du är precis klar med din introvideo, outrovideo, vlogg, reaktionsvideo eller kanaltrailer. Nu är du redo att dela den med världen på YouTube, men du vet inte hur man laddar upp en video till YouTube. Turen håller i sig. Det finns en integrering för det också.
Klicka på knappen Exportera längst upp till höger i redigeraren.
Steg 2. Välj videokvalitet
När du klickar på Exportera visas en listruta med olika videoupplösningsalternativ och rekommendationer: 480p, 720p eller 1080p. Vi rekommenderar att du använder 1080p för YouTube eftersom det är en högkvalitativ upplösning för sociala medier.
Obs! Om du vill ha en ännu högre upplösning kan du som betalande prenumerant exportera i 4K, förutsatt att originalmaterialet är i 4K.
När du klickar på önskad videoupplösning återges videon. Videon spelas upp snabbt på skärmen under tiden procentstapeln fylls. Det innebär att videon sparas.
Steg 3. Dela din video till YouTube
När videon har exporterats kan du titta på den igen för att trippelkolla att den är klar att laddas upp.Klicka sedan på knappen Ladda upp till YouTube.
När du klickar på knappen expanderas fältet. Klicka på knappen Anslut till YouTube.
Därmed visas ett popup-fönster från Google/YouTube. Välj eller lägg till kontot som du vill dela videon med.
Klicka på Fortsätt för att logga in med YouTube-kontot som du har valt.
Ge sedan Clipchamp tillåtelse att få åtkomst till ditt Google-konto genom att klicka på knappen Tillåt.
Nu kan du ange referensinformation för din YouTube-video. Informationen består bland annat av videotitel, sekretessinställningar, relevanta nyckelord och innehållskategori.
Obs! Den här informationen kommer att finnas på YouTube, men du kan redigera den senare igen i YouTube Studio. Informationen är viktig för sökning och rankning på YouTube, så om du inte fyller i all information nu rekommenderar vi starkt att du gör det senare. Om du inte vill att videon ska publiceras direkt väljer du Olistad eller Privat under Videointegritet.
Det är mycket viktigt att du anger om videon är barnvänlig eller inte. Alla videor som laddas upp till YouTube måste följa COPPA (Children's Online Privacy Protection Act). Ange om videon är avsedd för barn eller inte genom att välja Ja eller Nej. Om du är osäker finns mer information på hjälpcentret för YouTube. Klicka på Ladda upp när du är klar. Det var den sista punken. Nu finns det ingen återvändo. Om du valde Offentlig under Videointegritet publiceras videon direkt på YouTube från Clipchamp.
Vanliga frågor och svar
Varför kan jag inte ladda upp från Clipchamp till YouTube?
Om du har problem med att ladda upp från Clipchamp till YouTube kan du prova med att radera alla webbläsarcookies på app.clipchamp.com kopplade till Google och YouTube.
Det gör du genom att klicka på reglage-ikonen i adressfältet i Chrome-webbläsaren och sedan klicka på Cookies och webbplatsdata.Ta bort alla poster som har med Google och YouTube att göra, och stäng sedan popup-fönstret och läs in sidan på nytt.
Kan jag lägga till YouTube-taggar när jag laddar upp från Clipchamp?
Ja. Lägg till YouTube-taggar i din beskrivning när du laddar upp direkt från Clipchamp.
Kan jag ladda upp flera videor till YouTube från Clipchamp?
Du kan bara ladda upp en video till YouTube åt gången från exportsidan i Clipchamp. Det finns dock ingen gräns för hur många videor du kan ladda upp till YouTube från ditt Clipchamp-konto även om du är gratisanvändare.
Vad ska jag skriva i beskrivningen av min YouTube-video?
I din YouTube-videobeskrivning ska du använda ett enkelt språk och berätta vad din video handlar om, ur sökmotoroptimeringssynvinkel (SEO). Dela en stark CTA, alla YouTube-kapitel du eventuellt har och vart tittarna kan skicka feedback.
Kan jag ladda upp till YouTube Shorts från Clipchamp?
Nej, du kan inte ladda upp till YouTube Shorts direkt med exportfunktionen för YouTube. Du måste ladda upp klippet på vanligt sätt genom att exportera till din enhet eller fildelningstjänst och därefter ladda upp inifrån YouTube Shorts-studion på datorn eller mobilen.
Underskatta inte vikten av att ange bra referensinformation när du laddar upp en video direkt till YouTube från Clipchamp.Använd ett enkelt språk när du skriver YouTube-videobeskrivningen och fundera över vilka SEO-nyckelord du ska inrikta dig på. Fundera också över den övergripande visningsupplevelsen.Kommer vissa tittare att vilja hoppa fram till ett visst avsnitt? I så fall kan du dela upp videon i lämpliga YouTube-kapitel. Vill du ha mer tips om hur du kan använda YouTube som ett proffs?Utforska vår YouTube-inspirationshubb. Eller se hur du gör dina presentationer mer engagerande och bädda in en YouTube-video i Google Slides.
Kom igång med Clipchamp eller ladda ned Microsoft Clipchamp-appen för Windows.