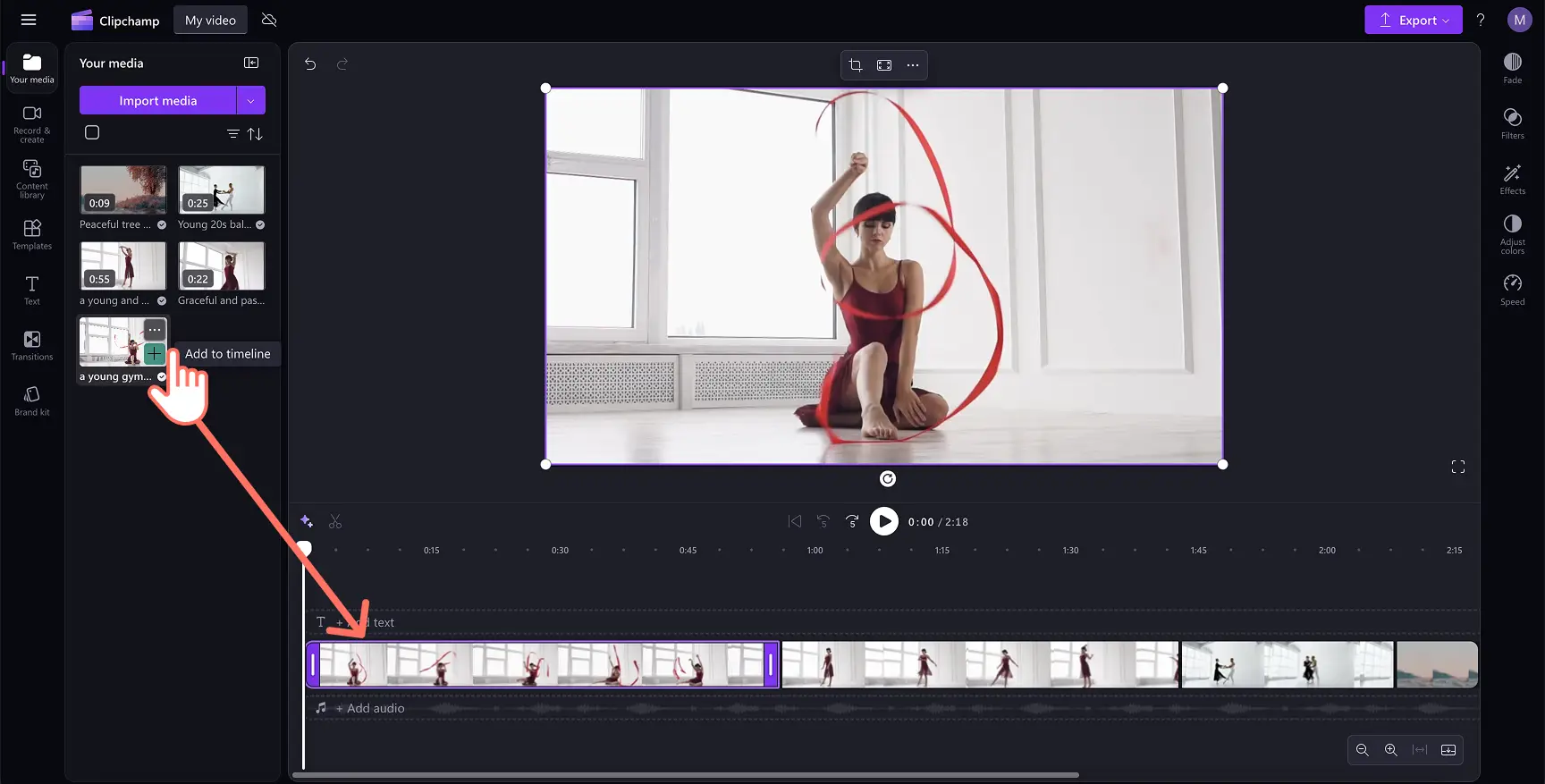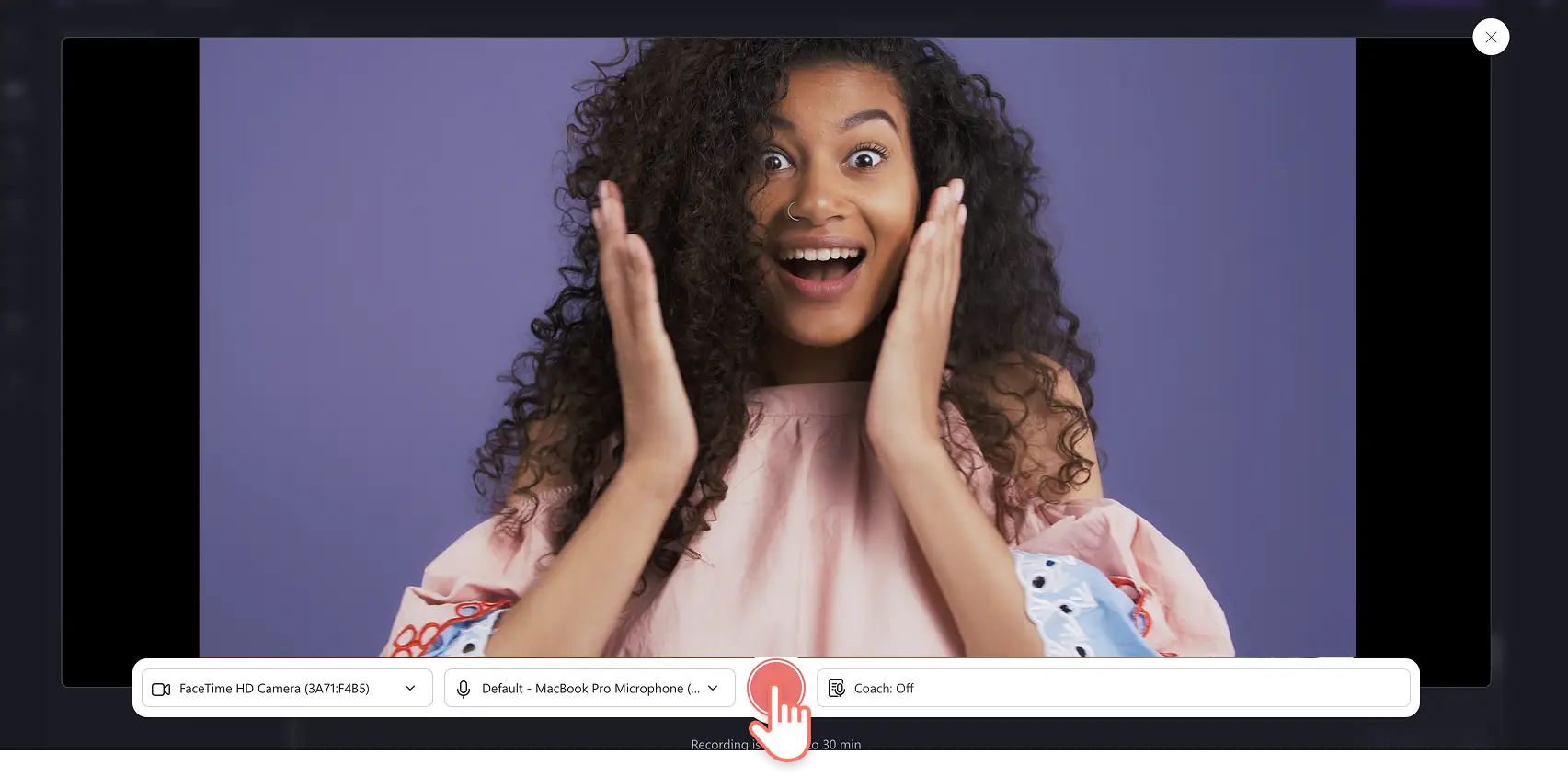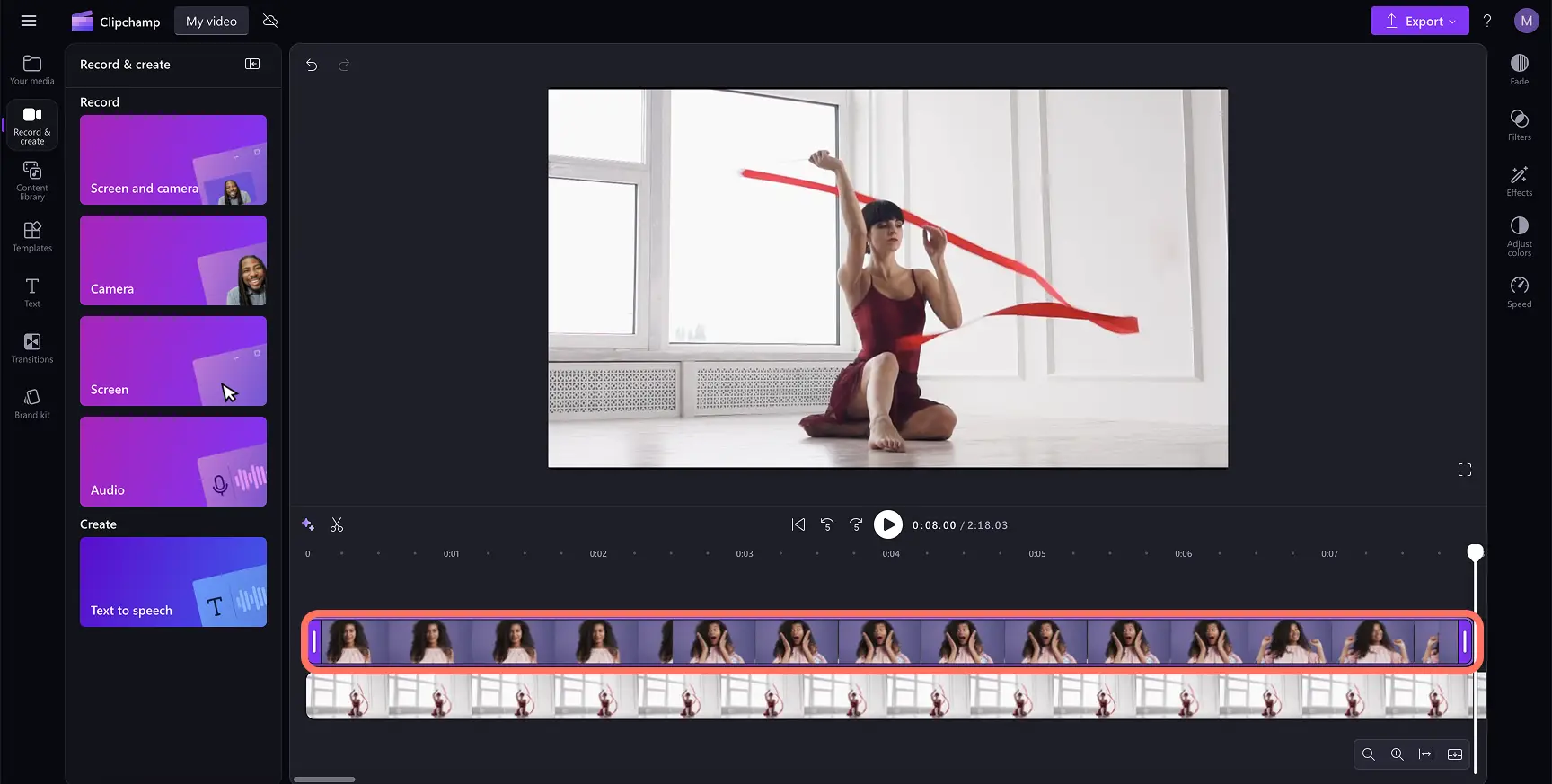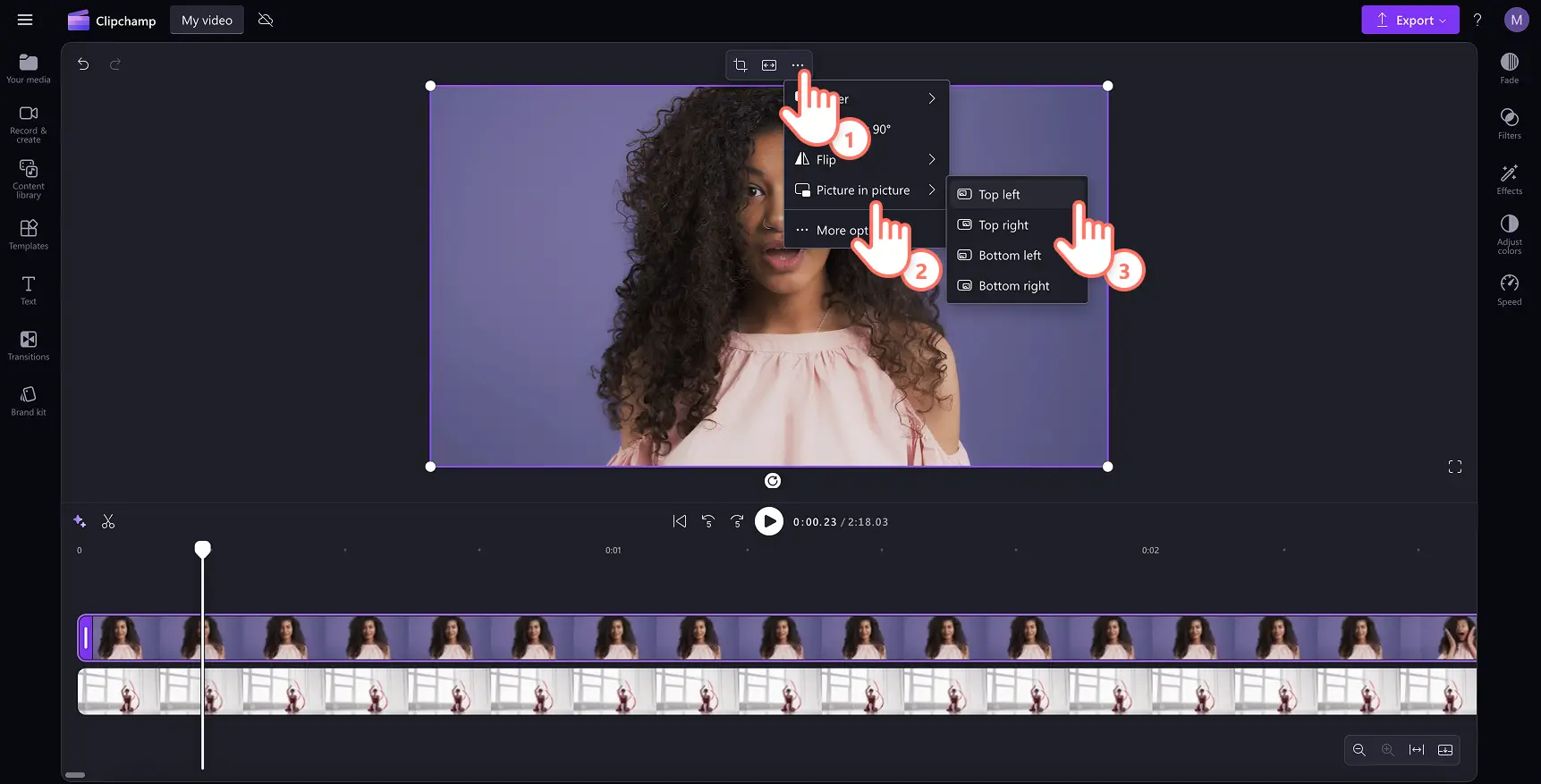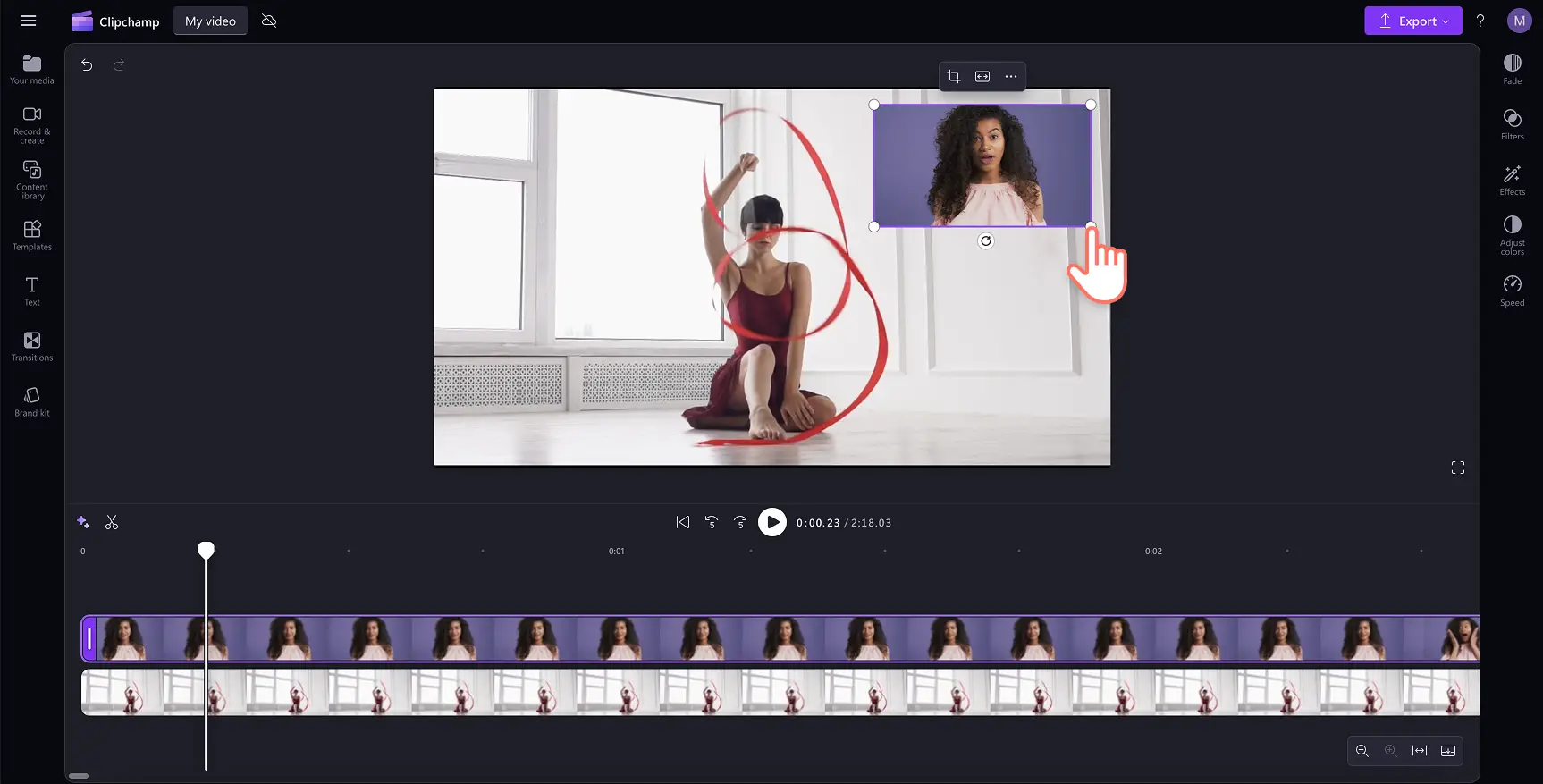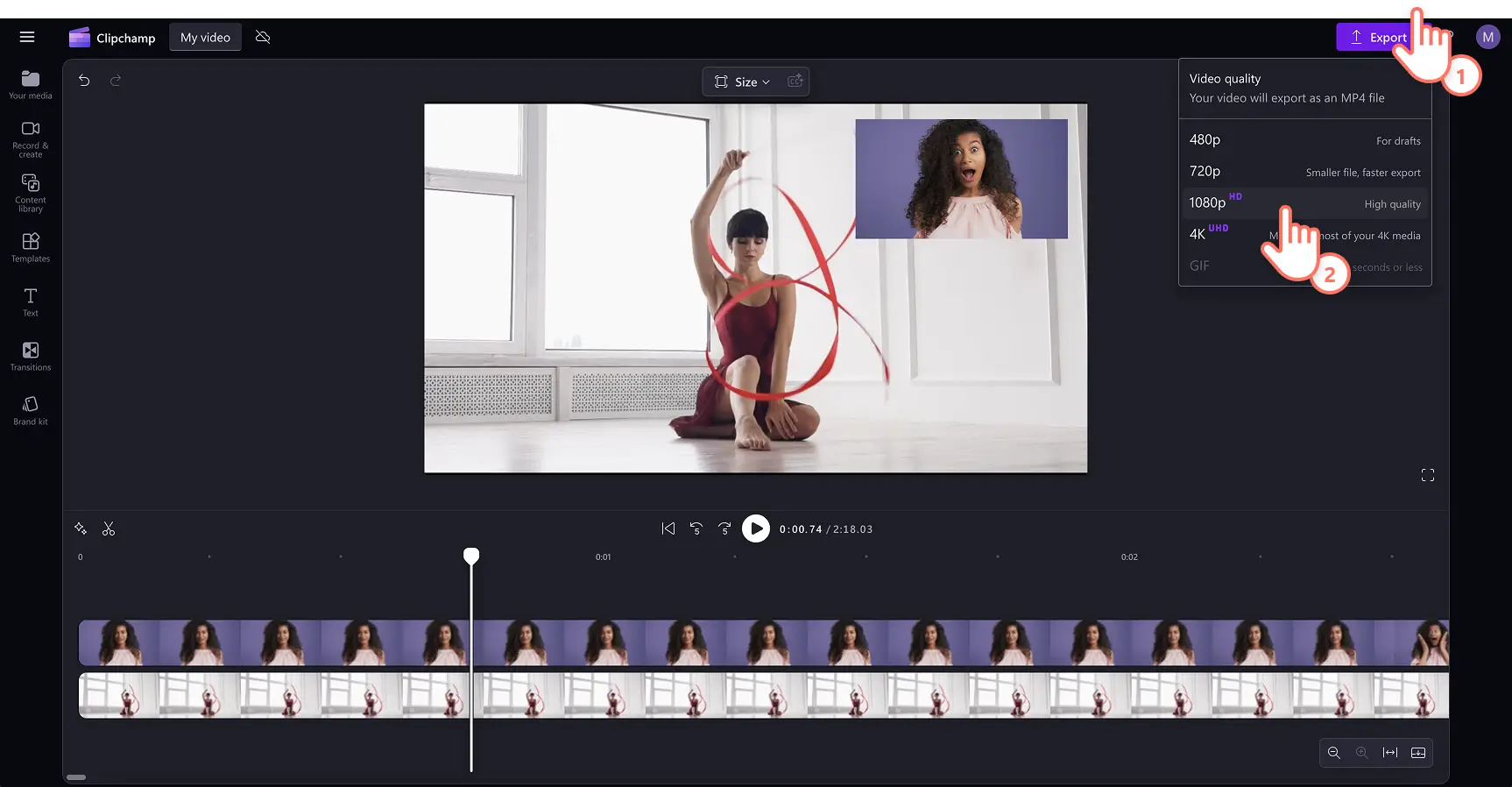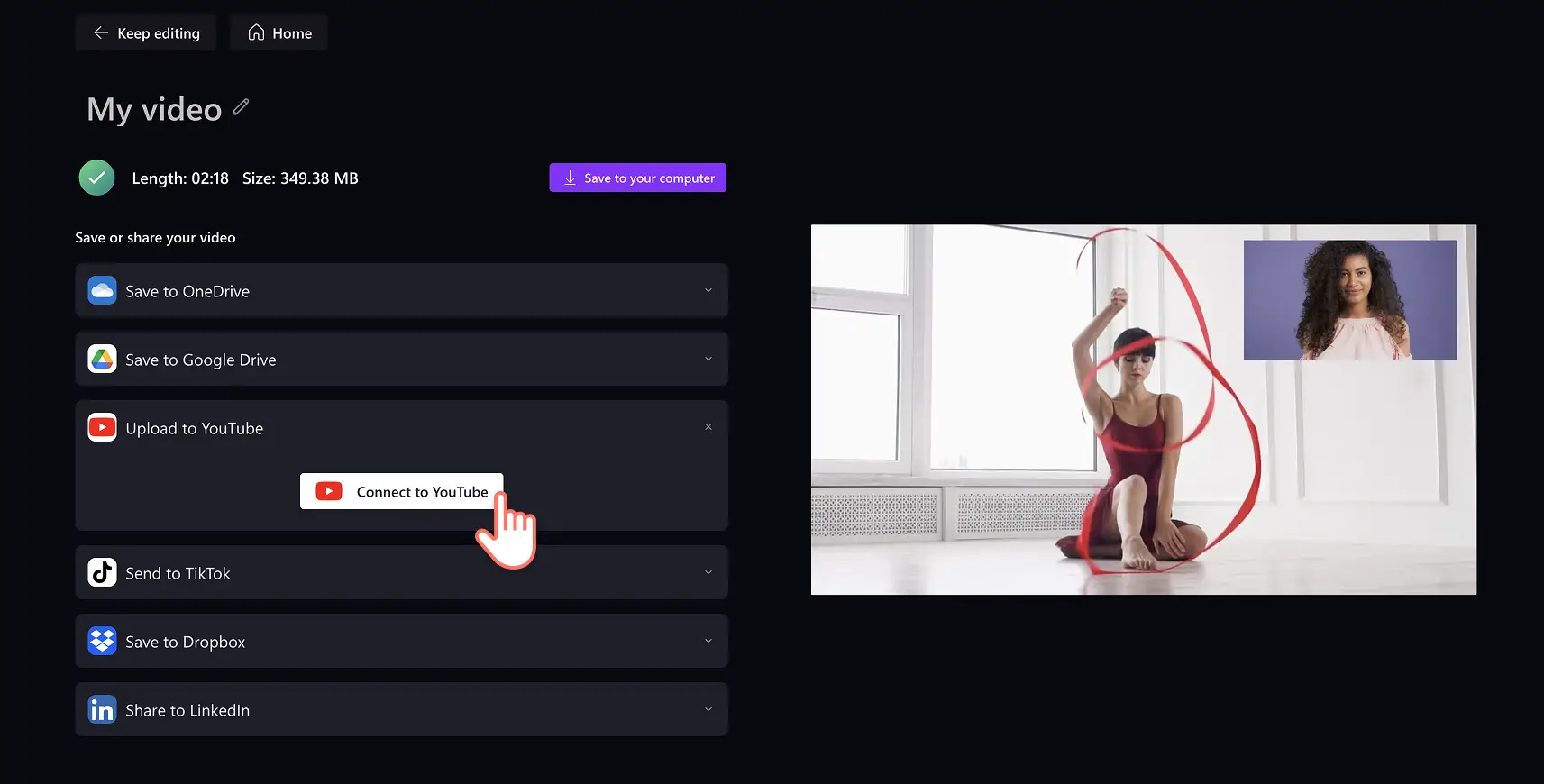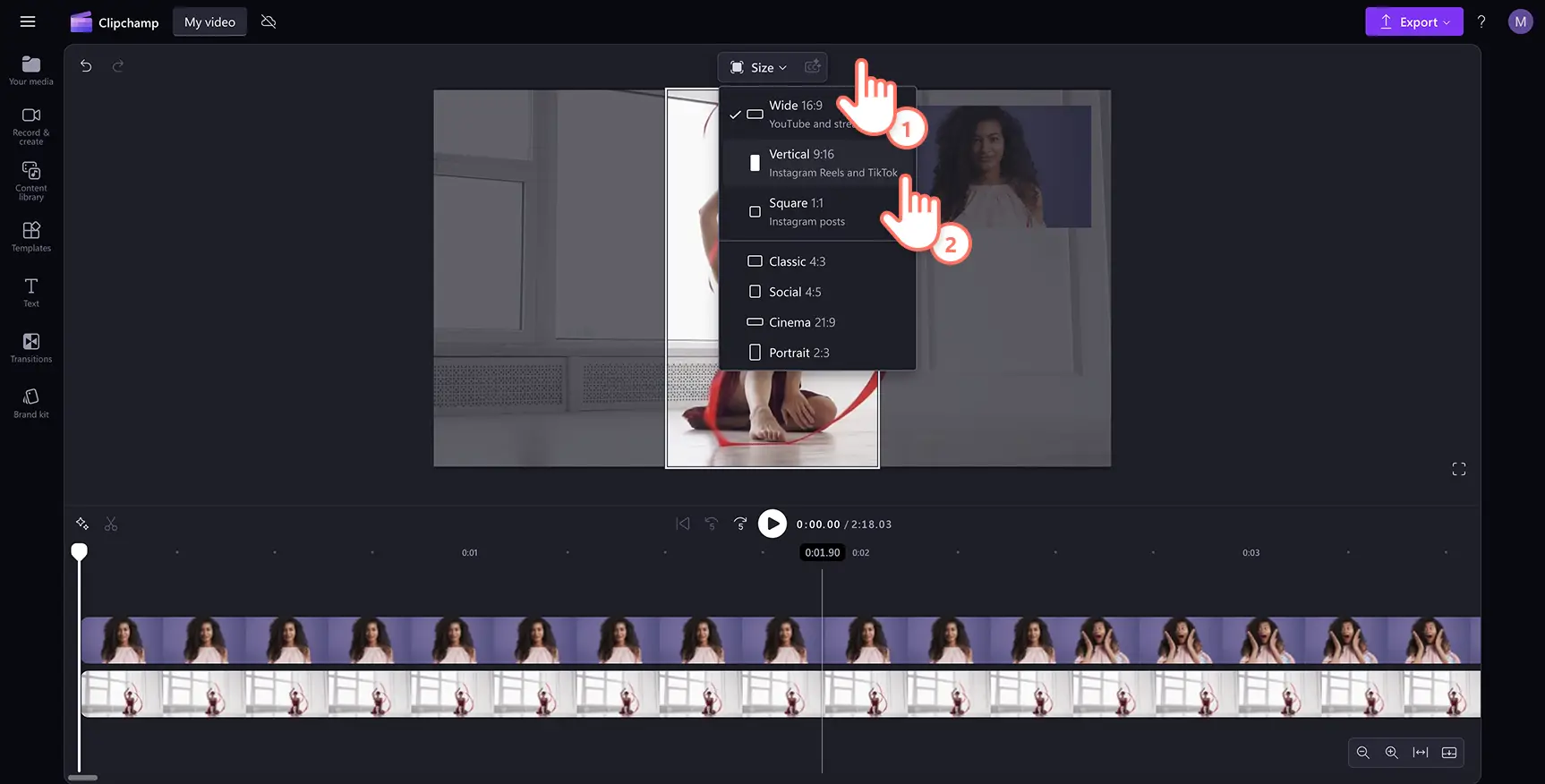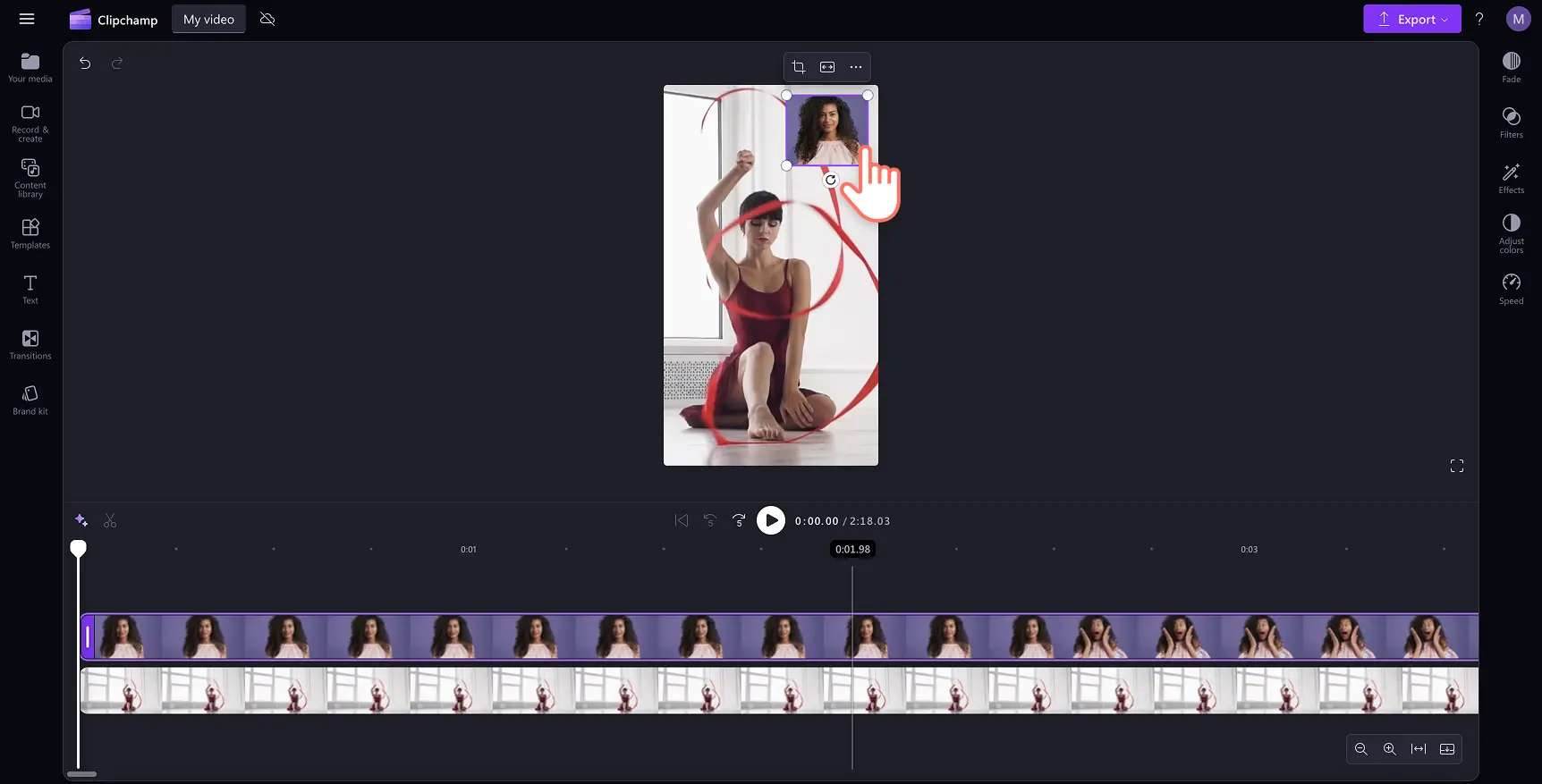Obs!Skärmbilderna i den här artikeln kommer från Clipchamp för personliga konton. Samma principer gäller för Clipchamp för arbets- och skolkonton.
På den här sidan
- Vad är en reaktionsvideo?
- Populära genrer för reaktionsvideor
- Välja format för reaktionsvideor
- Specifikationer för YouTube-reaktionsvideor
- Så här skapar du en reaktionsvideo
- Så här skapar du en reaktionsvideo för YouTube Shorts
- Lägg till specialeffekter i YouTube-reaktionsvideon
- Bli inspirerad av de bästa reaktionsvideokanalerna
- Återanvända och dela reaktionsvideor
- Upphovsrättsregler och hur du undviker varningar
Har du någon gång skrattat högt när du tittat på mem, skrikit till när det inträffat en oväntad vändning i en film eller tokhyllat ett helt otroligt ögonblick i ett spel – och sedan önskat att du kunde se hur andra skulle ha reagerat? Det är precis därför reaktionsvideor har blivit så populära på YouTube, TikTok och andra plattformar.
Med en videoredigerare online är enklare än någonsin att skapa en reaktionsvideo, till exempel om du vill dela med dig av överdrivna uttryck eller en insiktsfull analys. Lär dig hur du gör en skärm- och kamerainspelning för att skapa underhållande reaktionsvideor med Clipchamp-videoredigeraren.
Vad är en reaktionsvideo?
En reaktionsvideo är en typ av innehåll där kreatörer spelar in sina reaktioner på olika medier, till exempel musikvideor, filmscener, mem eller bisarra virala klipp som får dig att ifrågasätta mänskligheten. Framgångsrika reaktionsvideor är relaterbara – tittarna gillar att se andra skratta, reagera på något pinsamt eller flippa ut när de tittar på samma innehåll som de gillar (eller verkligen ogillar). Du kan enkelt skapa reaktionsvideor genom att spela in en reaktion med en webbkamerainspelare online och lägga till klippet som ett överlägg eller sida vid sida med originalvideon.
Populära genrer för reaktionsvideor
Det finns alla möjliga typer av reaktionsvideor, men vissa genrer fångar alltid tittarnas uppmärksamhet och får miljontals visningar. Genom att välja rätt niche kan du locka rätt publik och få dem att komma tillbaka för att se mer. Här är några av de mest populära typerna av reaktionsvideor:
Reaktioner på virala mem och trender på Internet
Det går fort på Internet, och med reaktionsvideor kan kreatörer snabbt hoppa på trender. Genom att reagera på virala TikTok-utmaningar, roliga mem eller Internet-drama kan du hålla innehållet aktuellt och relaterbart.
Reaktioner på musikvideor
Att se någons första reaktion på en hitlåt eller musikvideo är alltid underhållande. Videor där någon reagerar på musik genom att analysera en låttext, visa uppskattning för sångarens teknik eller låta sig dras med i ett härligt groove har blivit en stor succé.Det fungerar särskilt bra i genrer som har hängivna fans, till exempel K-pop, rap och klassisk rock.
Reaktioner på scener i film och TV
Reaktioner på allt från oväntade vändningar till känslosamma slut i filmer och TV-program håller publiken engagerad. Folk älskar att se när andra för första gången upplever olika former av svek i filmer, eftertextscener eller skräckscener som får dem att hoppa till.
Spelreaktioner
Spelreaktioner kan vara allt från reaktioner på en ny speltrailer till videor som visar när man spelar klassiska spel för första gången. Många kreatörer reagerar också på spelare som blir så arga och frustrerade att de slutar spela, spelare som spelar igenom ett spel så snabbt som möjligt eller chockerande ögonblick i spel.
Reaktioner på komedier och sketcher
En del reaktionskanaler är specialiserade på att reagera på ståuppkomik, parodivideor eller roliga misslyckanden. Dessa videor innehåller gärna överdrivna uttryck och slagfärdiga kommentarer.
Välja format för reaktionsvideor
Innan du börjar skapa egna reaktionsvideor är det viktigt att du väljer rätt format. Reaktionsvideor kan ha olika format, och vilket format som passar bäst för dig beror på plattformen, innehållstypen och hur mycket tid du kan lägga på videoredigering.
Långa eller korta YouTube-videor och TikTok-videor
Alla reaktionsvideor skapas inte på samma sätt – en del fungerar bäst som fullängdsvideor på YouTube, medan andra fungerar bäst i korta format som YouTube Shorts, TikTok eller Instagram Reels.
I längre reaktionsvideor för YouTube (mer än åtta minuter) finns det utrymme för djupgående analyser, kommentarer och berättande. Långa videor passar perfekt för TV-program, musikvideor och spelreaktioner – eller om du bara gillar att höra dig själv prata.
Korta reaktionsvideor (TikTok, YouTube Shorts och Reels) är korta och rappa med mycket energi och snabba klipp. Korta videor passar bra för memreaktioner, virala trender eller pinsamma misslyckanden som inte kräver långa analyser.
Med livestreamade reaktioner (på Twitch eller YouTube Live) kan kreatörer reagera i realtid på speltrailer, TV-galor eller nyheter, vilket gör dem otroligt interaktiva – för det finns inget som slår ett äkta, ofiltrerat ”OMG”-ögonblick.
Reaktioner ensam eller i grupp
Reaktionsvideor där en person pratar är vanligast och enklast att skapa.Du behöver bara trycka på inspelningsknappen och börja prata.
I reaktionsvideor där en grupp personer (till exempel släkt, vänner eller medskapare) deltar, kan de andra deltagarna tillföra andra perspektiv, en annan typ av humor och mer energi.De kan också hjälpa till att släta över pinsamma utbrott, till exempel om du råkar skrika till under en skräckfilm.
Redigeringsstilar för reaktionsvideor
Med hjälp av redigering kan du förvandla en enkel inspelning till en engagerande, dynamisk video. Exempel på redigeringstekniker för reaktionsvideor:
Bild-i-bild: ett klassiskt format där reaktionen visas i en liten ruta ovanpå videon där huvudinnehållet spelas upp.
Delad skärm: ett format där reaktionen och originalinnehållet visas sida vid sida.
Hoppklipp och inzoomningar: passar perfekt för att framhäva dramatiska uttryck, episka misslyckanden eller ögonblicken då du inser att du glömt att trycka på inspelningsknappen.
Text- och emojiöverlägg: du kan öka engagemanget genom att lägga till undertexter, effekter eller mem när ord inte räcker till för att beskriva din reaktion.
Specifikationer för YouTube-reaktionsvideor
Vi rekommenderar att du följer dessa YouTube-videospecifikationer när du skapar din reaktionsvideo.
Videolängd: 3–5 minuter, upp till 15 minuter för verifierade kreatörer
Videofilstorlek: 128 GB
Videoformat: MP4 rekommenderas
Videomått: 1080 x 1920
Videons bredd–höjd-förhållande: 16:9 (widescreen)
Vi rekommenderar följande specifikationer när du skapar reaktionsvideor för YouTube Shorts.
Videolängd: 60 sekunder
Videoformat: MP4 rekommenderas
Videomått: 1920 x 1080
Videons bredd-höjd-förhållande: 9:16 stående
Så här skapar du en reaktionsvideo
Steg 1. Ladda upp videon
Om du vill importera egna videor, bilder eller ljud klickar du på knappen Importera media på fliken Dina media i verktygsfältet. Sök bland dina filer på datorn eller anslut till OneDrive.
Om du reagerar på en YouTube-video måste du se till att du har laddat ner innehållet i enlighet med alla YouTubes upphovsrättsregler. Dra och släpp videon på tidslinjen eller klicka på knappen Lägg till i tidslinjen.
Steg 2. Skapa en webbkameravideo
Klicka på fliken för att spela in och skapa i verktygsfältet och klicka sedan på kameraknappen. Ett popup-fönster visas som säger att du kan börja spela in. Tillåt åtkomst till kameran och mikrofonen genom att klicka på knappen Tillåt. Du startar och stoppar inspelningen genom att klicka på den röda inspelningsknappen. Du kan spela in upp till 30 minuter video åt gången med webbkameran.
Granska inspelningen och klicka på knappen Spara och redigera för att automatiskt lägga till din reaktionsvideo på redigeringstidslinjen. Inspelningen sparas också på fliken Dina media.
Steg 3. Skapa en bild-i-bild-effekt
Placera webbkamerainspelningen på tidslinjen, ovanför klippet du reagerar på. Välj videon och justera webbkameravideons position med hjälp av det flytande verktygsfältet. Klicka på de tre punkterna och klicka sedan på knappen Bild-i-bild. Det finns flera olika förinställda videopositioner att välja bland, till exempel Längst upp till höger, Längst upp till vänster, Längst ner till höger och Längst ner till vänster. Du kan också markera klippet och dra runt klippet själv i videoförhandsgranskningen om du inte vill använda en förinställd position.
Om du vill ändra storleken på videon markerar du den och drar hörnen inåt och utåt för att öka eller minska storleken.
Steg 4. Förhandsgranska och spara videon
Innan du sparar din nya bild-i-bild-video bör du förhandsgranska den genom att klicka på uppspelningsknappen.När du är redo att spara klickar du på knappen Exportera och väljer en videoupplösning.
Du kan dela din reaktionsvideo direkt till YouTube från Clipchamp med hjälp av den praktiska YouTube-integreringen.
Så här skapar du en reaktionsvideo för YouTube Shorts
Du kan enkelt ompublicera videor till YouTube Shorts med hjälp av videostorleksomvandlaren online. Få din video att alltid passa genom att använda de förinställda bredd–höjd-förhållandena som 16:9 för YouTube och 9:16 för TikTok, YouTube Shorts och Stories.
Standardstorleken för alla nya videor i Clipchamp är 16:9, men du kan enkelt ändra videomåtten före eller under redigeringen. Klicka på knappen Storlek i det flytande verktygsfältet ovanför videoförhandsgranskningen. Kontrollera att inga objekt har valts på tidslinjen så att du kan visa listan med förinställda bredd–höjd-förhållanden. Välj sedan Stående 9:16 för att ändra videons bredd–höjd-förhållande.
Därmed ändras videons storlek till det nya bredd–höjd-förhållandet. Om din video blir beskuren eller har svarta kanter efter storleksändringen kan du klicka på knappen Fyll i som finns i det flytande verktygsfältet i visningsfönstret. Justera webbkameravideons position i videoförhandsgranskningen, om det behövs. Slutligen kan du spara och dela din video på sociala medier.
Lägg till specialeffekter i YouTube-reaktionsvideon
Rent ljud med ljuddämpning
Du behöver inte ha en professionell mikrofon för att få ett klart och tydligt ljud. Du kan ta bort oönskat bakgrundsljud och rumseko med ljuddämpningsfunktionen. Separera ljudet från videon och aktivera ljuddämpning utan att tydligheten för röster i ljudet påverkas.
Generera undertexter
Gör dina YouTube-reaktionsvideor mer tillgängliga och lättare att följa med i när ljudet är avstängt med automatiska undertexter. Med funktionen för automatiska undertexter kan du generera undertexter på bara några sekunder, anpassa undertextformatet och till och med ladda ned en transkription av videon.
Överlägg med animerad text och rörelsetitlar
Dra och släpp en rörelsetitel till reaktionsvideon om du vill upplysa tittarna om videons titel, användarnamn, klistermärken för sociala medier, uttryck och mycket annat. Välj bland ett brett utbud av färger, teckensnitt, teckenstorlekar och positioner för textöverlägget för att hitta det som passar din reaktionsvideo bäst.
Koppla ihop videoklipp med övergångar
Ge din reaktionsvideo ett mer polerat och professionellt intryck genom att lägga till övergångar av hög kvalitet mellan videoklippen. Välj scenövergångar som uttoning, snurrövergång, jump cut, svep, glitch och mycket annat. Tillämpa genom att dra och släppa en övergång mellan två klipp på tidslinjen.
Anpassa med intron och outron för YouTube
Skapa enhetliga YouTube-reaktionsvideor som fångar uppmärksamheten med en intro- och outrovideo. Använd en färdig intro- eller outrovideomall, anpassa med din egen YouTube-estetik och text, och spara sedan i HD-kvalitet med 1080p. Du kan till och med lägga till royaltyfria bakgrundsjinglar till dina intro- och outroklipp, så att dina videor sticker ut från dina konkurrenters.
Fler YouTube-mallar, prenumerationsklistermärken, musik och allt annat du behöver för att få dina videor att sticka ut hittar du här.
Bli inspirerad av de bästa reaktionsvideokanalerna
Spelreaktioner: Jacksepticeye
I spelreaktionsvideor ligger fokus på att visa äkta, ofiltrerade känslor, till exempel att någon slutar spela i ren ilska, firar episka segrar eller blir skrämd i ett skräckspel. Jacksepticeye är en av YouTubes största spelpersonligheter. Han är känd för sin irländska charm och sitt energirika sätt att kommentera genomspelningar. Hans reaktioner får tittarna att känna som om de spelar med en kompis (en mycket högljudd sådan).
Reaktioner på filmer och TV-program: The Normies
Om du gillar att titta på videor med grupper är The Normies något för dig. Deras gruppreaktioner på populära TV-serier som Breaking Bad, Stranger Things och The Last of Us känns som en filmkväll med vänner – förutom att du inte behöver dela med dig av dina popcorn.
Reaktioner på komedier och mem: Charlotte Dobre
Om du gillar sarkasm, vass humor och när människor bli ifrågasatta på ett roligt sätt när de säger något dumt måste du titta på Charlotte Dobre. Hennes reaktionsvideor handlar om allt från pinsamma misslyckanden på sociala medier till dryga personer som beter sig illa. Allt levereras med gravallvarlig humor och uttrycksfulla reaktioner.
Återanvända och dela reaktionsvideor
Om du vill maximera visningar och engagemang är det smart att återanvända ditt innehåll på olika plattformar.
Omvandla långa reaktioner till Shorts, TikToks och Reels
Du kan plocka ut de roligaste, mest chockerande eller mest relaterbara ögonblicken från din fullängdsvideo och göra om dem till YouTube Shorts, TikToks och Instagram Reels för att nå en bredare publik.
Skapa GIF:ar och mem från dina reaktioner
Om du har en reaktion som skulle passa bra som mem kan du omvandla den till en GIF eller en bildmem. Du kanske har en inspelning av en chockad min, ett pinsamt uttryck eller ett överdrivet skratt. I så fall kan dessa ögonblick få ett nytt liv och bli virala på egen hand.
Publicera reaktionsklipp på olika plattformar
Olika plattformar har olika publik. Om du återanvänder ditt innehåll och anpassar det till andra plattformar ökar du chansen att det ses av nya tittare som kanske inte är på YouTube.Metodtips för varje plattform:
YouTube Shorts: se till att videon är mindre än 60 sekunder och använd textöverlägg som fångar tittarnas uppmärksamhet. Lär dig mer om hur du skapar YouTube Shorts.
TikTok: använd snabba klipp, inzoomningar och virala ljud för att smälta in i plattformens stil. Om du är nybörjare på redigering kan du lära dig hur du skapar en TikTok-video i Clipchamp.
Instagram Reels: återanvänd samma TikTok-klipp men optimera med Instagram-vänliga hashtaggar. Läs om hur du skapar Instagram Reels om du vill ha tips.
Twitter/X: publicera korta klipp eller GIF:ar med fyndiga bildtexter som ökar engagemanget.
Upphovsrättsregler och hur du undviker varningar
Att skapa engagerande innehåll är bra, men reaktionsvideor innehåller ofta upphovsrättsskyddat material, så du måste vara försiktig med vad du använder och hur du använder det.Lär dig mer om upphovsrättsvarningar så att inte alla de timmar som du har lagt på redigering går förlorade på grund av att din video tas bort eller förhindras att generera intäkter.
Vad du kan och inte kan använda i reaktionsvideor
Det är inte fritt fram att använda allt innehåll. Att använda hela filmklipp, musikvideor eller TV-program utan tillstånd kan göra att din video flaggas. Plattformar som YouTube använder sig av innehålls-ID, ett automatiserat system som upptäcker upphovsrättsskyddat material och antingen hindrar videon från att generera intäkter eller blockerar den helt och hållet (vilket i princip är YouTubes sätt att förbjuda videon).
Så här använder du ”tillåten användning” för reaktionsvideor
Tillåten användning (kallas även ”skälig användning”, ”rättvis användning” m.m.) är en juridisk doktrin som ger kreatörer tillåtelse att använda upphovsrättsskyddat innehåll under vissa omständigheter, till exempel för att kommentera eller kritisera något. Så här gör du för att vara på den säkra sidan:
Om du använder korta klipp i stället för hela scener minskar risken för upphovsrättsanspråk.
Ju mer du lägger till av dina egna tankar, desto mindre sannolikt är det att videon flaggas. Dessutom blir den mer underhållande!
Det kan också hjälpa att ändra videons ogenomskinlighet, använda inzoomningar eller lägga till överlägg.
Ibland hjälper det att nämna den ursprungliga skaparen, men det finns inga garantier att det fungerar.
Vanliga frågor
Kan jag dela min YouTube-reaktionsvideo på en annan plattform för sociala medier?
Ja.Du kan redigera bredd–höjd-förhållandet för din video i redigeraren så att videon passar andra sociala medieplattformar som TikTok, Instagram och Facebook.Välj mellan bredd–höjd-förhållandena 16:9, 9:16, 1:1, 4:5, 2:3 och 21:9.
Kan jag göra en YouTube-reaktionsvideo på min iPhone?
Om du vill spela in, redigera och lägga till undertexter i YouTube-reaktionsvideor när du är på språng kan du kolla in iOS-appen för Clipchamp.
Kan jag lägga till bakgrundsmusik i en YouTube-reaktionsvideo?
Lägg enkelt till royaltyfritt ljud i alla YouTube-reaktionsvideor med hjälp av det kostnadsfria biblioteket med stockljud. Glöm inte att sänka volymen på din bakgrundsmusik så att den inte överröstar videons originalljud.
Är YouTube-reaktioner skäligt bruk?
Om du reagerar på en annan kreatörs video på YouTube kan du få en upphovsrättsvarning för att ha publicerat videon. Se till att söka tillstånd från skaparen eller ägaren av videon innan du laddar ned en video från YouTube. Det är inte olagligt att ladda upp reaktionsvideor till YouTube, men videon kan riskera att tas bort eller blockeras från att generera intäkter om tillstånd inte ges. Nämn alltid den ursprungliga kreatören i videons beskrivning. Kreatörer kan bestrida och överklaga upphovsrättsvarningar för reaktionsvideor under avsnittet för anspråk med hjälp av YouTubes verktyg för upphovsrättshantering.
Oavsett om du reagerar på en spel- eller fitnessvideo kan du skapa engagerande och högkvalitativa videor kostnadsfritt med Clipchamp.
Ta reda på fler sätt att förbättra din YouTube-kanal med varumärkesanpassade YouTube-kanaltrailers. Du kan även ta del av konkurrentanalysen som hjälper dig att profilera dig än mer på YouTube.