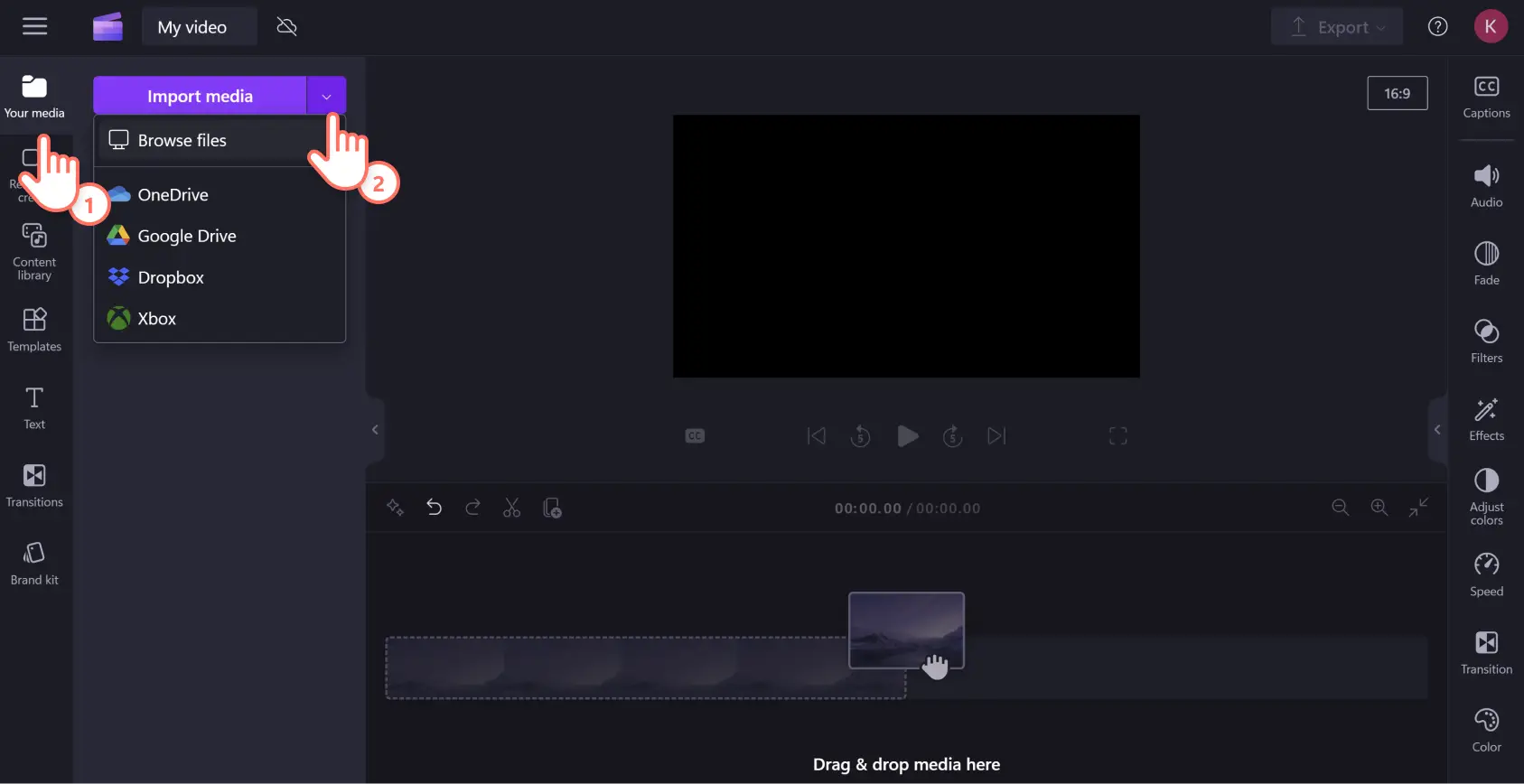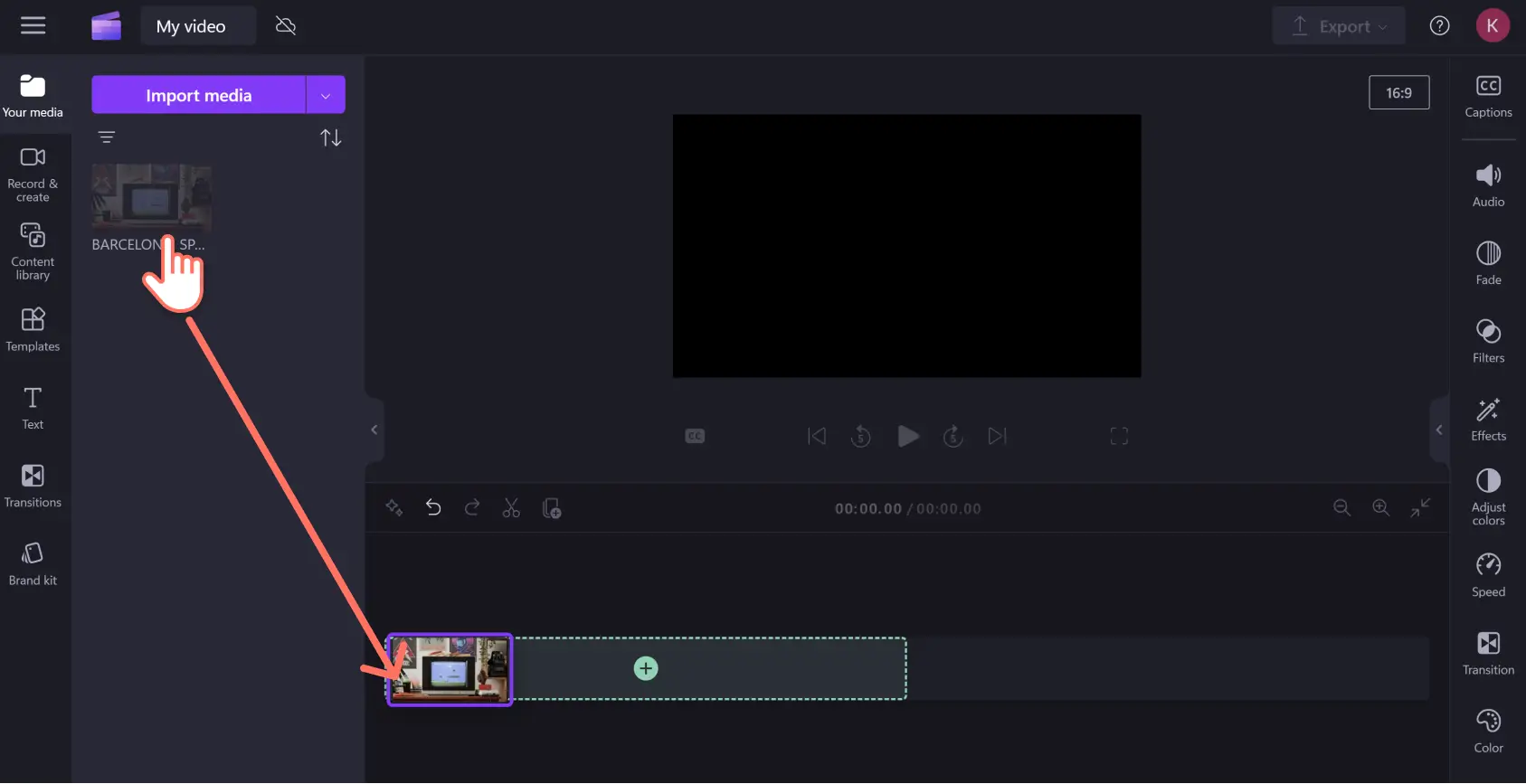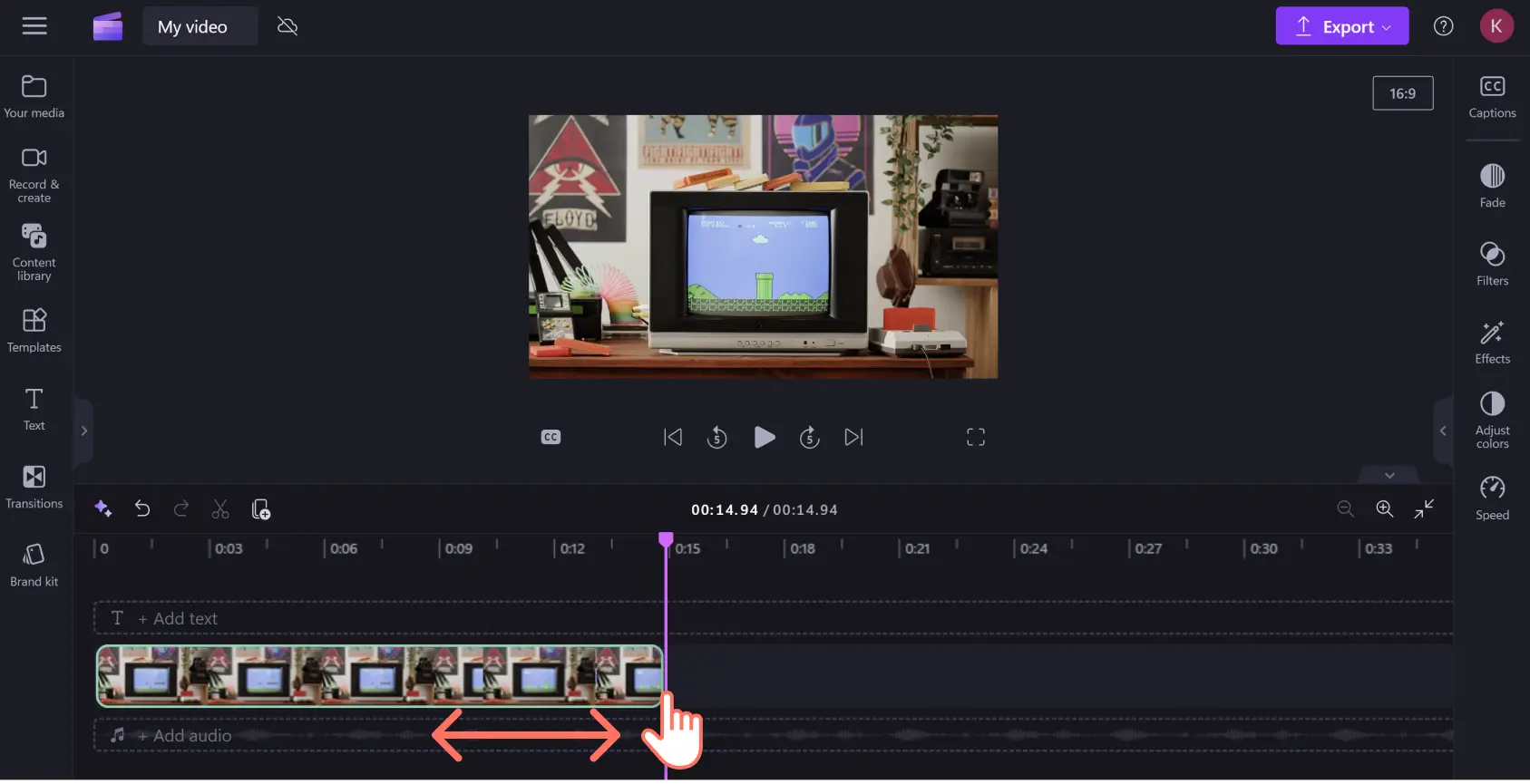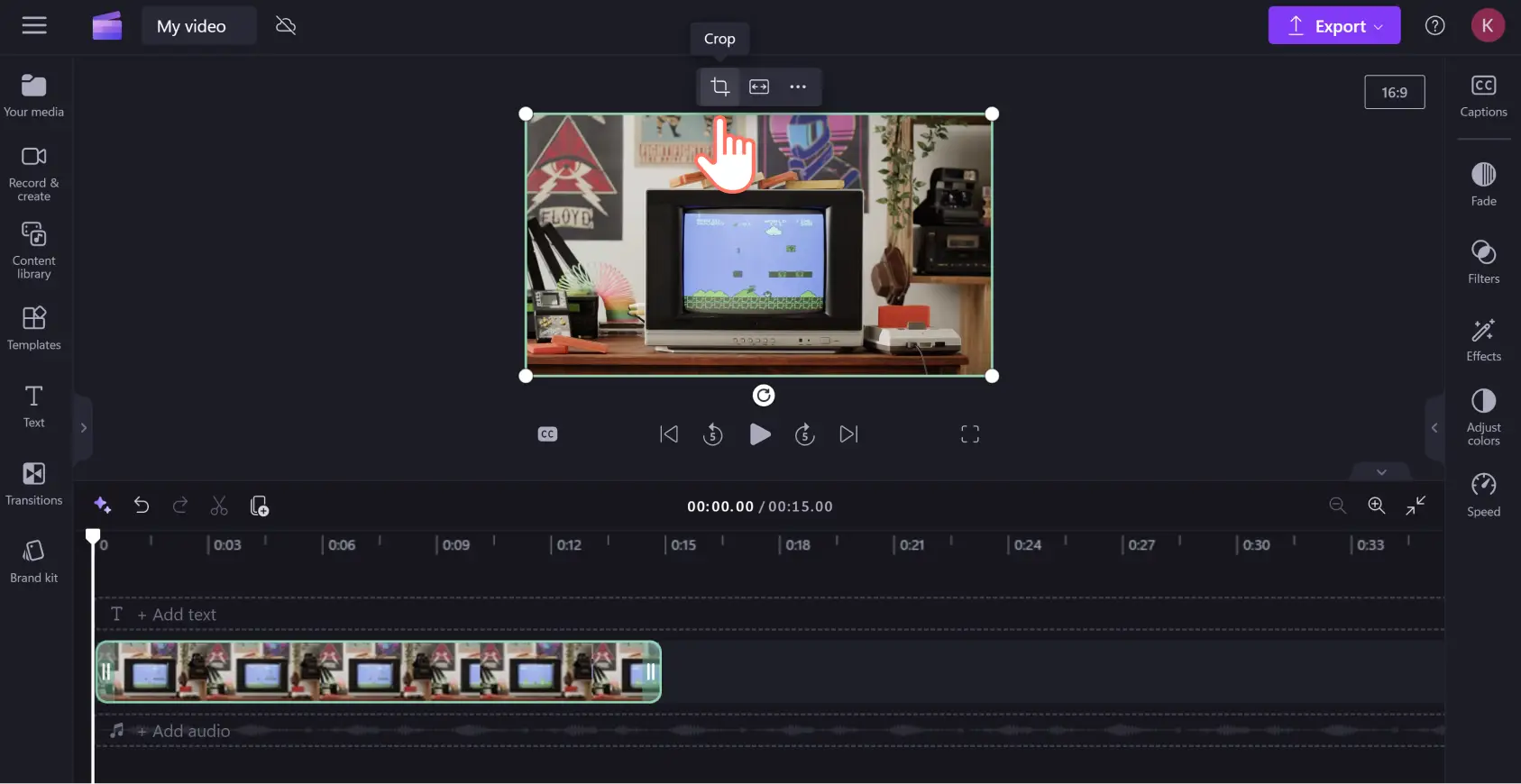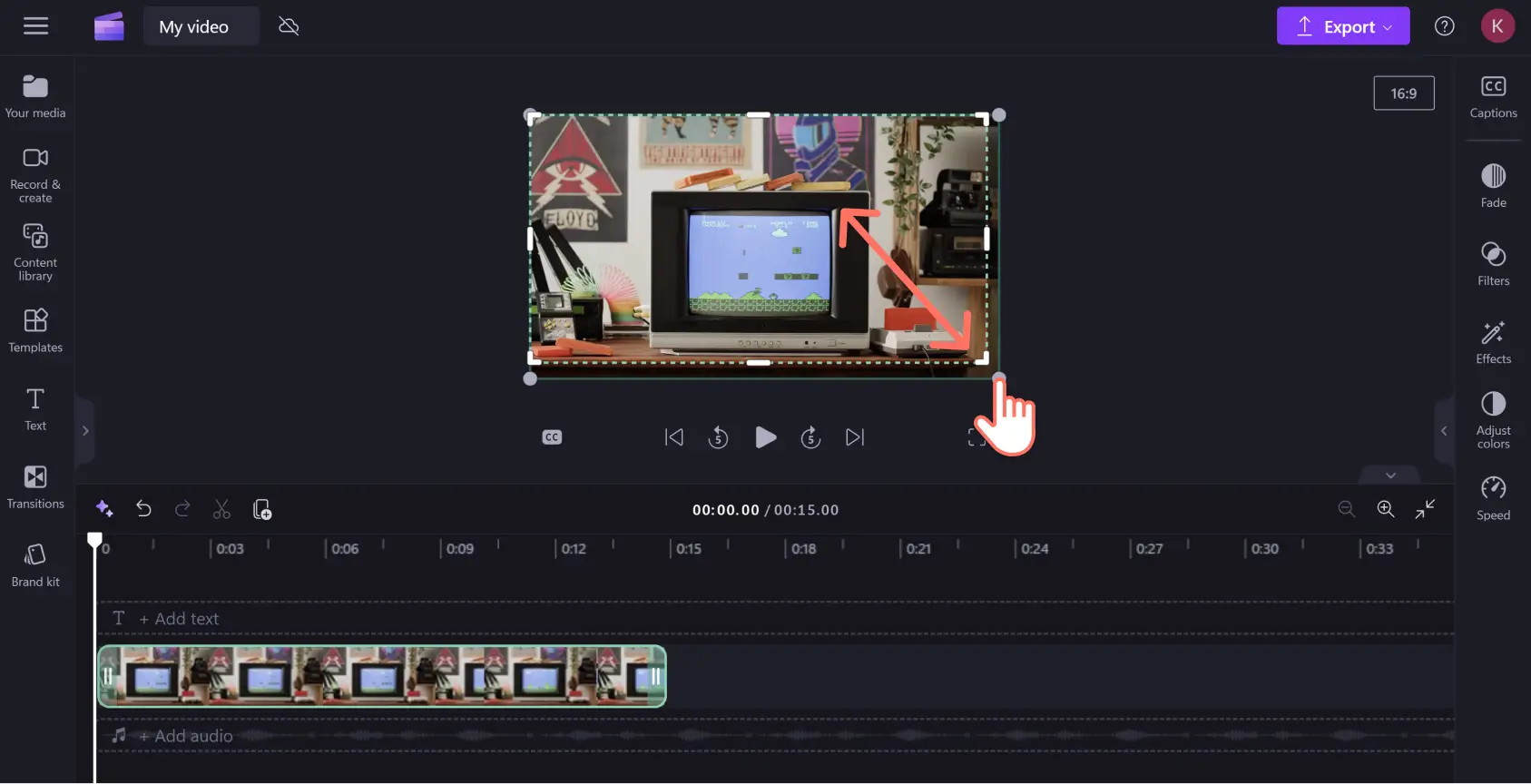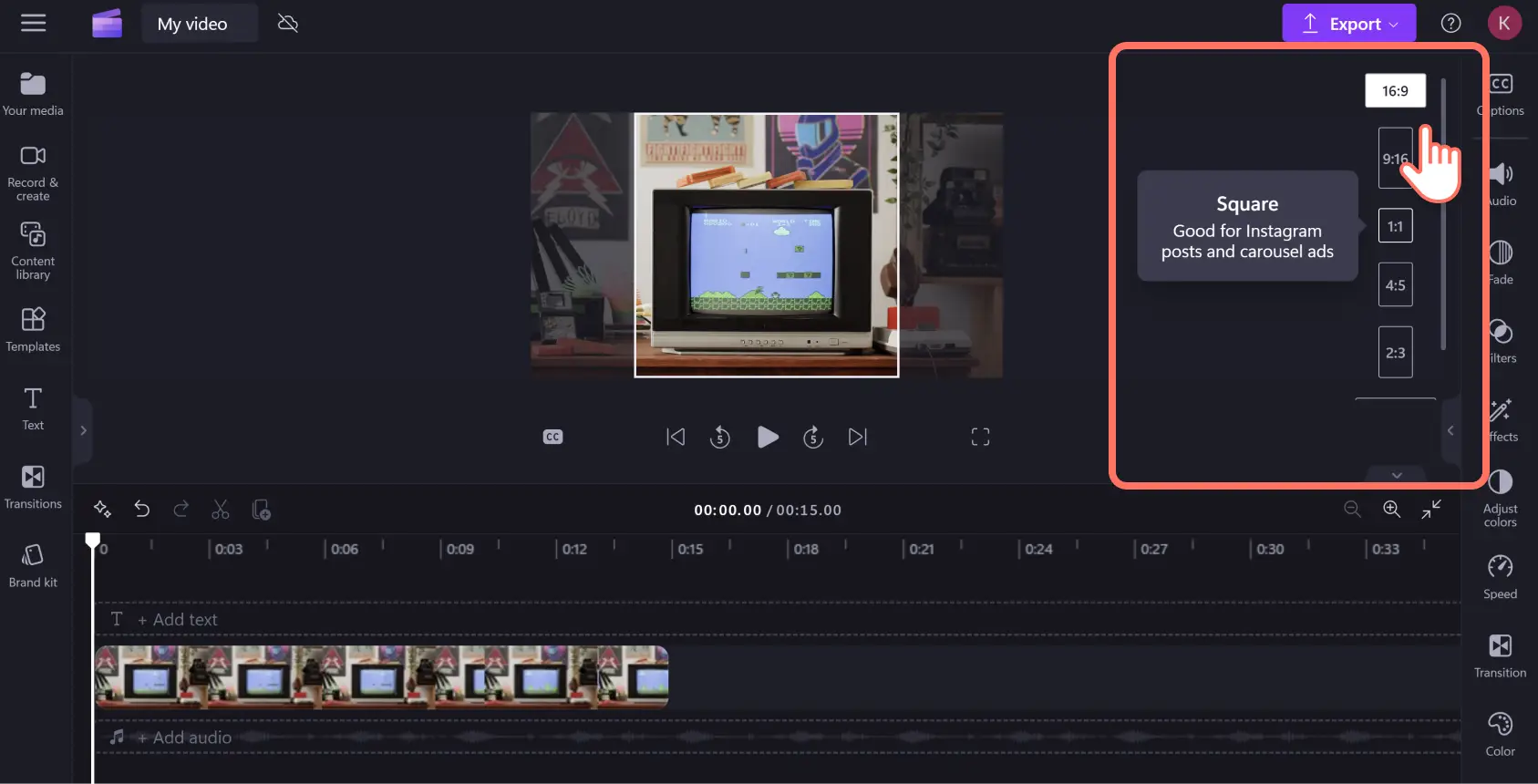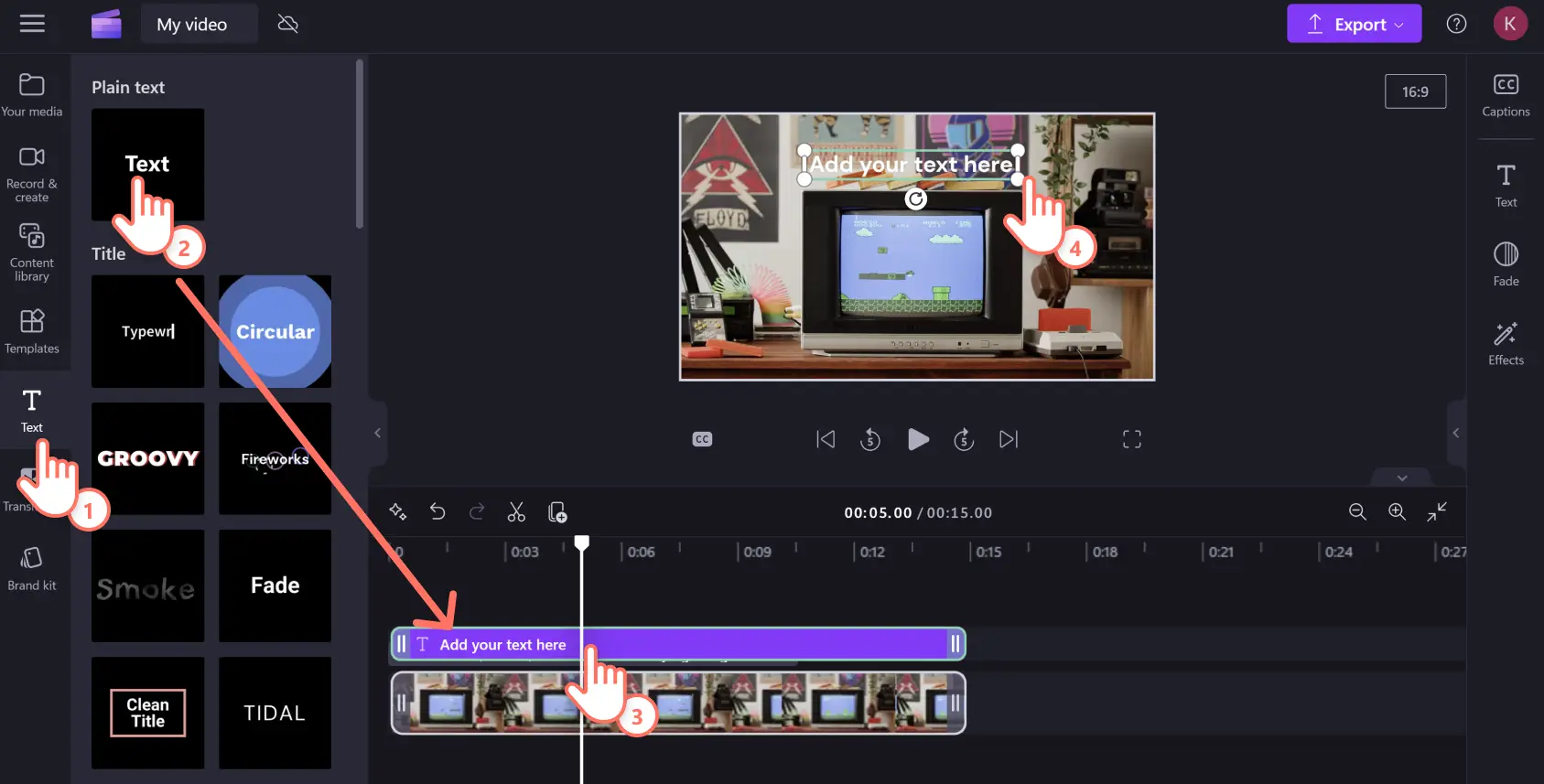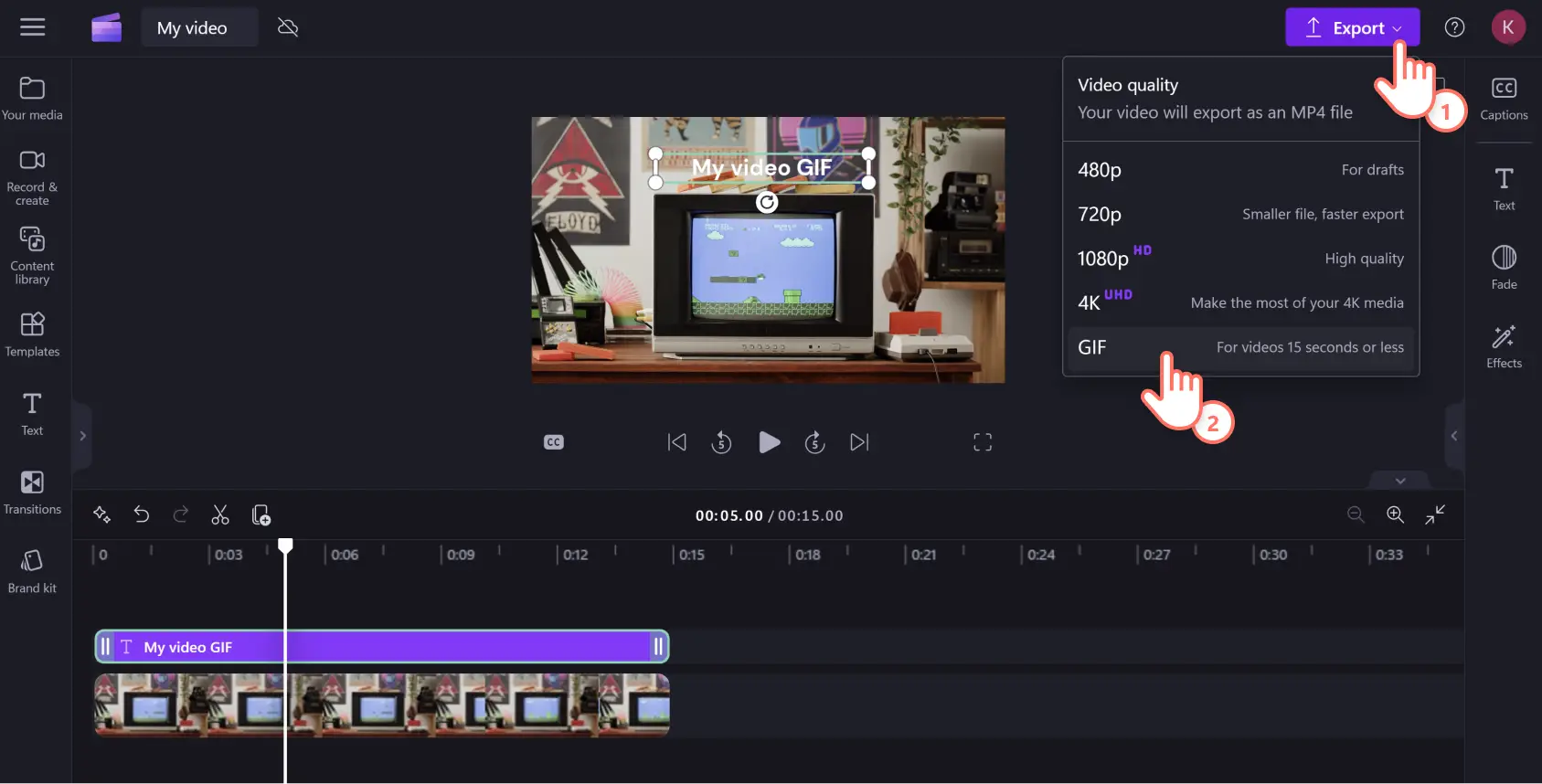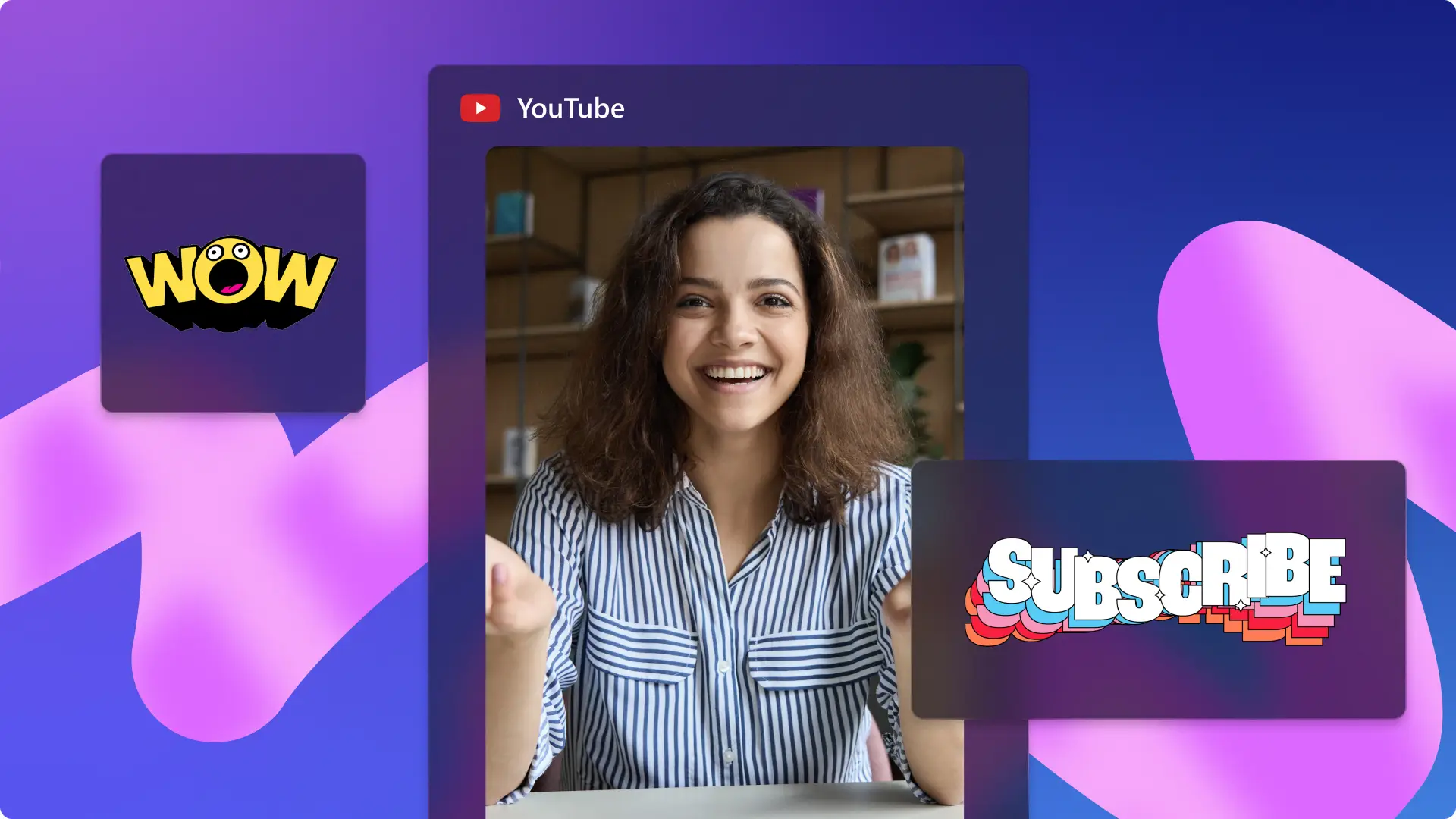โปรดทราบ! สกรีนช็อตในบทความนี้มาจาก Clipchamp สำหรับบัญชีส่วนบุคคล หลักการเดียวกันนี้ใช้ได้กับ Clipchamp สำหรับบัญชีที่ทำงานและโรงเรียน
บนหน้านี้
การตอบกลับด้วย GIF ที่สมบูรณ์แบบถือเป็นศิลปะอย่างหนึ่งการตอบกลับแบบส่วนตัวด้วยการสร้าง YouTube GIF แบบกำหนดเองตามที่คุณต้องการ ตั้งแต่เกมสุดอลังการไปจนถึงวิดีโอรีแอกชันสุดฮา
สร้างมีมที่ไม่ซ้ำใครจากช่อง YouTube ที่คุณชื่นชอบหรือเปลี่ยน YouTube Shorts เป็น GIF ด้วยโปรแกรมสร้าง GIF ของ Clipchamp โดยไม่ต้องออกจากเว็บเบราว์เซอร์ของคุณ นำหน้าเทรนด์และแปลงวิดีโอ YouTube เป็น GIF จากนั้นแชร์ในโซเชียลมีเดียทันที
วิธีสร้าง GIF จากวิดีโอ YouTube
ขั้นตอนที่ 1 ดาวน์โหลดวิดีโอ YouTube
ดาวน์โหลดวิดีโอ YouTube ลงในคอมพิวเตอร์ของคุณใน รูปแบบที่เข้ากันได้กับ Clipchamp : MP4, MOV, WEBM, AVI, DIVX, FLV, 3GP, WMV, VOB, DCM และ MKV
ก่อนที่คุณจะแปลงวิดีโอ YouTube เป็น GIF ตรวจสอบให้แน่ใจว่าคุณทำอย่างถูกกฎหมายและปลอดภัยเป็นเรื่องง่ายมากที่จะละเมิดลิขสิทธิ์และทำให้คอมพิวเตอร์ของคุณติดไวรัสที่เป็นอันตราย
ใช้วิธีการที่ถูกกฎหมายและปลอดภัย เช่น YouTube Premium, โปรแกรมเล่นสื่อ VLC หรือ หนึ่งในวิธีที่แนะนำเหล่านี้เพื่อดาวน์โหลดวิดีโอ YouTube ตรวจสอบให้แน่ใจว่าได้ทำความเข้าใจกฎหมายลิขสิทธิ์ในท้องถิ่นและนโยบายการใช้งานโดยชอบธรรมของคุณหากคุณไม่แน่ใจ การขออนุญาตจากผู้สร้างโดยตรงจะปลอดภัยที่สุดเสมอ
ขั้นตอนที่ 2 นำเข้าวิดีโอ YouTube ของคุณใน Clipchamp
หากคุณไม่มีบัญชี Clipchamp คุณสามารถ ลงทะเบียนได้ฟรีเลือกแท็บสื่อของคุณในแถบเครื่องมือ จากนั้นคลิกปุ่มนำเข้าสื่อเพื่ออัปโหลดวิดีโอ YouTube ที่ดาวน์โหลดจากคอมพิวเตอร์หรือ OneDrive
ขั้นตอนที่ 3 ตัดวิดีโอ YouTube ของคุณเป็น 15 วินาที
โปรแกรมสร้าง GIF ของ Clipchamp จะแปลง MP4 ของคุณเป็น GIF ด้วยการคลิกเมาส์ แต่วิดีโอจะต้องมีความยาว 15 วินาทีหรือสั้นกว่าจึงจะบันทึกเป็น GIF ใน Clipchamp ได้
หากต้องการตัดแต่งวิดีโอ ให้ลากและวางวิดีโอจากแท็บสื่อลงในไทม์ไลน์การตัดต่อ
เลือกคลิปเพื่อให้ถูกเน้นเป็นสีเขียว จากนั้นลากเข้าด้านในจากจุดเริ่มต้นหรือจุดสิ้นสุดของคลิปเพื่อลดระยะเวลา
ขั้นตอนที่ 4 ตัดต่อและปรับแต่ง GIF ของคุณ
ปรับแต่งวิดีโอ YouTube ของคุณเป็น GIF โดยใช้เครื่องมือตัดต่อวิดีโอคลิกวิดีโอของคุณในไทม์ไลน์เพื่อให้ถูกเน้นเป็นสีเขียวจากที่นี่ คุณสามารถครอบตัดหรือปรับขนาดคลิปของคุณ เพิ่มฟิลเตอร์และเอฟเฟ็กต์ และเพิ่มข้อความมีมหรือคำบรรยายได้
หากต้องการครอบตัด ให้คลิกไอคอนครอบตัดในแถบเครื่องมือแบบลอยตัวเหนือตัวอย่างวิดีโอ
ลาก เครื่องมือด้วยมือเปล่าเข้าหรือออกเพื่อครอบตัดภาพ
คุณยังสามารถเปลี่ยนขนาดและอัตราส่วนของวิดีโอได้โดยการคลิกปุ่มอัตราส่วน 16:9 ที่ด้านขวาบนของหน้าต่างใต้ปุ่มส่งออกวางเคอร์เซอร์เหนืออัตราส่วนแต่ละรายการเพื่อดูตัวอย่างขนาดที่กำหนดไว้ล่วงหน้ากล่องป็อปอัพจะให้คำแนะนำเฉพาะแพลตฟอร์มแก่คุณเลือกอัตราส่วนที่คุณต้องการ
หากคุณต้องการทำยิ่งกว่านั้นและทำให้ GIF ของคุณกลายเป็นมีม ให้เพิ่มข้อความโดยการคลิกที่แท็บข้อความบนแถบเครื่องมือเลือกลักษณะแบบอักษรที่คุณต้องการ จากนั้นลากและวางลงในไทม์ไลน์การตัดต่อเหนือคลิปของคุณจากนั้น คลิกที่กล่องข้อความในแผงคุณสมบัติและแก้ไขข้อความของคุณ
ขั้นตอนที่ 5 บันทึก YouTube เป็น GIF
เมื่อคุณตัดต่อเสร็จแล้ว ให้ดูตัวอย่าง GIF ของคุณโดยการกดปุ่มเล่นหากต้องการบันทึก ให้คลิกปุ่มส่งออกที่มุมขวาบนของหน้าต่างจากนั้นเลือก GIF ที่ด้านล่างของเมนูดรอปดาวน์การดำเนินการนี้จะวนวิดีโอของคุณให้เป็นGIF แบบเคลื่อนไหวคุณภาพสูงที่สมบูรณ์แบบสำหรับโซเชียลมีเดียโดยอัตโนมัติ
ต้องการความช่วยเหลือเพิ่มเติมหรือไม่ เราจะอธิบายแต่ละขั้นตอนในบทช่วยสอนการแปลงวิดีโอเป็น GIF YouTube นี้
คำถามที่ถามบ่อย
ฉันสามารถเพิ่ม GIF ที่มีอยู่ไปยังวิดีโอของฉันได้หรือไม่
ได้ คุณสามารถเพิ่มอารมณ์ขันหรือการอ้างอิงเพิ่มเติมให้กับ GIF ของคุณได้โดยใช้ไลบรารี GIPHY ในตัวภายในโปรแกรมตัดต่อวิดีโอ Clipchamp นอกจากนี้ยังมี สติกเกอร์ต้นฉบับนับพันรายการที่คุณสามารถเพิ่มเพื่อปรับแต่ง GIF บน YouTube ของคุณได้อีกด้วย
โปรแกรมสร้าง GIF ของ Clipchamp ฟรีหรือไม่
ฟรี โปรแกรมสร้าง GIF รวมอยู่ใน Clipchamp เวอร์ชันฟรี
โปรแกรมสร้าง GIF ของ Clipchamp มีลายน้ำหรือไม่
คุณสามารถใช้ Clipchamp เพื่อแปลง YouTube เป็น GIF โดยไม่ต้องมีลายน้ำ คุณมีตัวเลือกใน การสร้างลายน้ำหากคุณต้องการระบุโลโก้หรือชื่อผู้ใช้โซเชียลมีเดียของคุณใน GIF
ฉันสามารถเพิ่มเอฟเฟ็กต์เสียงลงใน GIF ได้หรือไม่
ไม่ GIF ไม่มีเสียง เพราะการเพิ่มเสียงจะทำให้การจัดรูปแบบเปลี่ยนไป แต่ถ้าคุณต้องการสร้างเวอร์ชันที่มีเสียง เพียงส่งออก GIF เป็น MP4 รวมถึงเสียงต้นฉบับ หรือคุณสามารถเพิ่มเอฟเฟ็กต์เสียงจากไลบรารีเสียงของ Clipchamp ได้
นั่นคือพื้นฐานที่ครอบคลุมถึงวิธีเปลี่ยนวิดีโอ YouTube เป็น GIF เพื่อทำให้การแชทกลุ่มของคุณมีชีวิตชีวาหรือทำให้ วิดีโอรีแอกชันการเล่นเกมของคุณน่าสนใจมากขึ้น คุณสามารถปรับแต่งวิดีโอของคุณเพิ่มเติมได้โดยการเพิ่มการตกแต่งขั้นสุดท้ายที่ไม่ซ้ำใครด้วย โปรแกรมสร้างมีมวิดีโอ Clipchamp
เริ่มต้นใช้งาน Clipchamp หรือดาวน์โหลด แอป Microsoft Clipchamp สำหรับ Windows