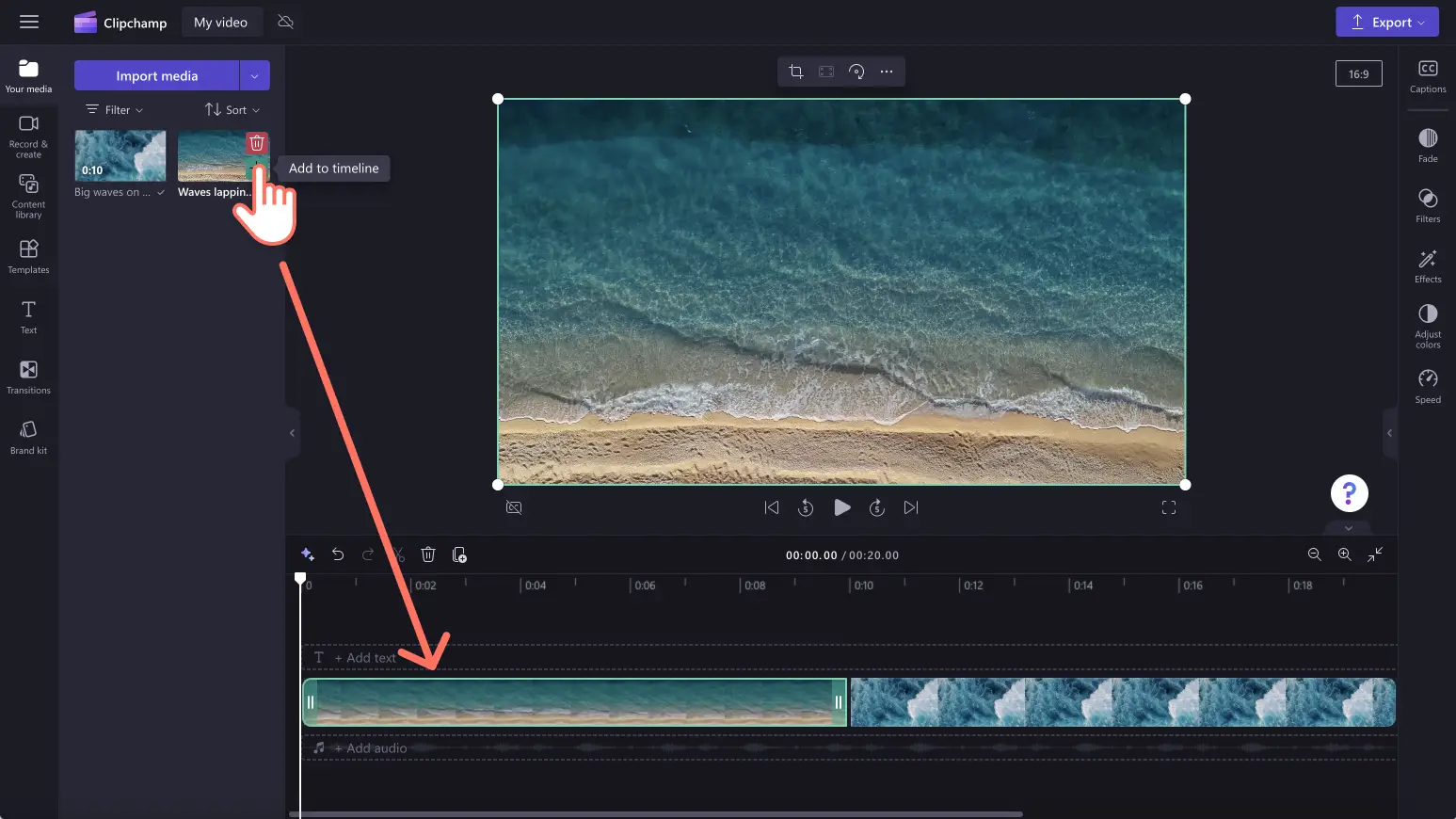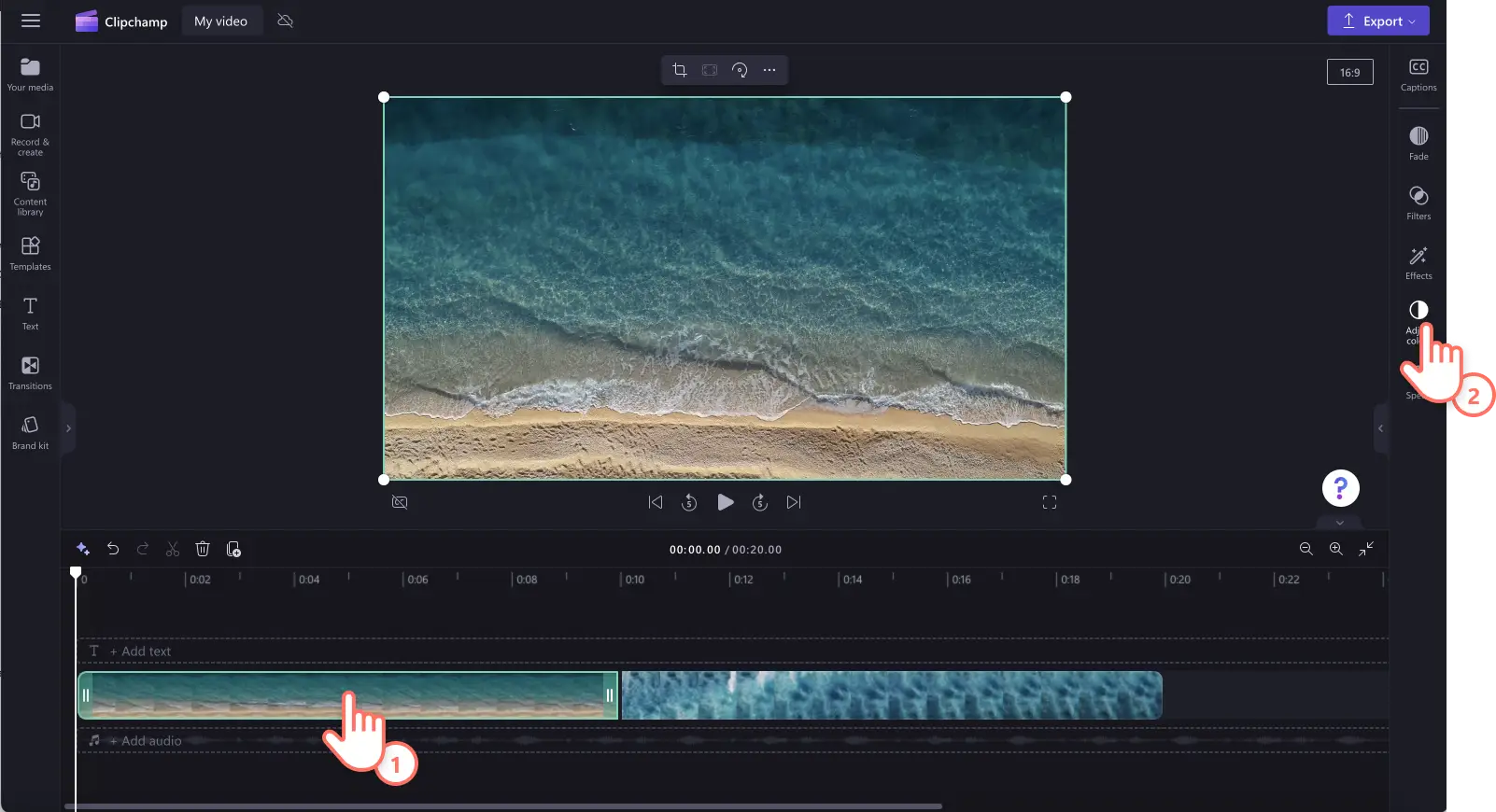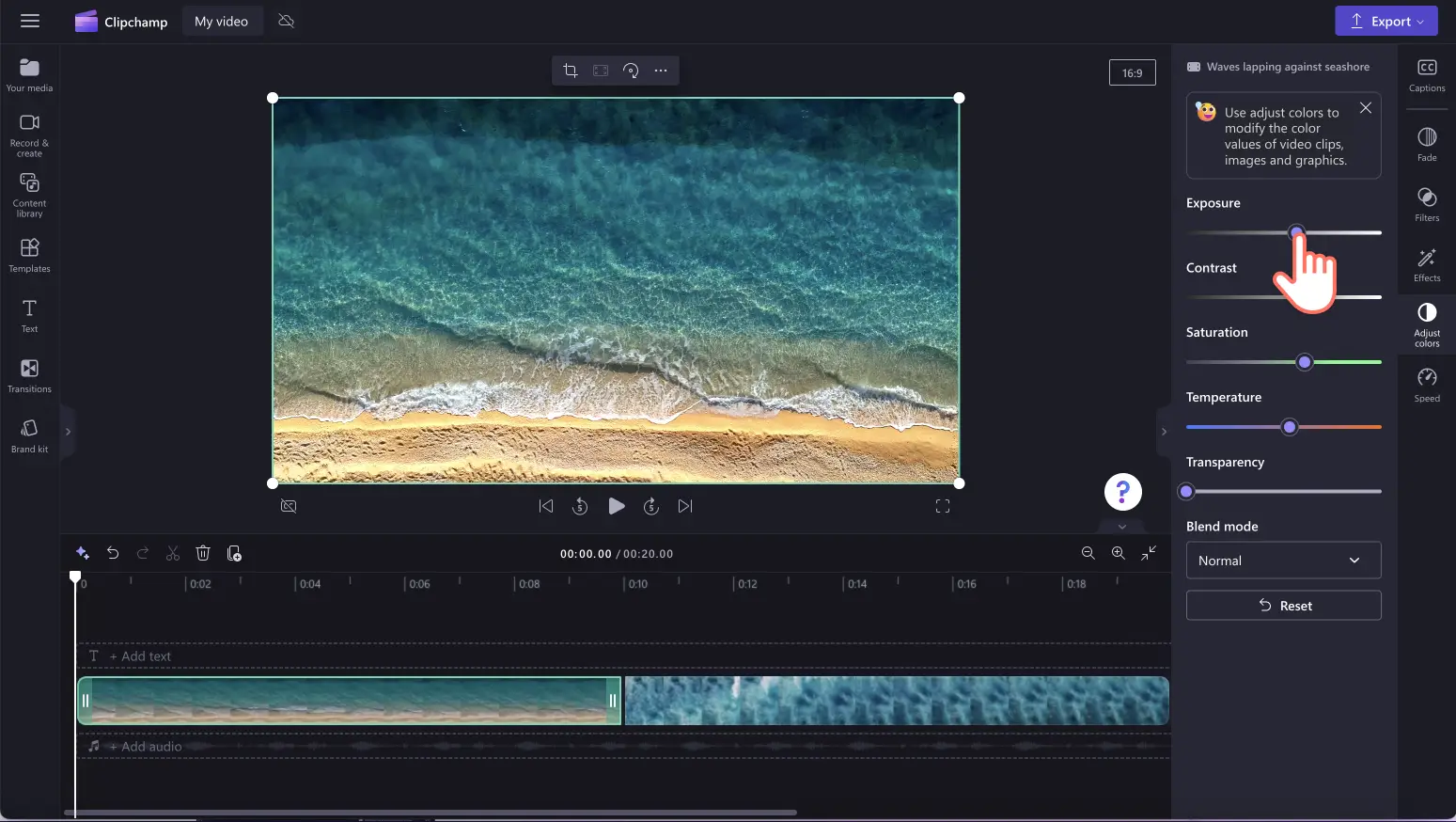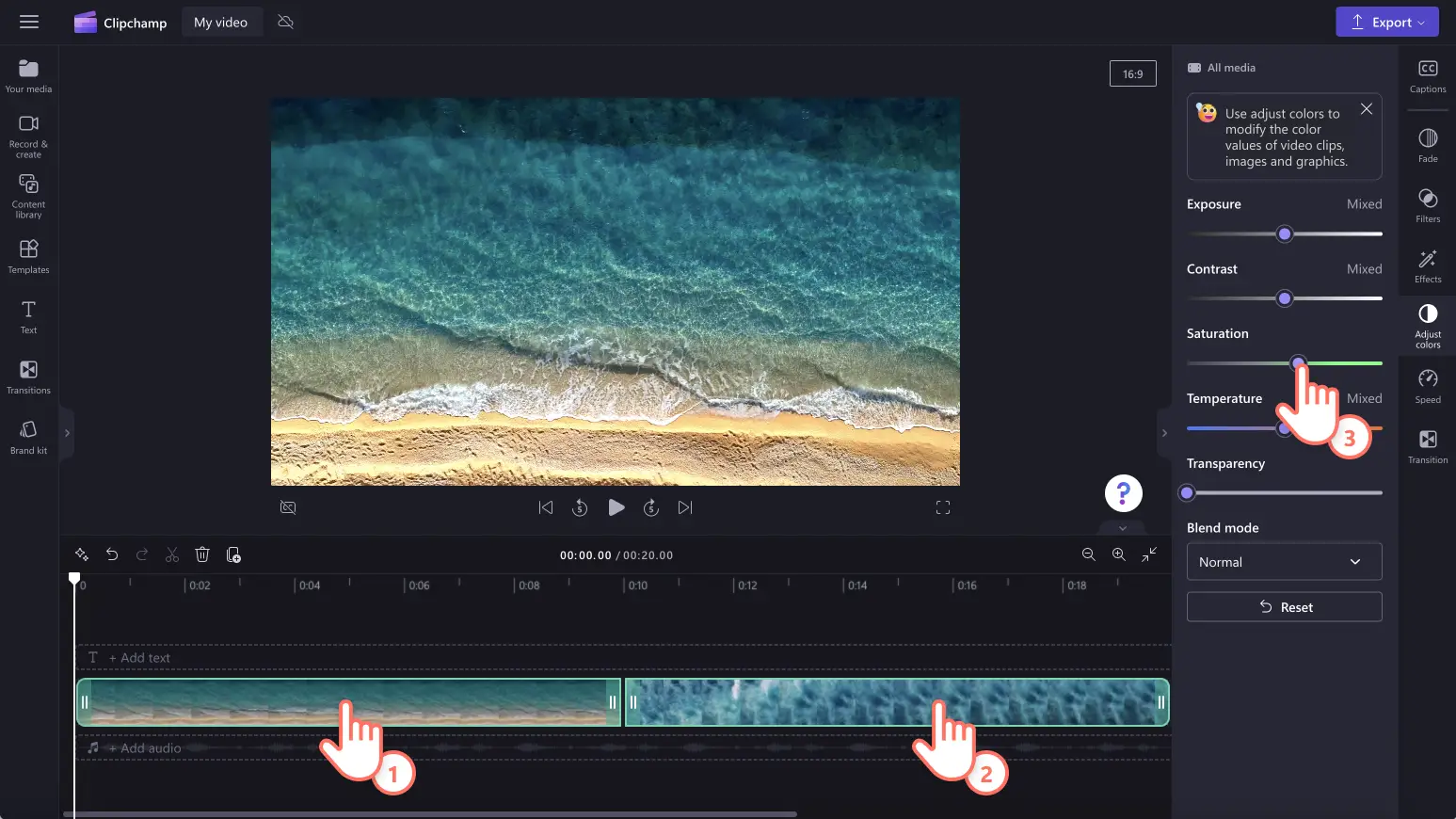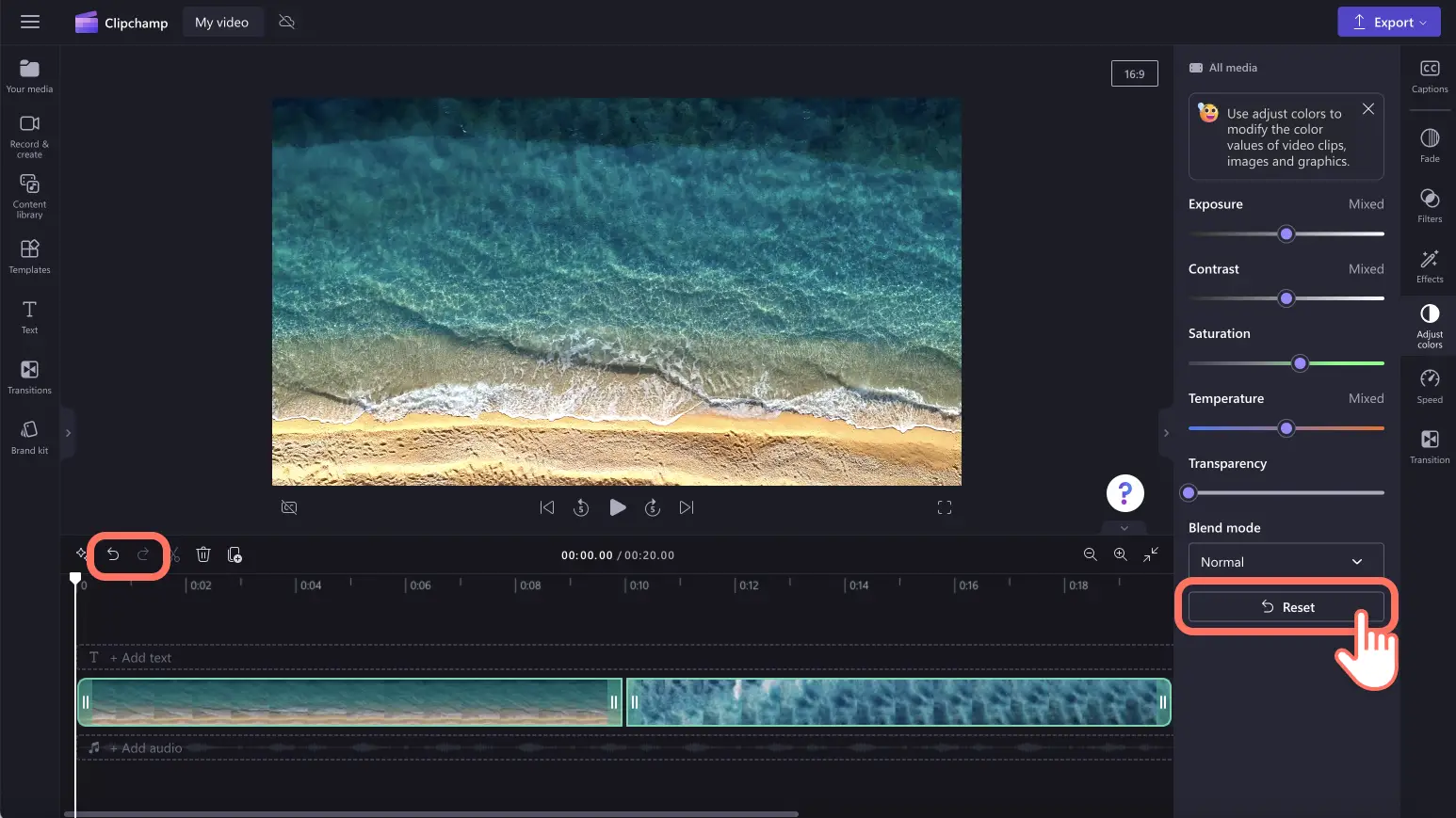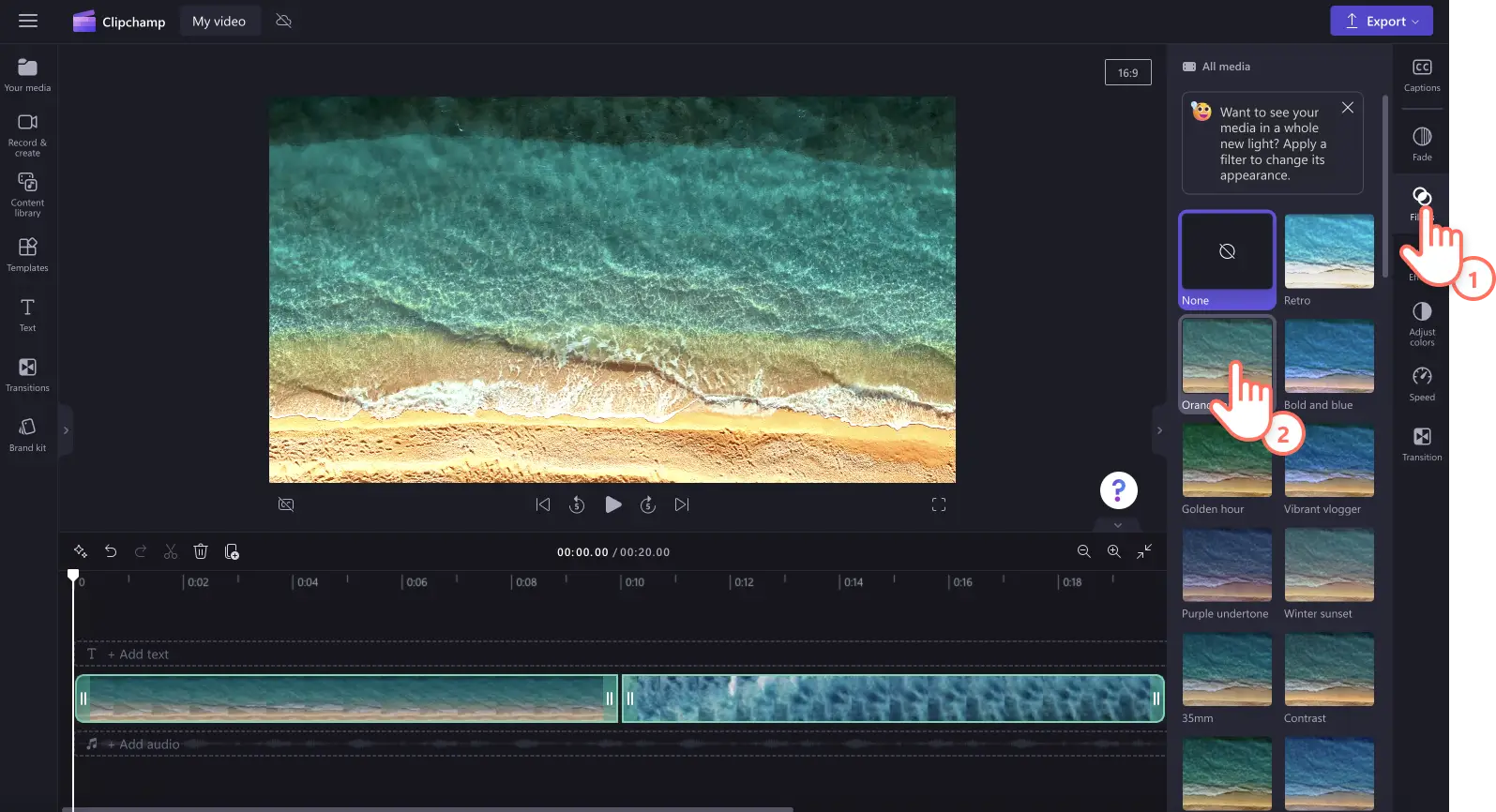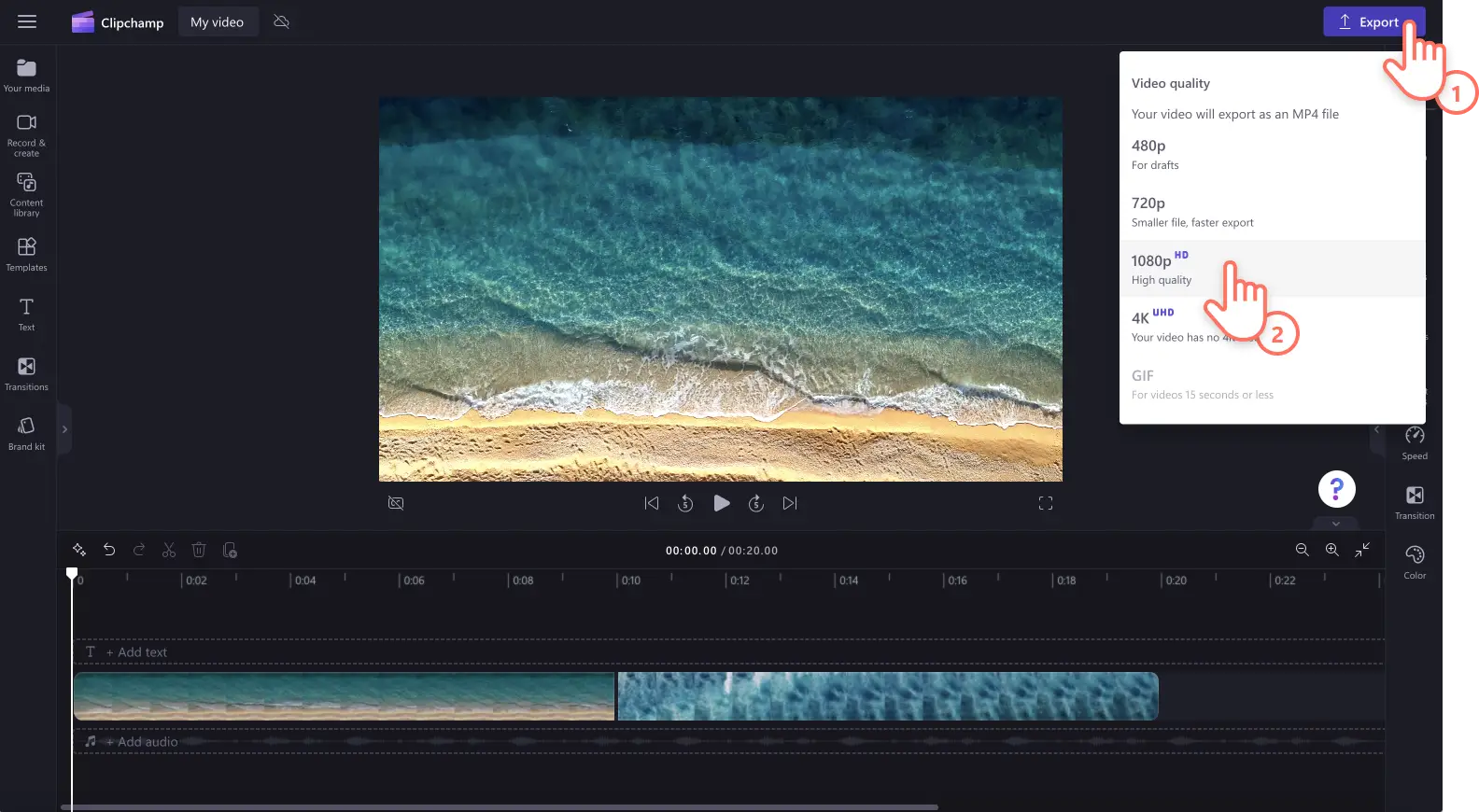โปรดทราบ! สกรีนช็อตในบทความนี้มาจาก Clipchamp สำหรับบัญชีส่วนบุคคล หลักการเดียวกันนี้ใช้ได้กับ Clipchamp สำหรับบัญชีที่ทำงานและโรงเรียน
บนหน้านี้
คลิปวิดีโอของคุณมืดเกินไป สว่างเกินไป หรือขาดสีหรือไม่ บอกลาแสงและเงาที่ไม่สม่ำเสมอด้วยการแก้ไข ลักษณะของวิดีโอของคุณอย่างง่ายดายด้วย เครื่องมือแก้ไขสีที่เหมาะสำหรับผู้เริ่มต้น
ไม่จำเป็นต้องบันทึกภา วิดีโอเว็บแคมคุณภาพต่ำที่มีทิวทัศน์ที่มืดมัวอีกครั้ง หรือไม่ใช้ฟุตเทจ vlog ที่มืดมิด เพียงปรับการเปิดรับแสง ความเปรียบต่าง ความสว่าง และอุณหภูมิสีของวิดีโอของคุณโดยใช้แถบเลื่อนง่ายๆ คุณยังสามารถเปิดเผยความงามที่ซ่อนอยู่ในคลิปวิดีโอของคุณ เพิ่มความเข้มข้นของอารมณ์ โทน และไฮไลต์องค์ประกอบหลักๆ ของวิดีโอของคุณได้ เพียงแค่ปรับปรุงคุณภาพและสีของวิดีโอ
สำรวจทุกสิ่งที่คุณจำเป็นต้องรู้เกี่ยวกับการแก้ไขสีและการจัดระดับสี และเรียนรู้วิธีใช้การแก้ไขสีในการตัดต่อวิดีโอด้วย Clipchamp
การแก้ไขสีเทียบกับการจัดระดับสีของของวิดีโอ
ไม่แน่ใจว่าการแก้ไขสีและการจัดระดับสีในการตัดต่อวิดีโอแตกต่างกันอย่างไร ใช่หรือไม่ เรามาดูรายละเอียดกัน
การแก้ไขสี
เมื่อผู้ใช้แก้ไขสีวิดีโอแบบออนไลน์ จุดมุ่งหมายคือการปรับสีของวิดีโอเพื่อ เพิ่มคุณภาพการแก้ไขสีอาจรวมถึงการปรับความสว่างของวิดีโอ การแก้ไขความเปรียบต่าง ความเข้มของสี การเปิดรับแสง และอุณหภูมิสี
การจัดระดับสี
เมื่อคุณต้องการจัดระดับสีให้กับวิดีโอ จุดมุ่งหมายคือการเปลี่ยนโทน ลักษณะ และอารมณ์ของวิดีโอโดยการปรับปรุงสีให้ดีขึ้นโดยใช้การควบคุมขั้นสูง การจัดระดับสีใช้เพื่อจุดประสงค์ในการสร้างสรรค์มากขึ้น ในขณะที่การแก้ไขสีช่วยแก้ไขปัญหาทางเทคนิค อย่างไรก็ตาม ทั้งสองฟังก์ชันสามารถเปลี่ยนอารมณ์และความรู้สึกของวิดีโอได้โดยการปรับสี
การแก้ไขสีสามารถปรับปรุงวิดีโอของคุณได้อย่างไร
กำหนดโทนของวิดีโอ: โดยการปรับอุณหภูมิสีของวิดีโอเป็นวิธีง่ายๆ ในการแสดงโทนและธีมที่แตกต่างกัน โทนสีที่เย็นกว่าอาจสื่อถึงธีมของความระทึกใจ ความเศร้าโศก หรือบรรยากาศฤดูหนาว ในขณะที่โทนสีที่อุ่นกว่าอาจเน้นถึงความโรแมนติกและบรรยากาศฤดูร้อน
ลักษณะและความรู้สึกที่สอดคล้องกัน: ถ้าคลิปวิดีโอของคุณบันทึกในสถานที่หรือช่วงเวลาที่แตกต่างกันของวัน คุณสามารถใช้เครื่องมือแก้ไขสีเพื่อให้วิดีโอของคุณมีความสอดคล้องและส่งเสริมอารมณ์ที่ต้องการได้ตลอดช่วงความยาวของวิดีโอ
เน้นองค์ประกอบหลัก: ดึงดูดความสนใจไปยังฉากบางฉาก ข้อมูลสำคัญ และตัวละครต่างๆ โดยการปรับสีและทำให้วิดีโอของคุณสว่างขึ้น
เพิ่มอารมณ์: เพียงปรับความสว่างและความมืดของวิดีโอก็สามารถเปลี่ยนอารมณ์และความรู้สึกของคลิปวิดีโอได้ทันที โทนสีเข้มอาจบ่งบอกถึงความกลัว ความลึกลับ และความระทึกใจ ในขณะที่คลิปวิดีโอที่สว่างกว่าสามารถเน้นย้ำถึงความสุขและเชิงบวก
วิธีการเปลี่ยนสีของวิดีโอ
ขั้นตอนที่ 1 นำเข้าวิดีโอหรือบันทึกวิดีโอ
ถ้าต้องการนำเข้าวิดีโอ รูปภาพ และเสียงของคุณเอง ให้คลิกที่ปุ่มนำเข้าสื่อในแท็บสื่อของคุณบนแถบเครื่องมือเพื่อเรียกดูไฟล์ในคอมพิวเตอร์ หรือเชื่อมต่อ OneDrive ของคุณ
คุณยังสามารถบันทึก วิดีโอเว็บแคม ได้โดยตรงภายในโปรแกรมตัดต่อโดยใช้แท็บบันทึกและสร้าง จากนั้น หน้าจอ กล้อง หรือหน้าจอและกล้อง
จากนั้น ลากแล้วปล่อยสื่อของคุณลงบนไทม์ไลน์
ขั้นตอนที่ 2 ใช้เครื่องมือแก้ไขสีของวิดีโอ
คลิกที่วิดีโอหรือรูปภาพของคุณบนไทม์ไลน์ จากนั้นคลิกที่แท็บปรับสีบน แผงคุณสมบัติภายในแท็บปรับสี คุณสามารถแก้ไขสีโดยใช้แถบเลื่อนความสว่าง ความเปรียบต่าง การเปิดรับแสง อุณหภูมิสี และ ความเข้ม
ลากแถบเลื่อนการแก้ไขสีไปทางซ้ายและขวาเพื่อเปลี่ยนค่าหรือความเข้ม ตัวอย่างเช่น ถ้าต้องการทำให้วิดีโอของคุณสว่างขึ้น ให้ลากแถบเลื่อนการเปิดรับแสงไปทางขวา ถ้าคุณต้องการทำให้วิดีโอของคุณมืดลง ให้ลากแถบเลื่อนการเปิดรับแสงไปทางซ้าย คุณสามารถใช้เครื่องมือแก้ไขสีได้บ่อยเท่าที่คุณต้องการ
ถ้าต้องการปรับสีของวิดีโอหลายรายการ เพียงใช้ เครื่องมือแก้ไขหลายรายการกดปุ่ม Shift ค้างไว้แล้วคลิกวิดีโอของคุณบนไทม์ไลน์ จากนั้น ใช้แถบเลื่อนการแก้ไขสีเพื่อแก้ไขลักษณะของวิดีโอของคุณ
ถ้าคุณไม่พอใจกับการเปลี่ยนแปลงในการแก้ไขสีวิดีโอของคุณ เพียงคลิกปุ่มรีเซ็ตภายในแท็บปรับสี การดำเนินการนี้จะรีเซ็ตวิดีโอของคุณกลับสู่สถานะดั้งเดิม คุณยังสามารถใช้ปุ่มเลิกทำและทำซ้ำบนไทม์ไลน์หรือลบวิดีโอของคุณ แล้วลากแล้วปล่อยวิดีโอต้นฉบับลงบนไทม์ไลน์ได้
คุณยังสามารถใช้ ฟิลเตอร์วิดีโอเพื่อเปลี่ยนสีของวิดีโอของคุณ เพียงคลิกแท็บตัวกรองบนแผงคุณสมบัติและวางเมาส์เหนือฟิลเตอร์เพื่อดูตัวอย่าง เมื่อคุณได้ เลือกฟิลเตอร์ แล้ว ให้คลิกฟิลเตอร์นั้นเพื่อใช้การเปลี่ยนแปลง
ขั้นตอนที่ 3 แสดงตัวอย่างและบันทึกวิดีโอของคุณ
ก่อนที่จะบันทึกวิดีโอที่ปรับแต่งใหม่ของคุณ อย่าลืมดูตัวอย่างโดยการคลิกที่ปุ่มเล่น เมื่อคุณพร้อมที่จะบันทึก ให้คลิกที่ปุ่มส่งออก และเลือกความละเอียดของวิดีโอ เราขอแนะนำให้บันทึกวิดีโอทั้งหมดด้วยความละเอียดวิดีโอ 1080p เพื่อคุณภาพที่ดีที่สุด สมาชิกแบบชำระเงิน สามารถบันทึกด้วย ความละเอียดวิดีโอ 4Kได้
ถ้าต้องการความช่วยเหลือเพิ่มเติมในการแก้ไขสีวิดีโอใน Clipchamp โปรดดู การแก้ไขสี หรือบทความวิธีใช้เรื่อง ความสว่างและความมืดของเรา คุณยังสามารถดูบทช่วยสอนใน YouTube ของเรา
คำถามที่ถามบ่อย
ฉันจะเปลี่ยนสีของวิดีโอแบบฟรีได้อย่างไร
เมื่อใช้เครื่องมือแก้ไขสีภายในแท็บปรับสีใน Clipchamp คุณสามารถเปลี่ยนสีของวิดีโอของคุณได้ฟรี
ฉันจะทำให้วิดีโอสว่างขึ้นโดยไม่สูญเสียคุณภาพได้หรือไม่
เพิ่มความสว่างให้วิดีโอของคุณได้อย่างง่ายดายโดยใช้แถบเลื่อนการเปิดรับแสงโดยไม่สูญเสียคุณภาพของวิดีโอการปรับสีของวิดีโอจะเพิ่มคุณภาพของวิดีโอแทน
การแก้ไขสีจะเปลี่ยนความสวยงามของวิดีโอของฉันหรือไม่
การปรับสีของวิดีโอของคุณโดยใช้โปรแกรมปรับแต่งวิดีโอสามารถเปลี่ยนบรรยากาศ อารมณ์ และความสวยงามของวิดีโอของคุณได้อย่างง่ายดายตัวอย่างเช่น ถ้าคุณลดความสว่างของวิดีโอ คุณอาจสร้างความรู้สึกที่ลึกลับมืดมนได้ถ้าคุณเพิ่มความเข้มของวิดีโอ สีจะเข้มขึ้น ทำให้วิดีโอของคุณมีชีวิตชีวาและมีความสุขมากขึ้น
สำรวจวิธีอื่นๆ ในการปรับปรุงวิดีโอของคุณ เช่น เอฟเฟ็กต์การเปิดรับแสงแบบคู่ และ วิธีเพิ่มและลดความเร็วของเสียง
แก้ไขสีวิดีโอของคุณวันนี้ด้วย โปรแกรมปรับแต่งคุณภาพวิดีโอ ของเรา หรือดาวน์โหลด แอป Clipchamp สำหรับ Windows