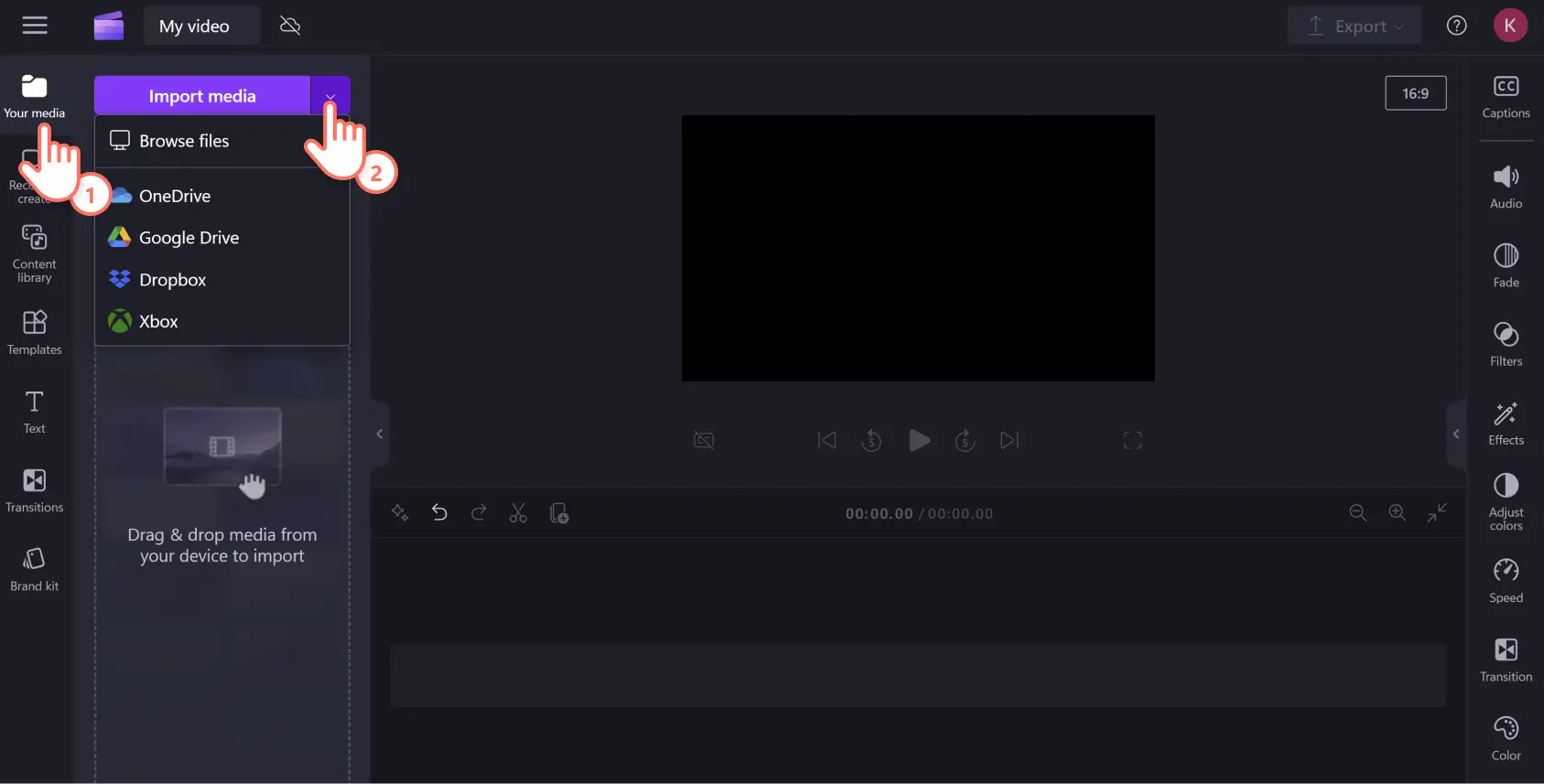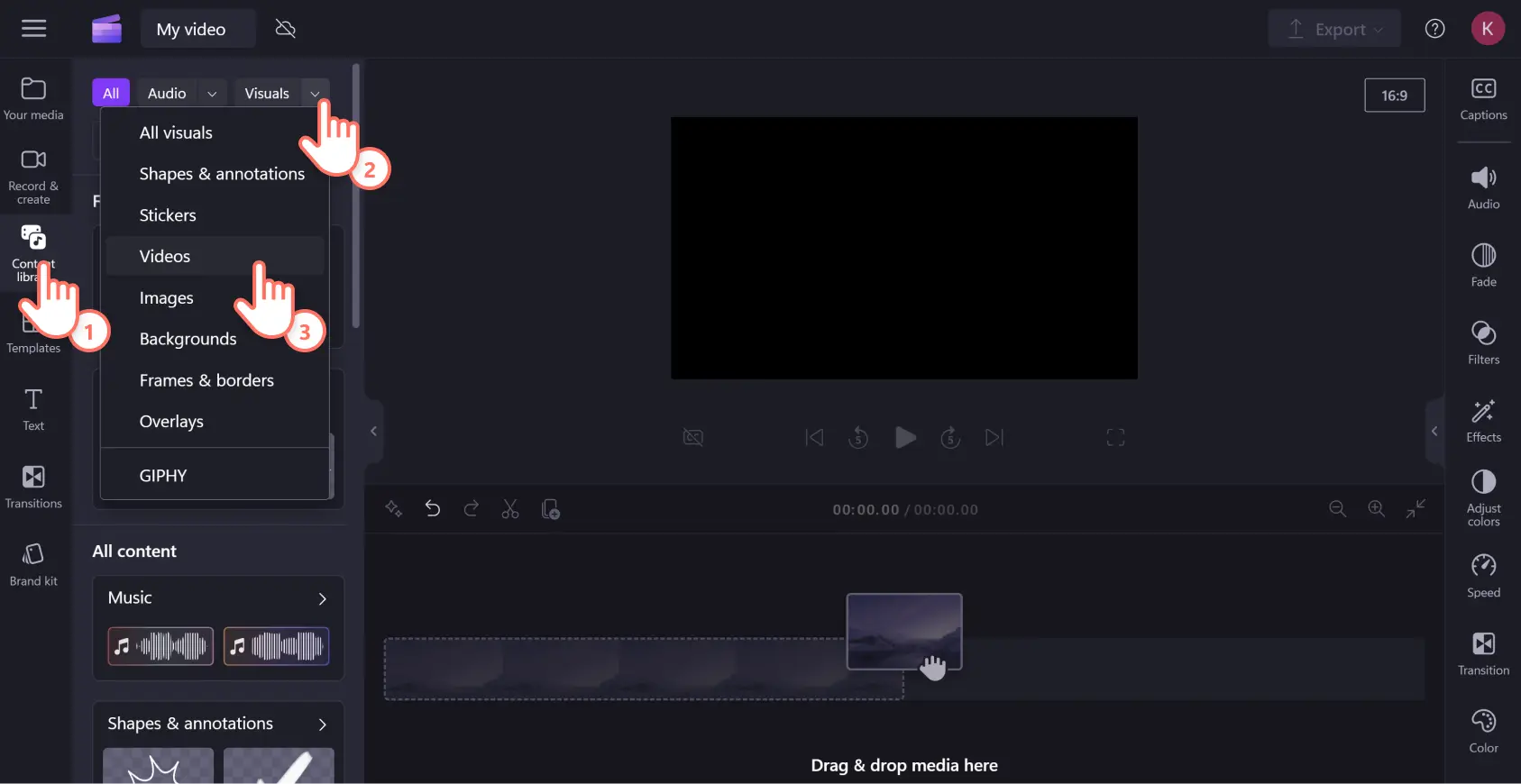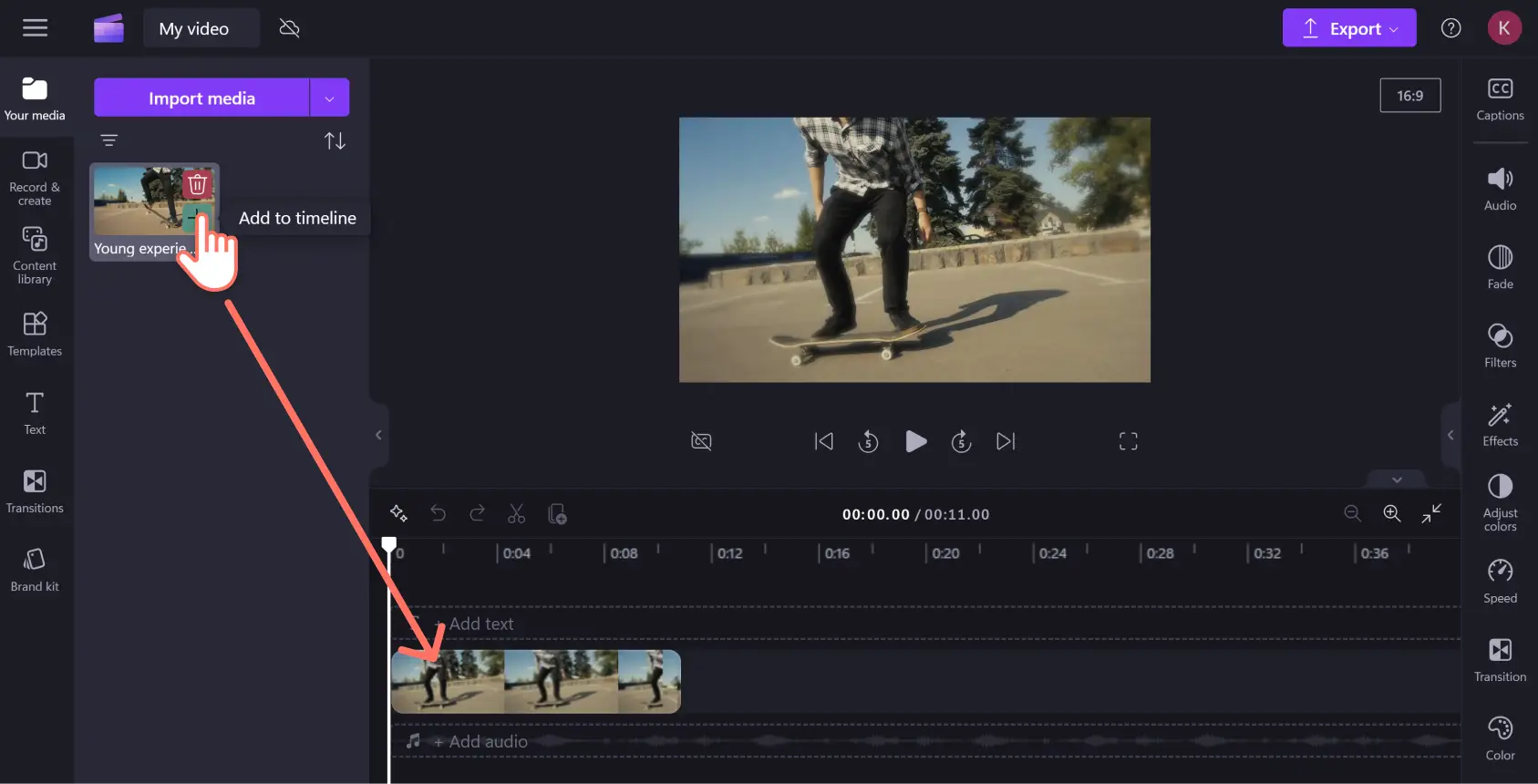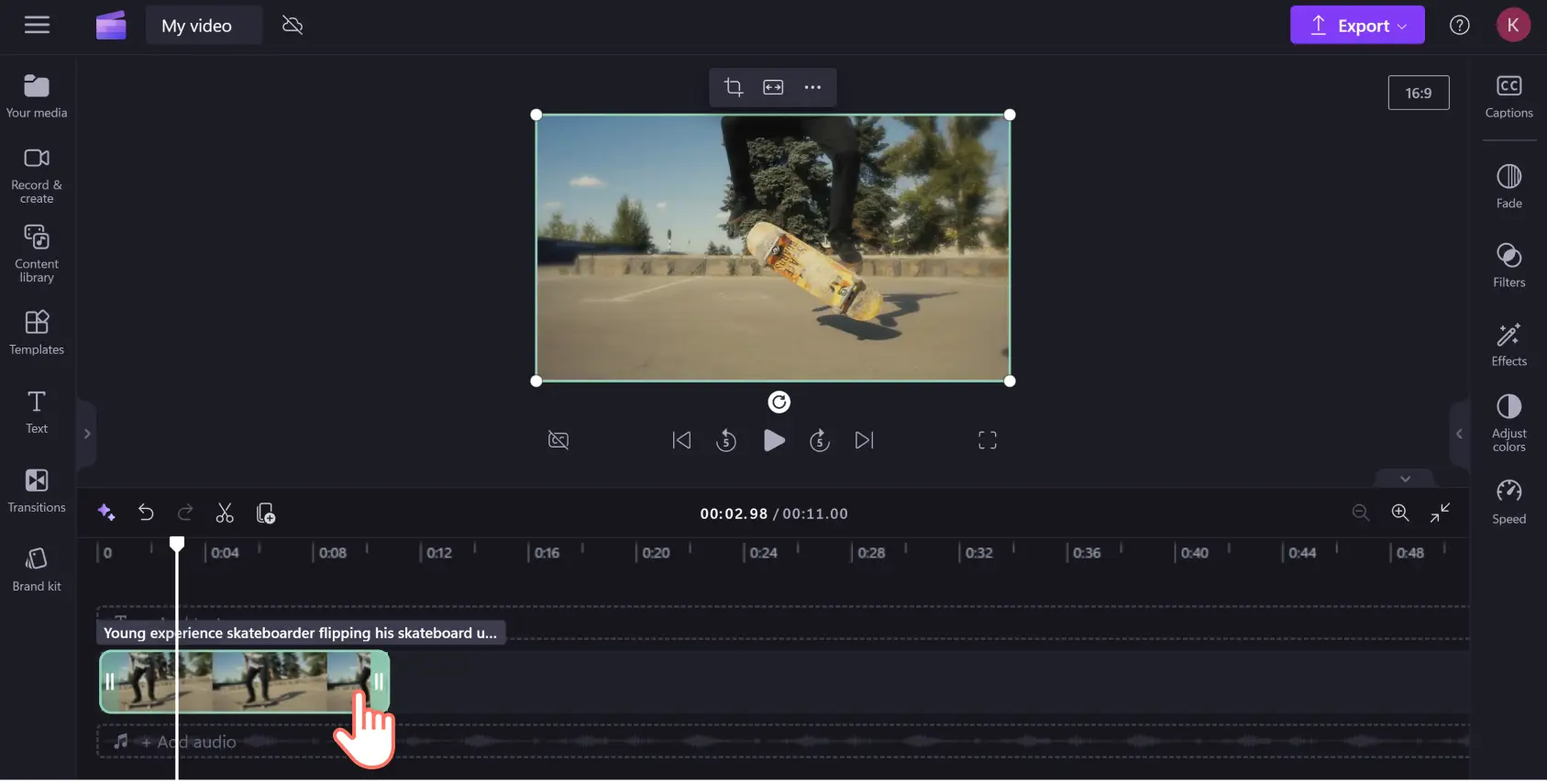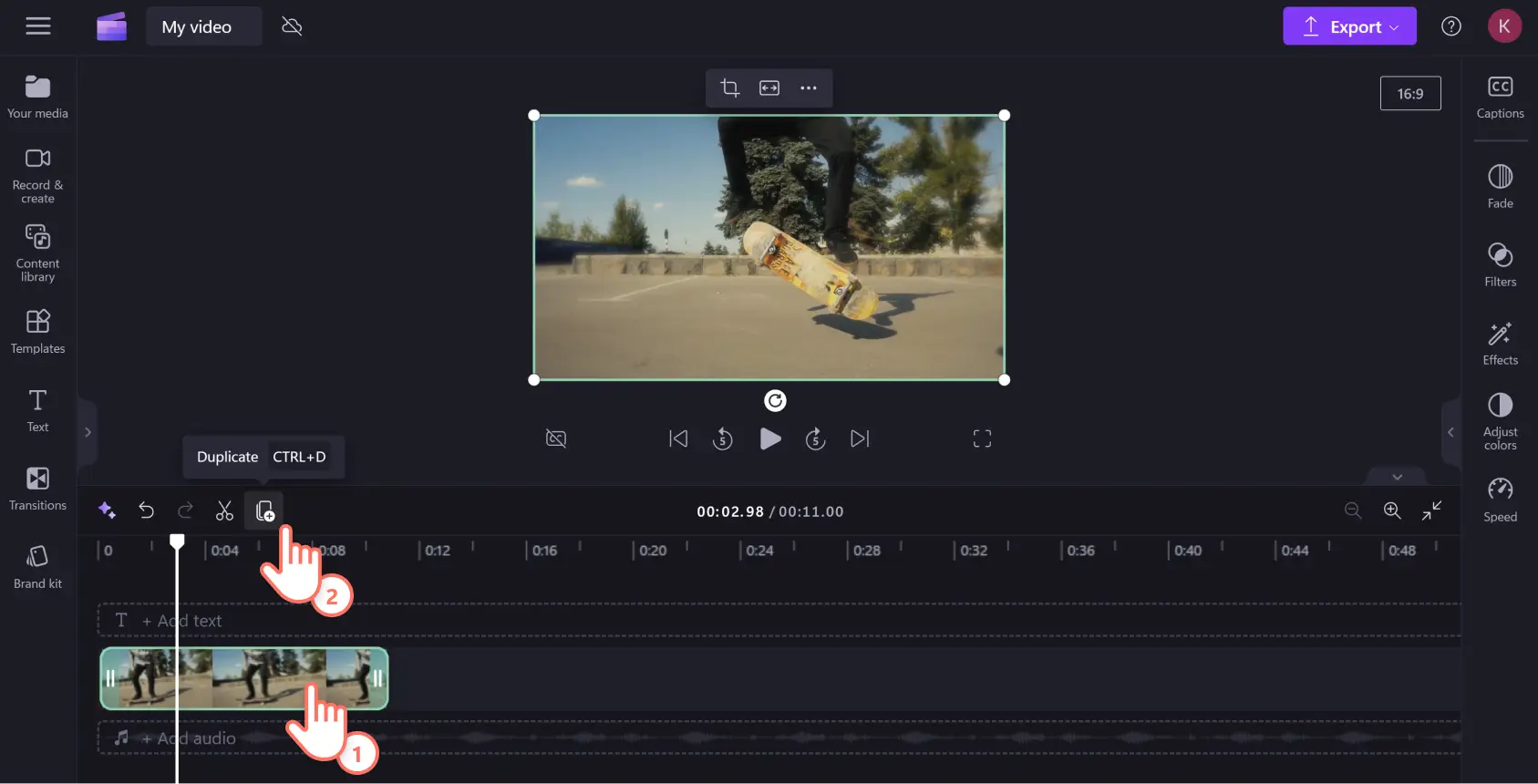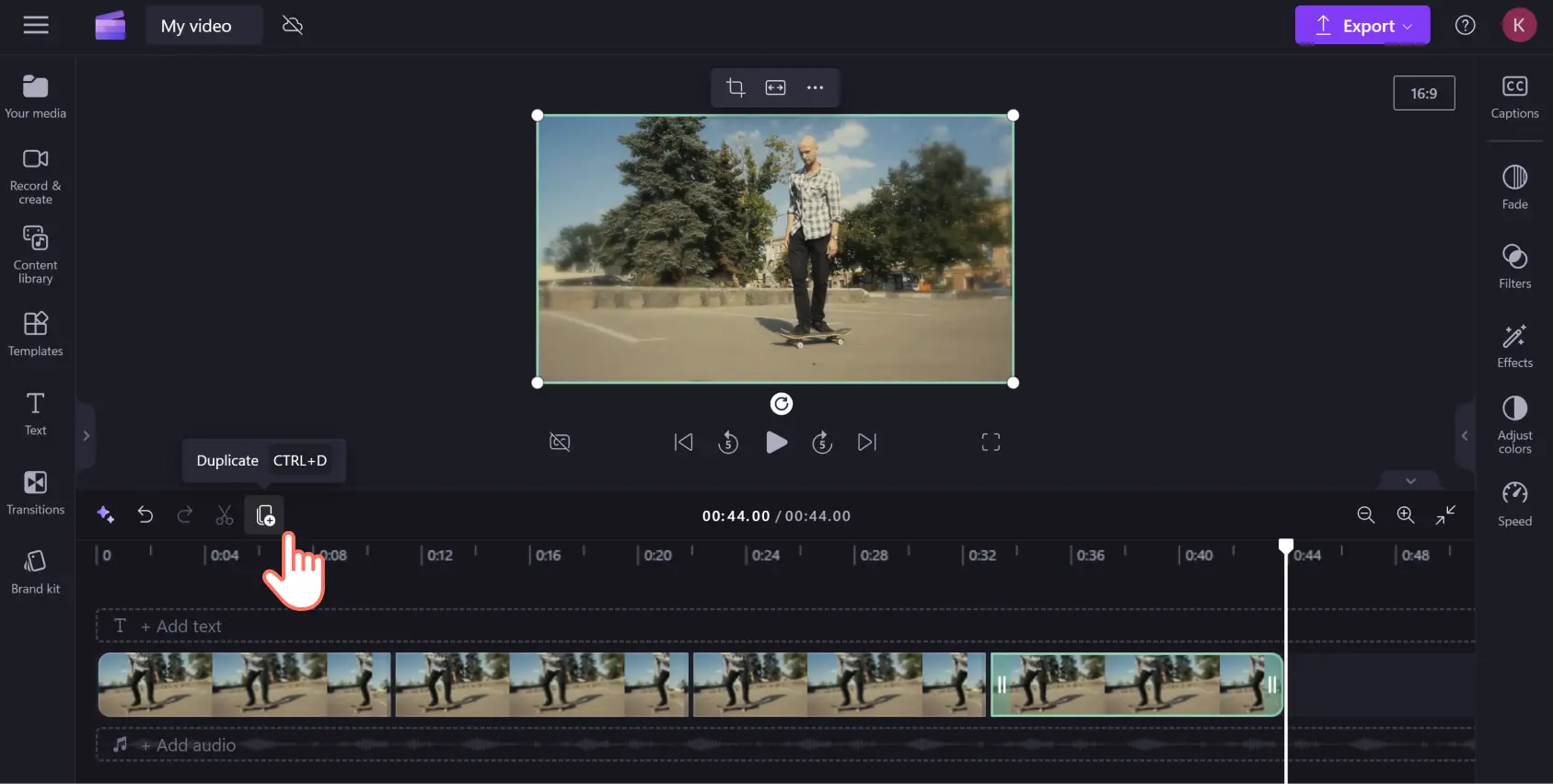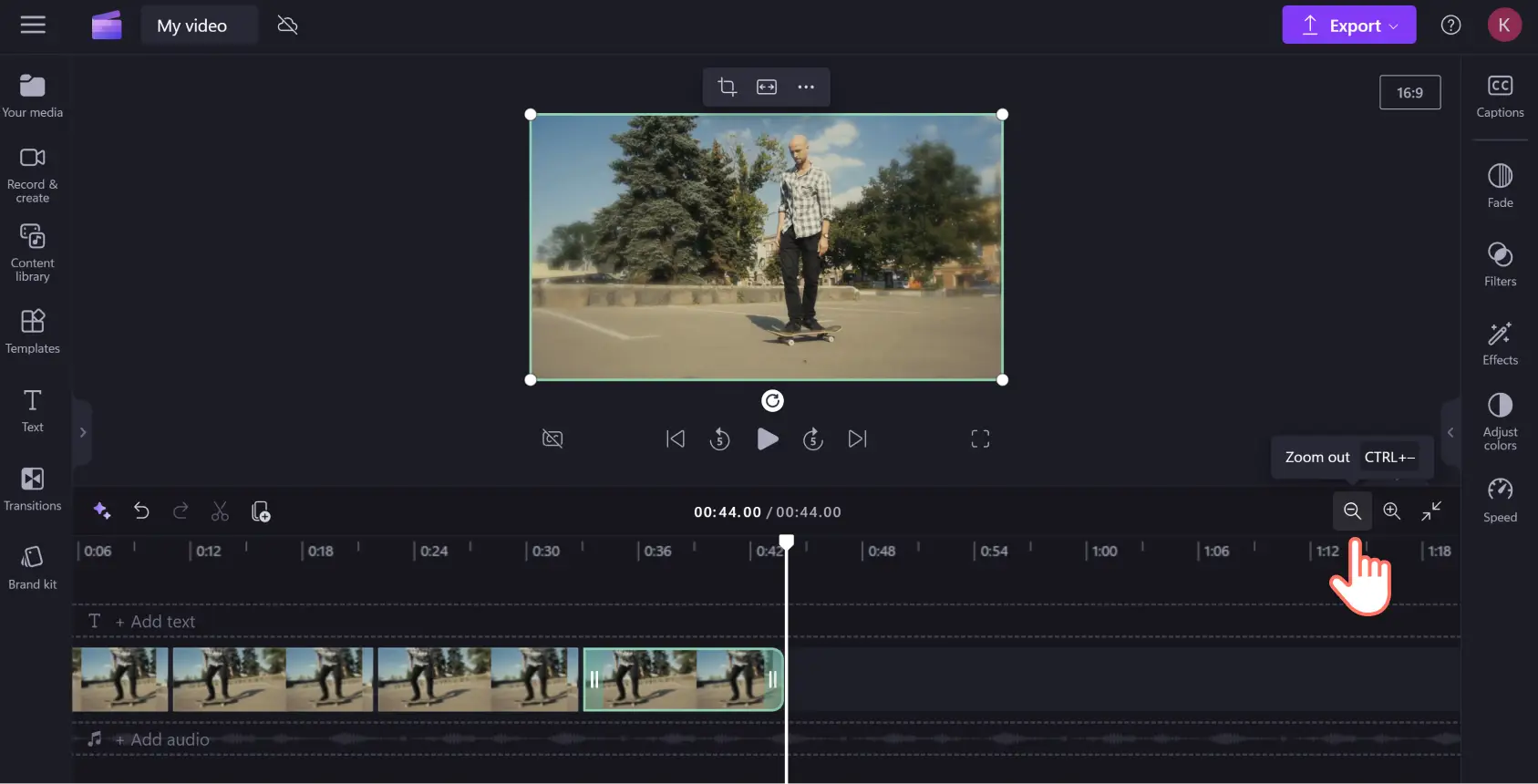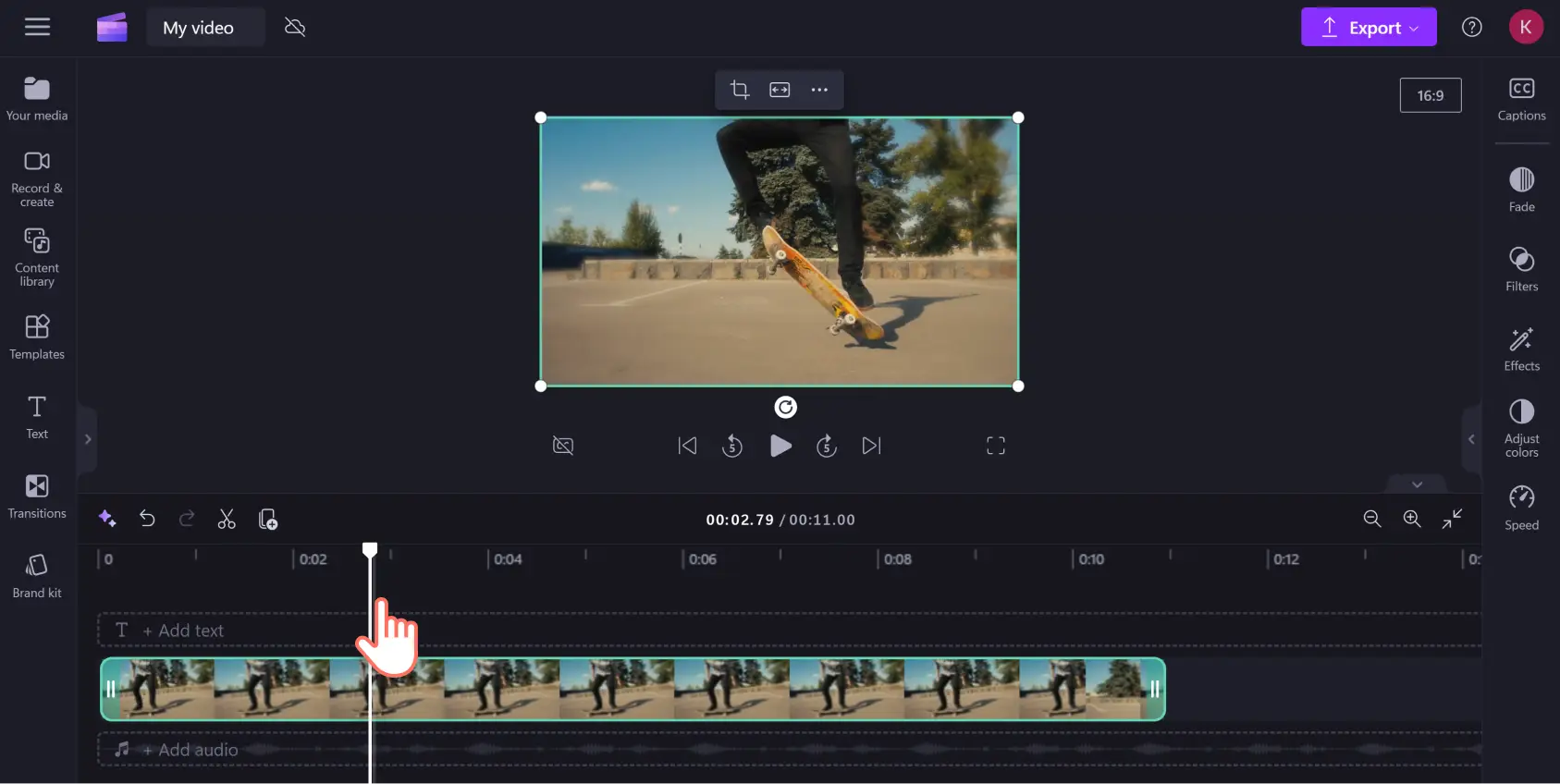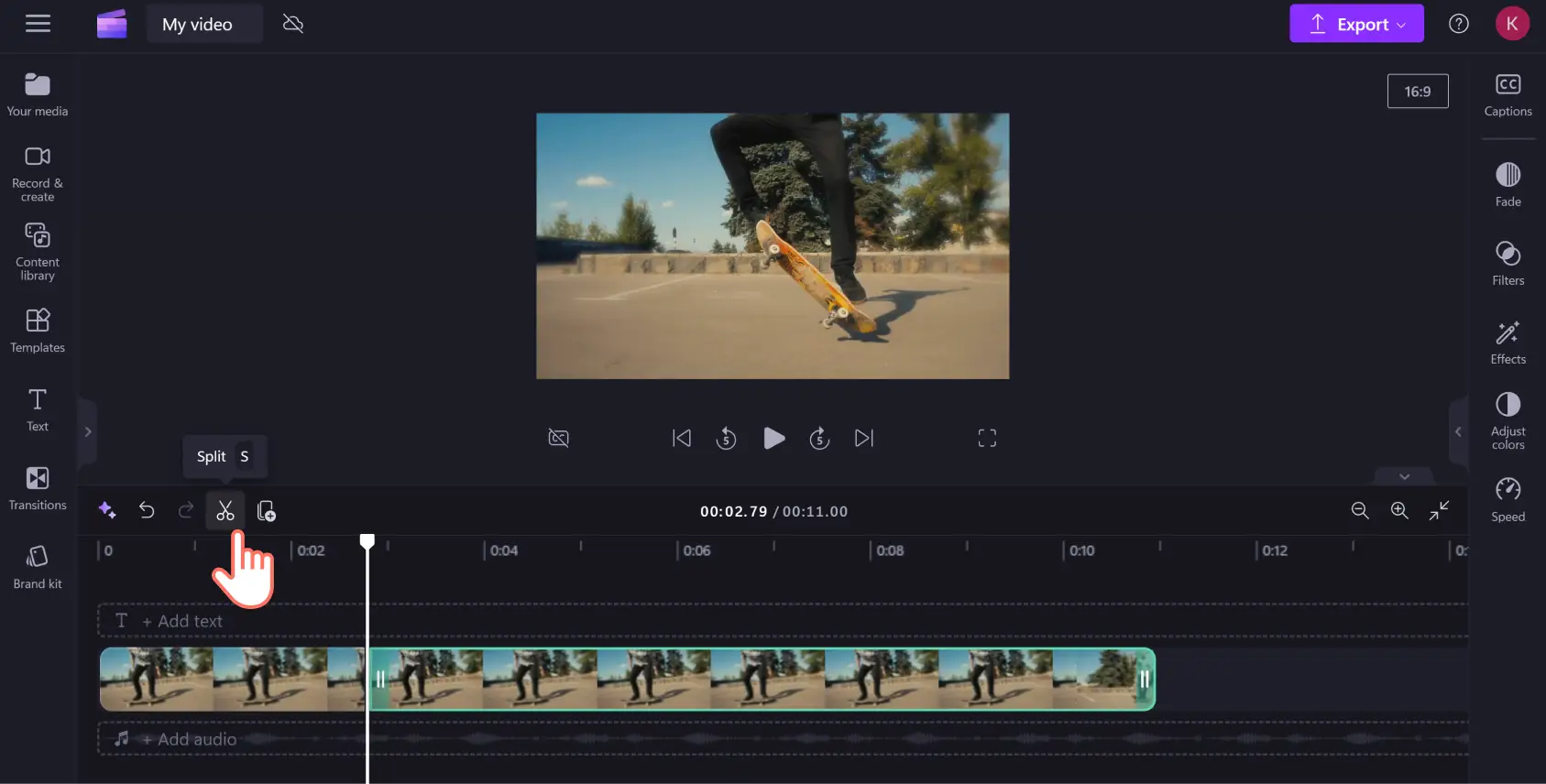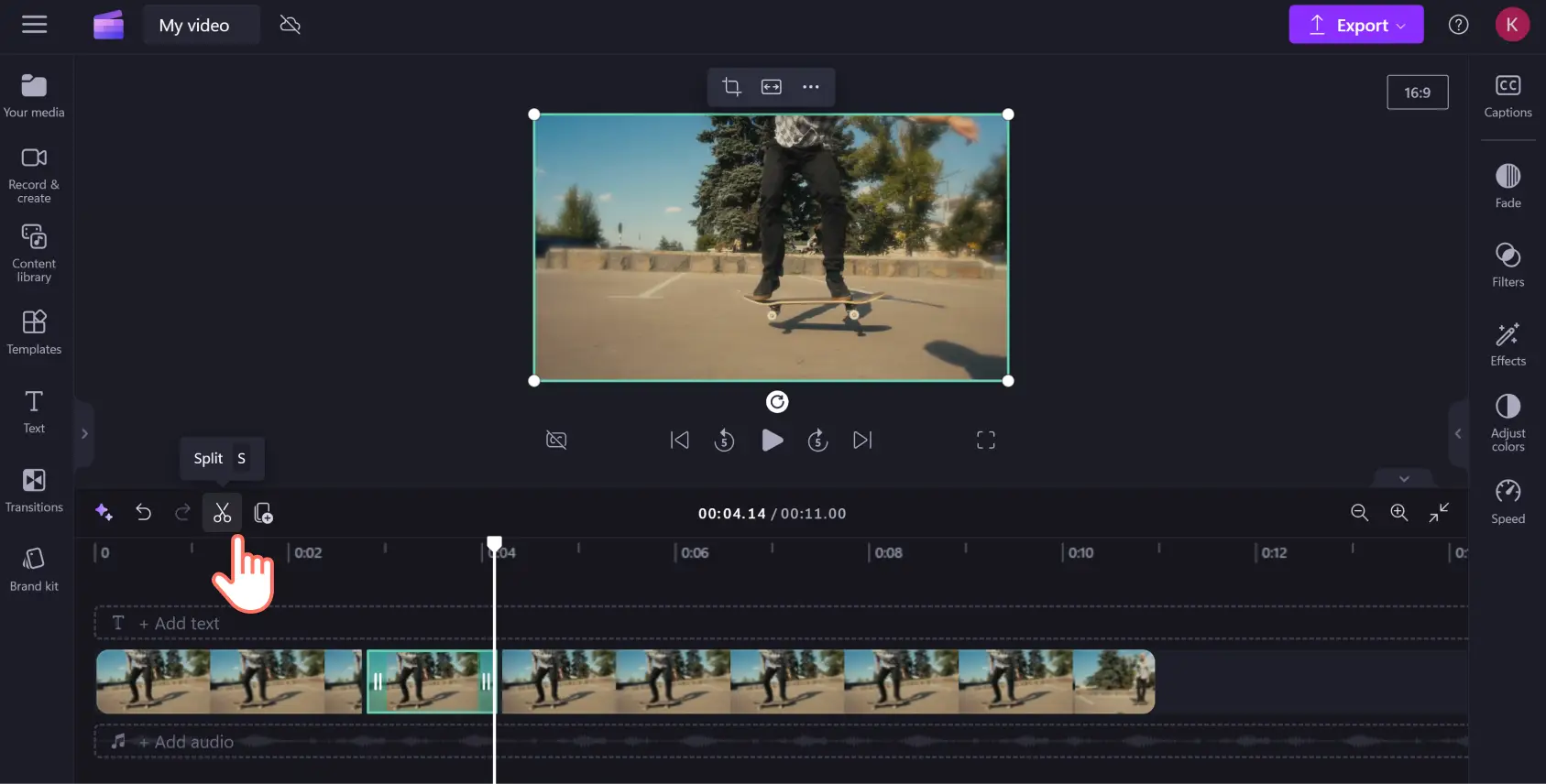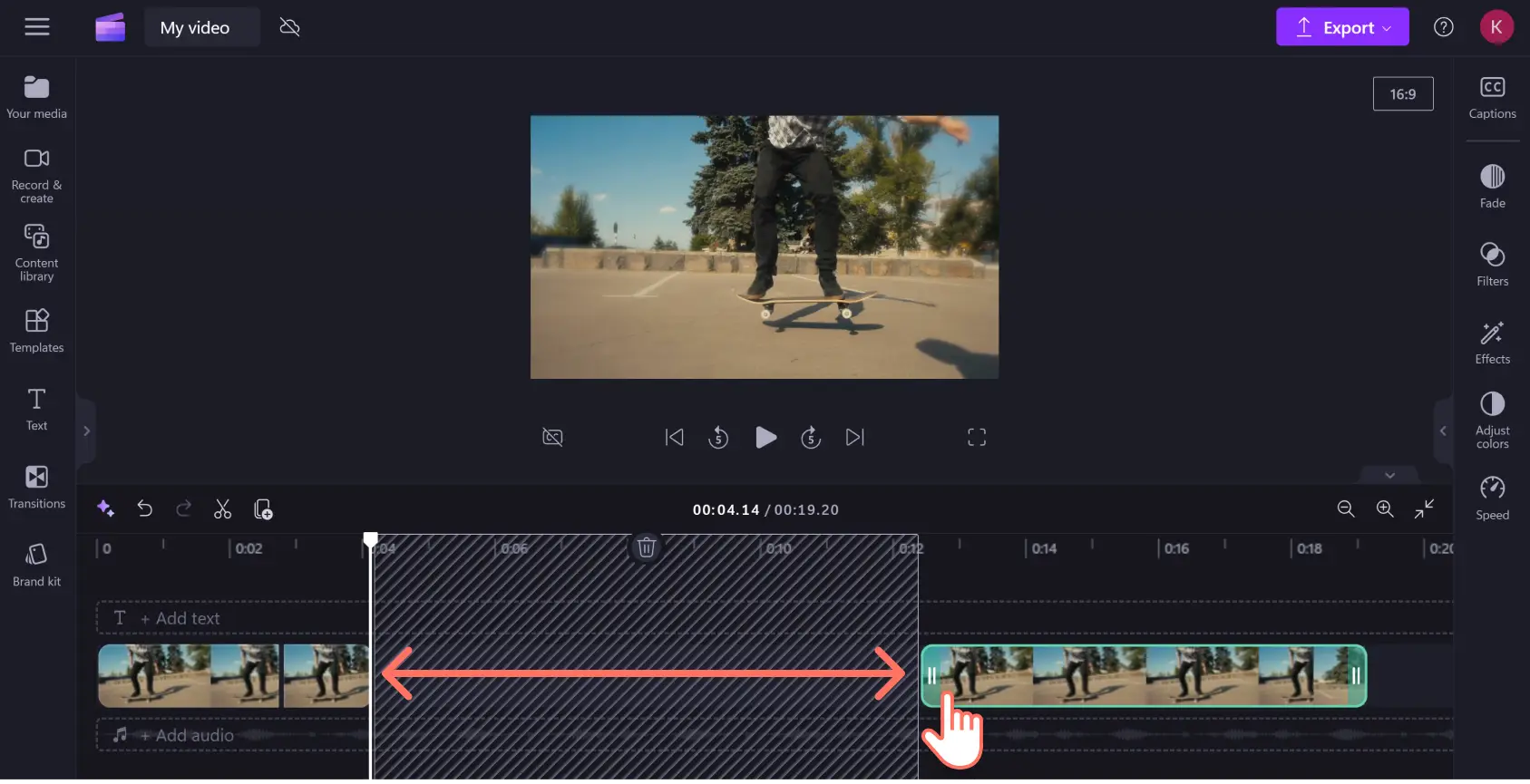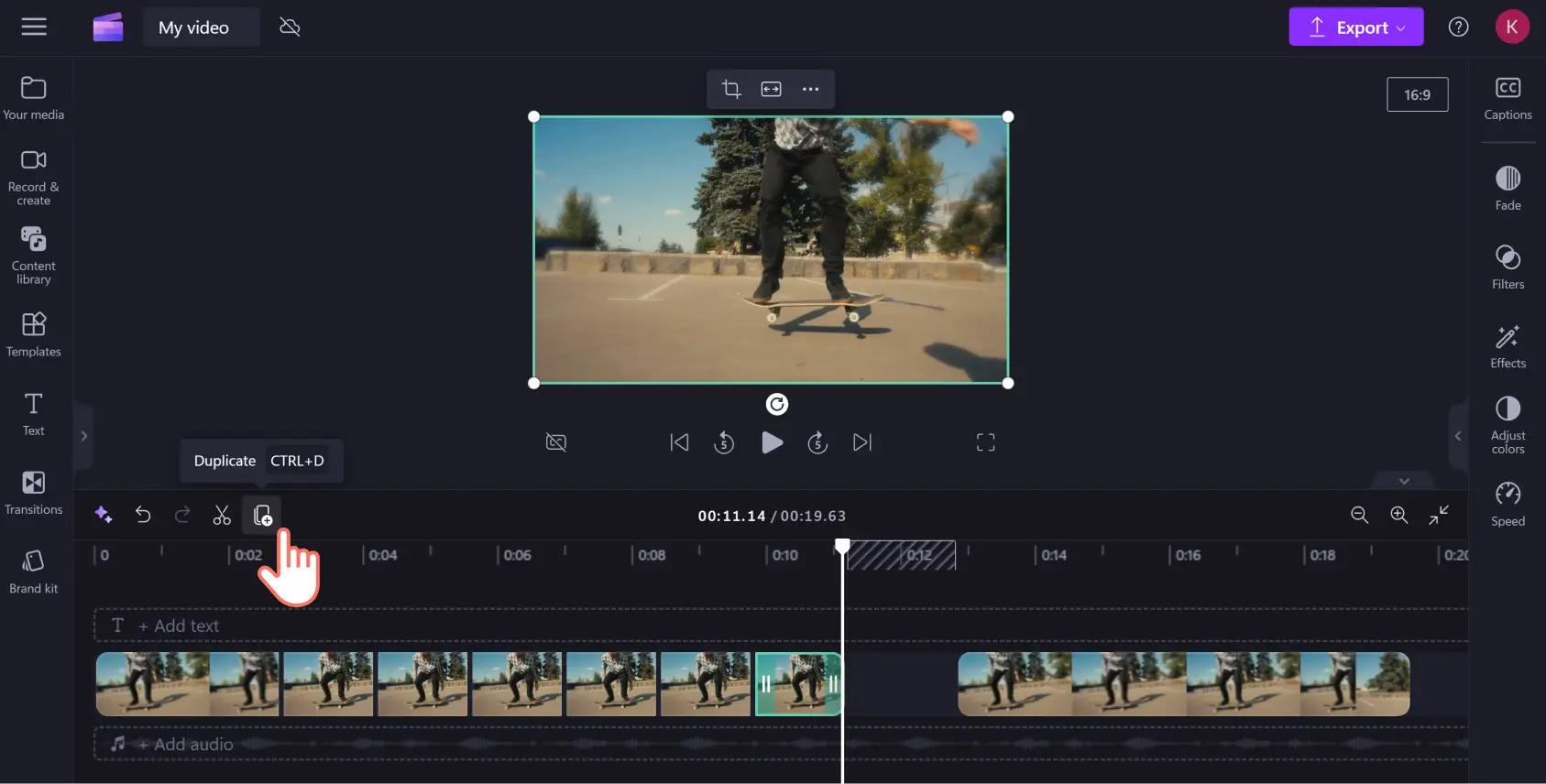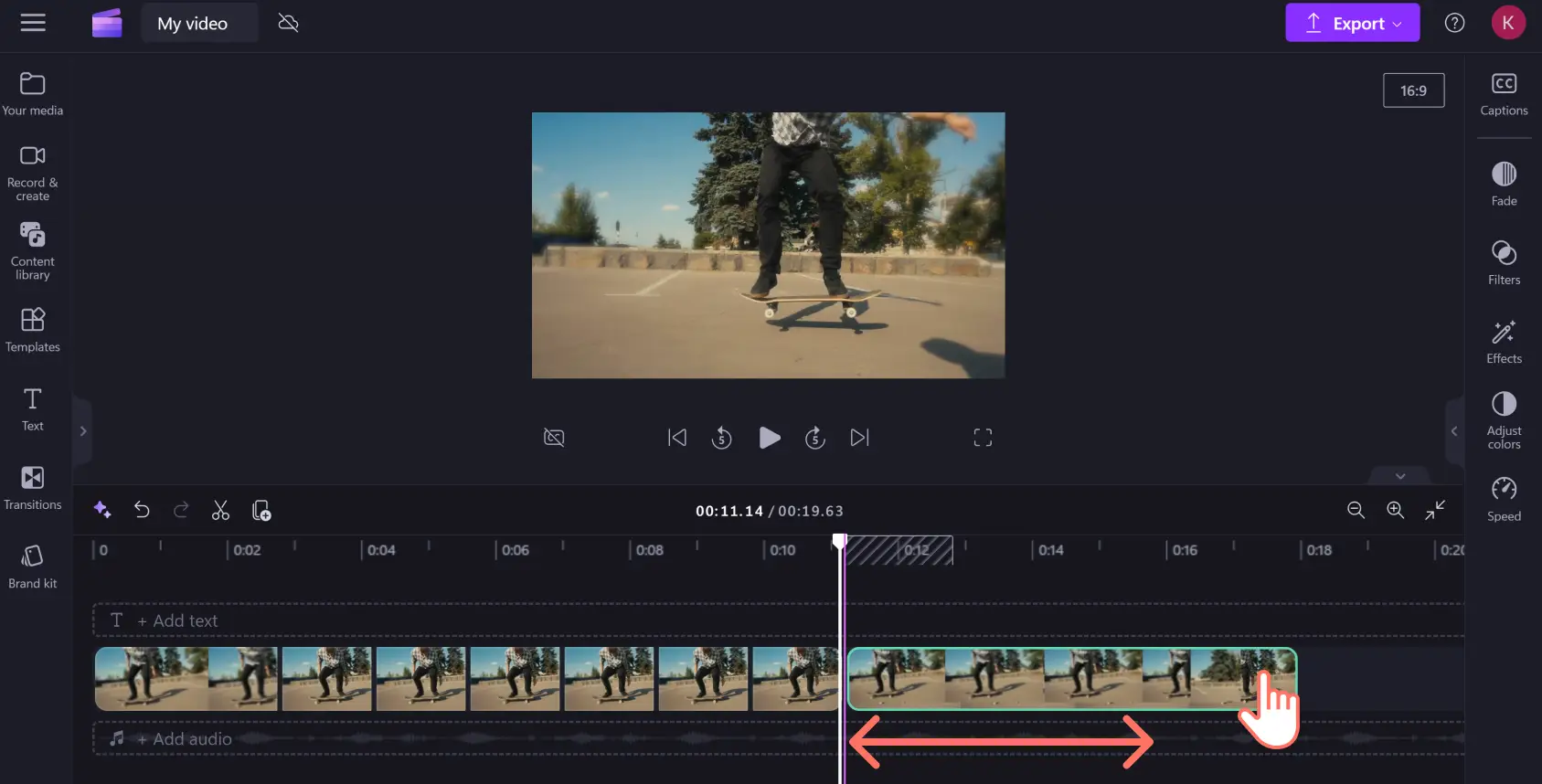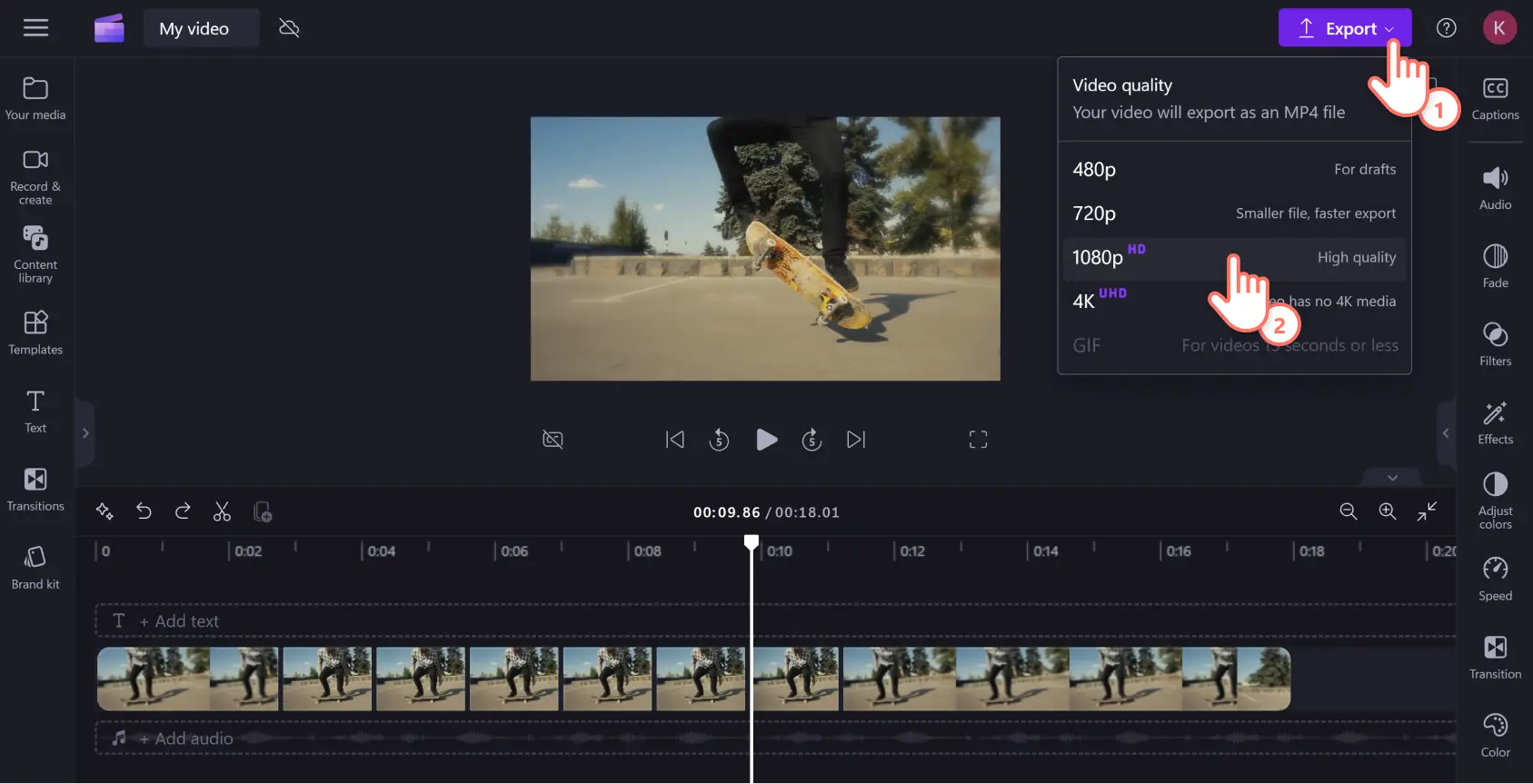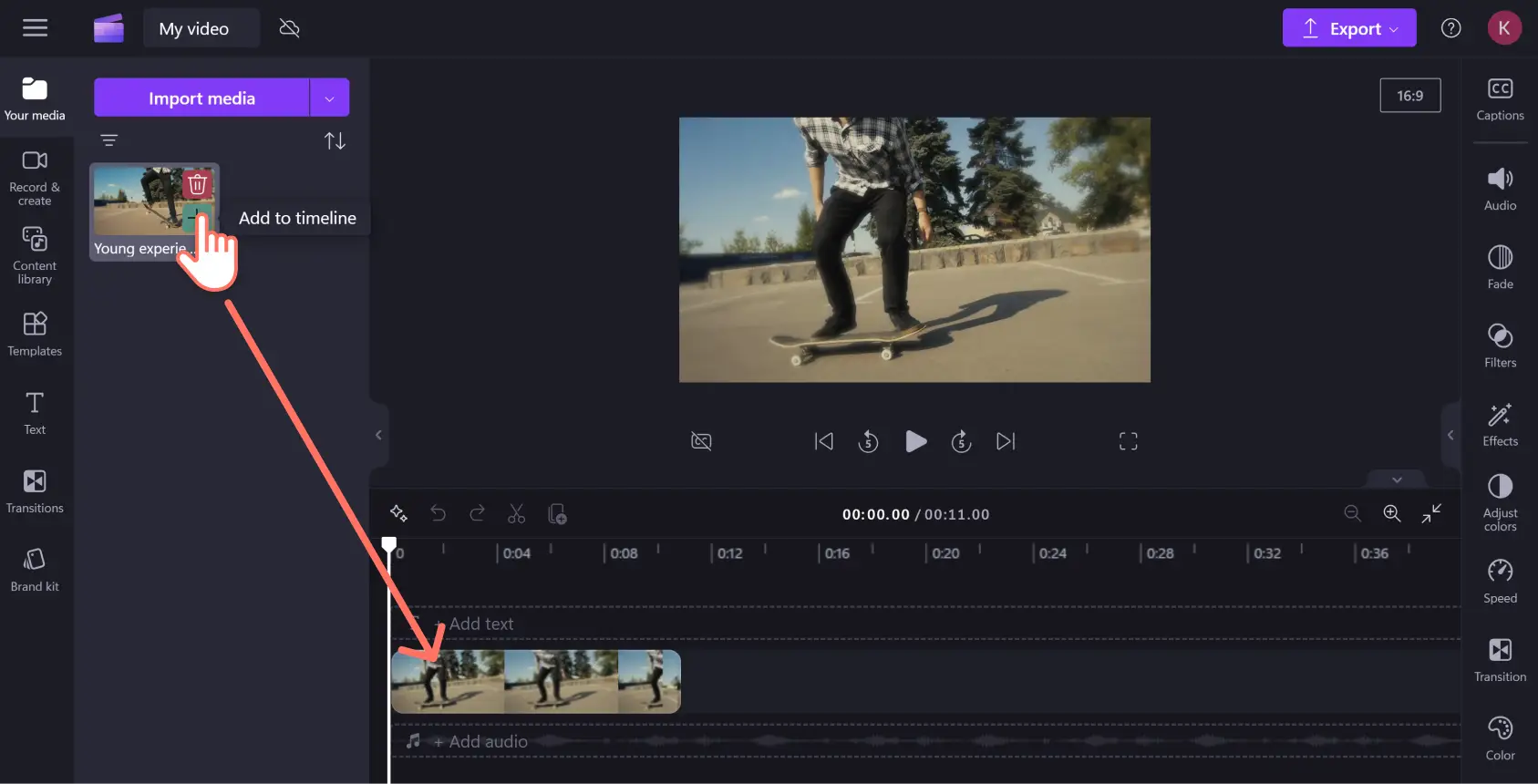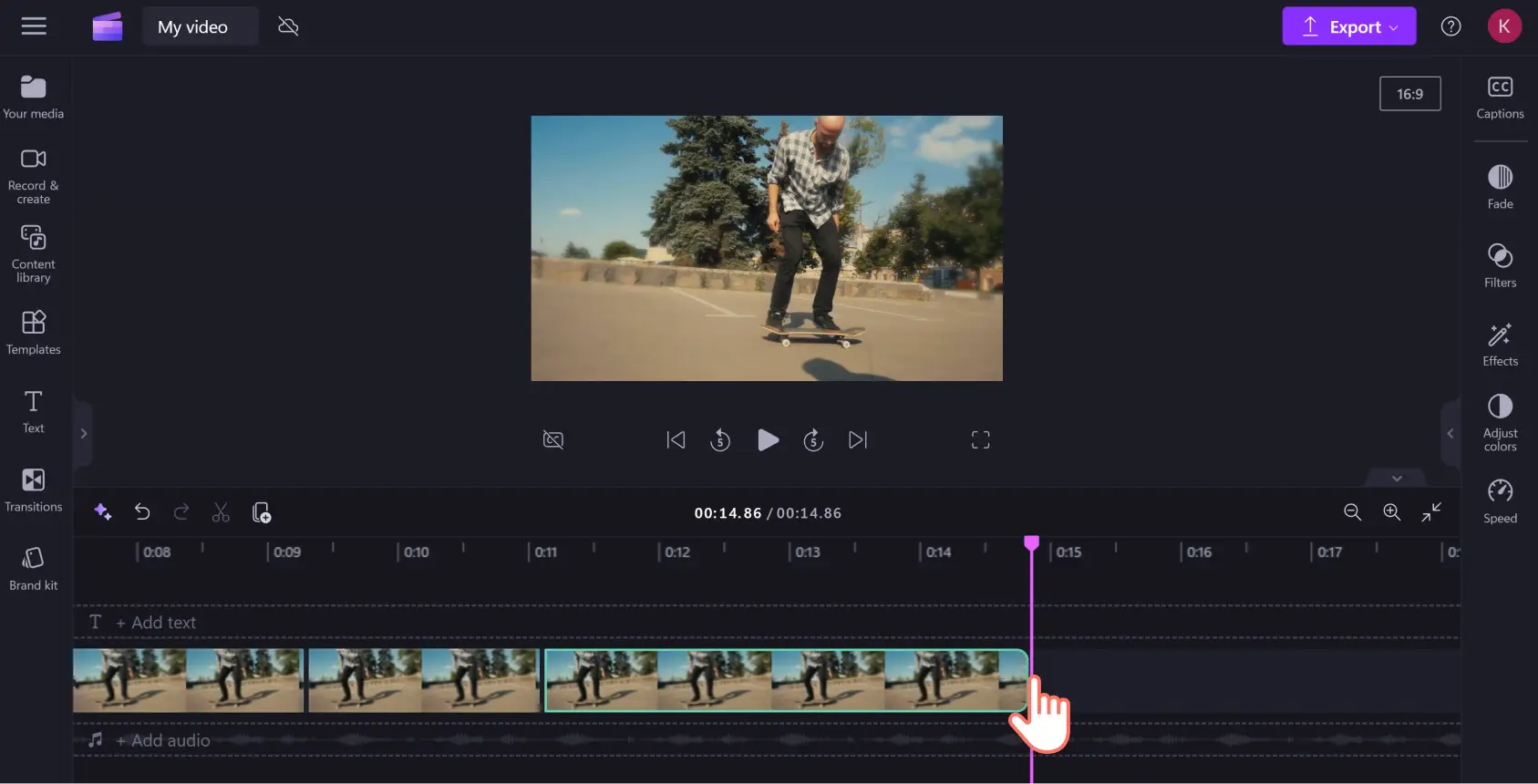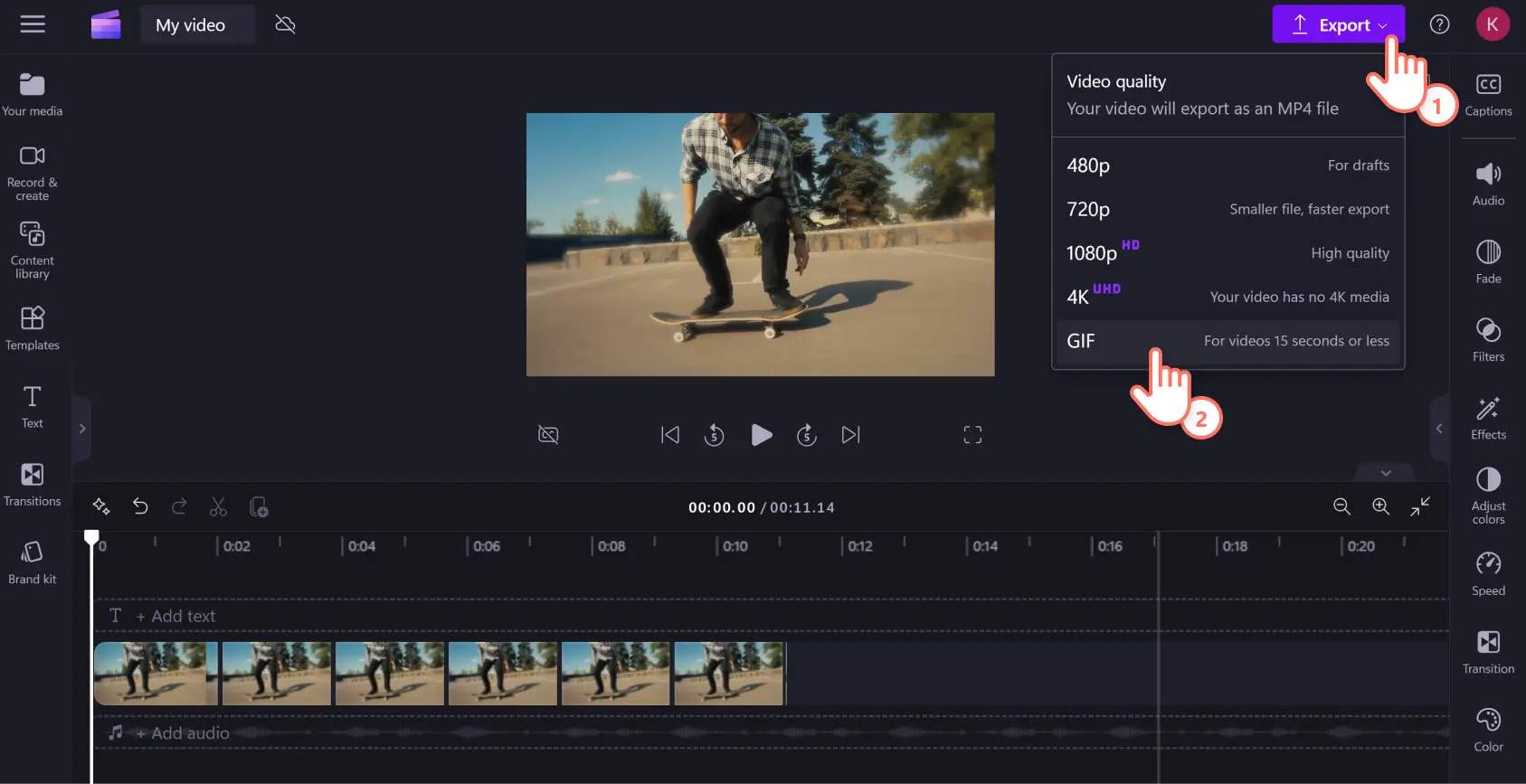โปรดทราบ! สกรีนช็อตในบทความนี้มาจาก Clipchamp สำหรับบัญชีส่วนบุคคล หลักการเดียวกันนี้ใช้ได้กับ Clipchamp สำหรับบัญชีที่ทำงานและโรงเรียน
ไฮไลต์บางส่วนก็ต้องเล่นซ้ำหลายๆ รอบ ไม่ว่าคุณจะเพิ่งช่วยให้สถานการณ์ดีขึ้นในสนามกีฬาหรือในวิดีโอเกม ให้บันทึกช่วงเวลาอันเป็นตำนานของคุณไว้โดยการสร้างวิดีโอแบบวนซ้ำ
โปรแกรมเล่นวิดีโอวนซ้ำของ Clipchamp และตัวสร้าง GIF คือเครื่องมือเล่นซ้ำวิดีโอที่คุณต้องใช้เพื่อสร้างการเล่นซ้ำสำหรับวิดีโอเว็บไซต์ มีม หรือ GIF สร้างวิดีโอเล่นซ้ำออนไลน์สำหรับทั้งคลิปหรือเพียงบางส่วนได้อย่างง่ายดายด้วยขั้นตอนง่ายๆ เพียง 5 ขั้นตอนด้วย โปรแกรมเล่นวิดีโอวนซ้ำออนไลน์ฟรีของ Clipchamp
วิธีเล่น MP4 วนซ้ำใน Clipchamp
ขั้นตอนที่ 1 นำเข้าวิดีโอหรือใช้ไลบรารีเนื้อหา
อัปโหลดวิดีโอลงในไลบรารีสื่อของคุณ คลิกปุ่มนำเข้าสื่อเพื่ออัปโหลดฟุตเทจจากคอมพิวเตอร์ โทรศัพท์ หรือ OneDrive ของคุณ
หากคุณต้องการใช้มีเดียในสต็อกปลอดค่าลิขสิทธิ์ ค้นหาวิดีโอและ GIF หลายพันรายการในแท็บไลบรารีเนื้อหาของ Clipchamp บนแถบเครื่องมือ เลือกวิดีโอหรือ GIPHY จากเมนูดรอปดาวน์ภาพ เลื่อนดูคอลเลกชันหรือชนิดในแถบค้นหาเพื่อค้นหาคลิปที่คุณต้องการ
ลากแล้วปล่อยฟุตเทจจากแท็บสื่อของคุณไปยังไทม์ไลน์การตัดต่อ
ก่อนที่คุณจะเริ่มต้นการเล่นซ้ำ คุณอาจต้องการตัดแต่งฟุตเทจของคุณก่อน เลือกคลิปบนไทม์ไลน์เพื่อไฮไลต์เป็นสีเขียว แล้วจากเครื่องมือฟรีแฮนด์จากทางซ้ายหรือขวาเพื่อตัดแต่งวิดีโอของคุณ เมื่อคุณมีภาพที่ต้องการ คุณก็พร้อมที่จะเริ่มต้นเล่นวิดีโอวนซ้ำแล้ว
ขั้นตอนที่ 2 เลือกวิดีโอของคุณและทำซ้ำคลิป
คุณสามารถเล่นวิดีโอวนซ้ำใน Clipchamp ได้สองวิธี คุณสามารถทำซ้ำทั้งคลิปหรือเพียงส่วนหนึ่ง โดยขึ้นอยู่กับสิ่งที่คุณต้องการไฮไลต์ในวิดีโอ
ตัวเลือกที่ 1: เล่นทั้งคลิปวนซ้ำ
คลิกที่คลิปบนไทม์ไลน์เพื่อให้ไฮไลต์เป็นสีเขียว จากนั้น ให้คลิกปุ่มทำซ้ำ ซึ่งอยู่ที่ด้านบนของไทม์ไลน์ ถัดไปเครื่องมือแยก
คลิกปุ่มทำซ้ำได้นานเท่าที่คุณต้องการให้คลิปของคุณเล่นวนซ้ำ
ขยายไทม์ไลน์การตัดต่อของคุณเพื่อดูความยาวเต็มของวิดีโอและระยะเวลาที่เล่นวนซ้ำ
ตัวเลือกที่ 2: เล่นส่วนหนึ่งของคลิปวนซ้ำ
หากต้องการเล่นวนซ้ำส่วนใดส่วนหนึ่งของคลิป ให้ลากแถบกรอเวลาบนไทม์ไลน์ไปยังตำแหน่งที่คุณต้องการเริ่มต้นเล่นวนซ้ำ
คลิกปุ่มแยก ทางด้านซ้ายของปุ่มทำซ้ำ ที่ตำแหน่งที่คุณต้องการเริ่มต้นเล่นวนซ้ำ
จากนั้น ให้เลื่อนแถบกรอเวลาไปทางขวาในส่วนที่สองของคลิปแยกที่คุณต้องการจบการเล่นวนซ้ำ และกดปุ่มแยกอีกครั้ง
ถัดไป คุณต้องสร้างพื้นที่ว่างเพื่อสร้างส่วนทำซ้ำสำหรับการเล่นวนซ้ำของคุณ เลือกส่วนสิ้นสุดของคลิปแล้วลากไปทางขวา เพื่อให้คุณมีพื้นที่เพียงพอบนไทม์ไลน์ของคุณ
ตอนนี้คุณก็พร้อมที่จะสร้างวิดีโอแบบวนซ้ำแล้ว เลือกคลิปที่คุณเพิ่งแยกเพื่อให้ไฮไลต์เป็นสีเขียว แล้วคลิกปุ่มทำซ้ำตามจำนวนครั้งที่คุณต้องการให้วิดีโอเล่นซ้ำ
เมื่อคุณทำส่วนที่เล่นวนซ้ำเรียบร้อยแล้ว ให้ลากจุดสิ้นสุดของคลิปกลับไปทางซ้ายบนไทม์ไลน์ เพื่อให้ไม่มีช่องว่างในฟุตเทจของคุณ ไม่ต้องกังวลเกี่ยวกับการค้นหาพื้นที่ว่าง มีฟีเจอร์ ลบช่องว่างในตัวเพื่อช่วยให้คุณค้นหาและลบช่องว่างในไทม์ไลน์การตัดต่อของคุณได้ในทันที
การเล่นวนซ้ำเสร็จสมบูรณ์แล้ว! กดเล่นในหน้าต่างแสดงตัวอย่างเพื่อรับชมวิดีโอแบบวนซ้ำของคุณ
ขั้นตอนที่ 3 แสดงตัวอย่างและบันทึกวิดีโอของคุณ
ดูตัวอย่างวิดีโอแบบวนซ้ำของคุณโดยการกดปุ่มเล่น เมื่อคุณพร้อม คุณสามารถส่งออก MP4 แบบวนซ้ำที่เสร็จสมบูรณ์ได้ คลิกปุ่มส่งออก แล้วเลือกความละเอียดสำหรับไฟล์ MP4 ของคุณ เราขอแนะนำให้เลือก 1080p HD เพื่อให้ได้คุณภาพสูงสุด คุณสามารถดาวน์โหลดวิดีโอลงในคอมพิวเตอร์ บันทึกไปยังบริการแชร์ไฟล์ เช่น OneDrive หรืออัปโหลดไปยังโซเชียลมีเดียหรือ YouTube โดยตรง
ต้องการความช่วยเหลือเพิ่มเติมหรือไม่ เราแนะนำแต่ละขั้นตอนในบทช่วยสอนวิธีการเล่นวิดีโอออนไลน์วนซ้ำบน YouTube นี้
แปลงวิดีโอวนซ้ำให้เป็น GIF
วิดีโอวนซ้ำสามารถแปลงเป็น GIF ที่ยอดเยี่ยมได้และคุณสามารถ แปลงวิดีโอเป็น GIF ออนไลน์โดยใช้โปรแกรมตัดต่อวิดีโอ Clipchamp
ขั้นตอนที่ 1 นำเข้าวิดีโอหรือใช้ไลบรารีเนื้อหา
หากคุณต้องการแปลง MP4 ให้เป็น GIF ของคลิปที่มีอยู่ ให้นำเข้าเป็นสื่อลงในไลบรารีสื่อของคุณ คลิกปุ่มนำเข้าสื่อและอัปโหลดไฟล์จากอุปกรณ์หรือผู้ให้บริการไฟล์ของคุณ
หากคุณต้องการใช้สื่อปลอดค่าลิขสิทธิ์แทน คุณสามารถค้นหาวิดีโอและ GIF ที่พร้อมใช้งานได้ในแท็บไลบรารีเนื้อหาบนแถบเครื่องมือ เลือกวิดีโอหรือ GIPHY จากเมนูดรอปดาวน์ภาพ แล้วเลื่อนดูคอลเลกชันหรือชนิดในแถบค้นหา
ขั้นตอนที่ 2 ตัดแต่งวิดีโอให้มีความยาวไม่เกิน 15 วินาที
คลิปวิดีโอที่จะแปลงเป็น GIF ต้องมีความยาวไม่เกิน 15 วินาที หากวิดีโอของคุณยาวกว่า ให้ตัดให้สั้นลงโดยใช้ ตัวตัดแต่งวิดีโอคลิกวิดีโอของคุณเพื่อให้ไฮไลต์เป็นสีเขียวบนไทม์ไลน์ แล้วเลือกจุดสิ้นสุดของคลิปวิดีโอและลากจุดจับสีเขียวไปทางซ้ายเพื่อย่อความยาวของวิดีโอ คุณสามารถใช้กระบวนการเดี่ยวกันกับจุดเริ่มต้นของคลิปได้ หากคุณต้องการตัดแต่งจากจุดเริ่มต้นของวิดีโอ หากคุณตัดแต่งมากเกินไป เพียงลากจุดจับสีเขียวกลับไปยังทิศทางที่คุณเริ่มต้นเพื่อคืนค่าวิดีโอ
ขั้นตอนที่ 3 แสดงตัวอย่างและบันทึกเป็น GIF
ตรวจสอบคุณภาพและความเร็วของ GIF โดยการดูตัวอย่างก่อนที่จะส่งออก คลิกปุ่มเล่นเพื่อดูวิดีโอ GIF ของคุณ จำไว้ว่า GIF จะไม่มีเสียง ดังนั้นเสียงใดๆ ก็ตามในคลิปของคุณจะไม่ส่งออกในรูปแบบ GIF ในทางกลับกัน คุณสามารถเปลี่ยน GIF ให้เป็นวิดีโอได้โดยการเพิ่มเพลงและเอฟเฟ็กต์อื่นๆ เมื่อคุณพอใจกับ GIF แล้ว ให้คลิกปุ่มส่งออก แล้วเลือกตัวเลือก GIF ที่ด้านล่างของเมนูดรอปดาวน์
คำถามที่ถามบ่อย
ฉันสามารถเล่นวิดีโอ YouTube แบบวนซ้ำโดยใช้ Clipchamp ได้หรือไม่
ได้ แต่คุณจะต้อง ดาวน์โหลดวิดีโอ YouTube ก่อน จากนั้นคุณสามารถเล่นวิดีโอทั้งหมดหรือบางส่วนซ้ำใน Clipchamp โดยทำตามขั้นตอนเดียวกันกับข้างต้น
โปรแกรมเล่นวิดีโอซ้ำของ Clipchamp มีลายน้ำหรือไม่
Clipchamp จะไม่เพิ่มลายน้ำลงในวิดีโอของคุณตามค่าเริ่มต้นคุณสามารถส่งออกการเล่นซ้ำโดยไม่มีลายน้ำได้ในรูปแบบ 480p, 720p หรือ 1080p หากคุณต้องการ คุณสามารถ เพิ่มลายน้ำลงในวิดีโอของคุณใน Clipchamp เวอร์ชันฟรีได้
ฉันสามารถบันทึกวิดีโอแบบวนซ้ำใน Clipchamp ได้ด้วยคุณภาพวิดีโอแบบใดบ้าง
Clipchamp มีตัวเลือกคุณภาพวิดีโอที่หลากหลายเมื่อส่งออก มีความละเอียดสามระดับที่ใช้ได้ใน Clipchamp เวอร์ชันฟรี: 480p สำหรับแบบร่าง 720p สำหรับไฟล์ขนาดเล็ก และ 1080p สำหรับวิดีโอคุณภาพสูงระดับ HD สำหรับทุกแพลตฟอร์ม สำหรับคุณภาพ 4K UHD คุณต้องอัปเกรดเป็น สมาชิกแบบชำระเงิน
ตอนนี้คุณก็เชี่ยวชาญการเล่นวิดีโอวนซ้ำแล้ว ยังมีวิธีการอื่นๆ อีกมากมายในการสร้างวิดีโอที่พร้อมสำหรับโซเชียลมีเดียด้วย Clipchamp เพิ่ม GIF หรือ สติกเกอร์และกราฟิกเคลื่อนไหวลงในวิดีโอของคุณหรือฝึกฝน วิธีการแยกวิดีโอ
เริ่มต้นใช้งาน Clipchamp หรือดาวน์โหลด แอป Microsoft Clipchamp สำหรับ Windows