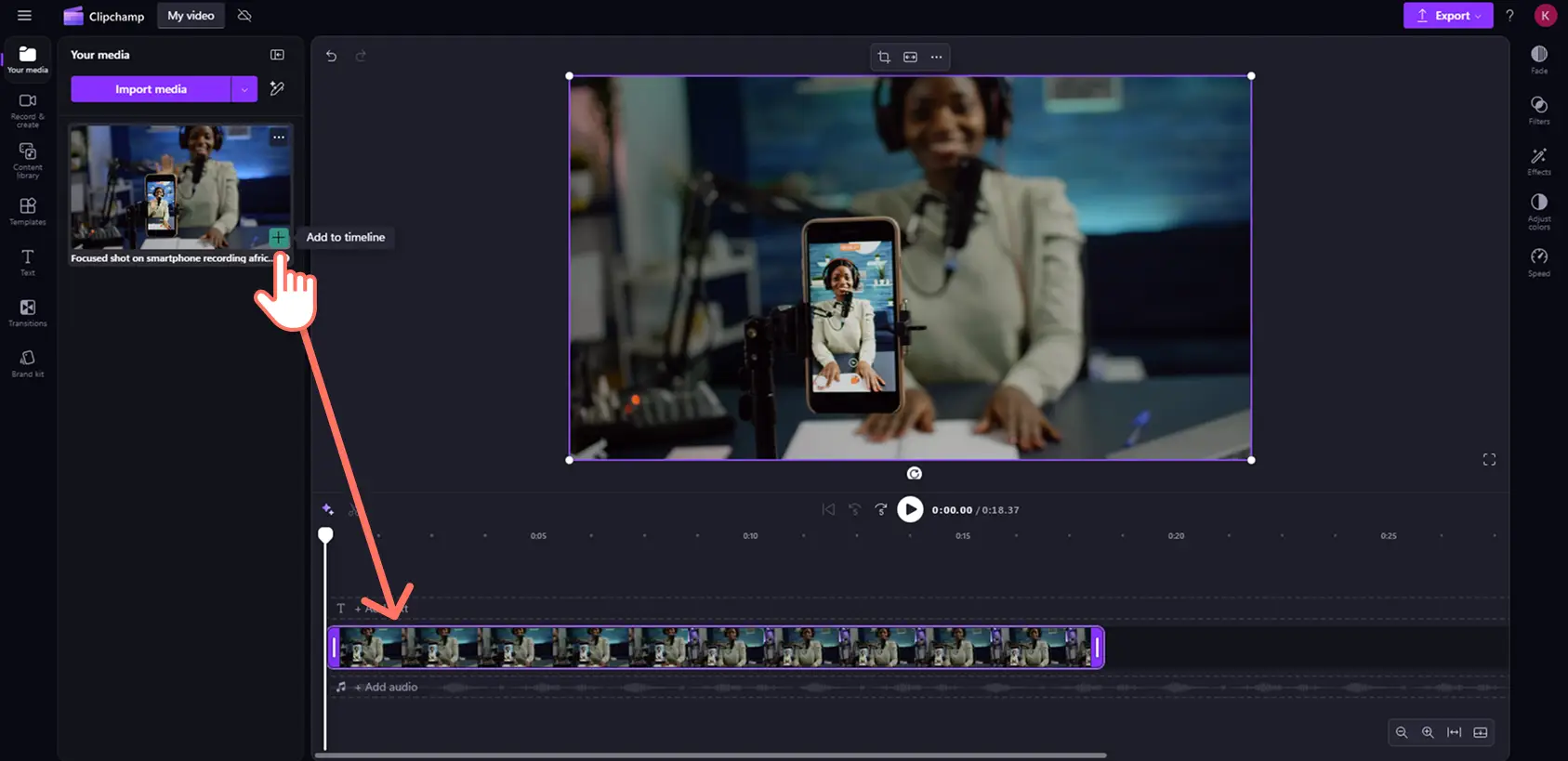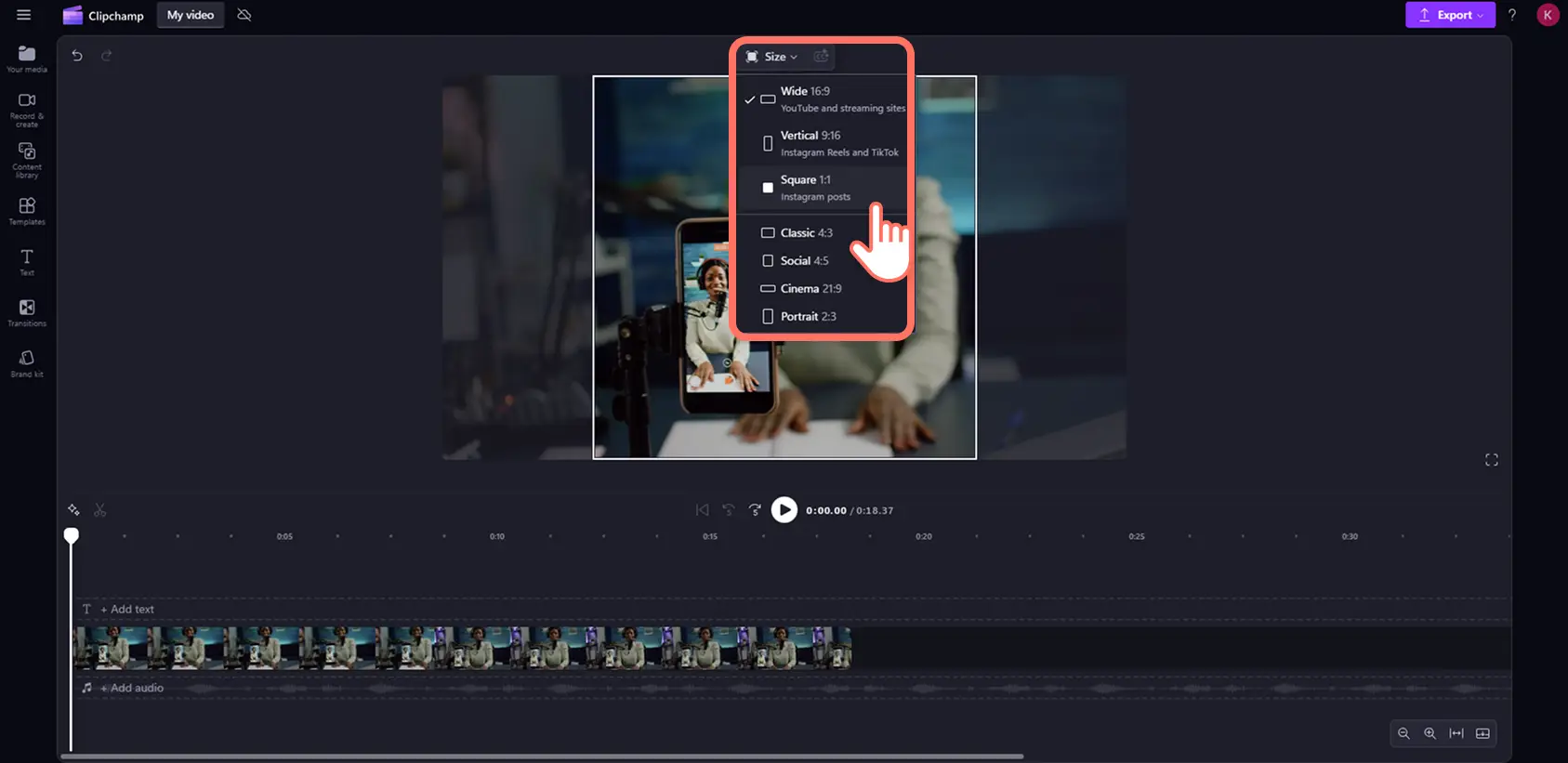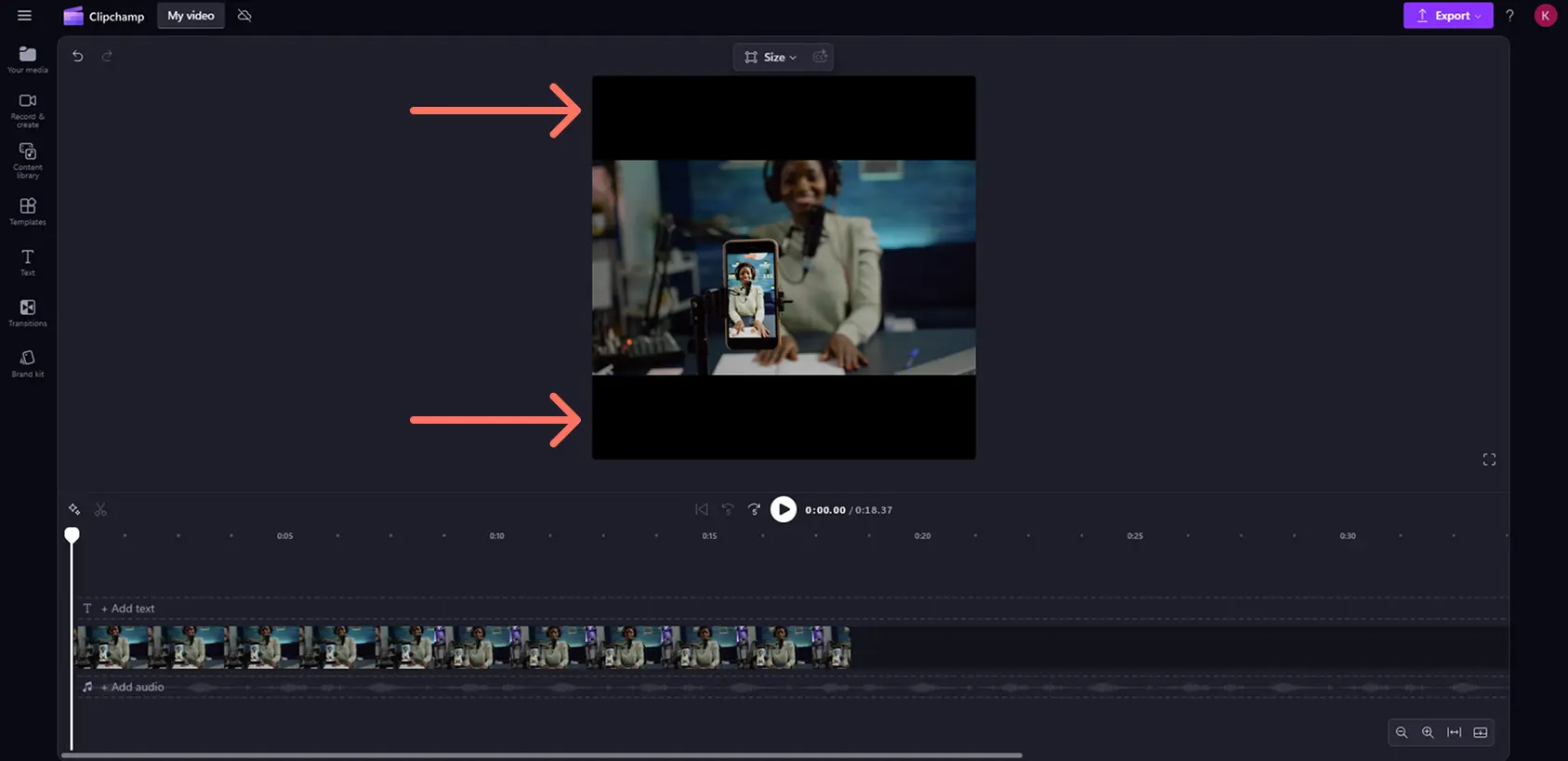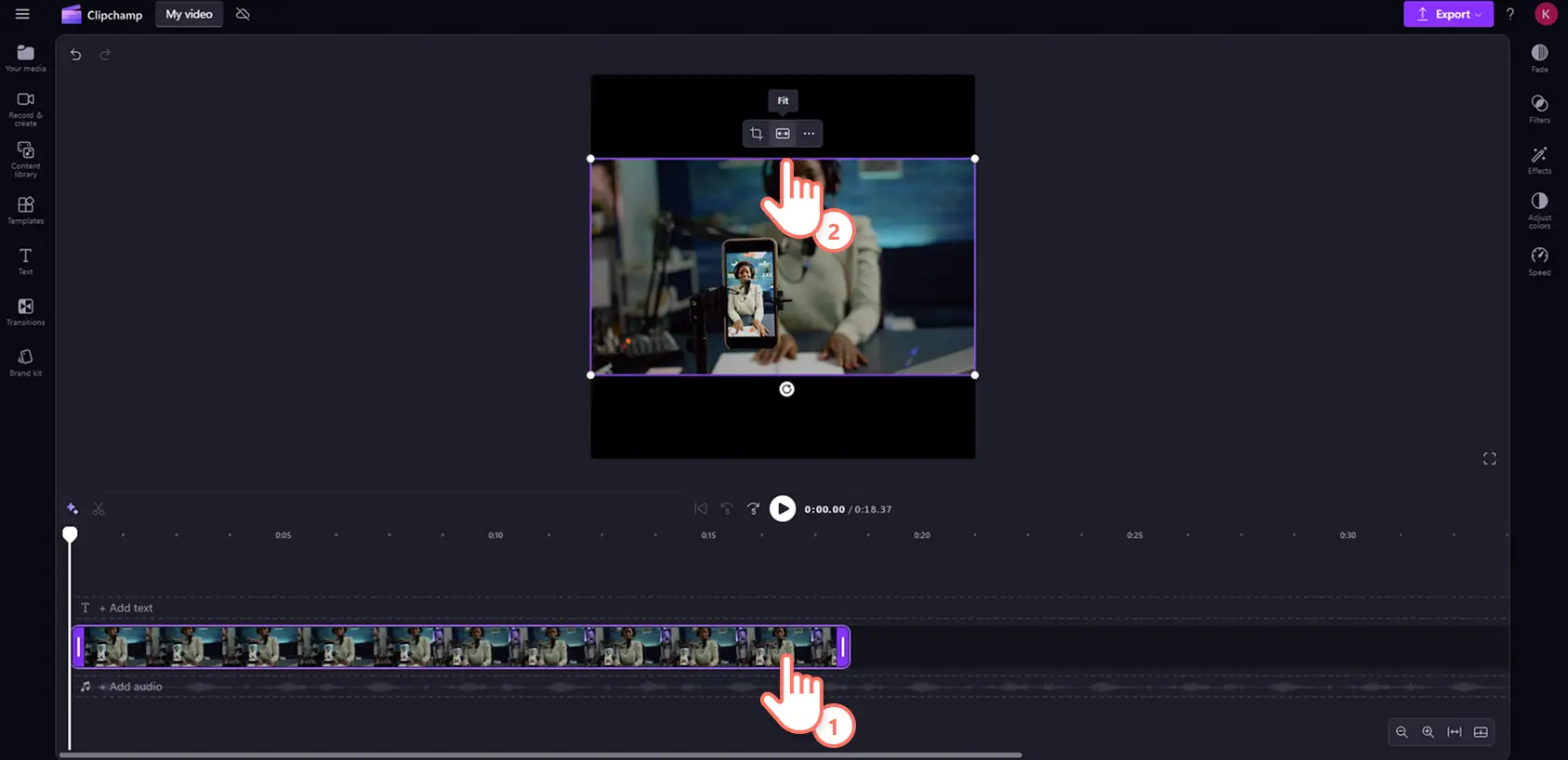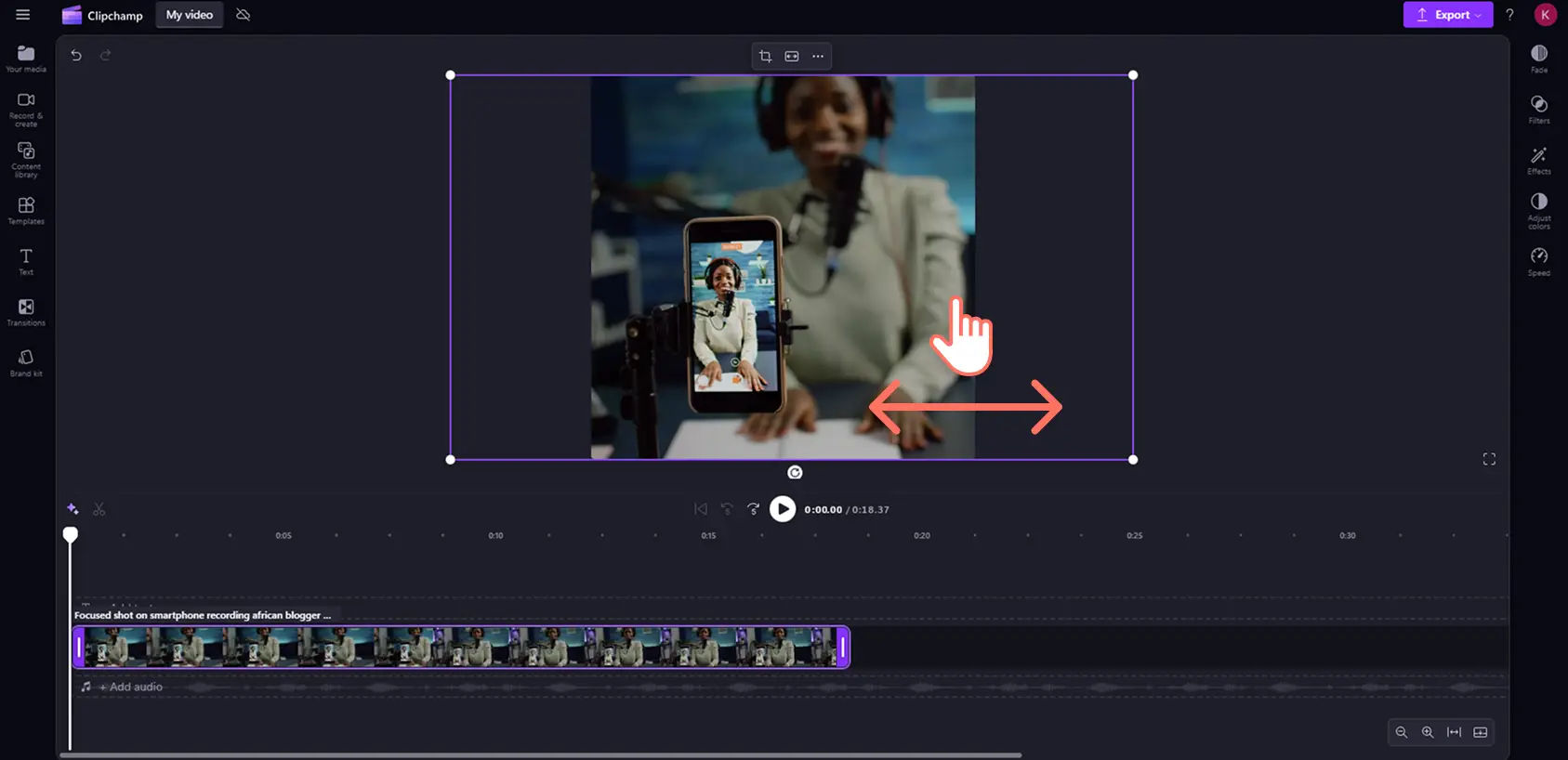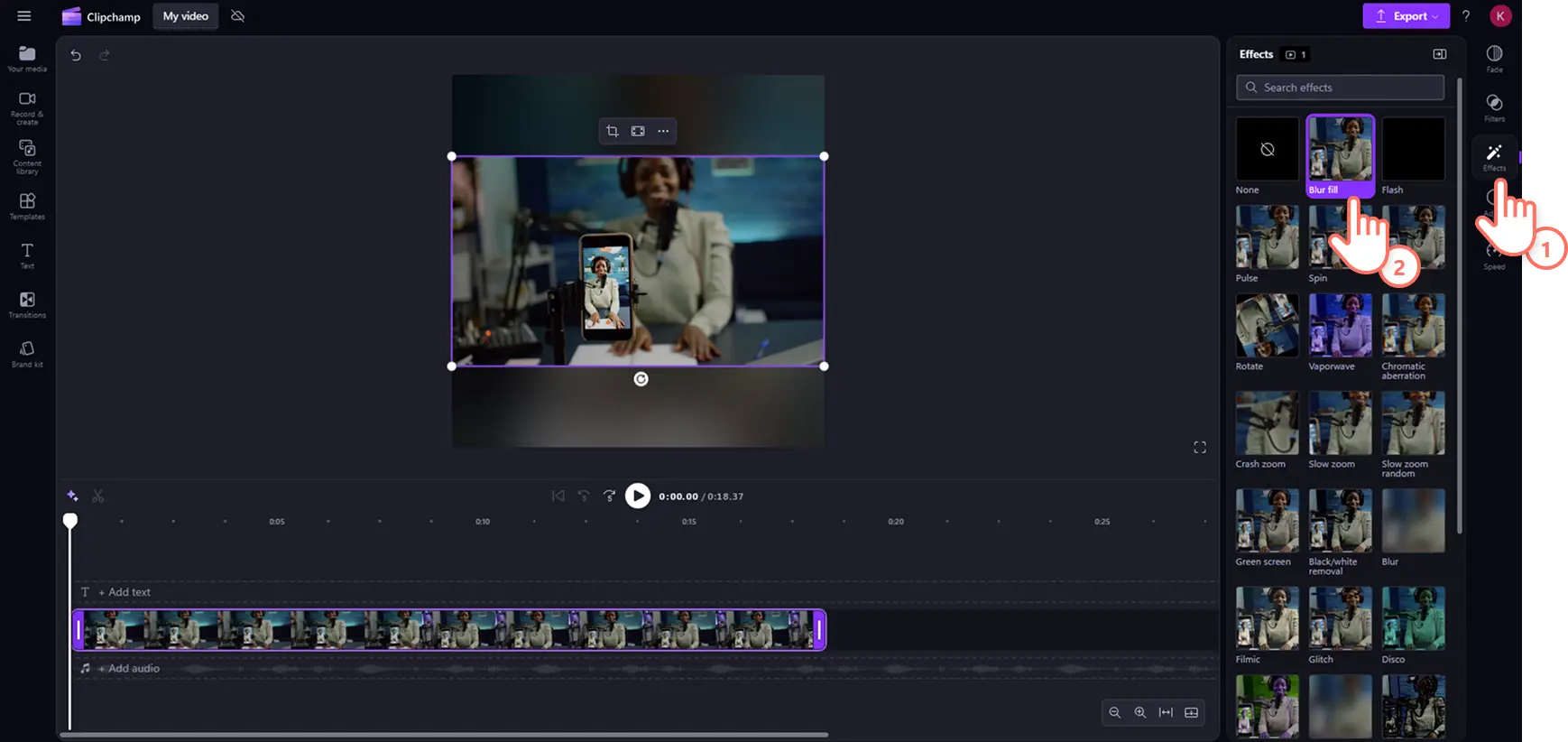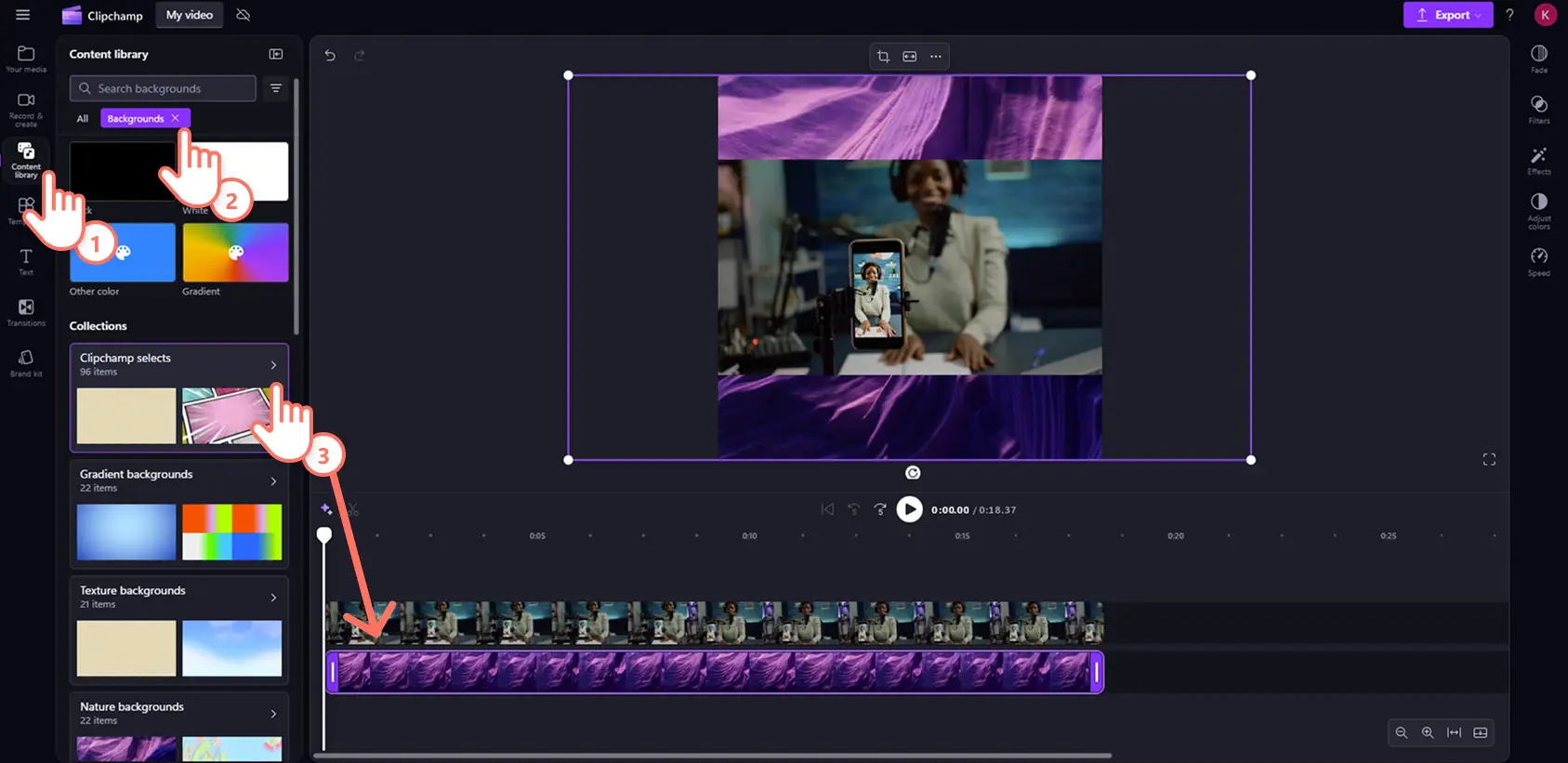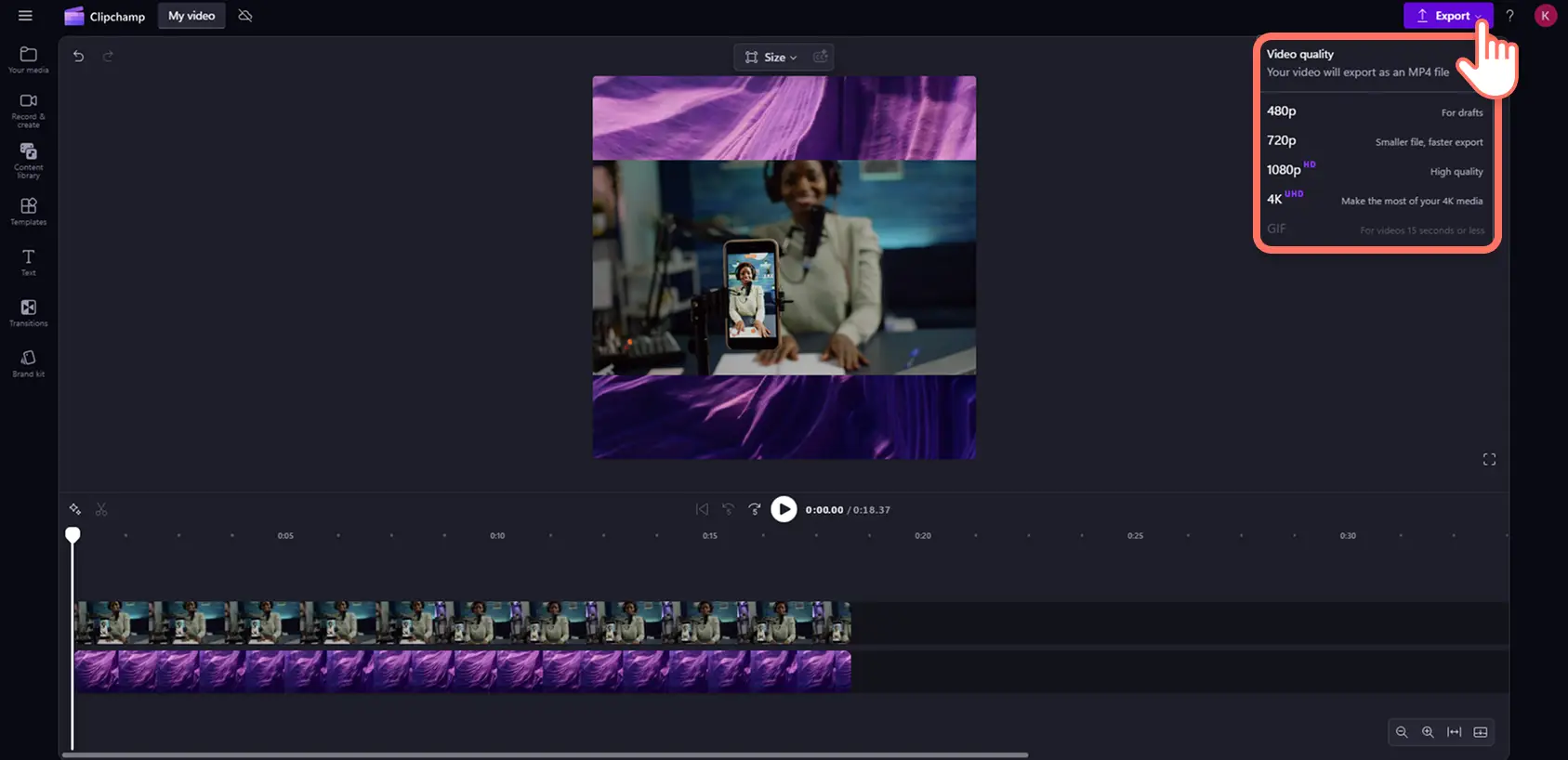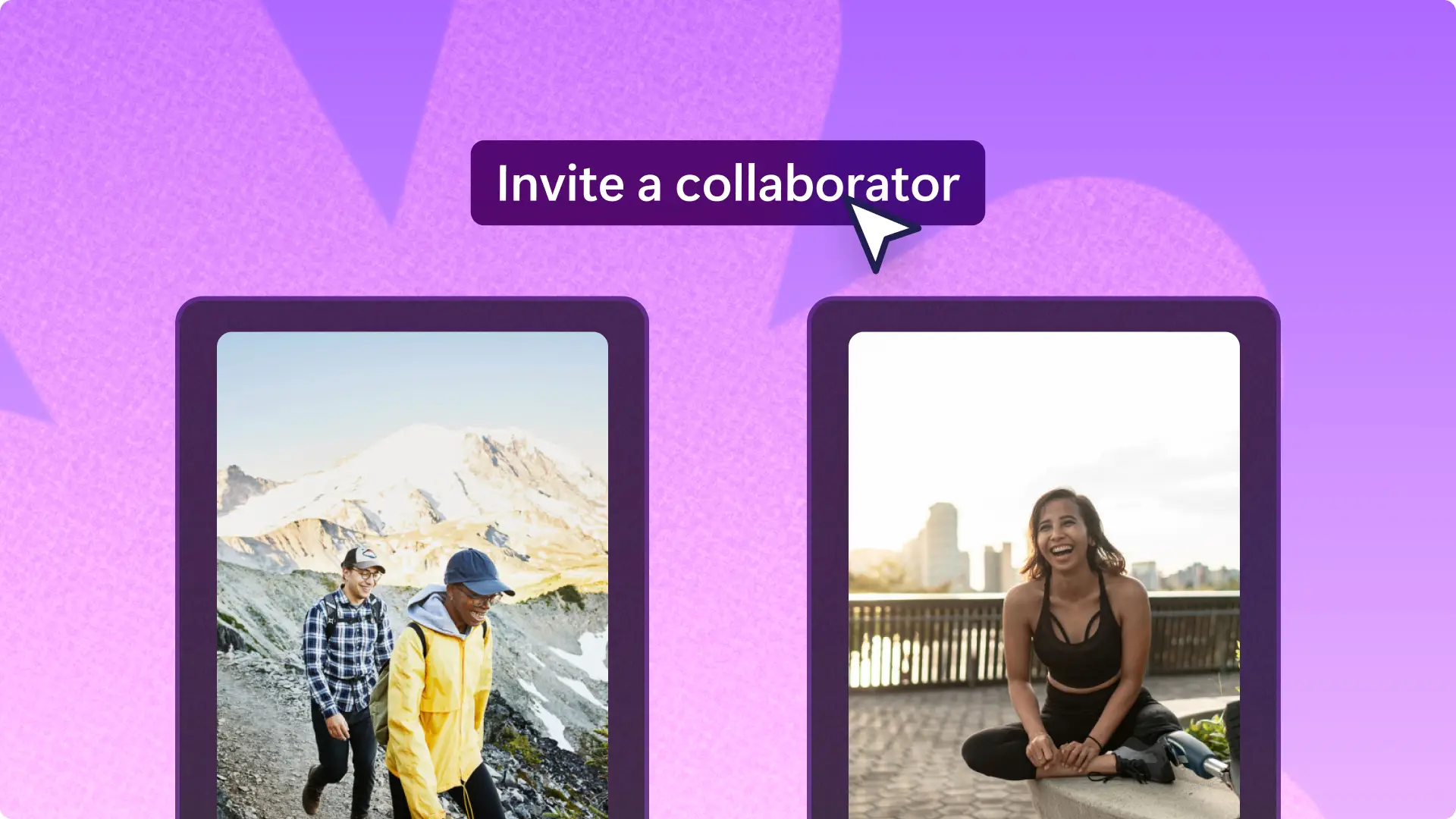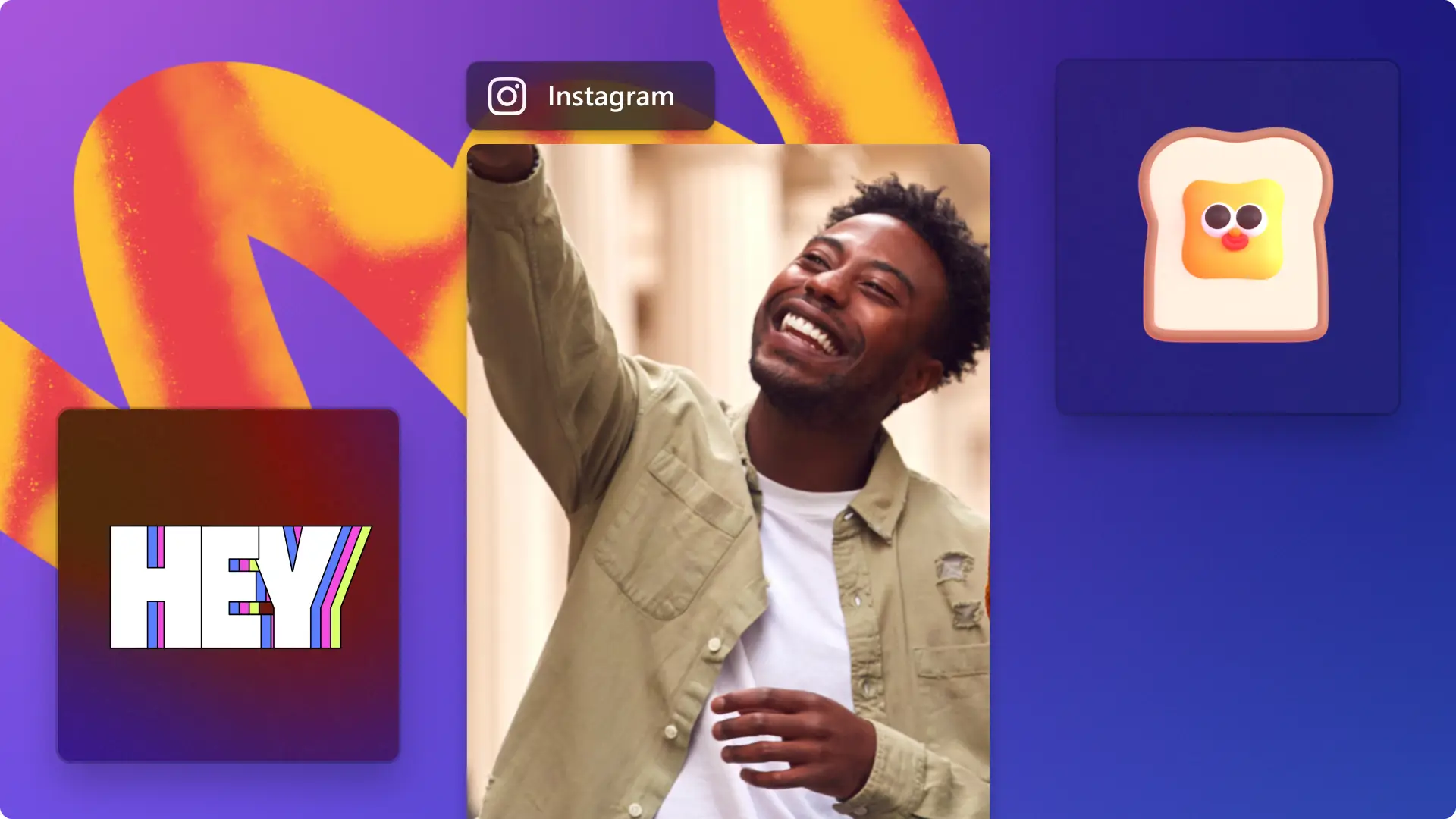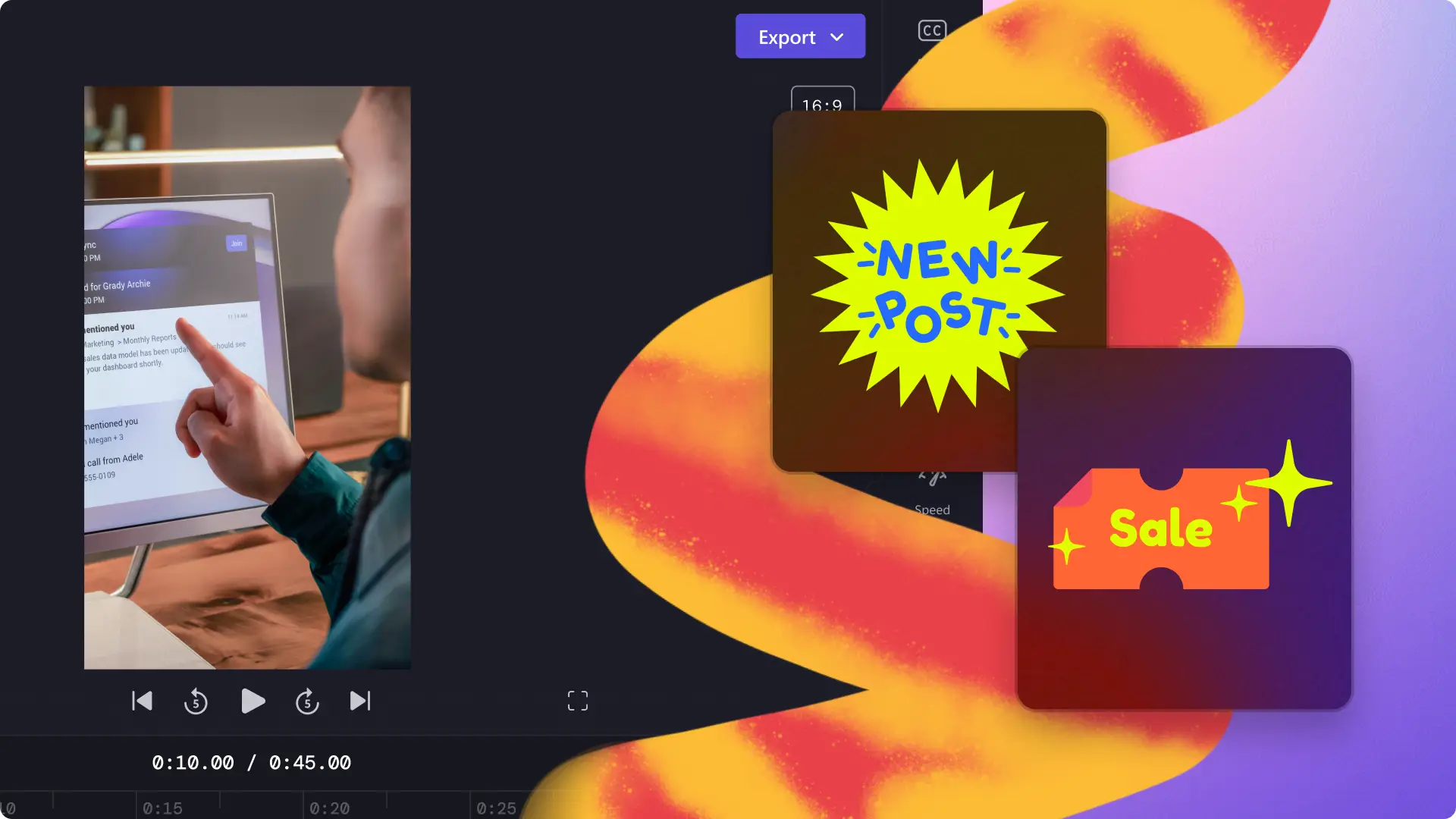โปรดทราบ! สกรีนช็อตในบทความนี้มาจาก Clipchamp สำหรับบัญชีส่วนบุคคล หลักการเดียวกันนี้ใช้ได้กับ Clipchamp สำหรับบัญชีที่ทำงานและโรงเรียน
บนหน้านี้
Introduce your videos to new audiences and maximize your content reach by reposting วิดีโอ YouTube videos บน Instagram
สมาชิก YouTube ของคุณอาจไม่ติดตามคุณใน Instagramดังนั้นการปรับขนาดและการรีโพสต์วิดีโอสามารถช่วยให้คุณแชร์เนื้อหาได้อย่างสม่ำเสมอ พร้อมทั้งประหยัดเวลาอันมีค่า และ พิ่มการติดตามของคุณด้วย สิ่งที่คุณต้องทำคือแก้ไขอัตราส่วนวิดีโอ YouTube ของคุณให้เหมาะกับ Instagram โดยใช้การตั้งค่าวิดีโอล่วงหน้า
อ่านต่อเพื่อสำรวจวิธีปรับขนาดวิดีโอ YouTube สำหรับ Instagram และเรียนรู้วิธีโพสต์วิดีโอในสตอรี่บน Instagram, Reels, และ YouTube Shorts ด้วย Clipchamp
วิธีปรับขนาดวิดีโอ YouTube สำหรับ Instagram
เมื่อแชร์วิดีโอ YouTube ไปยัง Instagram คุณจะต้องปรับขนาด วิดีโอ YouTube video ให้ตรงกับขนาดวิดีโอของ Instagram คุณสามารถโพสต์วิดีโอแบบจอกว้าง 16:9 ไปยัง Instagram ได้ แต่จะมีขอบสีดำปรากฏขึ้นรอบๆ วิดีโอของคุณเมื่อต้องการ แก้ไขวิดีโอ YouTube ของคุณ อย่างมืออาชีพ ให้ทำตามขั้นตอนต่อไปนี้
ลงชื่อเข้าใช้ Clipchamp หรือ ลงทะเบียนฟรี
นำเข้าวิดีโอ YouTube ของคุณ จากนั้นลากแล้วปล่อยวิดีโอบนไทม์ไลน์
แก้ไขอัตราส่วนภาพโดยใช้อัตราส่วนที่ตั้งไว้ล่วงหน้าตั้งแต่ 16:9 จนถึงสี่เหลี่ยมจัตุรัส 1:1 หรือแนวตั้ง 9:16
ปรับเส้นขอบ ตำแหน่งวิดีโอ และหมุนวิดีโอของคุณถ้าจำเป็น
บันทึกวิดีโอของคุณด้วยความละเอียด 720p หรือ 1080p
วิธีโพสต์วิดีโอ YouTube บน Instagram ในรูปแบบโพสต์วิดีโอและ Reel
เมื่อนำวิดีโอ YouTube ของคุณเองไปยังฉากของ Instagram ขั้นตอนแรกคือให้ ดาวน์โหลดวิดีโอของคุณจาก YouTubeคุณสามารถใช้วิดีโอ YouTube ของผู้สร้างรายอื่นได้เช่นกัน แต่ต้อง ได้รับอนุญาตจากผู้สร้างดังกล่าว ให้เครดิตผู้โพสต์ต้นฉบับในคำอธิบายวิดีโอ เพื่อที่คุณจะได้ไม่ละเมิดกฎลิขสิทธิ์ใดๆ
ขั้นตอนที่ 1นำเข้าวิดีโอ YouTube ของคุณ
หากต้องการนำเข้าวิดีโอและเสียงของคุณเอง ให้คลิกที่ปุ่มนำเข้าสื่อในแท็บสื่อของคุณบนแถบเครื่องมือเพื่อเรียกดูไฟล์ในคอมพิวเตอร์ หรือเชื่อมต่อ OneDrive ของคุณ
ลากแล้วปล่อยวิดีโอ YouTube ของคุณลงบนไทม์ไลน์ หรือคลิกที่ปุ่มเพิ่มลงในไทม์ไลน์
ขั้นตอนที่ 2แก้ไขอัตราส่วน
คลิกที่ปุ่มอัตราส่วน 16:9 จากนั้นเลือก 9:16 สำหรับ Instagram Reels และโพสต์ Instagram หรือ 1:1 สำหรับโพสต์ Instagramเราแนะนำให้ใช้การตั้งค่าล่วงหน้า 9:16
ตอนนี้วิดีโอของคุณจะมีลักษณะแบบนี้โดยมีขอบสีดำ
ทำการเปลี่ยนแปลงตำแหน่ง ขนาด หรือการหมุนของวิดีโอโดยใช้แถบเครื่องมือแบบลอยตัวคลิกที่ปุ่มเติมเพื่อลบขอบสีดำออก
คุณยังสามารถใช้เครื่องมืออิสระบนการแสดงตัวอย่างวิดีโอเพื่อลากวิดีโอไปยังตำแหน่งศูนย์กลางใหม่
หากคุณไม่ต้องการปรับขนาดวิดีโอให้พอดีกับเฟรมใหม่ คุณยังสามารถใช้เอฟเฟ็กต์การเบลอเพื่อเบลอขอบได้คลิกที่แท็บเอฟเฟ็กต์บนแผงคุณสมบัติ แล้วคลิกเอฟเฟ็กต์การเบลอเติมเต็ม
คุณยังสามารถลากและวางพื้นหลังจากไลบรารีเนื้อหาลงในไทม์ไลน์ได้
ขั้นตอนที่ 3บันทึกและแชร์วิดีโอของคุณไปยัง Instagram
ส่งออกวิดีโอของคุณโดยคลิกที่ปุ่มส่งออก แล้วเลือกความละเอียดวิดีโอ 1080pหากวิดีโอของคุณมีฟุตเทจ 4K สมาชิกแบบชำระเงิน สามารถบันทึกวิดีโอความละเอียดแบบ 4k ได้ วิดีโอของคุณจะถูกดาวน์โหลดไปยังอุปกรณ์ของคุณโดยอัตโนมัติ
จากนั้นไปที่แอป Instagram แล้วแตะที่โปรไฟล์ของคุณจากนั้นแตะปุ่ม + แล้วแตะ Reel หรือโพสต์ทำตามคำแนะนำบนหน้าจอเพื่ออัปโหลดวิดีโอของคุณ
วิธีโพสต์วิดีโอ YouTube ในสตอรี่บน Instagram
ผู้ชม สตอรี่บน Instagram สามารถแตะลิงก์เพื่อเปลี่ยนเส้นทางไปยังช่อง YouTube ของคุณหรือวิดีโอที่ต้องการได้ เมื่อต้องการแชร์ลิงก์วิดีโอ YouTube สดไปยังสตอรี่บน Instagram ของคุณ ให้ทำตามขั้นตอนด้านล่าง
คลิกแชร์ใน YouTube แล้วคัดลอกลิงก์บนวิดีโอที่เลือก
ในแอป Instagram ให้แตะปุ่ม + จากนั้นแตะสตอรี่
คลิกสร้าง แล้วคลิกไอคอนสติกเกอร์ที่ด้านบน
ในเขตข้อมูลการค้นหา ให้พิมพ์ “ลิงก์” เพื่อค้นหาและเลือกสติกเกอร์ลิงก์
วาง URL YouTube ที่คัดลอกมาลงในเขตข้อมูล URL และกำหนดข้อความลิงก์
ตอนนี้คุณสามารถเพิ่มสกรีนช็อต สติกเกอร์ ข้อความ หรือภาพใดๆ ที่ต้องการได้
แตะที่ปุ่มแชร์
แนวทางปฏิบัติในการโพสต์วิดีโอ YouTube บน Instagram
เมื่อแชร์เนื้อหาสร้างสรรค์ คุณจำเป็นต้องเข้าใจ แนวทางปฏิบัติสำหรับวิดีโอ Instagramเป็นสิ่งสำคัญ เพื่อเพิ่มการมีส่วนร่วมให้สูงสุดและปฏิบัติตามบรรทัดฐานของแพลตฟอร์ม มาดูกันว่าคุณสามารถใช้ประโยชน์จาก URL วิดีโอ YouTube เพื่ออัปโหลดวิดีโอบน Instagram อย่างมีประสิทธิภาพได้อย่างไรโดยรับประกันว่าวิดีโอเหล่านั้นจะตรงใจผู้ชมของคุณ
เคารพแนวทางชุมชนของ Instagram
ทำตามกฎของ Instagram เพื่อให้แน่ใจว่าเนื้อหาที่คุณดาวน์โหลดจาก YouTube และอัปโหลดไปยัง Instagram สอดคล้องกับแนวทางชุมชนของ Instagramซึ่งหมายถึงการหลีกเลี่ยงเนื้อหาที่มีแนวโน้มจะถูกตั้งค่าสถานะว่าละเมิดลิขสิทธิ์ ตรวจสอบให้แน่ใจว่าไม่มีเนื้อหาที่ไม่เหมาะสมหรือหยาบคายรวมอยู่ในวิดีโอ และเคารพความเป็นส่วนตัวและสิทธิ์ของผู้อื่น
ปรับรูปแบบวิดีโอให้เหมาะสม
ก่อนคุณจะดาวน์โหลดวิดีโอสำหรับ Instagram ให้พิจารณารูปแบบที่เหมาะกับแพลตฟอร์มInstagram รองรับรูปแบบที่หลากหลาย แต่โดยทั่วไปแล้วรูปแบบดีที่สุดคือการใช้ไฟล์ MP4 ที่มีความละเอียดอย่างน้อย 720 พิกเซลอย่าลืมว่า สตอรี่บน Instagram และโพสต์มีอัตราส่วนแตกต่างกัน โดยสตอรี่แสดงผลดีที่สุดในรูปแบบแนวตั้ง 9:16 ในขณะที่โพสต์มีความยืดหยุ่นมากกว่า รองรับสี่เหลี่ยมจัตุรัส รวมถึงการวางแนวทั้งแนวตั้งและแนวนอน คำนึงถึงกลยุทธ์รูปแบบเหล่านี้เพื่อรับประกันว่าเนื้อหาของคุณจะดูดีที่สุดและเหมาะสมกับ Instagram
ตัดต่อเพื่อดึงดูด
เมื่อคุณมี URL วิดีโอ YouTube แล้ว ก็ถึงเวลาดาวน์โหลดและตัดต่อวิดีโอของคุณเนื้อหาที่สั้นกระชับ น่าสนใจ และตรงประเด็นมักจะได้รับความสนใจมากกว่าใช้ เครื่องมือตัดต่อ น Clipchamp เพื่อตัดแต่งฟุตเทจที่ไม่จำเป็น เพิ่ม การเปลี่ยนฉากที่ดึงดูด ละตรวจสอบให้แน่ใจว่าวิดีโอของคุณบอกเล่าเรื่องราวที่น่าสนใจภายในขีดจำกัดเวลาของ Instagram คือ 60 วินาทีสำหรับโพสต์และ 15 วินาทีสำหรับสตอรี่
ใช้แฮชแท็กและแท็กอย่างชาญฉลาด
มาพูดถึงการมองเห็นกันบ้างหลังจากที่เปิดตัววิดีโอบน Instagram อย่างยิ่งใหญ่แล้ว ก็ได้เวลาผลักดันให้วิดีโอของคุณโดดเด่นยิ่งขึ้นรวม แฮชแท็กที่เกี่ยวข้องเพื่อเพิ่มการมองเห็นโพสต์ของคุณ. Instagram อนุญาตให้ใส่แฮชแท็กได้สูงสุด 30 รายการต่อโพสต์ แต่ใช้แฮชแท็กที่เกี่ยวข้องเพียง 5 ถึง 10 รายการมักจะมีประสิทธิภาพมากกว่านอกจากนี้ การแท็กบัญชีอื่นๆ ตามความเหมาะสมยังสามารถเพิ่มการมีส่วนร่วมและอาจเปิดโอกาสให้ทำงานร่วมกันได้ด้วย
เขียนคำบรรยายวิดีโอให้น่าสนใจ
คำบรรยายที่เขียนได้ดีนั้นเป็นสิ่งที่มีพลังข้อความควรส่งเสริมวิดีโอ เพิ่มบริบท และสนับสนุนให้ผู้ชมเข้ามามีส่วนร่วมถามคำถาม แชร์ข้อเท็จจริงที่น่าสนใจเกี่ยวกับวิดีโอ หรือใส่คำกระตุ้นให้ดำเนินการ เช่น เชิญชวนให้ผู้ชมแสดงความคิดเห็นหรือไปดูวิดีโอแบบเต็มบน YouTubeคำบรรยายที่ออกแบบอย่างดีไม่ใช่ข้อความธรรมดา แต่เป็นคำเชิญให้มีส่วนร่วมและเชื่อมต่อ
คำนึงถึงเวลาดีที่สุดที่จะโพสต์
จังหวะเวลาเป็นสิ่งสำคัญบน Instagramค้นคว้าและระบุว่าผู้ชมของคุณใช้งานมากที่สุดเมื่อใดโดยทั่วไปแล้วเวลาดีที่จะโพสต์คือ ช่วงเช้าและช่วงเย็นของวันธรรมดา และช่วงกลางวันของวันสุดสัปดาห์อย่างไรก็ตาม ข้อมูลนี้อาจแตกต่างกันไปตามข้อมูลประชากรของผู้ชมเฉพาะกลุ่ม
ตรวจสอบและตอบกลับการมีส่วนร่วม
คอยตรวจสอบเมื่อผู้ชมโต้ตอบกับวิดีโอของคุณตอบกลับความคิดเห็น มีส่วนร่วมกับผู้ติดตาม และใช้การวิเคราะห์ของ Instagram เพื่อทำความเข้าใจว่าอะไรได้ผลมากที่สุดซึ่ง การมีส่วนร่วมนี้ไม่เพียงเพิ่มการมองเห็นให้กับโพสต์ของคุณ แต่ยังช่วยสร้างชุมชนที่ภักดีด้วย
เหตุใดคุณจึงควรโพสต์วิดีโอจาก YouTube ไปยัง Instagram
เพิ่มการมองเห็น
Instagram มีผู้ชมที่หลากหลายซึ่งมี ความสนใจและกลุ่มเฉพาะต่างๆ มากมาย ทำให้เป็นแพลตฟอร์มโซเชียลมีเดียที่สมบูรณ์แบบในการแชร์เนื้อหา YouTube ของคุณต่อ การรีโพสต์วิดีโอสามารถช่วยเพิ่มการเข้าถึงเนื้อหาและเพิ่มการติดตามของคุณได้
ประหยัดเวลาอันมีค่าและเงิน
หากคุณมีเวลาไม่มากและต้องการประหยัดเงิน ปรับเปลี่ยนเนื้อหา YouTube ของคุณโดยเปลี่ยนวิดีโอจอกว้างให้เป็น Reels ที่เน้นในแนวตั้ง การสร้างเนื้อหาใหม่และการติดตามกระแสอาจเป็นงานที่ต้องใช้เวลา ดังนั้นแทนที่จะเริ่มต้นใหม่หมด ให้รีโพสต์วิดีโอ YouTube แทนการสร้างวิดีโอเป็นกลุ่มพร้อมกันยังช่วยให้เนื้อหาของคุณมีความสม่ำเสมอเพื่อใช้ใน Instagram และ YouTube Shorts เนื่องจากมีขนาดเท่ากัน
เลื่อนระดับเนื้อหาวิดีโอข้ามแพลตฟอร์ม
การใช้ Instagram เพื่อแชร์ไฮไลต์และคลิปวิดีโอ YouTube ของคุณเป็นวิธีที่ง่ายที่สุดในการสร้างวิดีโอทีเซอร์และ เทรลเลอร์ช่องพียงตัดแต่งวิดีโอ YouTube ของคุณ เพิ่ม การเปลี่ยนฉากและ ข้อความเคลื่อนไหว จากนั้นวิดีโอก็พร้อมจะแชร์ใน Instagram กระตุ้นให้ผู้ชม Instagram ตรงไปที่ช่อง YouTube ของคุณเพื่อดูวิดีโอแบบเต็มเพื่อเพิ่มปริมาณการเข้าชมและการรับรู้
ต้องการโพสต์วิดีโอ YouTube ไปที่ TikTok ด้วยหรือไม่ดู คำแนะนำขั้นสุดยอดสำหรับวิดีโอ TikTok และเรียนรู้เพิ่มเติมเกี่ยวกับ YouTube Shorts
เปลี่ยนวิดีโอ YouTube ของคุณเป็น Instagram Reel วันนี้ด้วย Clipchamp หรือดาวน์โหลด แอป Clipchamp สำหรับ Windows ได้ฟรี