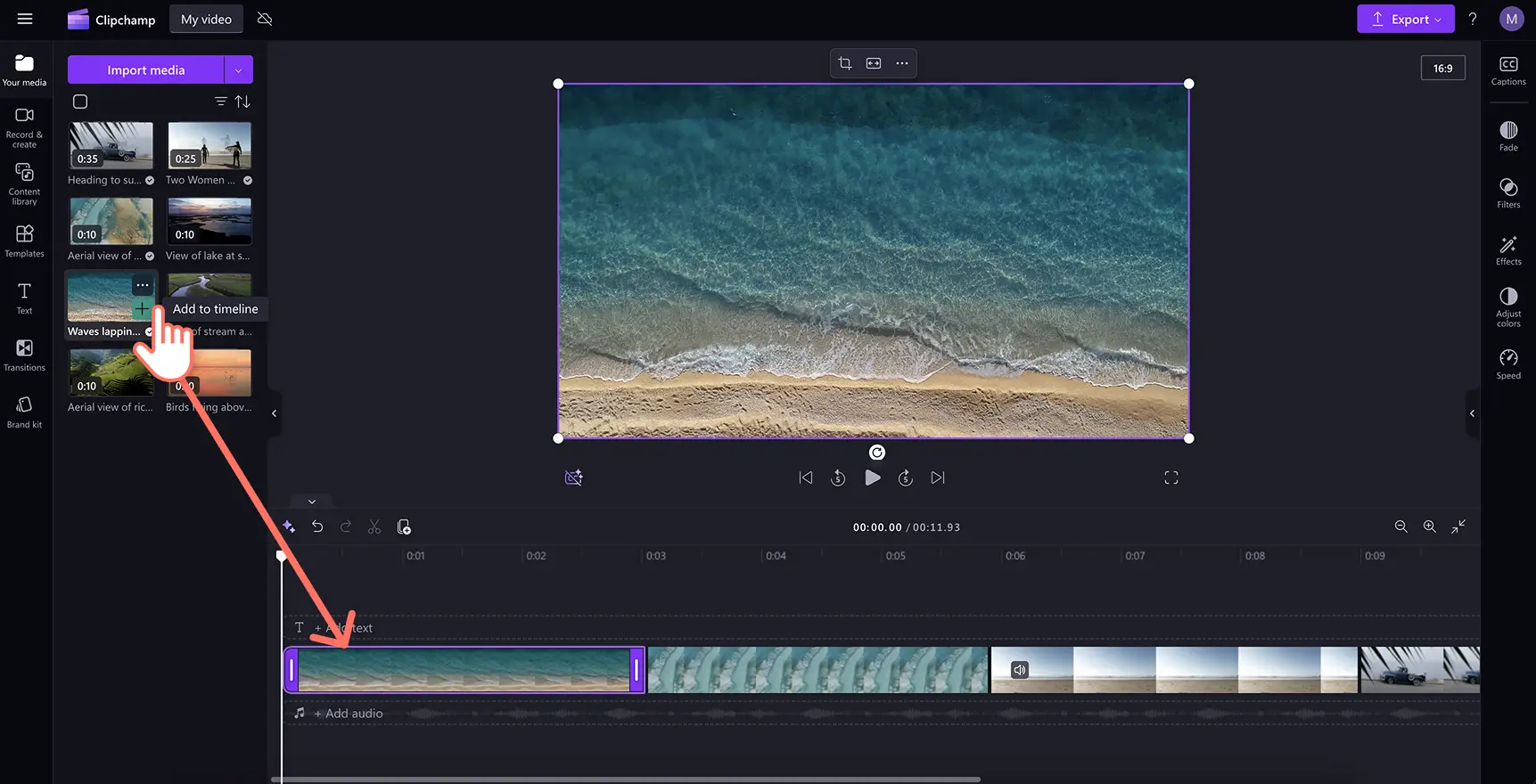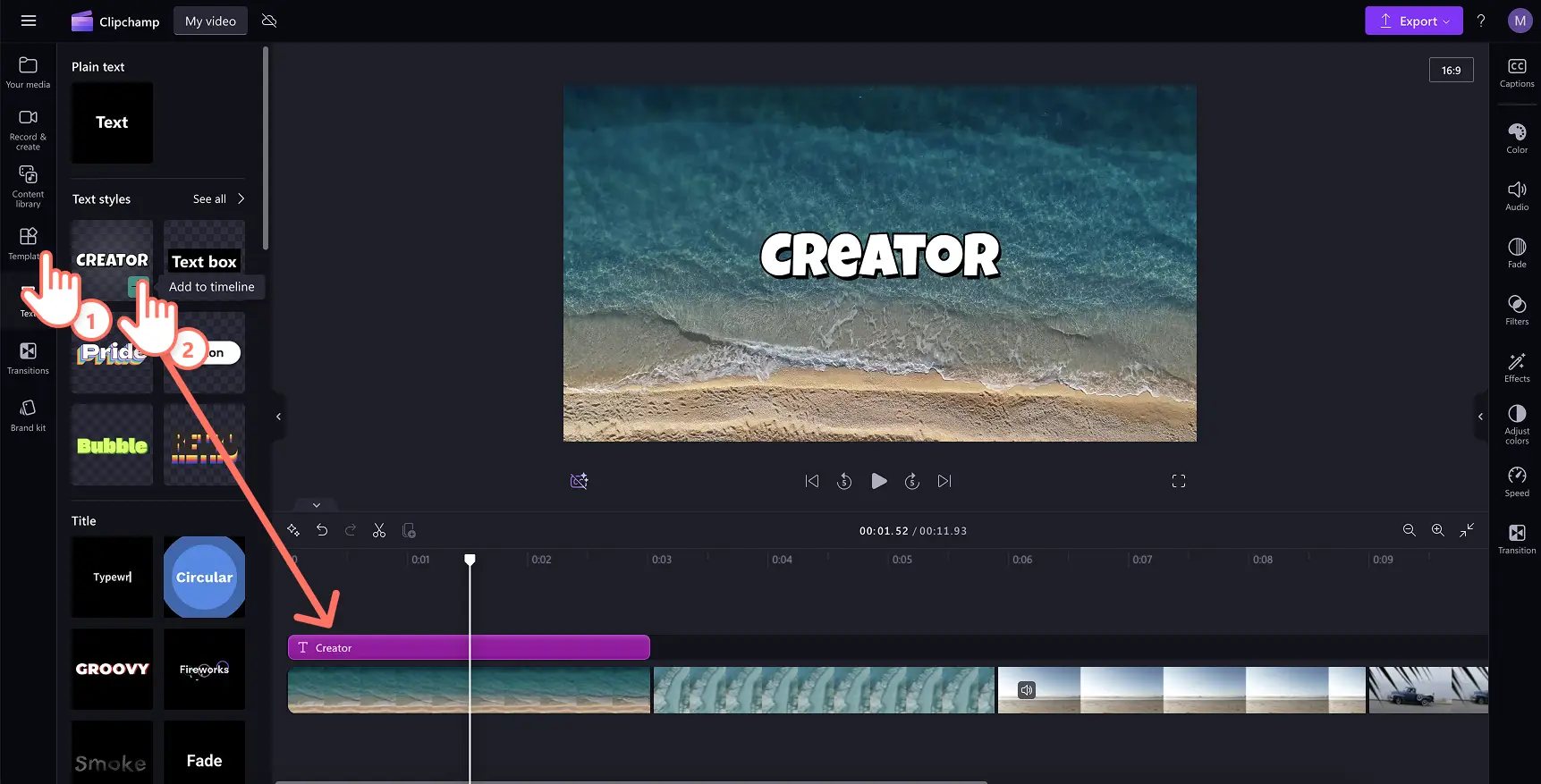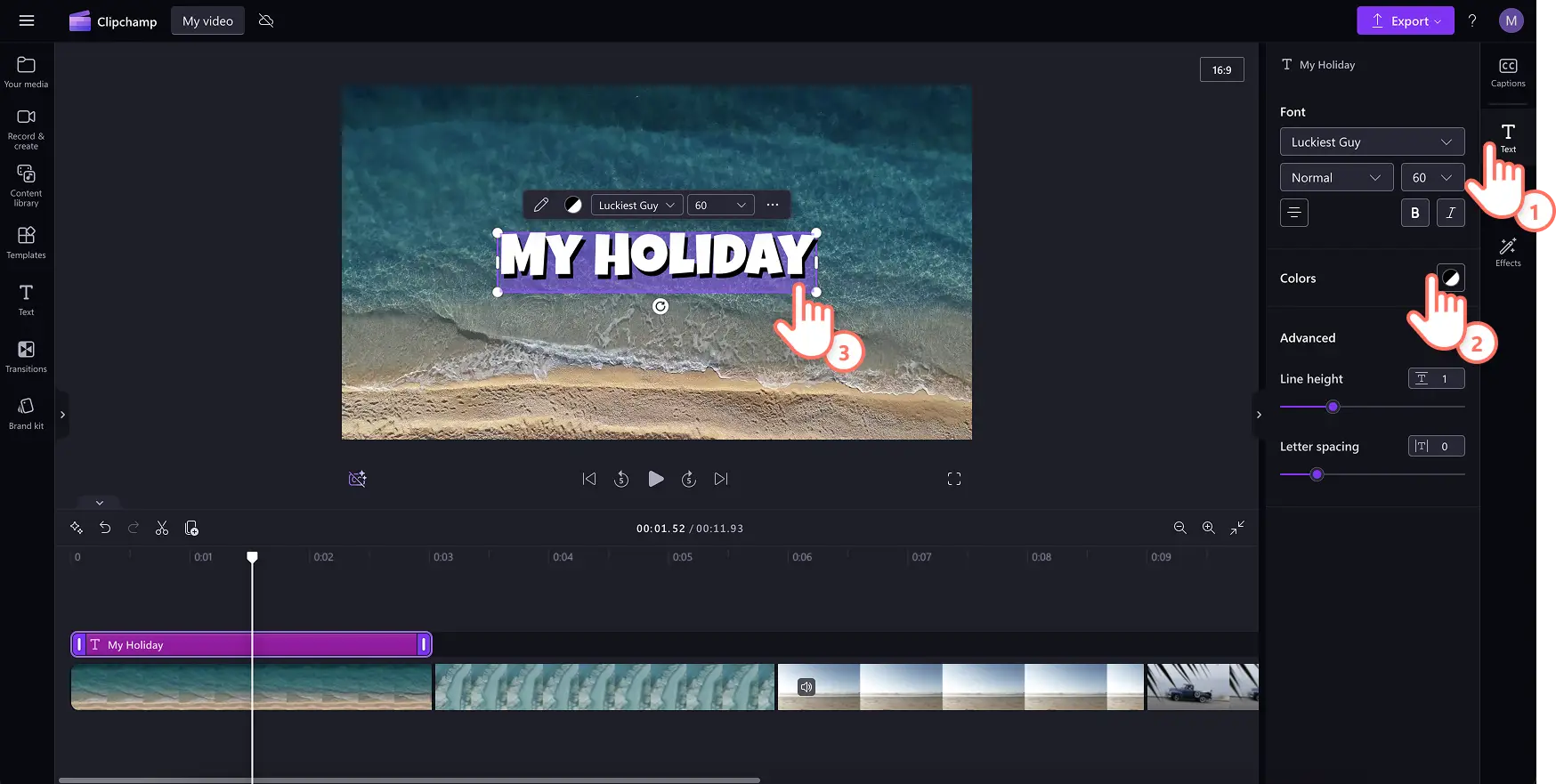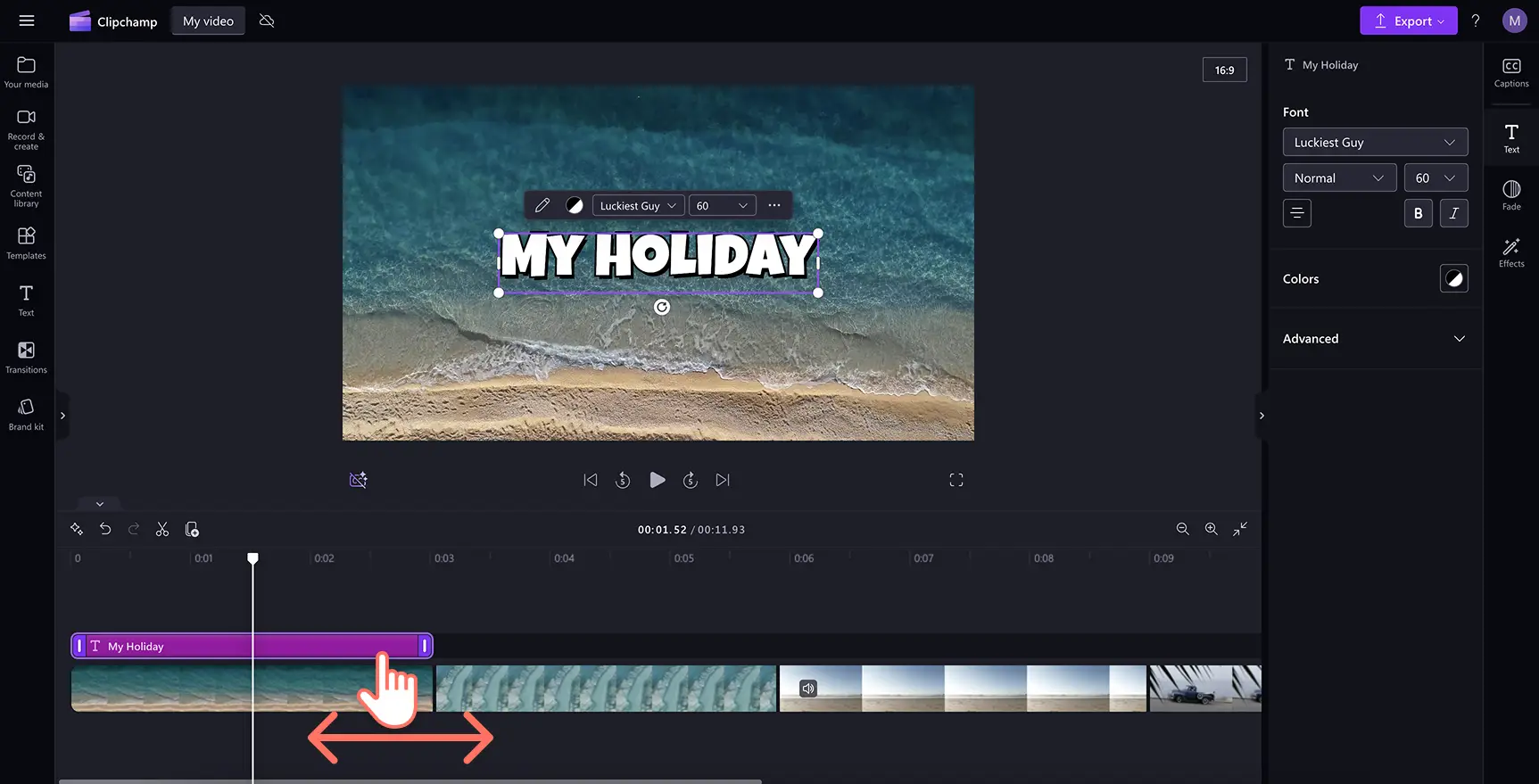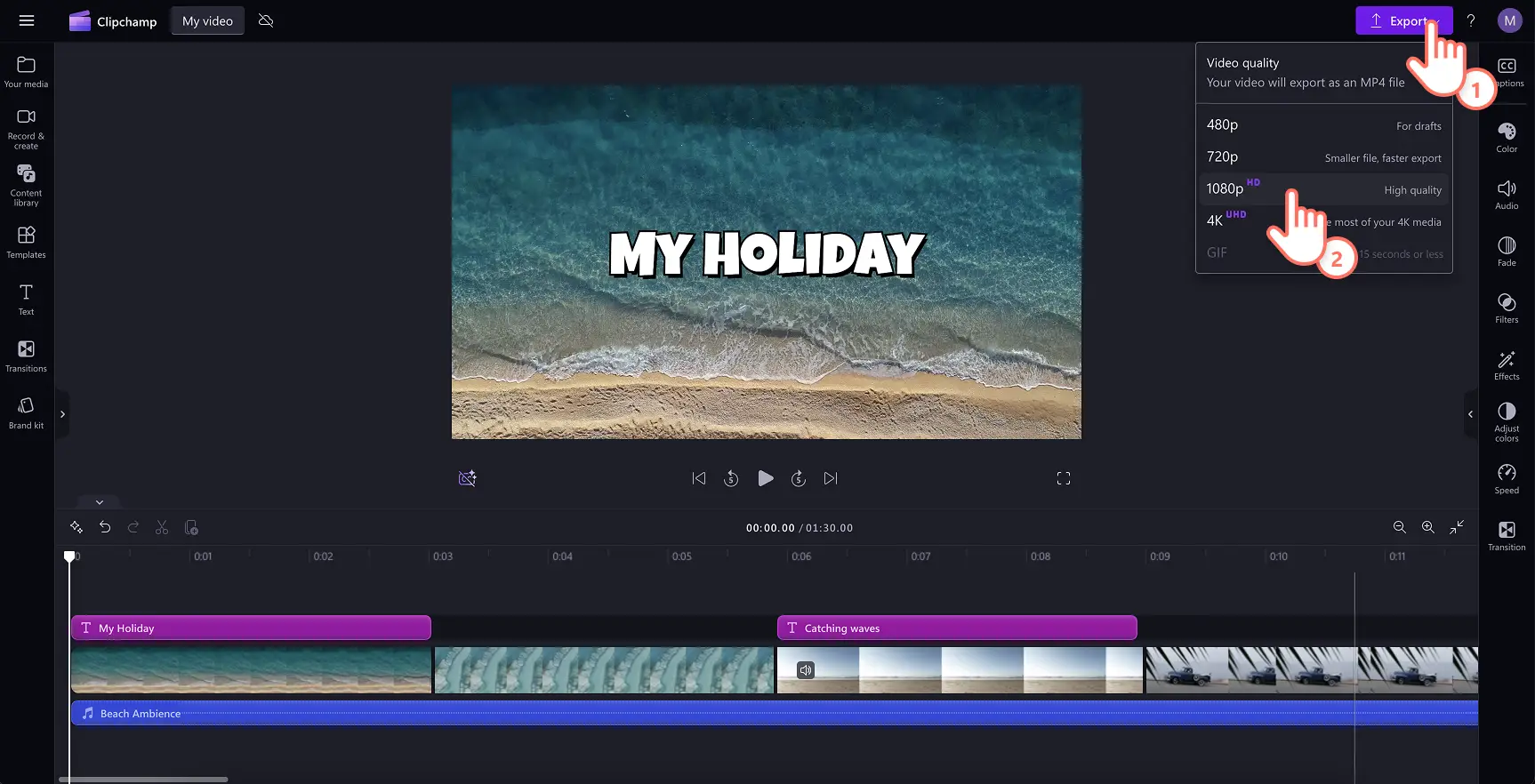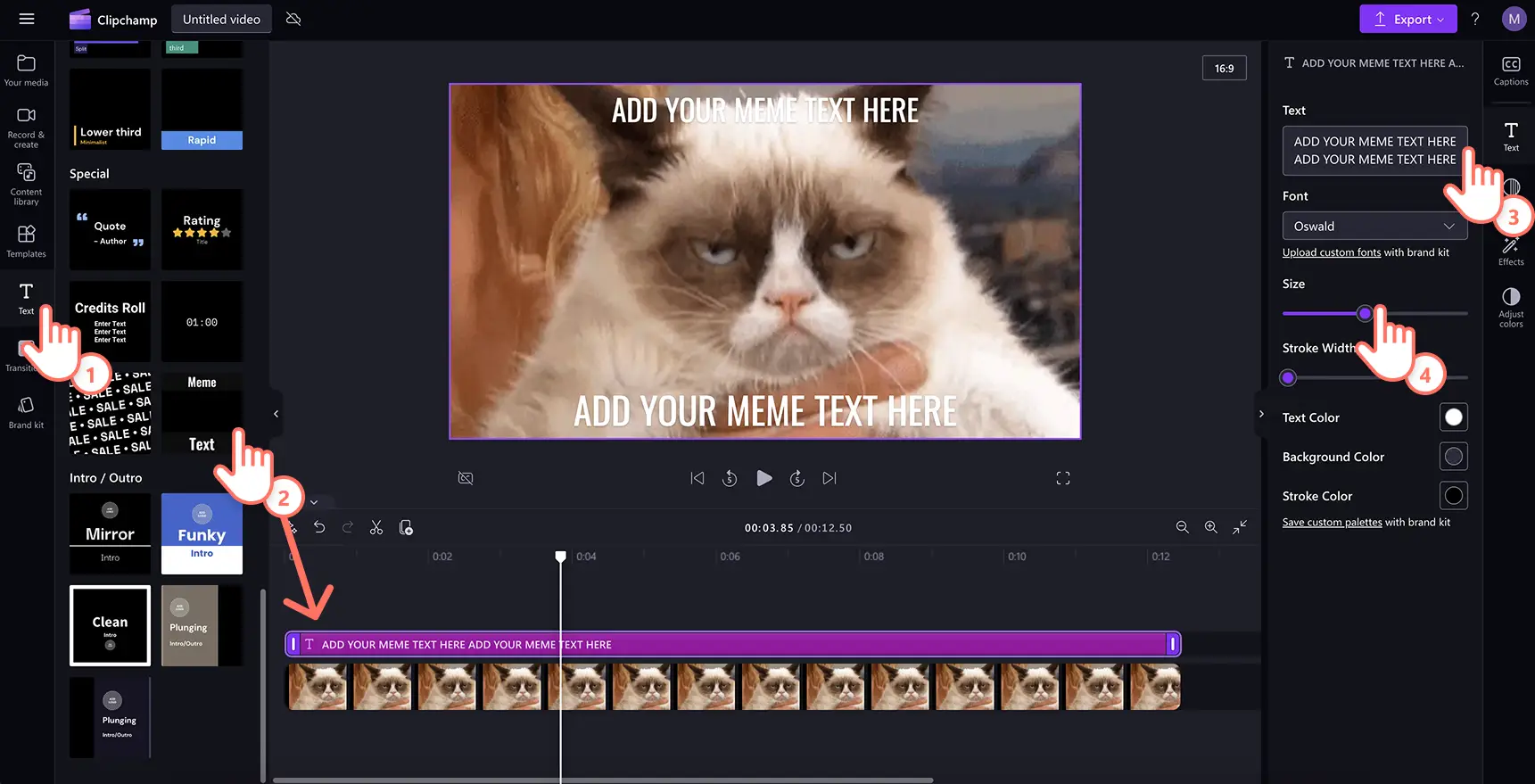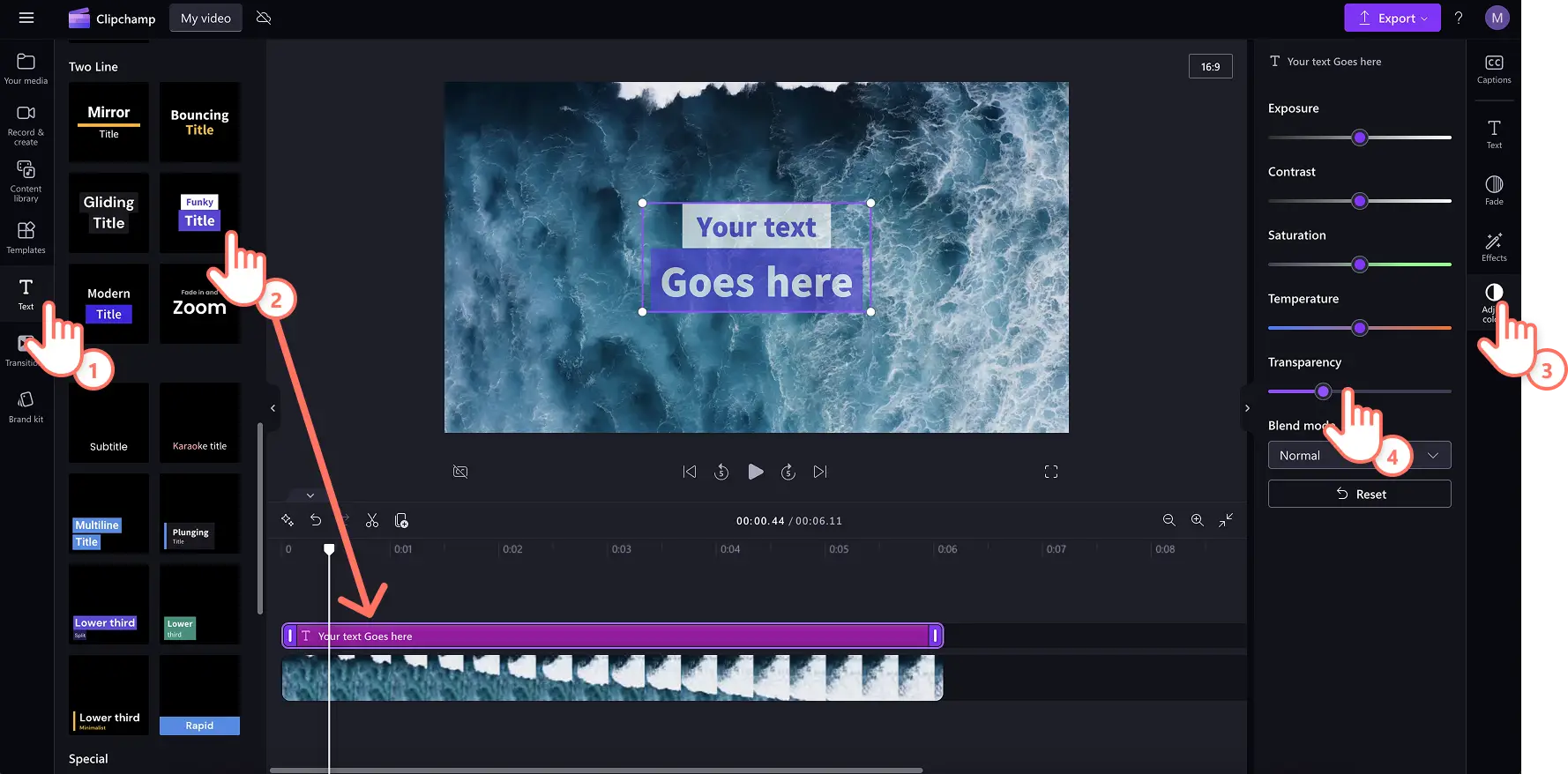โปรดทราบ! สกรีนช็อตในบทความนี้มาจาก Clipchamp สำหรับบัญชีส่วนบุคคล หลักการเดียวกันนี้ใช้ได้กับ Clipchamp สำหรับบัญชีที่ทำงานและโรงเรียน
บนหน้านี้
การเพิ่มข้อความลงในวิดีโอสามารถเปลี่ยนการบอกเล่าเรื่องราวในวิดีโอของคุณได้ สื่อสารข้อความของวิดีโอของคุณได้อย่างง่ายดายโดยใช้การปรับแต่ง การซ้อนทับข้อความ เพื่อเสริมฉาก วิดีโอการฝึกอบรม หรือวิดีโอบนโซเชียลมีเดียของคุณ
การเลือกการซ้อนข้อความที่เหมาะสมสามารถทำให้ผู้ชมมีส่วนร่วม และช่วยให้คุณสร้างเนื้อหาที่สามารถเข้าถึงได้ ซึ่งสามารถรับชมได้แม้ปิดเสียง ภาพเคลื่อนไหวข้อความยังสามารถช่วยคุณเพิ่มบุคลิกภาพ รีล และ vlogs หรือสร้างความสะดุดตา วิดีโอโปรโมท บนโซเชียลมีเดีย
ค้นพบวิธีการเพิ่มการซ้อนข้อความลงใน GIF และวิดีโอ ตั้งแต่ชื่อเรื่องไปจนถึงข้อความมีม และเรียนรู้วิธีการปรับแต่งด้วยสีตราสินค้า แบบอักษร และขนาดในไม่กี่คลิกโดยใช้ โปรแกรมตัดต่อวิดีโอ Clipchamp
วิธีการซ้อนข้อความในวิดีโอออนไลน์
ขั้นตอนที่ 1 นำเข้าวิดีโอหรือเลือกฟุตเทจในสต็อก
เมื่อต้องการนําเข้าวิดีโอ รูปถ่าย และ GIF ให้คลิกที่ปุ่มนําเข้าในแท็บสื่อของคุณบนแถบเครื่องมือเพื่อเรียกดูไฟล์คอมพิวเตอร์ หรือเชื่อมต่อบัญชี OneDrive
คุณยังสามารถใช้งาน มีเดียในสต็อกได้ฟรี เช่น คลิปวิดีโอ รูปภาพ พื้นหลังวิดีโอ และ GIF คลิกที่แท็บไลบรารีเนื้อหาบนแถบเครื่องมือ และคลิกที่ลูกศรดรอปดาวน์ของภาพ แล้วเลือกวิดีโอ รูปถ่าย หรือพื้นหลัง ค้นหาตามหมวดหมู่ในสต็อกต่างๆ โดยใช้แถบค้นหาได้เช่นกัน
ลากแล้วปล่อยงสื่อของคุณลงในไทม์ไลน์เพื่อเริ่มการตัดต่อ
ขั้นตอนที่ 2.เพิ่มการซ้อนข้อความลงในวิดีโอ
คลิกที่แท็บข้อความบนแถบเครื่องมือเพื่อ เพิ่มข้อความลงในวิดีโอเรียกดูสไตล์ข้อความ ชื่อเรื่อง ข้อความเคลื่อนไหวสองบรรทัด และการซ้อนคำบรรยายที่ใช้ได้ในแท็บข้อความ โฮเวอร์เหนือตัวเลือกข้อความเพื่อดูตัวอย่างรูปลักษณ์และความรู้สึกและดูการเคลื่อนไหวของข้อความ ตัวเลือกข้อความยอดนิยมบางส่วน ได้แก่ ตัวพิมพ์ดีด รีโทร ไฮไลต์คำบรรยาย และข้อความเด้ง
คลิกที่ปุ่มเพิ่มลงบนไทม์ไลน์เพื่อใช้ชื่อเรื่อง คุณยังสามารถเพิ่มชื่อเรื่องได้โดยการลากแล้วปล่อยลงในไทม์ไลน์
ลองใช้สไตล์ข้อความมากกว่าหนึ่งสไตล์เพื่อดูว่าสไตล์ใดเหมาะกับความต้องการวิดีโอของคุณ ลากแล้วปล่อยสไตล์ข้อความอื่นลงบนไทม์ไลน์เพื่อแทนที่ คุณสามารถทำเช่นนี้ได้หลายครั้งตามที่คุณต้องการ
ขั้นตอนที่ 3 กำหนดการซ้อนข้อความของคุณเอง
ตัวเลือกการแก้ไขจะแตกต่างกันไปโดยขึ้นอยู่กับชื่อเรื่องที่คุณเลือก หากต้องการเปลี่ยนงานเขียนในการซ้อนข้อความ ให้คลิกที่ไอคอนรูปดินสอในเมนูข้อความภายในหน้าต่างแสดงตัวอย่าง จากนั้น ให้คลิกที่แท็บข้อความบน แผงคุณสมบัติคุณสามารถอัปเดตแบบอักษร สไตล์ ขนาด และสีได้ที่นี่ คุณยังสามารถลองใช้ตัวเลือกการแก้ไขข้อความขั้นสูง เช่น การเพิ่มความสูงของบรรทัด ระยะห่าง หรือเงา
ขั้นตอนที่ 4 แก้ไขความยาวการซ้อนข้อความของคุณ
ขยายความยาวของข้อความโดยการลากจุดจับข้อความไปทางซ้ายและขวาของไทม์ไลน์ การลากไปทางซ้ายจะทำให้ความยาวสั้นลง ในขณะที่การลากไปทางขวาจะทำให้ความยาวเพิ่มขึ้น
ขั้นตอนที่ 5แสดงตัวอย่างและบันทึกวิดีโอของคุณ
ตรวจสอบให้แน่ใจว่าได้ดูตัวอย่างวิดีโอก่อนที่จะบันทึกโดยคลิกที่ปุ่มเล่นเมื่อคุณพร้อมที่จะบันทึก ให้คลิกที่ปุ่มส่งออก และเลือกความละเอียดของวิดีโอ
หากต้องการความช่วยเหลือเพิ่มเติม ลองดู การเพิ่มชื่อเรื่องและข้อความลงในวิดีโอของคุณหรือดูวิดีโอ YouTube ที่มีประโยชน์นี้
วิธีการเพิ่มข้อความลงใน GIF และวิดีโอมีม
ต่อไปนี้คือวิธีการทำซ้ำข้อความในวิดีโอมีมที่เป็นไวรัลเพื่อสร้างวิดีโอมีมหรือ สร้าง GIF ในไม่กี่คลิก
คลิกที่แท็บข้อความบนแถบเครื่องมือ
เลือกตัวเลือกข้อความมีมภายใต้ประเภทคำบรรยาย
แก้ไขข้อความของคุณภายในแท็บข้อความบนแผงคุณสมบัติ
กำหนดขนาดแบบอักษรและเพิ่มพื้นหลังหรือสีเส้นหมึกบนแผงคุณสมบัติ
กำลังรีบสร้างผลงานมีมชิ้นโบว์แดงอยู่ใช่ไหม เริ่มต้นใช้งาน เทมเพลตวิดีโอมีมฟรีแทน
วิธีการเพิ่มข้อความโปร่งใสลงในวิดีโอ
บรรลุ วิดีโอสุนทรียภาพในฝัน หรือถ่ายทอดข้อความโดยไม่ต้องบล็อกวิดีโอวิดีโอของคุณโดยใช้ข้อความโปร่งใสโดยใช้ขั้นตอนง่ายๆ เหล่านี้
คลิกที่แท็บปรับสีบนแผงคุณสมบัติเพื่อเปิดแถบเลื่อนความโปร่งใสและตัวเลือกโหมดผสมผสาน
แก้ไขชื่อเรื่องให้ดูโปร่งใสโดยใช้แถบเลื่อนความโปร่งใส
ลากแถบเลื่อนความโปร่งใสไปทางขวาเพื่อเพิ่มเอฟเฟ็กต์
การซ้อนทับข้อความที่กําลังนิยมในตัวแก้ไขวิดีโอ Clipchamp
ข้อความแสดงรายชื่อผู้เกี่ยวข้อง
ใช้การซ้อนทับข้อความเลื่อนเพื่อให้วิดีโอจบภาพยนตร์เหมาะสําหรับภาพยนตร์สั้น, พ็อดแคสต์วิดีโอ ตัดแต่งวิดีโอ และสารคดี ข้อความนี้ซ้อนทับเลียนแบบรายชื่อภาพยนตร์แบบดั้งเดิมค้นหาชื่อม้วนเครดิตในแท็บข้อความบนแถบเครื่องมือเพื่อเริ่มต้นใช้งาน
การซ้อนทับชื่อการจัดอันดับดาว
แสดงความพึงพอใจของลูกค้าด้วยการซ้อนข้อความการให้คะแนน เหมาะสําหรับวิดีโอแสดงความชมเชย รีวิวผลิตภัณฑ์ หรือ วิดีโอส่งเสริมการขายเพิ่มการซ้อนการจัดอันดับเริ่มต้นลงในวิดีโอโดยใช้ชื่อการจัดอันดับในแท็บข้อความกําหนดจํานวนการเริ่มต้นที่แสดงภายในการจัดอันดับเองได้อย่างง่ายดาย (เลือกจากหนึ่งถึงห้าดาว) ด้วยสไตล์ข้อความการจัดอันดับเริ่มต้นในแท็บข้อความบนแถบเครื่องมือ
สไตล์ข้อความวินเทจ
เพิ่มรูปลักษณ์และความรู้สึกแบบย้อนยุคให้กับวิดีโอด้วยการซ้อนที่นึกถึงนี้โดยได้รับแรงบันดาลใจจากยุค 60 และยุค 70สไตล์ข้อความวินเทจทํางานได้อย่างสวยงามสําหรับ เตรียมตัวให้พร้อมกับวิดีโอ VLOG และบทสรุปงานแต่งงานหรือแม้แต่วิดีโอ DIYใช้สไตล์ข้อความวินเทจในแท็บข้อความบนแถบเครื่องมือ
สไตล์ข้อความไฟนีออน
เลื่อนระดับ ช่องเกม หรือกิจกรรมการขายบนโซเชียลมีเดียโดยใช้การซ้อนทับข้อความเทรนด์นี้ปรับแต่งข้อความการขายที่มีรายละเอียดส่วนลดหรือชื่อกิจกรรมการขาย จากนั้นปรับแต่งด้วยสีและฟอนต์ของแบรนด์เลือกสไตล์ข้อความไฟนีออนในแท็บข้อความบนแถบเครื่องมือ
ชื่อเรื่องการเน้นคําอธิบายภาพ
รูปแบบข้อความที่ชัดเจนนี้เหมาะที่จะเพิ่มลงใน งานนำเสนอวิดีโอที่มีการพากย์เสียง หรือ วิดีโอ YouTube ที่มีคำบรรยาย เพิ่มพื้นหลังข้อความที่มีความคมชัดสูงเพื่อการช่วยสำหรับการเข้าถึงหรือเลือกสีที่แตกต่างสำหรับผู้พูดเพื่อปรับปรุงความลื่นไหลของวิดีโอ หากคุณต้องการสร้างคำบรรยายในหลายภาษา ให้ลองใช้ ฟีเจอร์สร้างคำบรรยายของ Clipchampค้นหาสไตล์ข้อความไฮไลต์คำบรรยายนี้ในแท็บข้อความบนแถบข้อความ
ซ้อนข้อความเพื่อเปลี่ยนวิดีโอในชีวิตประจำวันให้กลายเป็นเนื้อหาที่น่าสนใจ ปรับปรุงวิดีโอของคุณโดยการสำรวจ แบบอักษรที่ดีที่สุดสำหรับวิดีโอโซเชียลมีเดียและ กรอบและเส้นขอบที่สะดุดตา
เริ่มตัดต่อวิดีโอของคุณวันนี้ด้วย Clipchamp ฟรี หรือดาวน์โหลด แอป Clipchamp สำหรับ Windows