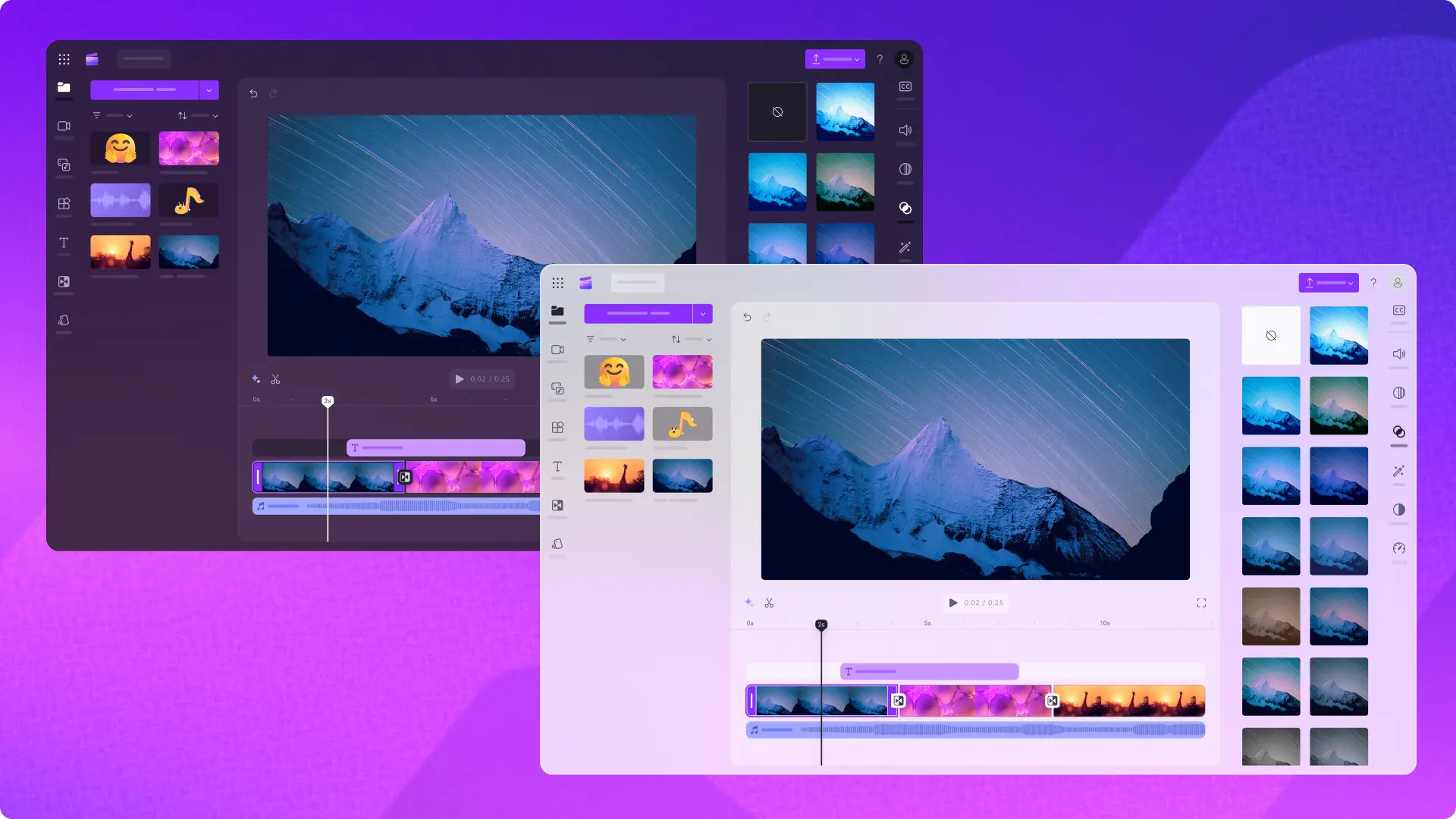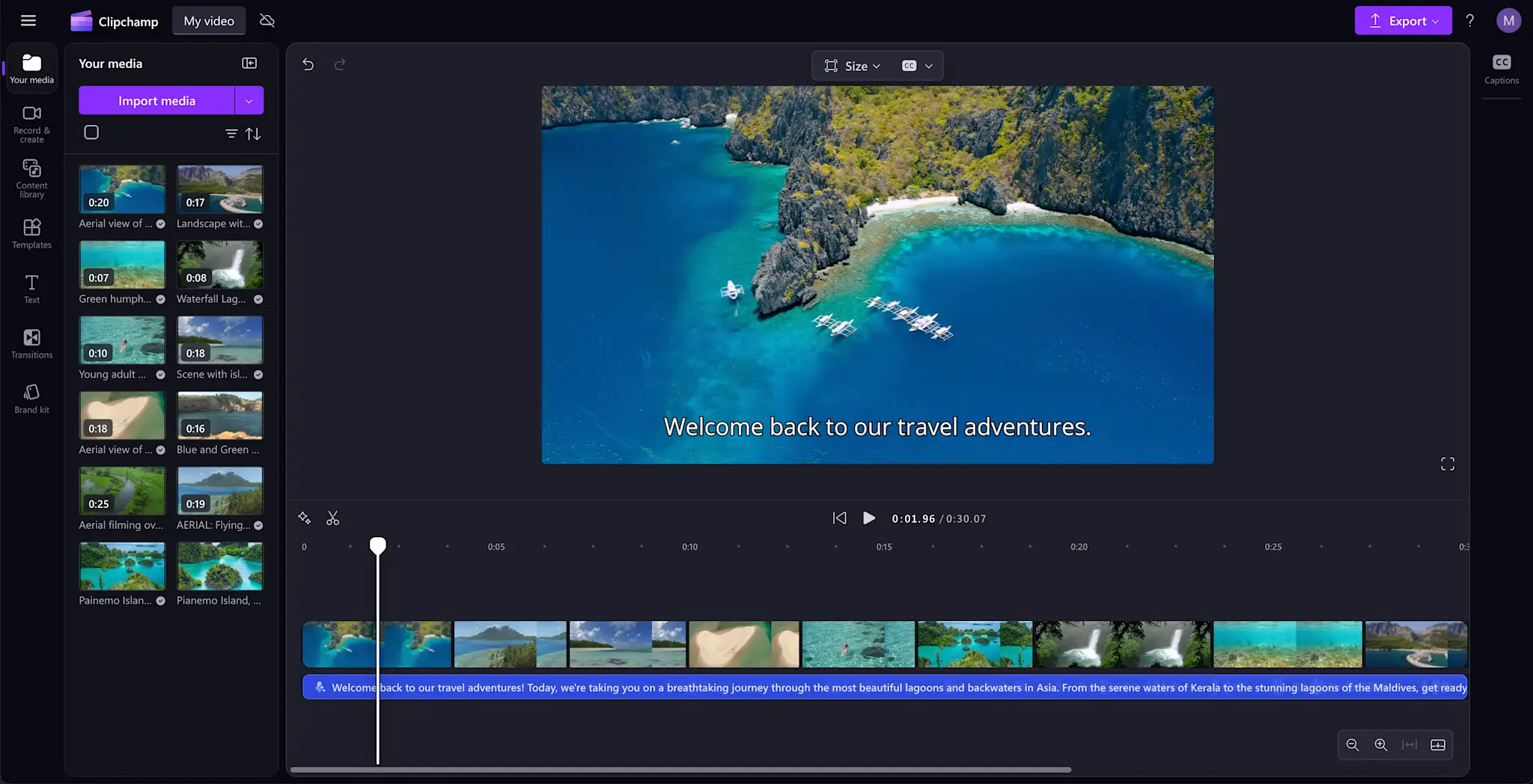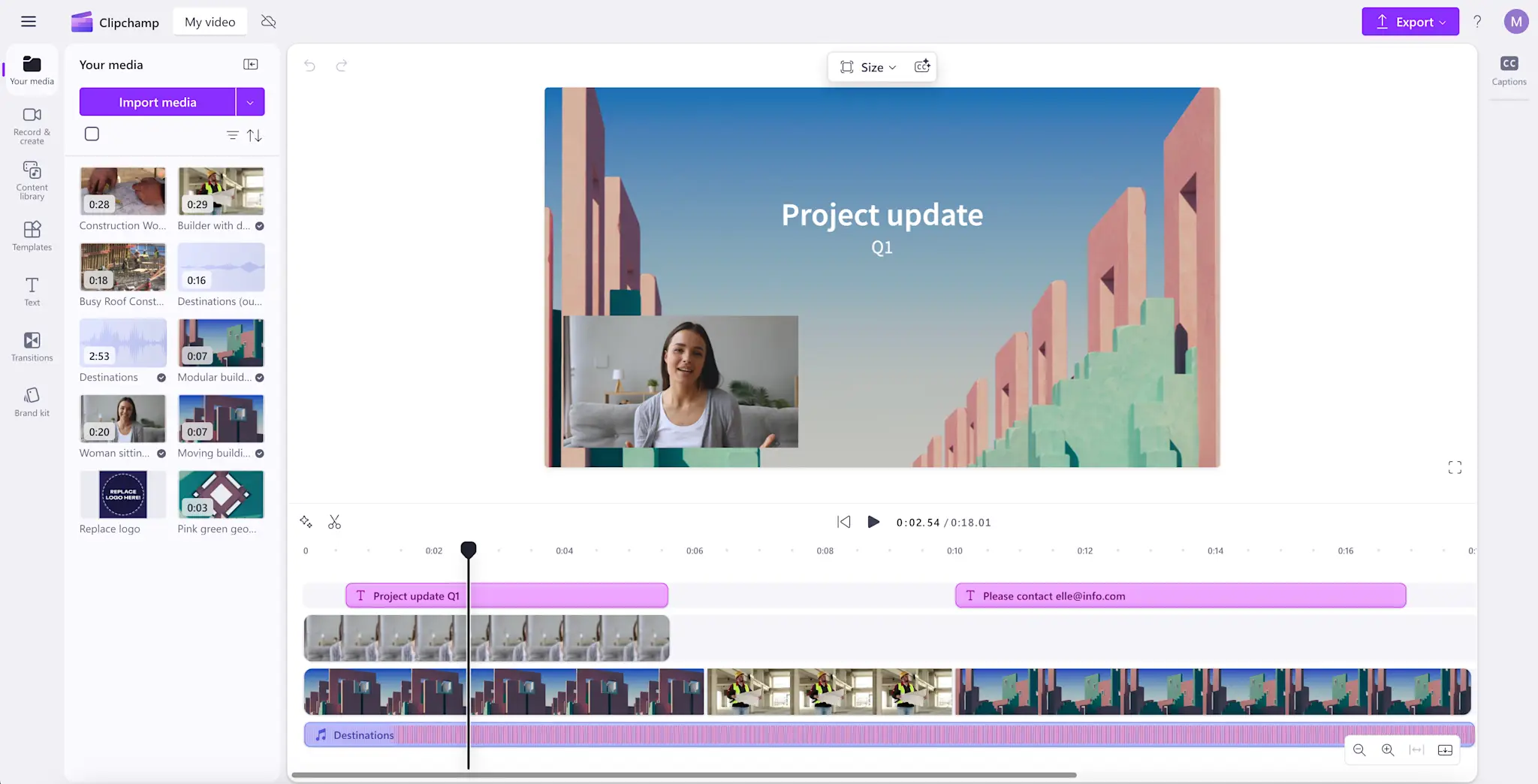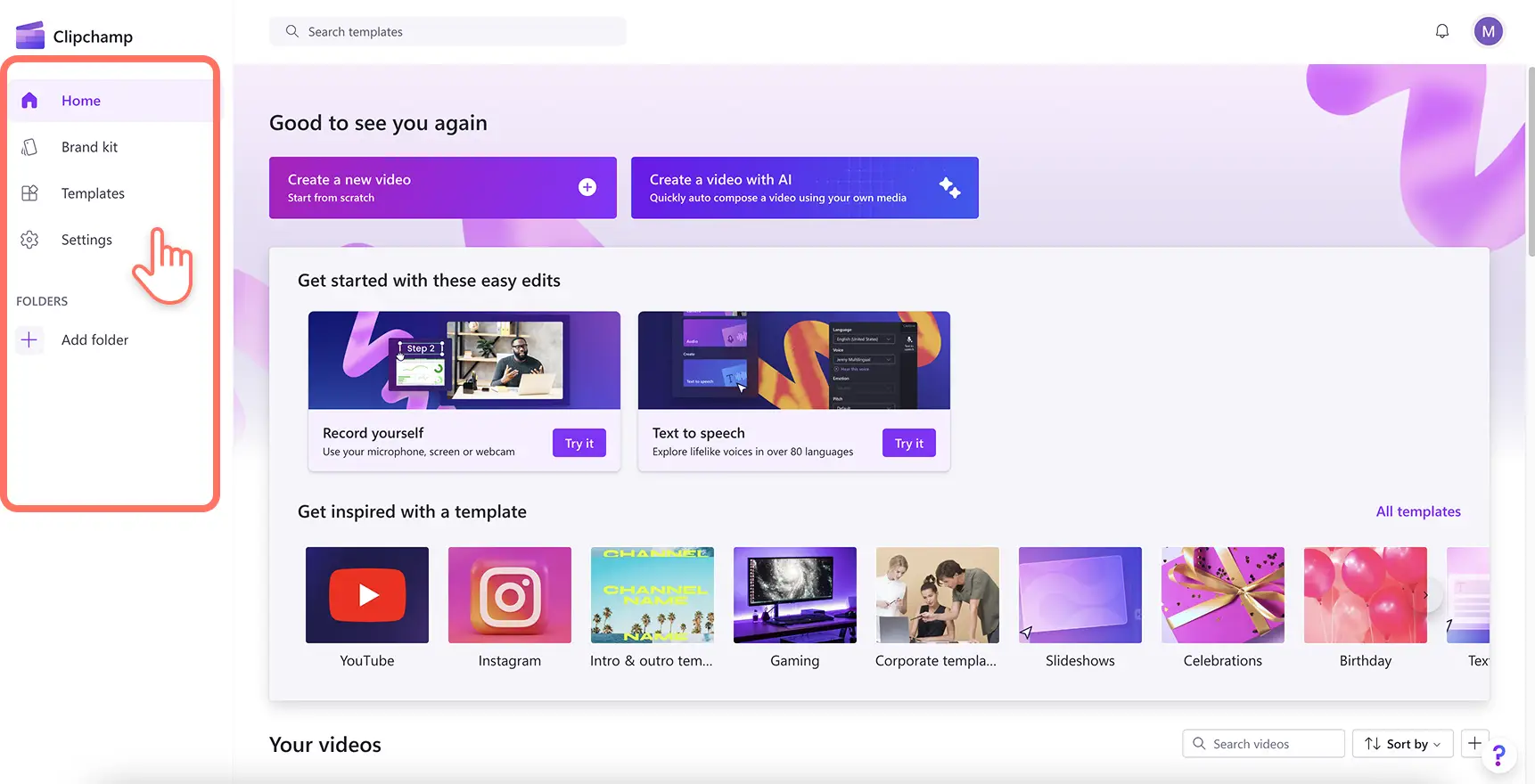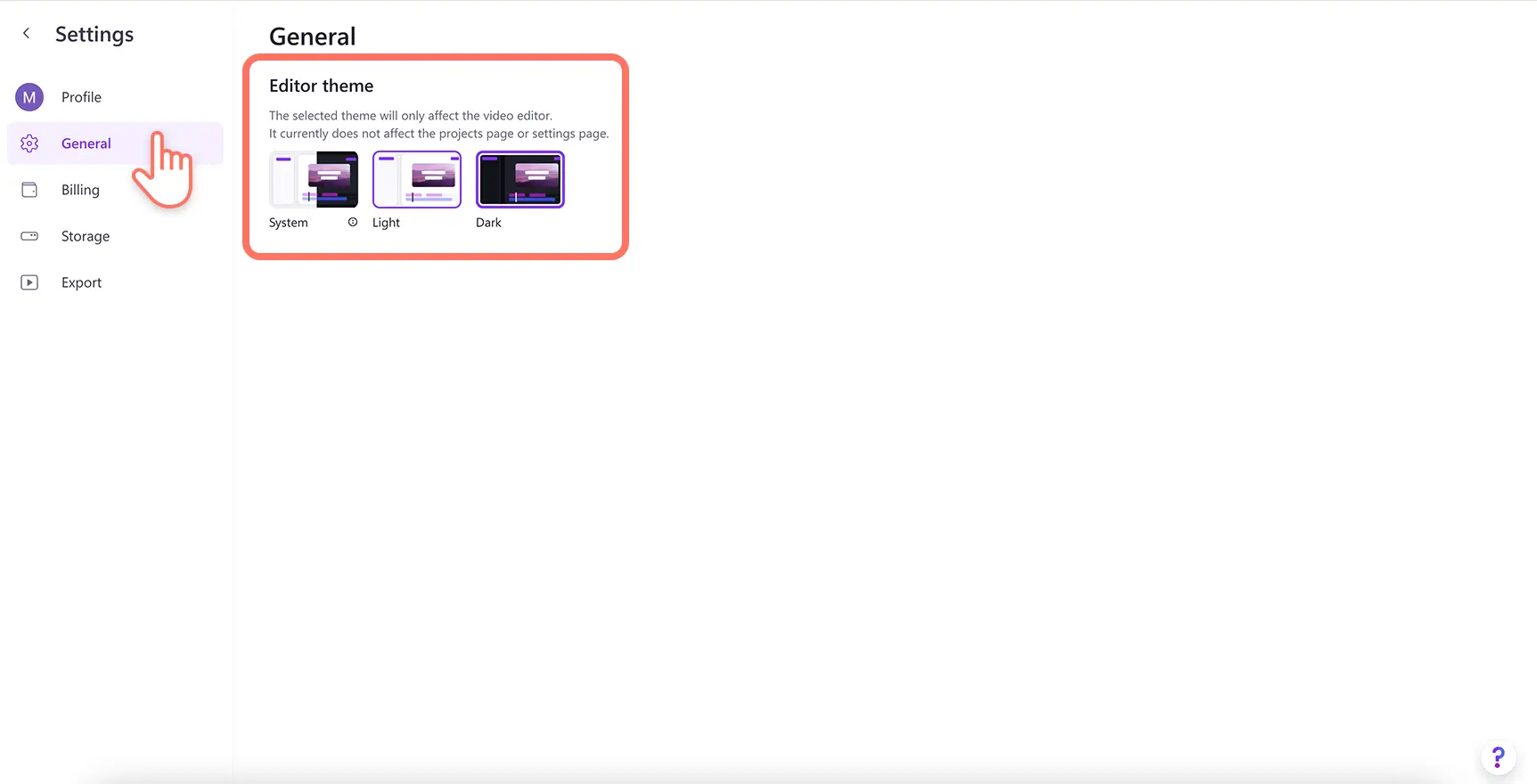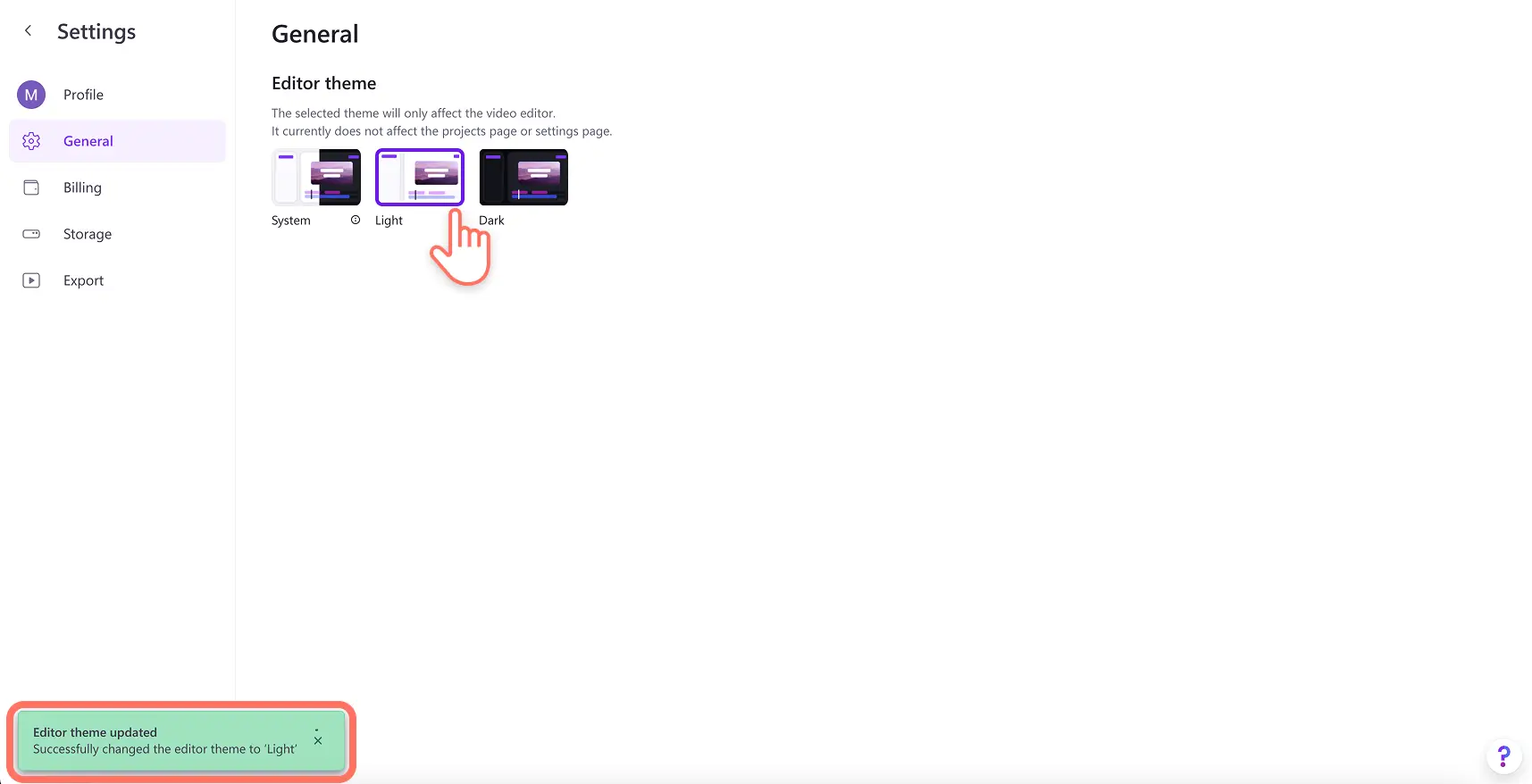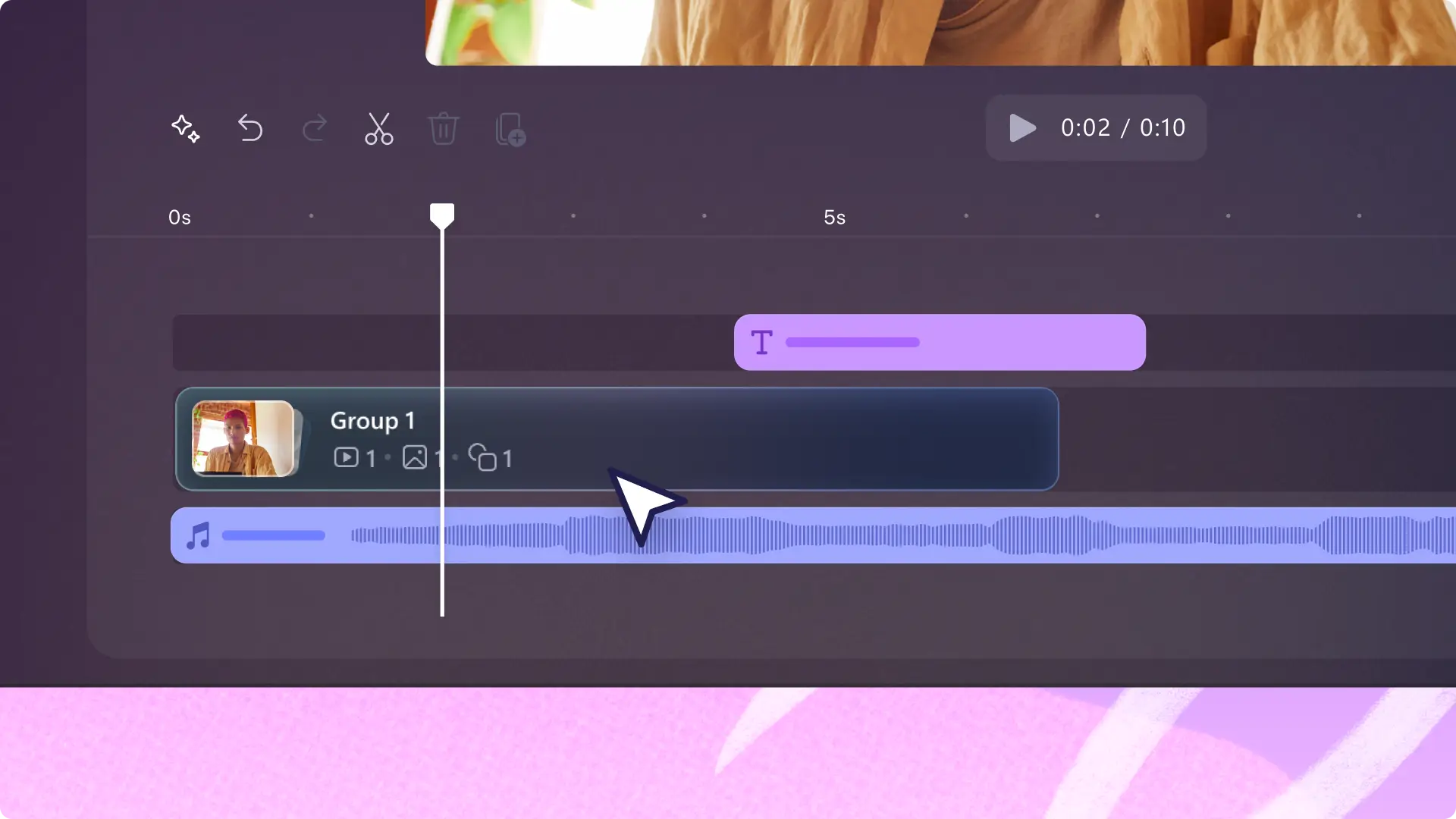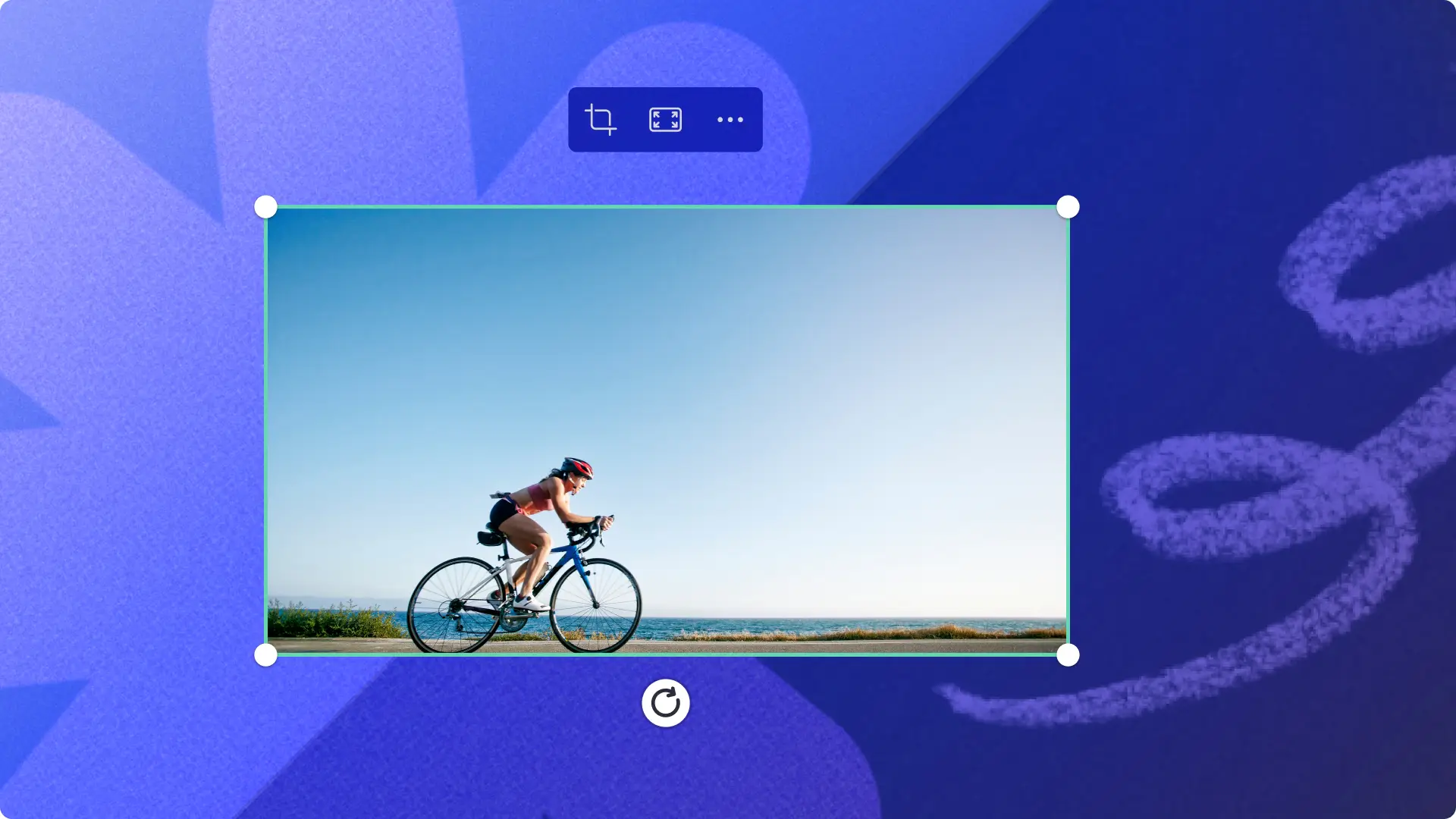โปรดทราบ! สกรีนช็อตในบทความนี้มาจาก Clipchamp สำหรับบัญชีส่วนบุคคล หลักการเดียวกันนี้ใช้ได้กับ Clipchamp สำหรับบัญชีที่ทำงานและโรงเรียน
เราได้รับแรงบันดาลใจอย่างต่อเนื่องจากความเห็นของผู้ใช้ Microsoft Clipchampเราจึงสร้างโหมดสีอ่อนและโหมดสีเข้มขึ้นมา ซึ่งเป็นการปรับปรุงที่ได้รับการร้องขอเป็นอย่างมาก โดยให้ผู้ใช้ปรับแต่งการตั้งค่าธีม Clipchamp เพื่อทำให้การตัดต่อวิดีโอง่ายดายยิ่งขึ้น
โหมดสีอ่อนและโหมดสีเข้มจะช่วยให้ผู้ใช้ปรับแต่งประสบการณ์ใน Clipchamp เพื่อสร้างสภาพแวดล้อมการตัดต่อที่สบายตานอกจากนี้ยังสนับสนุนภารกิจของเราในการเป็น โปรแกรมตัดต่อวิดีโอที่เข้าถึงได้ ร่วมกับฟีเจอร์อื่นๆ เช่น แป้นพิมพ์ลัด
สำรวจประโยชน์ต่างๆ ของธีมพื้นหลังแบบใหม่นี้ และเรียนรู้วิธีเปลี่ยนธีมใน โปรแกรมตัดต่อวิดีโอ Clipchamp
สำรวจการตั้งค่าธีมโหมดสีเข้ม
โหมดสีเข้มคือธีมเริ่มต้นสำหรับโปรแกรมตัดต่อวิดีโอ Clipchampโหมดนี้มีประโยชน์โดยเฉพาะสำหรับผู้ที่ตัดต่อวิดีโอในสภาพแวดล้อมที่มีแสงน้อยหรือผู้ที่มีความไวต่อแสงเลือกใช้โหมดนี้หากคุณชอบความสวยงามในโทนมืด หรือหากคุณ:
ตัดต่อบ่อยครั้งและอยากลดความล้าของดวงตา
ตัดต่อวิดีโอยาวๆ และอยากลดสิ่งรบกวนจาก แผงคุณสมบัติและแถบเครื่องมือ
ทำงานตอนกลางคืนหรือในสภาวะแสงน้อย
สร้าง วิดีโอจำนวนมากและต้องโฟกัสกับวิดีโอ
เราขอแนะนำโหมดนี้โดยเฉพาะสำหรับนักตัดต่อวิดีโอมากประสบการณ์ที่กำลังสร้าง วิดีโอยาวสำหรับ YouTube, วิดีโอบทส่วนสอน และ วิดีโอสาธิตบริษัท
สำรวจการตั้งค่าโหมดสีอ่อน
โหมดโหมดสีอ่อนเป็นตัวเลือกธีมใหม่ใน Clipchamp ซึ่งเหมาะอย่างยิ่งกับผู้ที่ชอบส่วนติดต่อที่สว่างไสวและโทนสว่างเลือกใช้โหมดนี้หากคุณ:
ตัดต่อในสภาพแวดล้อมแสงที่เพียงพอ
ไม่เคยตัดต่อวิดีโอมาก่อนและอยากมองเห็น ฟีเจอร์การตัดต่อระดับมืออาชีพต่างๆ ที่มีอยู่ในโปรแกรมตัดต่อ
มีปัญหาทางสายตาหรือความไวในการมองเห็นและจำเป็นต้องใช้การช่วยสำหรับการเข้าถึง
ชอบให้ธีมกับแอปอื่นๆ ใน Microsoft 365 สอดคล้องกัน
เราขอแนะนำโหมดนี้สำหรับนักตัดต่อวิดีโอมือใหม่ที่ทำงานกับเนื้อหาวิดีโอสั้นๆ เช่น Instagram Reels, วิดีโอโซเชียลมีเดีย คลิปวิดีโอ หรือ สร้างวิดีโอ AI
วิธีเปลี่ยนการตั้งค่าธีมใน Clipchamp
ขั้นตอนที่ 1 เปิดโฮมเพจของ Clipchamp
เริ่มจากเปิด โปรแกรมตัดต่อวิดีโอออนไลน์ Clipchamp บนเดสก์ท็อปของคุณโดยใช้ Microsoft Edge หรือ Google Chrome หรือจะเริ่มจากแอป Microsoft Clipchamp สำหรับ Windows ก็ได้ โฮมเพจของ Clipchamp จะแสดงขึ้นมาจากนั้นไปที่แท็บการตั้งค่า
หมายเหตุ: ภาพหน้าจอบทช่วยสอนนี้แสดง Clipchamp สำหรับบัญชีส่วนบุคคลClipchamp สำหรับการทำงานจะใช้งานโหมดสีอ่อนและโหมดสีเข้มได้ในอนาคตซึ่งขั้นตอนในบทช่วยสอนอาจแตกต่างกันไป
ขั้นตอนที่ 2 เลือกการตั้งค่าทั่วไป
คลิกที่แท็บทั่วไปในแท็บการตั้งค่าเพื่อเปิดการตั้งค่าธีมที่มีอยู่ใน Clipchamp
ขั้นตอนที่ 3 เลือกธีม
เลือกตัวเลือกระบบ สีอ่อน หรือสีเข้มให้เหมาะกับธีม Clipchamp ที่คุณชอบข้อความป็อปอัพจะยืนยันว่าธีมของคุณมีการเปลี่ยนแปลงเมื่อคุณเลือกตัวเลือกของคุณแล้ว
การตั้งค่า "ระบบ" ก็ถือเป็นอีกหนึ่งทางเลือกที่ดี โดยส่วนติดต่อของ Clipchamp จะเปลี่ยนเป็นโหมดสีเข้มหรือสีอ่อนอัตโนมัติตามการตั้งค่าอุปกรณ์ของคุณบน Windows
หากต้องการย้อนกลับการเปลี่ยนแปลงธีม เพียงแค่เลือกธีมนั้นอีกครั้งจากตัวเลือก
การตั้งค่าธีมที่เหมาะสมช่วยให้นักตัดต่อทุกคนมีสมาธิสรรค์สร้างเรื่องราวที่ควรค่าแก่การแบ่งปันเรียนรู้เคล็ดลับ Clipchamp เพิ่มเติมเพื่อเร่งการตัดต่อวิดีโอของคุณ เช่น การจัดกลุ่มวิดีโอในฉากใดฉากหนึ่งหรือการตัดต่อที่รวดเร็วด้วย แป้นพิมพ์ลัดที่เข้าถึงได้
เริ่มตัดต่อวิดีโอด้วย โปรแกรมตัดต่อวิดีโอ Clipchamp หรือดาวน์โหลด แอป Microsoft Clipchamp สำหรับ Windows