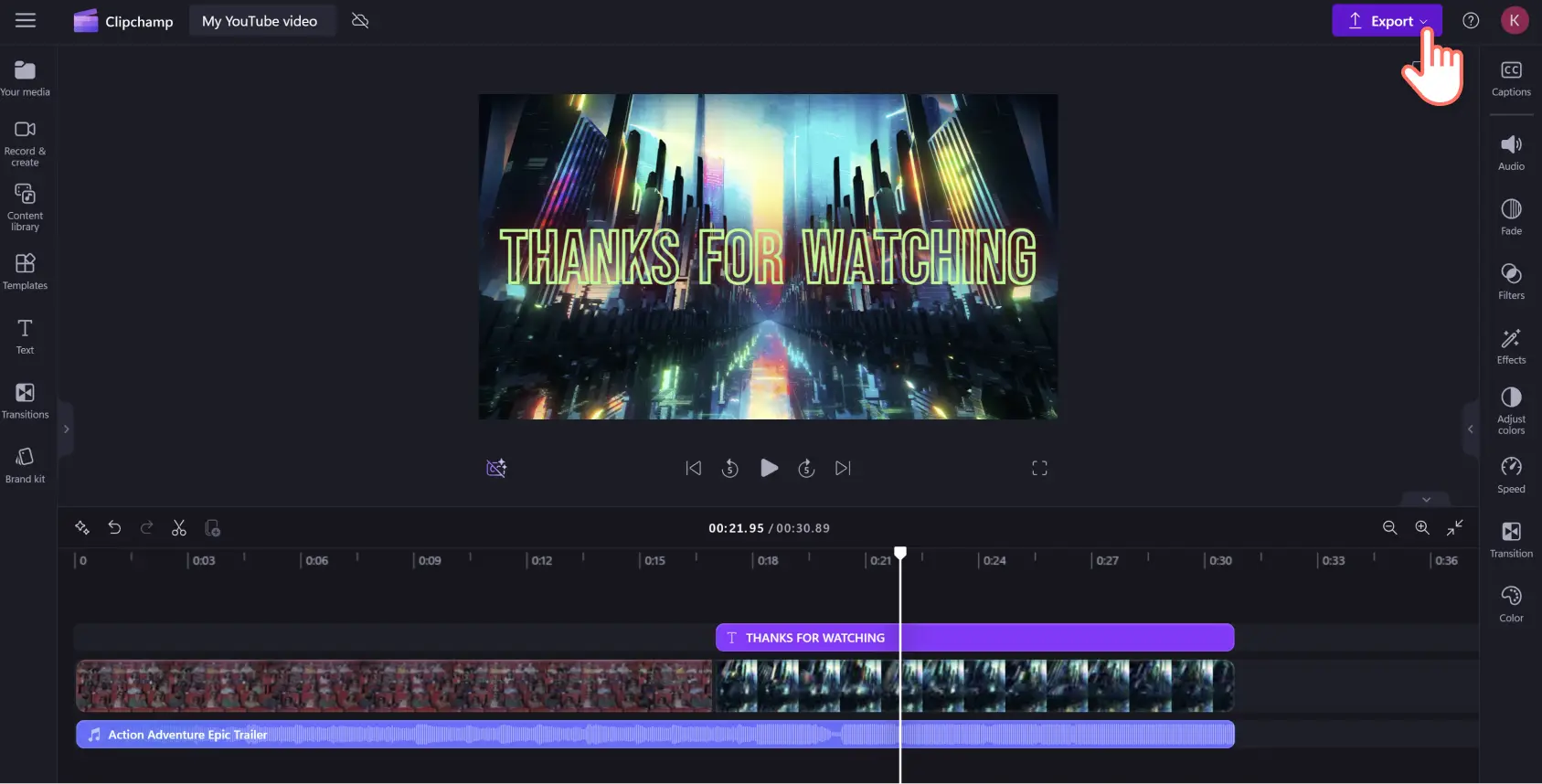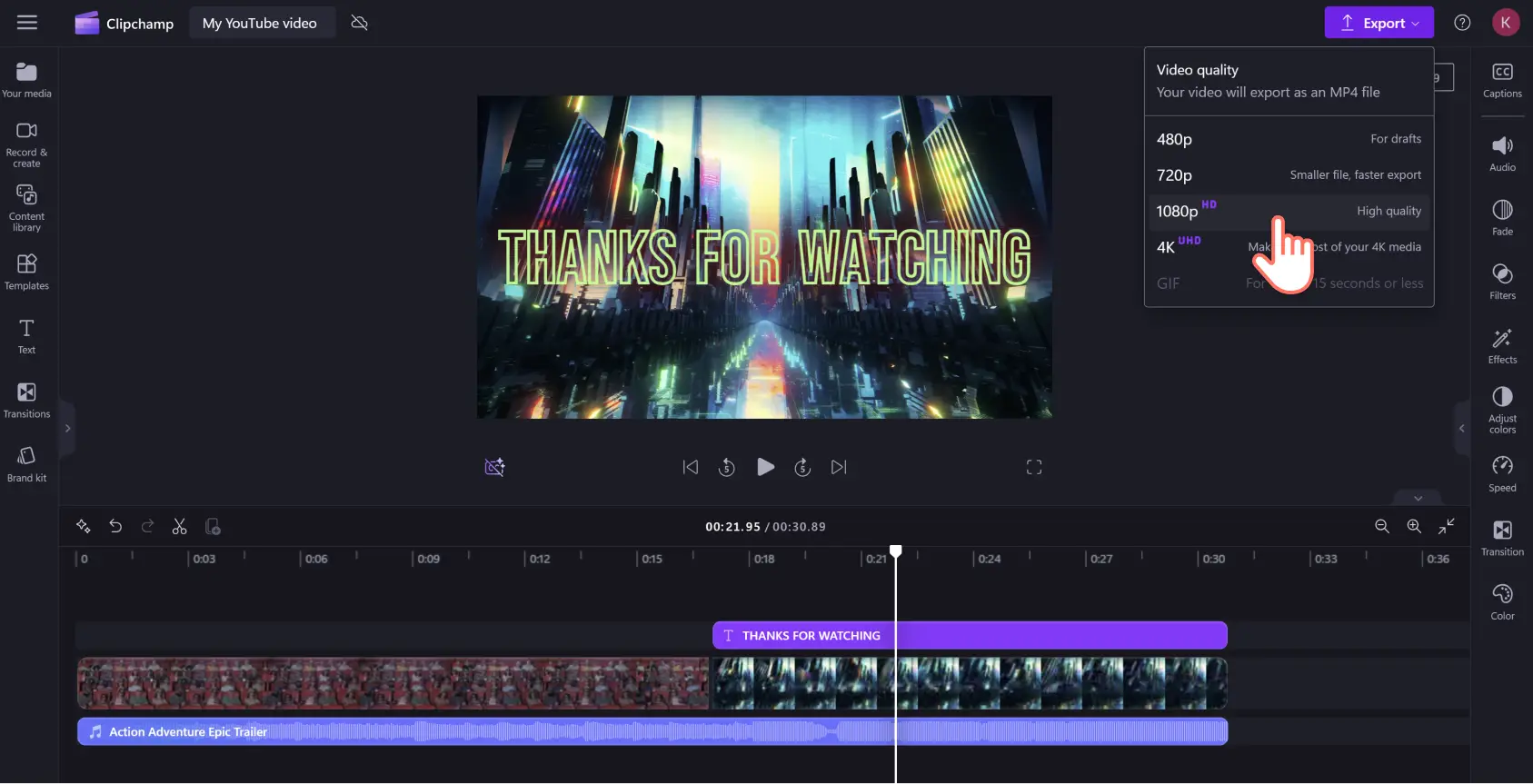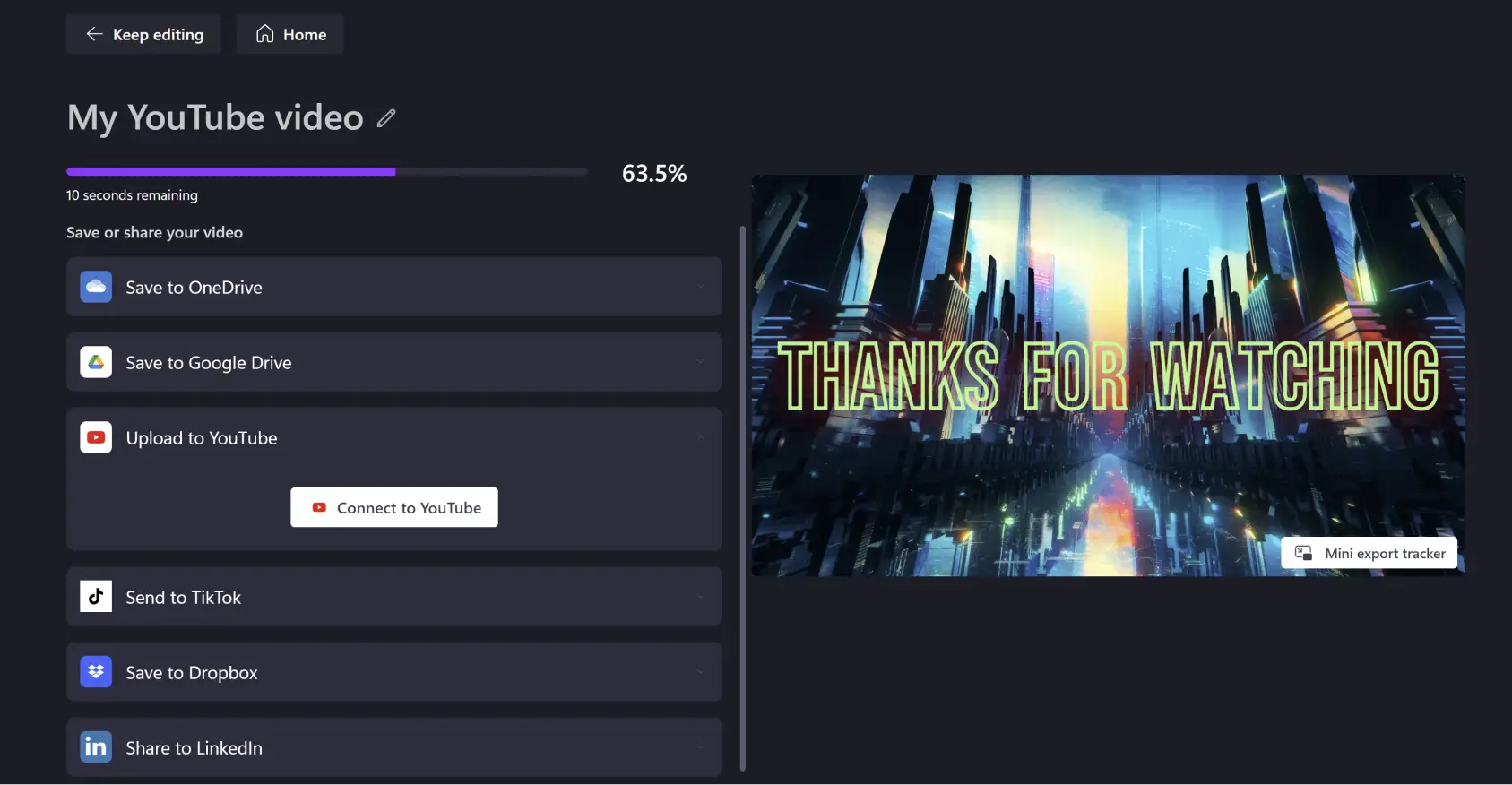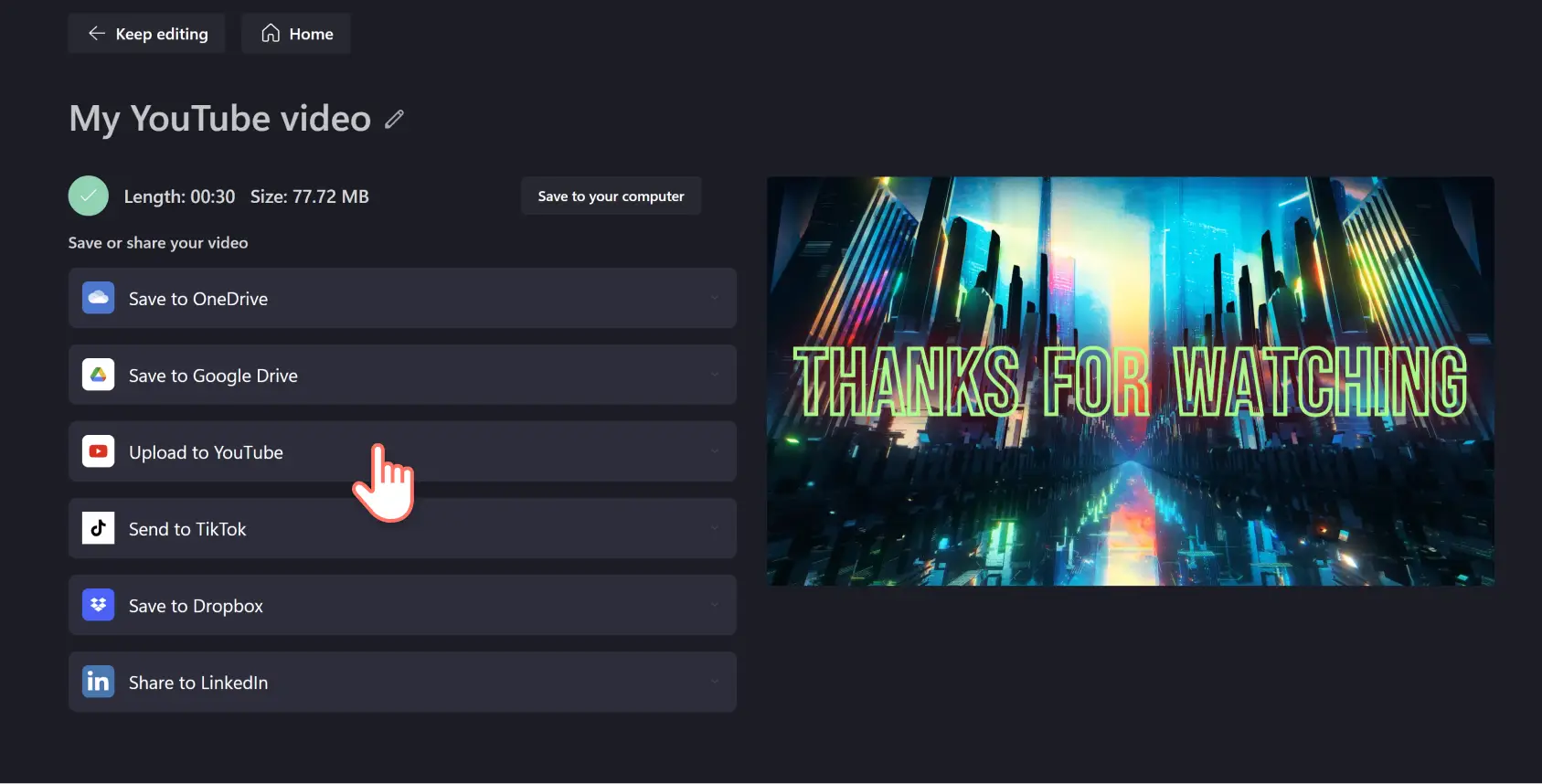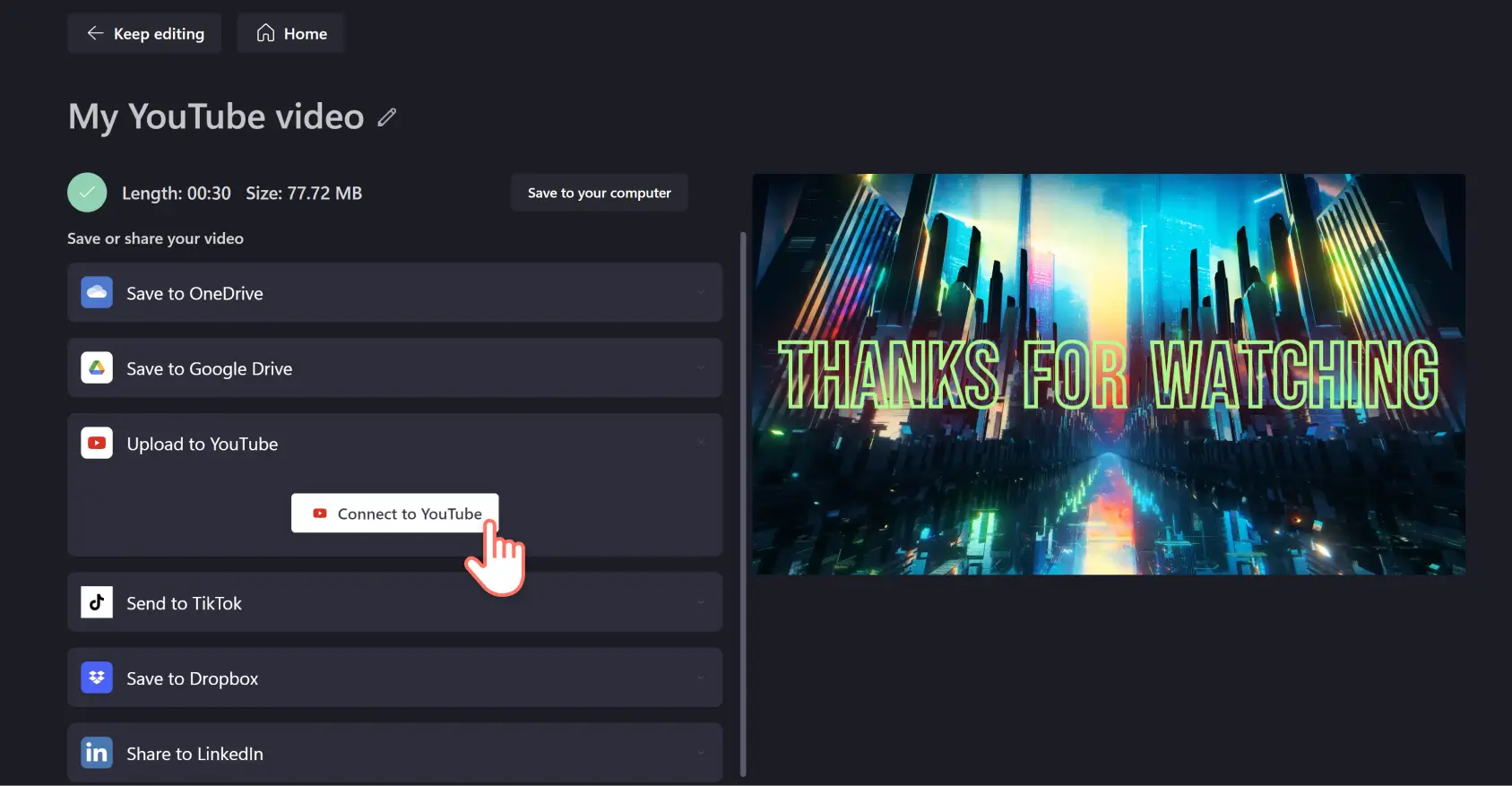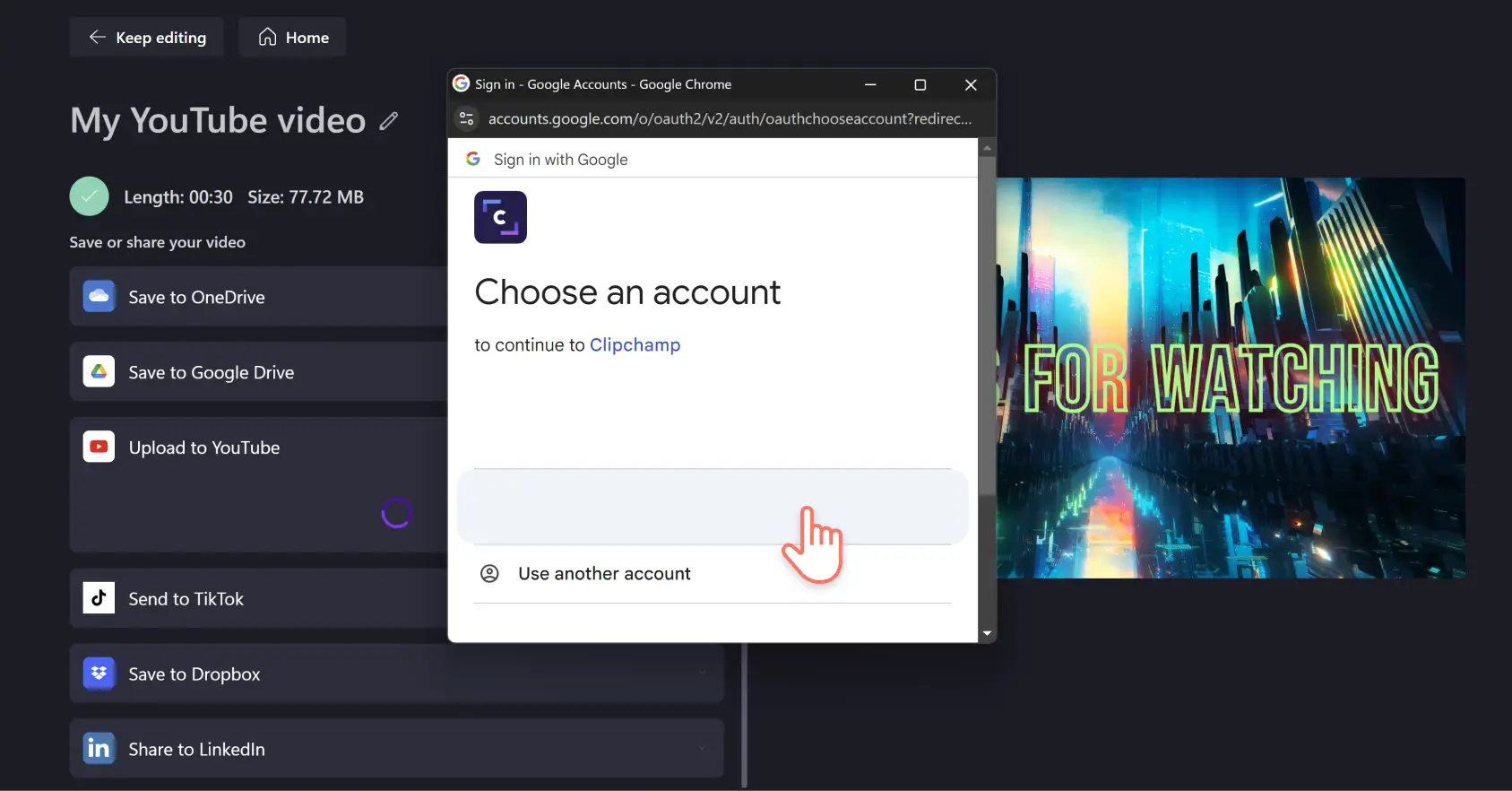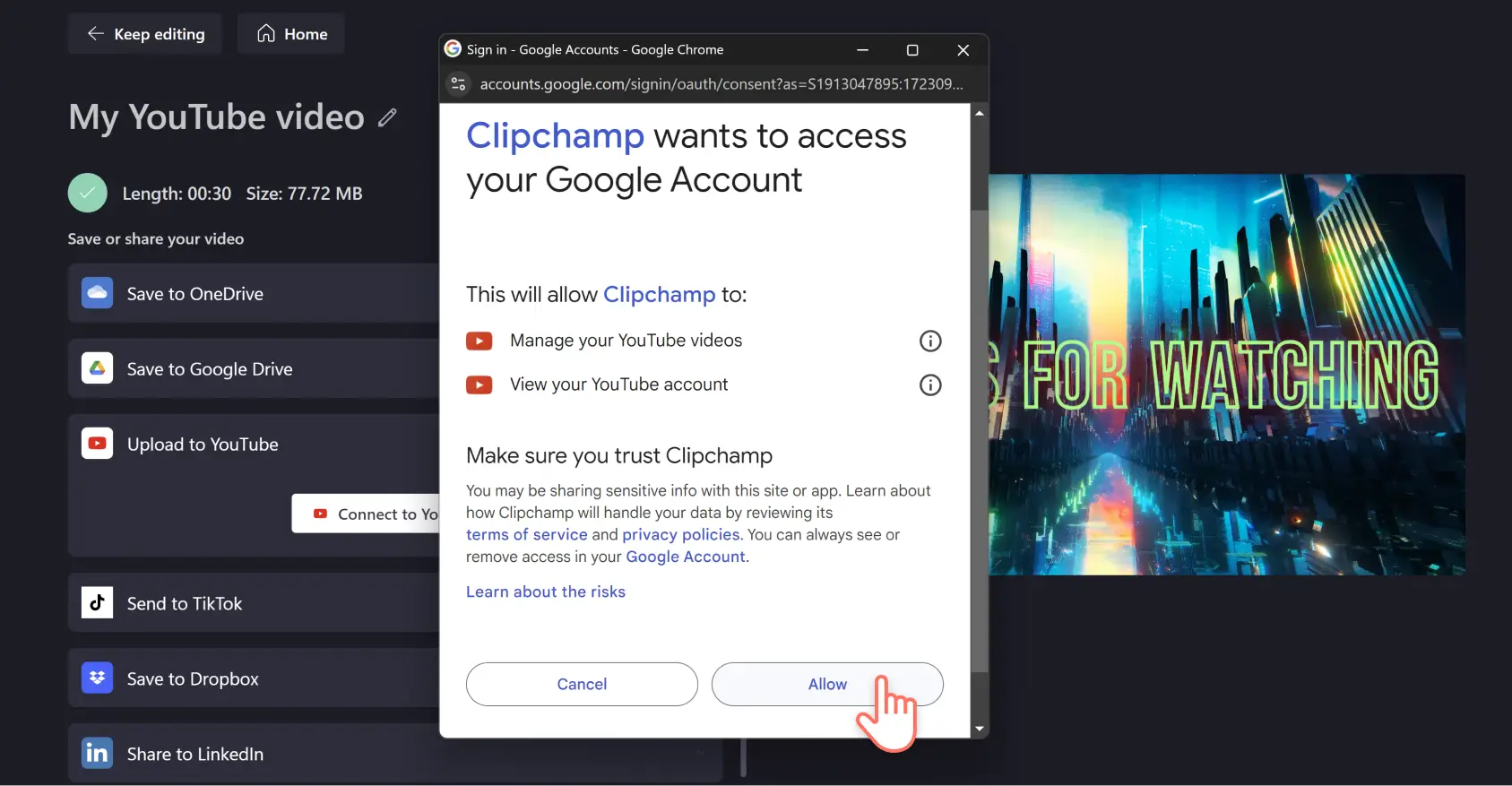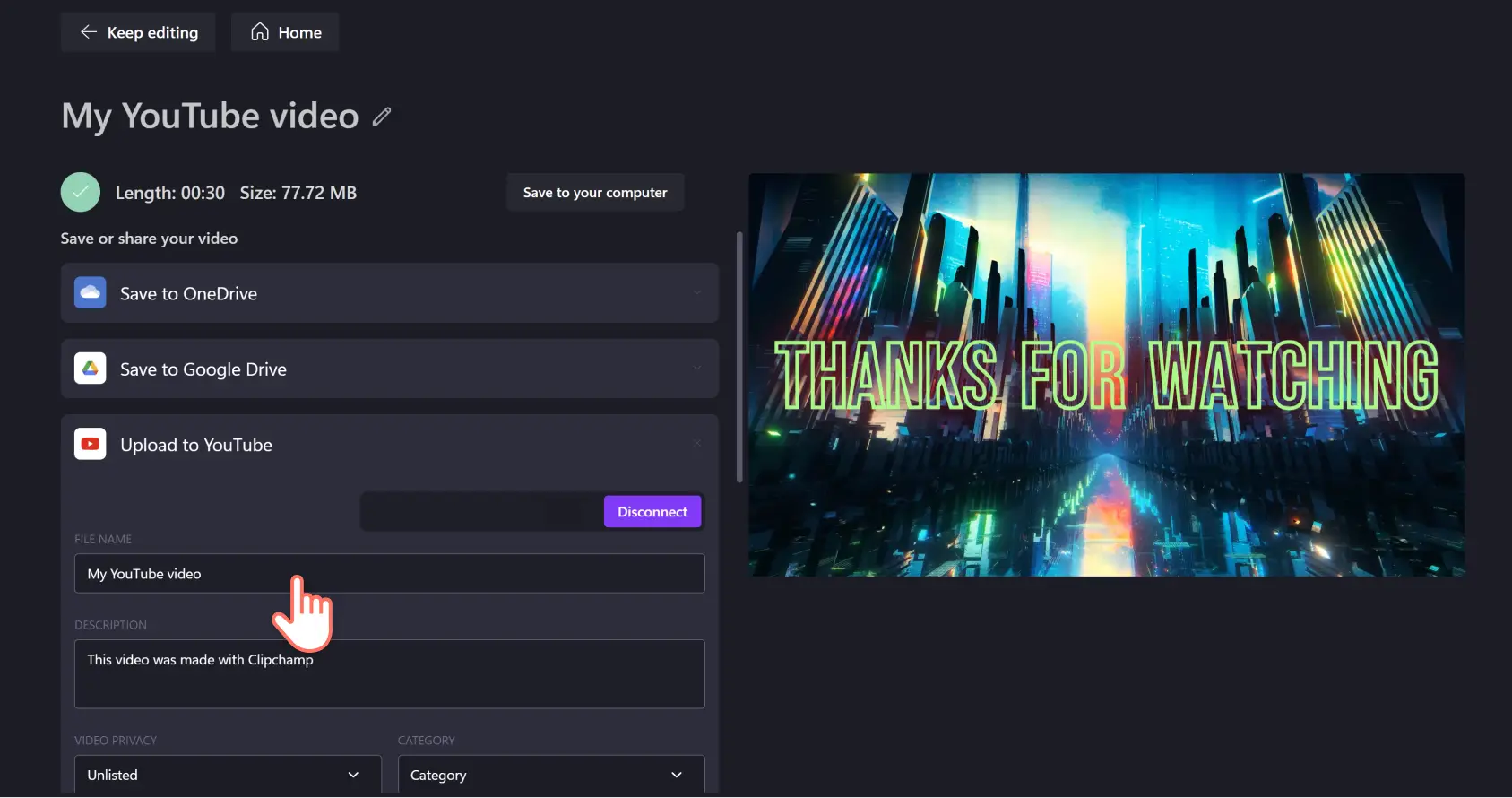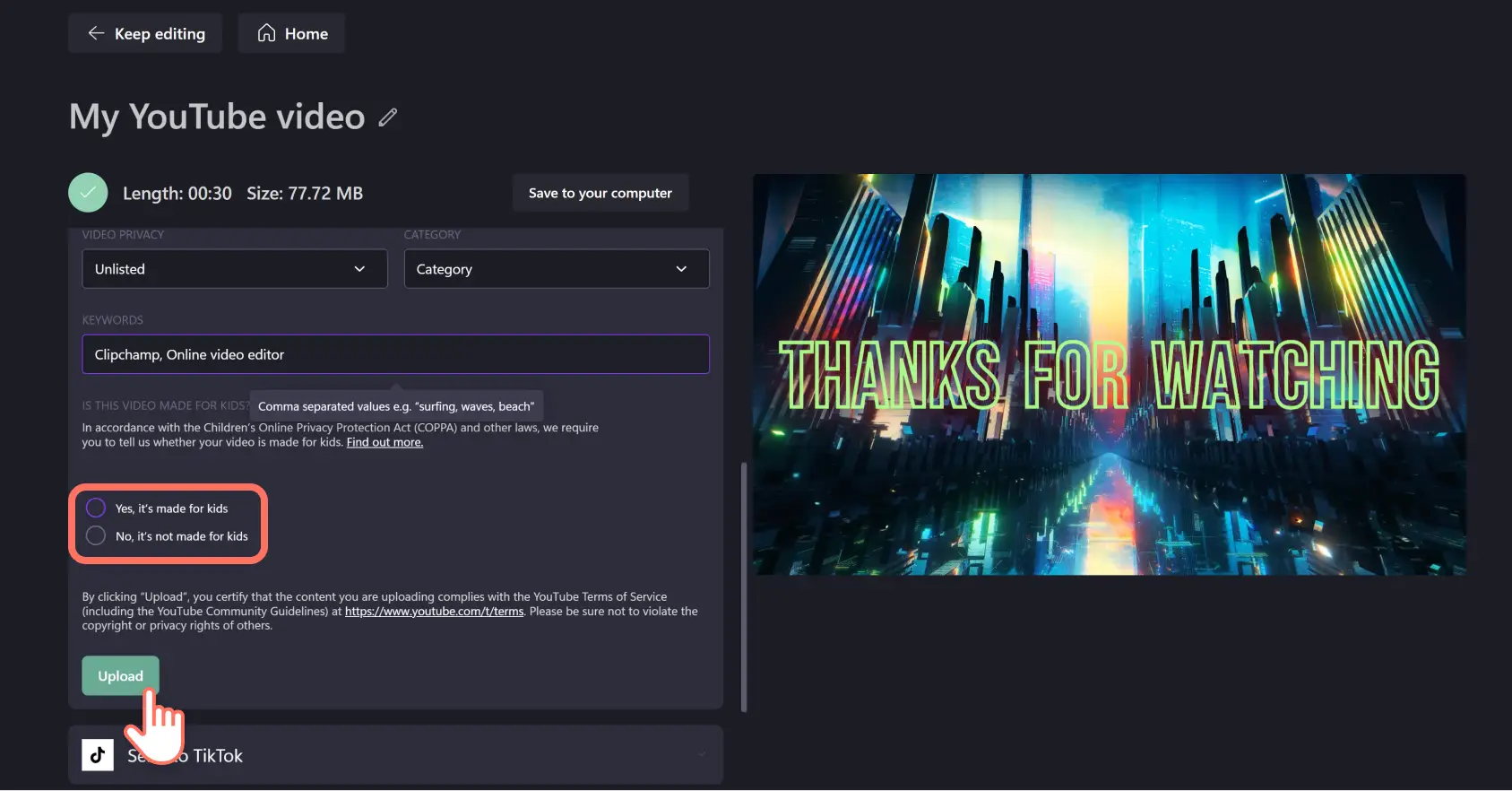โปรดทราบ! สกรีนช็อตในบทความนี้มาจาก Clipchamp สำหรับบัญชีส่วนบุคคล หลักการเดียวกันนี้ใช้ได้กับ Clipchamp สำหรับบัญชีที่ทำงานและโรงเรียน
คุณอยากประหยัดเวลาเมื่ออัปโหลดวิดีโอไปยัง YouTube หรือไม่อัปโหลดวิดีโอโดยตรงไปยังแชนเนล YouTube เมื่อคุณเสร็จสิ้นการแก้ไขใน Clipchampคุณสามารถใช้การรวมที่สะดวกและง่ายดายนี้โดยไม่ต้องออกจากเบราว์เซอร์ของคุณลองดูคำแนะนำทีละขั้นตอนด้านล่าง
วิธีเผยแพร่วิดีโอ Clipchamp ของคุณไปยัง YouTube
ขั้นตอนที่ 1คลิกที่ปุ่มส่งออก
เมื่อคุณเสร็จสิ้นการแก้ไขวิดีโอของคุณแล้ว ให้คลิกปุ่มส่งออกที่มุมบนขวาของตัวแก้ไข
ขั้นตอนที่ 2เลือกคุณภาพวิดีโอ
คลิกที่ความละเอียดวิดีโอ 480p, 720p หรือ 1080p เพื่อดำเนินการกระบวนการส่งออกต่อเราแนะนำให้บันทึกวิดีโอ YouTube ของคุณเป็นความละเอียด 1080p เนื่องจากเป็นความละเอียดที่ดีที่สุดสำหรับโซเชียลมีเดีย
วิดีโอของคุณจะเริ่มบันทึกเมื่อคุณคลิกความละเอียดวิดีโอ
ขั้นตอนที่ 3แชร์วิดีโอของคุณไปยัง YouTube
เมื่อประมวลผลวิดีโอของคุณแล้ว ให้คลิกปุ่มอัปโหลดไปยัง YouTube
การเลือกจะขยายคลิกที่ปุ่มเชื่อมต่อไปยัง YouTube
หน้าต่างแบบผุดขึ้นจะปรากฏคลิกบัญชีที่คุณต้องการแชร์วิดีโอของคุณ หรือลงชื่อเข้าใช้บัญชีอื่น
จากนั้นคลิกที่ปุ่มอนุญาตเพื่ออนุญาตการเข้าถึงบัญชี Google ของคุณ
ปรับแต่งวิดีโอ YouTube ของคุณโดยกรอกชื่อและคำอธิบายเลือกการตั้งค่าความเป็นส่วนตัวและประเภทของวิดีโอ จากนั้นเพิ่มคำสำคัญที่เกี่ยวข้อง
เพื่อให้สอดคล้องกับกฎหมายคุ้มครองข้อมูลส่วนบุคคลทางอินเทอร์เน็ตของเด็ก YouTube จะให้คุณระบุว่าวิดีโอของคุณสร้างขึ้นมาสำหรับเด็กหรือไม่ถ้าคุณไม่แน่ใจ คุณสามารถตรวจสอบศูนย์ความช่วยเหลือของ YouTube สำหรับข้อมูลเพิ่มเติมเมื่อคุณเลือกแล้ว คลิกที่อัปโหลด
คำถามที่ถามบ่อย
เหตุใดจึงอัปโหลดจาก Clipchamp ไปยัง YouTube ไม่ได้
หากคุณ ประสบปัญหาในการอัปโหลดวิดีโอจาก Clipchamp ไปยัง YouTube ให้ลองลบคุกกี้เบราว์เซอร์ทั้งหมดของ app.clipchamp.com ที่เกี่ยวข้องกับ Google และ YouTube
โดยให้คลิกที่ไอคอนปรับแต่งในแถบที่อยู่จากเบราว์เซอร์ Chrome ของคุณ จากนั้นคลิกที่ “คุกกี้และข้อมูลไซต์” นำรายการทั้งหมดที่เกี่ยวข้องกับ Google และ YouTube ออก แล้วปิดป็อปอัพและโหลดหน้าอีกครั้ง
ฉันสามารถเพิ่มแท็ก YouTube หากอัปโหลดจาก Clipchamp ได้หรือไม่
ได้ เพิ่มแท็ก YouTube ลงในคำอธิบายของคุณเมื่ออัปโหลดโดยตรงจาก Clipchamp
คุณสามารถอัปโหลดวิดีโอหลายรายการไปยัง YouTube จาก Clipchamp ได้หรือไม่
คุณสามารถอัปโหลดวิดีโอไปยัง YouTube ได้ครั้งละหนึ่งรายการเท่านั้นจากหน้าการส่งออกของ Clipchamp แต่ไม่มีการจำกัดจำนวนวิดีโอที่คุณสามารถอัปโหลดไปยัง YouTube จากบัญชี Clipchamp ของคุณได้ แม้ว่าคุณจะเป็นผู้ใช้ฟรีก็ตาม
ควรเขียนอะไรบ้างในคำอธิบายวิดีโอ YouTube
ในการเขียน คำอธิบายวิดีโอ YouTube ให้ใช้ภาษาง่ายๆ และพูดถึงเนื้อหาวิดีโอของคุณโดยอิงจากหลักการด้าน SEO เป็นหลัก แบ่งปัน CTA ที่ดึงดูดสายตา YouTube Chapters ที่คุณอาจมีอยู่ และพื้นที่ที่ผู้ชมสามารถส่งคำติชมของตนได้
ฉันสามารถอัปโหลด YouTube Shorts จาก Clipchamp ได้หรือไม่
ไม่ คุณไม่สามารถอัปโหลดไปยัง YouTube Shorts โดยตรงโดยใช้การรวมการส่งออก YouTube ได้ คุณจะต้องอัปโหลดตามวิธีปกติโดยส่งออกไปยังอุปกรณ์ของคุณหรือบริการแชร์ไฟล์ จากนั้นอัปโหลดโดยตรงภายในสตูดิโอ YouTube Shorts บนคอมพิวเตอร์หรืออุปกรณ์เคลื่อนที่ของคุณ
ถ้าคุณกำลังมองหาคำแนะนำเกี่ยวกับวิธีการสร้างวิดีโอ YouTube อย่างมืออาชีพ ให้สำรวจฮับแรงบันดาลใจ YouTubeถ้าคุณพร้อมที่จะเริ่มสร้างวิดีโอ YouTube เริ่มต้นใช้งาน Clipchamp