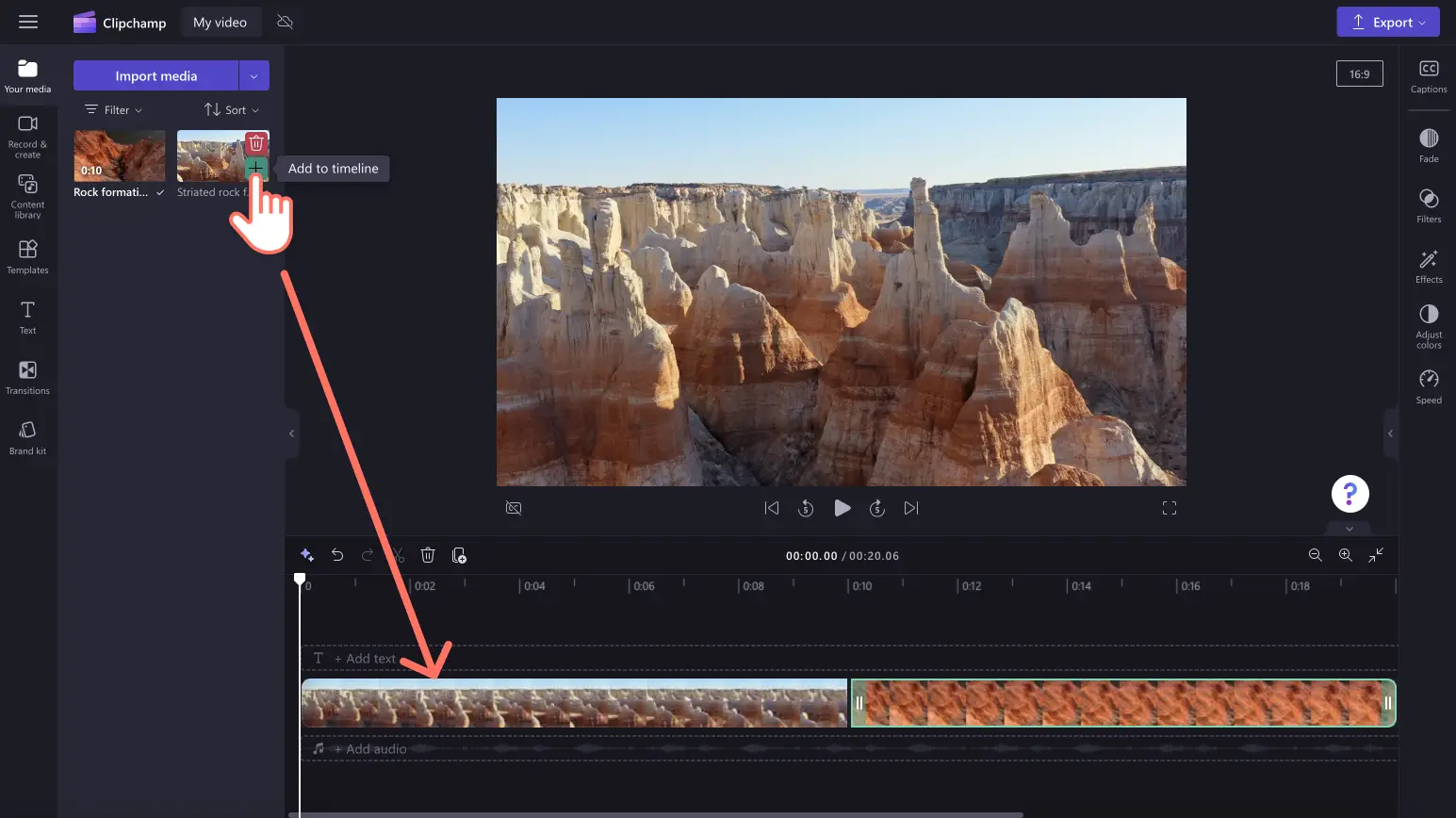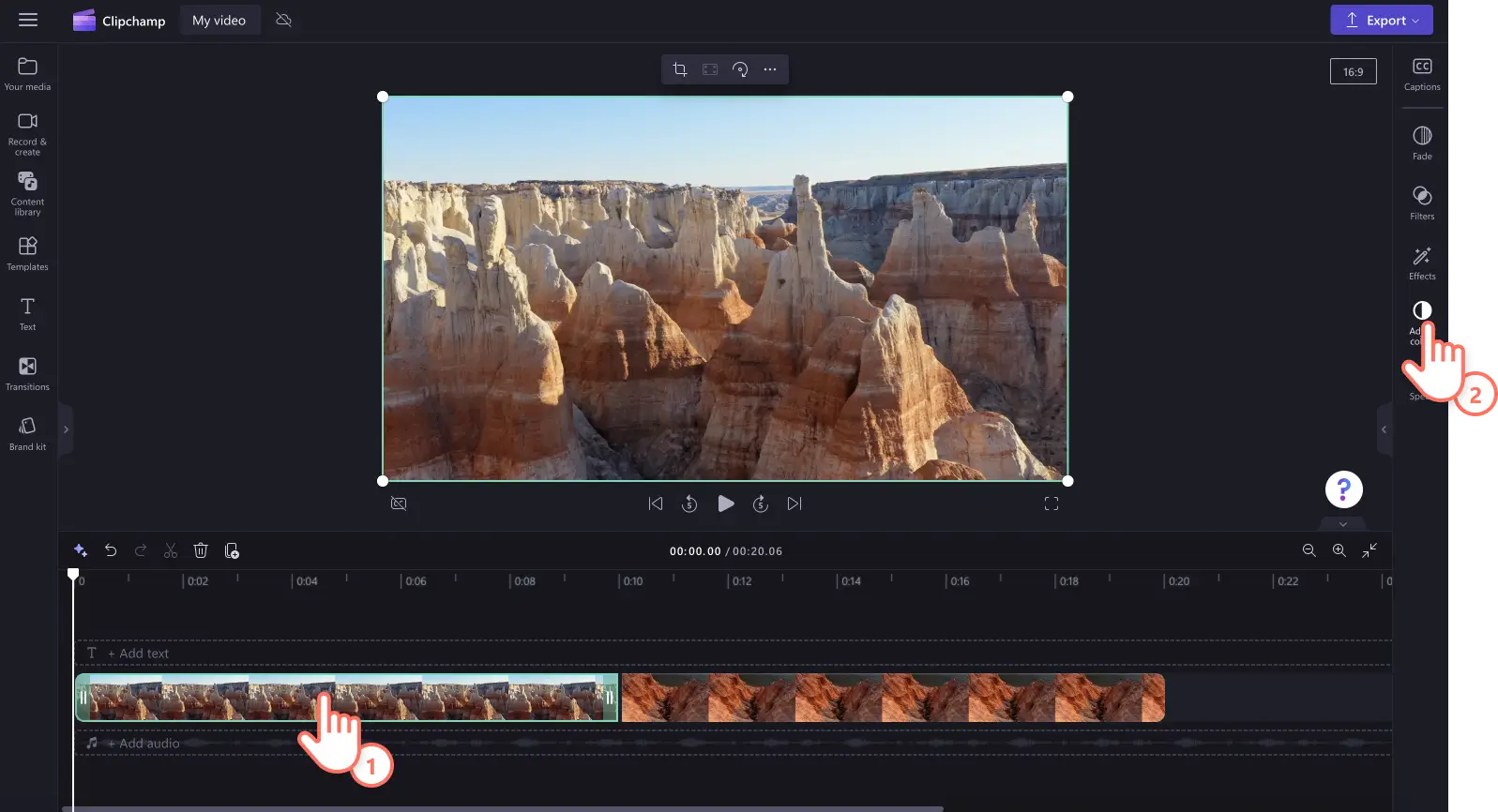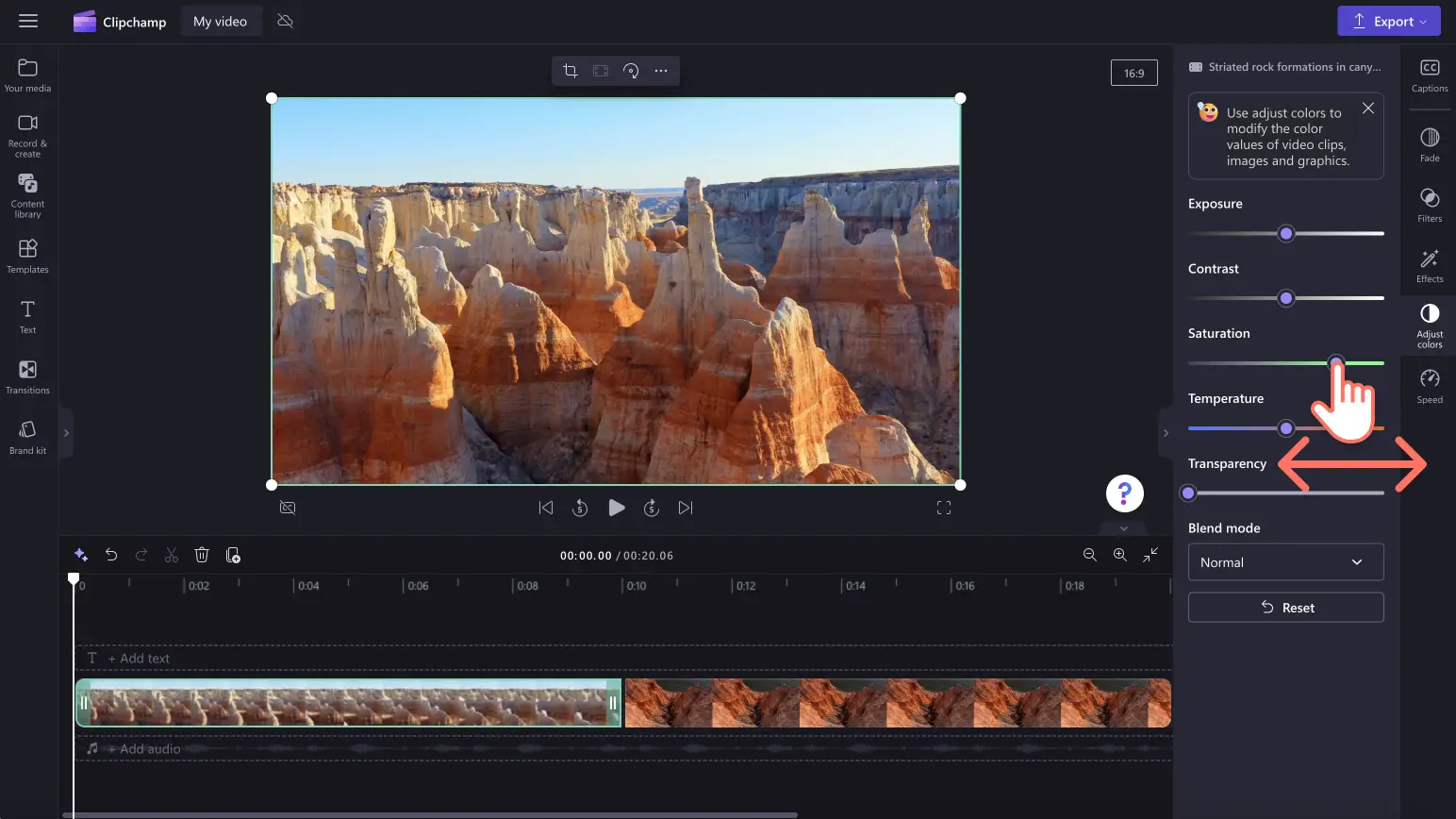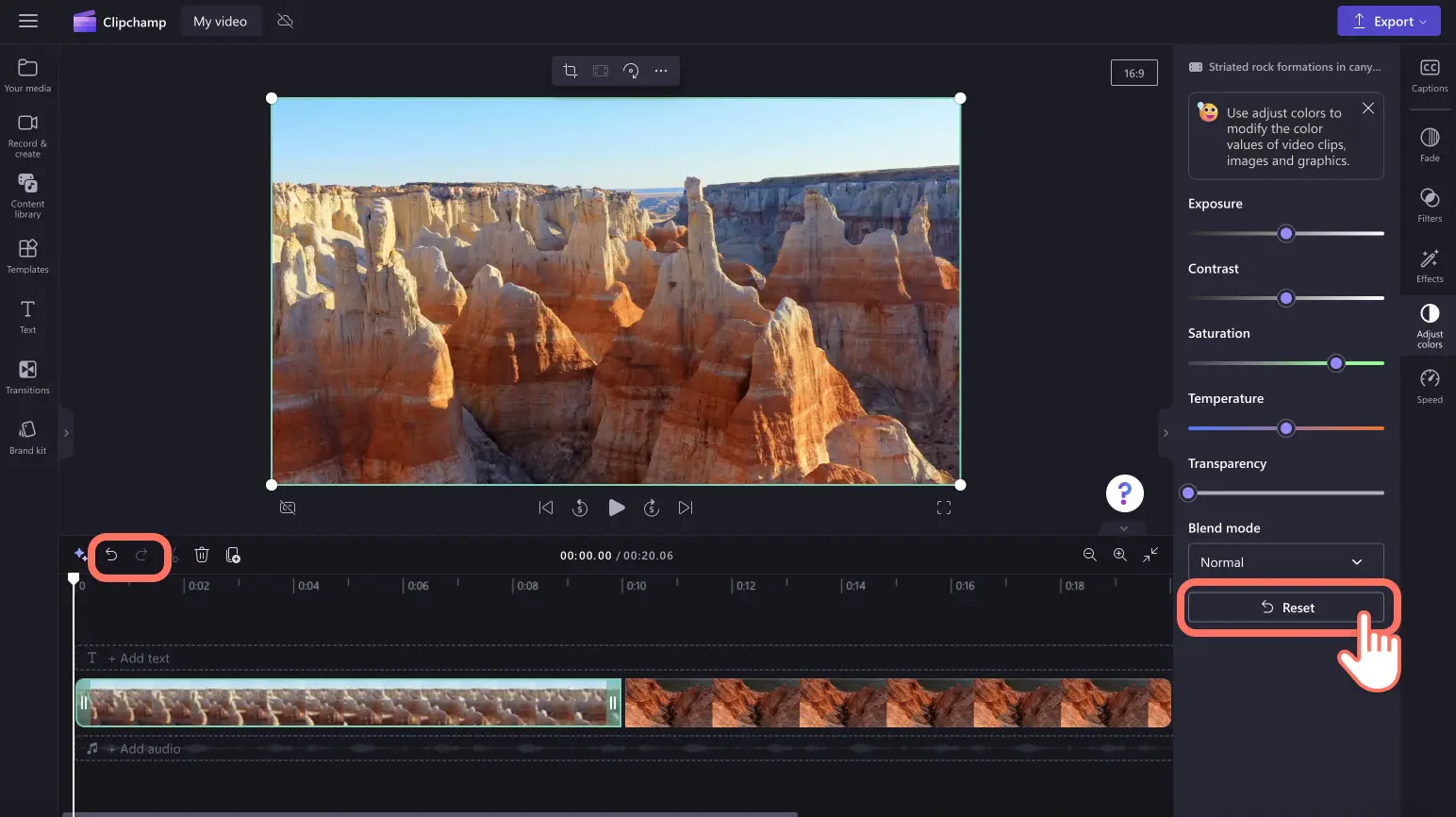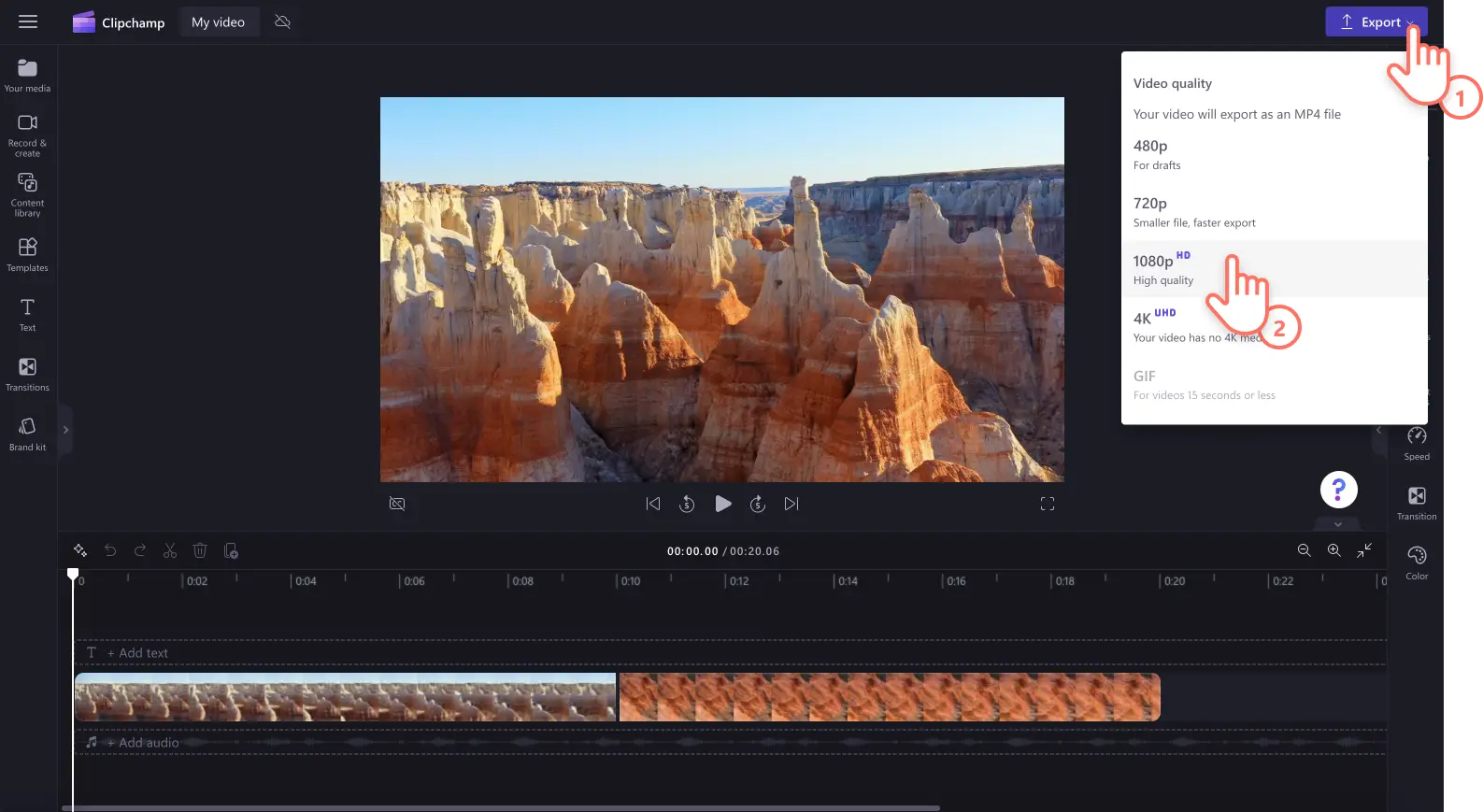Dikkat! Bu makaledeki ekran görüntüleri kişisel hesaplar için Clipchamp'ten alınmıştır. Aynı ilkeler Clipchamp iş ve okul hesapları için de geçerlidir.
Renkleri, parlaklığı ve doygunluğu ayarlayarak videonuzun kalitesini iyileştirmek mi istiyorsunuz? Yeniden kayıt yapmak ya da kendi videonuzu kullanmaktan vazgeçmek yerine bu kullanımı kolay renk düzeltme aracıyla videoların kalitesini çevrimiçi olarak iyileştirebilirsiniz.
Seyahatin öne çıkan anları videoları ve vlog’lardan pod yayını video kayıtları ve web kamerası öğreticilerine, düşük kalitedeki medya içeriklerini saniyeler içinde yüksek netliğe kavuşturabilirsiniz. Tek yapmanız gereken yeni başlayanlara uygun kaydırıcıları kullanarak hızlıca parlaklığı ayarlamak, karşıtlığı artırmak ya da azaltmak, soğuk veya sıcak ton efektleri eklemek, doygunluğu düzenlemek ve istediğiniz diğer değişiklikleri uygulamak.
Video kalitenizi ücretsiz şekilde iyileştirirken Clipchamp ile çevrimiçi şekilde video kalitenizi artırmanın diğer yollarını keşfetmek için okumaya devam edin.
Clipchamp’te video kalitesini iyileştirme
1. Adım Videoları içeri aktarın veya bir video kaydedin
Kendi video, görüntü ve ses dosyalarınızı içeri aktarmak için bilgisayarınızdaki dosyalara göz atmak üzere araç çubuğundaki medyanız sekmesinden medyayı içeri aktar düğmesine tıklayın veya OneDrive’ınızı bağlayın.
Dilerseniz kaydet ve oluştur sekmesini, ardından da ekran, kamera veya ekran ve kamera seçeneklerinden birini kullanarak doğrudan düzenleyici içinde bir web kamerası videosu da kaydedebilirsiniz.
Ardından medyanızı zaman çizelgesine sürükleyip bırakın.
2. AdımRenk düzeltme ile video kalitesini düzenleyin
Zaman çizelgesinde varlığınıza tıkladıktan sonra özellik panelinden renkleri ayarla sekmesine tıklayın.Özellik panelindeki renkleri ayarla sekmesinin içinde aşağıdaki işlemleri gerçekleştirerek videonuzun kalitesini iyileştirebilirsiniz:
Pozlamayı (parlaklık ve karanlık) artırın veya azaltın
Karşıtlığı (parlaklık ve karanlık) ayarlayın
Doygunluğu (renk yoğunluğu) artırın veya azaltın
Sıcaklığı (sıcak veya soğuk tonlar) artırın veya azaltın
Varlık geçirgenliğini iyileştirin (medyanızı şeffaflaştırın)
Yoğunluk değerini değiştirmek için ilgili kaydırıcıyı sola veya sağa sürükleyin.Örneğin videonuzun kalitesini artırmak için doygunluk kaydırıcıyı sağa sürükleyin.Bu, videonuzdaki renkleri daha yoğun hale getirecektir.Varlığınızı daha renksiz ve daha az aydınlık hale getirmek istiyorsanız doygunluk kaydırıcısını sola doğru sürükleyin.Bu, videonuzu daha koyu hale getirecek ve renk yoğunluğunu azaltacaktır.
Video kalitesinde yaptığınız değişikliklerden memnun kalmazsanız renkleri ayarla sekmesinin içindeki sıfırla düğmesine tıklamanız yeterlidir.Bu işlem, videonuzu orijinal haline döndürür.Ayrıca zaman çizelgesindeki geri al ve yinele düğmelerini de kullanabilir ya da varlığı zaman çizelgesinden silip yerine yine orijinal halini sürükleyip bırakabilirsiniz.
3. Adım Videonuzun önizlemesini görüntüleyin ve kaydedin
Yeni, iyileştirilmiş videonuzu kaydetmeden önce oynat düğmesine basarak önizlemesine bakın. Kaydetmeye hazır olduğunuzda dışarı aktar düğmesine tıklayın ve bir video çözünürlüğü seçin. En yüksek kalite için tüm videoları 1080p video çözünürlüğünde kaydetmenizi öneririz.Ücretli aboneler videoları 4K çözünürlükte kaydedebilir.
Video kalitesi iyileştirme aracını kullanma konusunda daha fazla yardım almak için renk düzeltme veya parlaklık ve karanlık yardım makalelerimize göz atın.
Video kalitenizi daha da artırmanın 5 yolu
Profesyonel stok video ve müzik kullanın
Profesyonel stok görüntüler, müzik, ses efektleri ve grafikler ekleyerek videonuzun kalitesini artırın. Soyut arka planlar ve animasyonlu çıkartmalardan manzara ve oyun görüntülerine, her video temasına uyacak telifsiz varlıklar bulun. Videonuza en uygun medyayı bulmak için içerik kitaplığına bakın ve özenle oluşturduğumuz koleksiyonlarımıza göz atın.
Klipler arasına sahne geçişleri ekleyin
Videonuzun ruh halini, temposunu ve stilini belirleyecek sahne geçişleri ve özel efektler ekleyerek videolarınızı güzelleştirin. Tek yapmanız gereken araç çubuğundan geçişler sekmesine göz atıp dilediğiniz bir geçişi zaman çizelgesinde iki klibin arasına sürükleyip bırakmak.
Filtreler ve efektler uygulayın
Video veya görüntünüzün renklerini el ile ayarlamak istemiyor musunuz?Özellik panelindeki filtre ve efektlerimizi deneyin.Filtre kullanarak videonuzun renklerini değiştirin veya VHS ve filmsel gibi efektlerle videonuzun görünümünü iyileştirin.
Ses parçanızın ve videonuzun sesini yükseltin
Videonuzun sesini düzenleyerek videonuzun kalitesini artırın.Ses düzeyini ve hızını ayarlayarak, belirme ve azalma ekleyerek ya da uzun duraklama ve sessizlikleri kaldırmak için sessizlik kaldırma özelliğini kullanarak ses ve video kalitenizi kolayca iyileştirin. Videolarınızı daha erişilebilir ve profesyonel hale getirmek için ses kayıtları ve AI seslendirmeler de ekleyebilirsiniz.
Videoları 1080p çözünürlükte dışarı aktarın
Videonuzu veya slayt gösterinizi mümkün olan en yüksek kalitede kaydetmek isterseniz 1080p HD çözünürlükte kaydetmenizi öneririz.Videosunda 4K çözünürlükte medyalar bulunan ücretli aboneler, videoyu 4K çözünürlükte de kaydedebilirler.
Sık sorulan sorular
Clipchamp’in video kalitesi iyileştirme özelliği ücretsiz mi?
Evet. Video iyileştirme aracımızı kullanarak videolarınızın, görüntülerinizin ve grafiklerinizin kalitesini tarayıcınızdan ayrılmanıza gerek olmadan ücretsiz şekilde iyileştirebilirsiniz.
Kalite kaybı yaşamadan videoları parlaklaştırabilir miyim?
Evet. Ücretsiz video kalitesi iyileştirme aracımız, orijinal medya kalitenizi kaybetmeden videonuzun parlaklığını ve renklerini ayarlamanız için mükemmel bir araçtır.Çevrimiçi video iyileştirme aracı, videonuzun kalitesini de artırır.
Renk düzeltmesi videolarımın estetiğini değiştirecek mi?
Video iyileştirme aracını kullanarak medyanızın renklerini ayarlamak, videonuzun atmosferini, havasını ve estetiğini kolayca değiştirebilir.Örneğin videonuzun parlaklığını kapatırsanız, karanlık, gizemli bir hava oluşturulabilir.Videonuzun doygunluğunu artırırsanız, renkler yoğunlaşarak videonuzun daha canlı ve mutlu görünmesini sağlar.
Videomun keskinliğini çevrimiçi olarak nasıl artırabilirim?
Videolarınızın keskinliğini ücretsiz olarak artırmak için video iyileştirme aracının içindeki pozlama, doygunluk ve karşıtlık kaydırıcılarını kullanın.
Videonuzun kalitesini iyileştirmeye ses düzenleme hileleri ve sessizlik kaldırma gibi diğer ücretsiz video düzenleme teknikleriyle devam edebilirsiniz.
Video kalitesi iyileştirme aracımızı hemen Clipchamp ile ücretsiz olarak deneyin veya Clipchamp Windows uygulamasınıindirin.