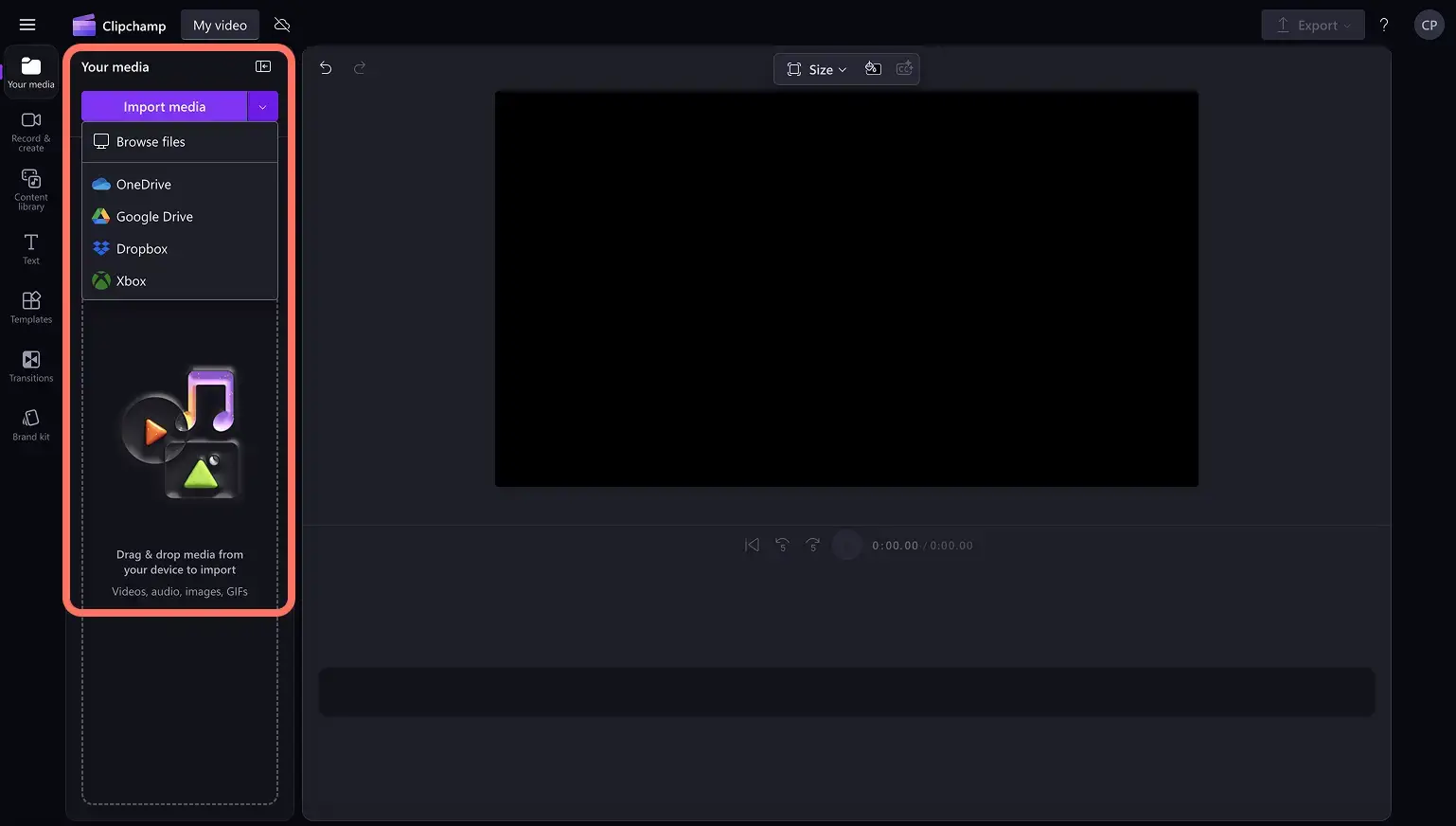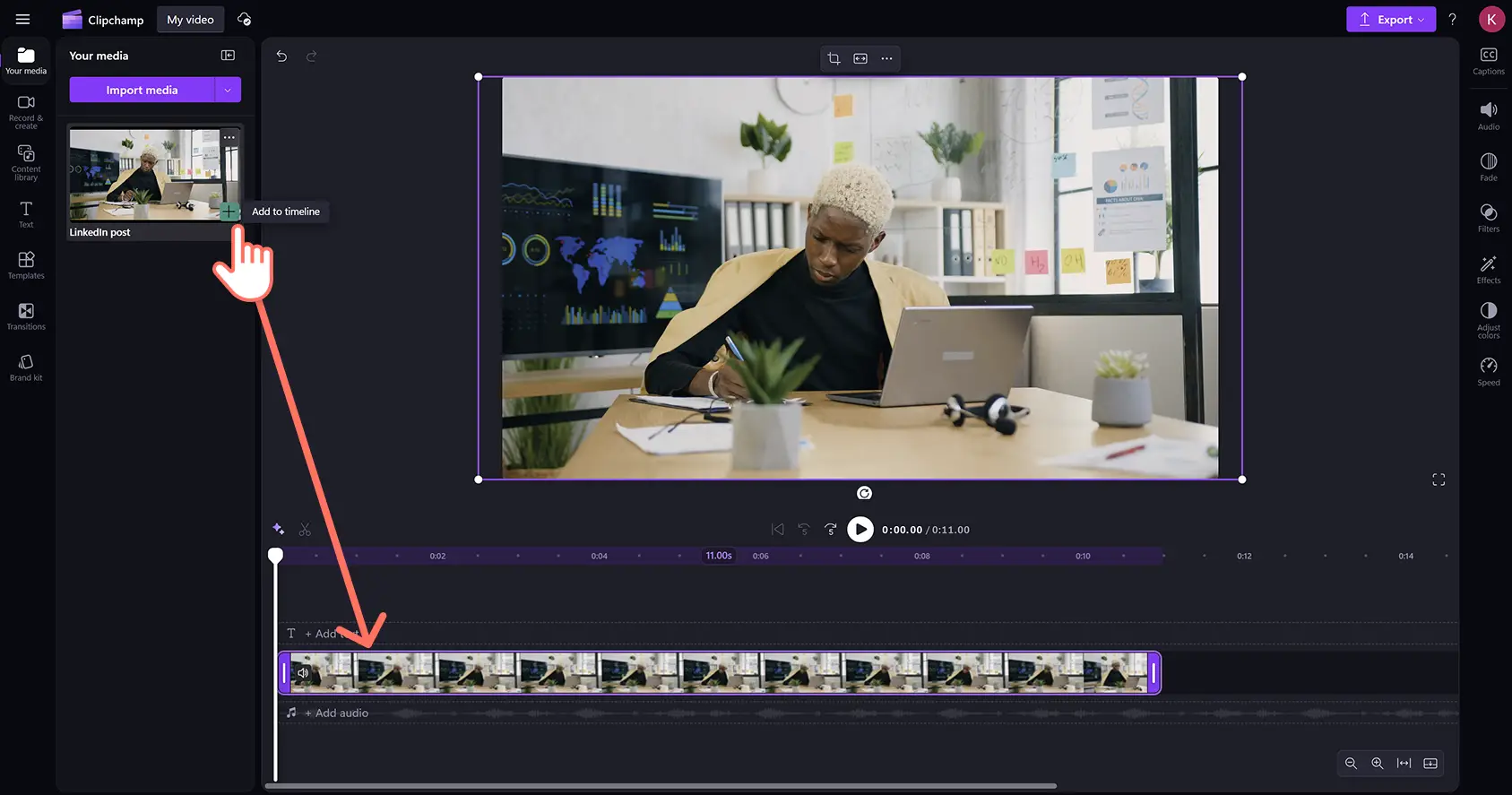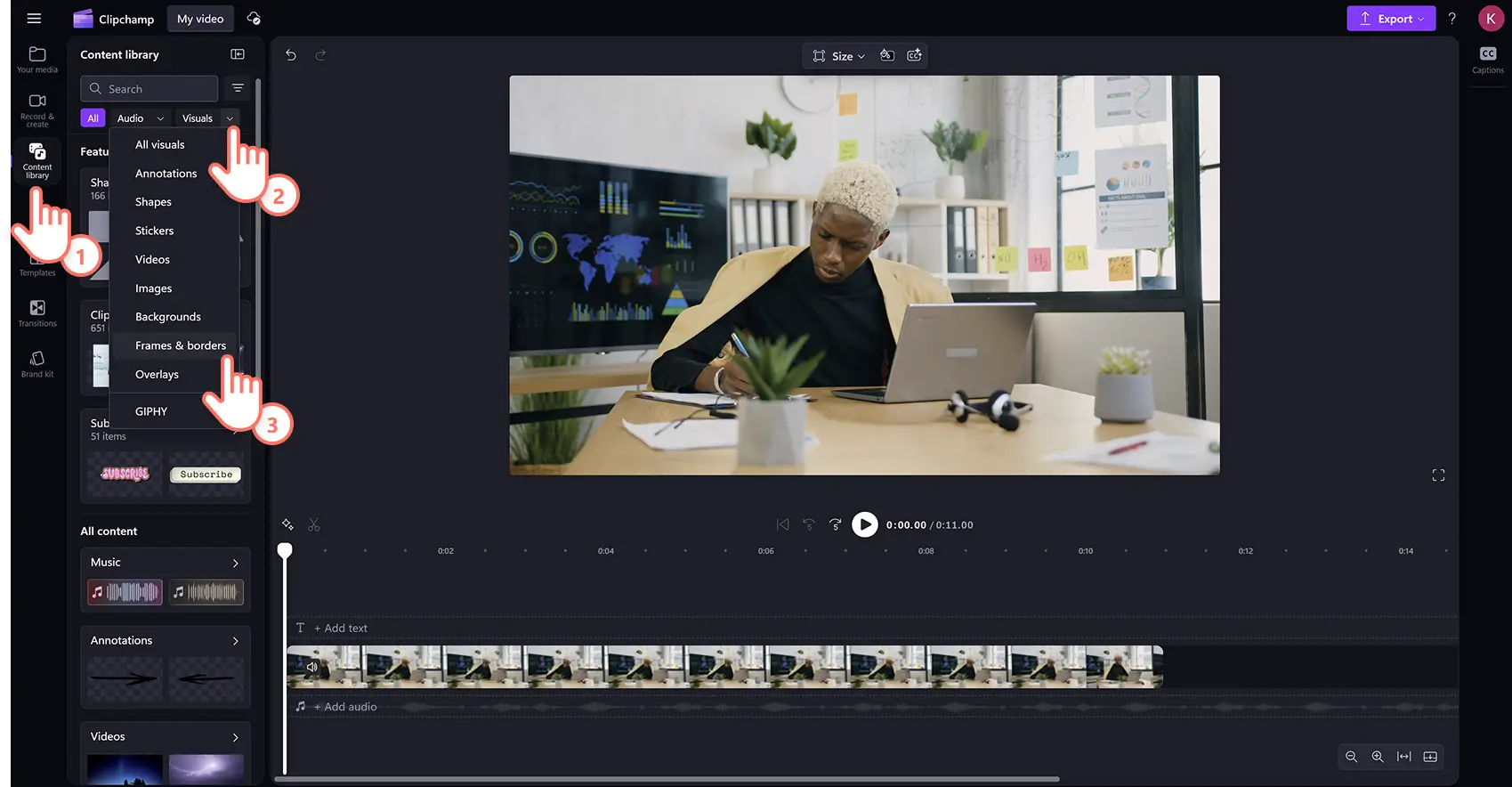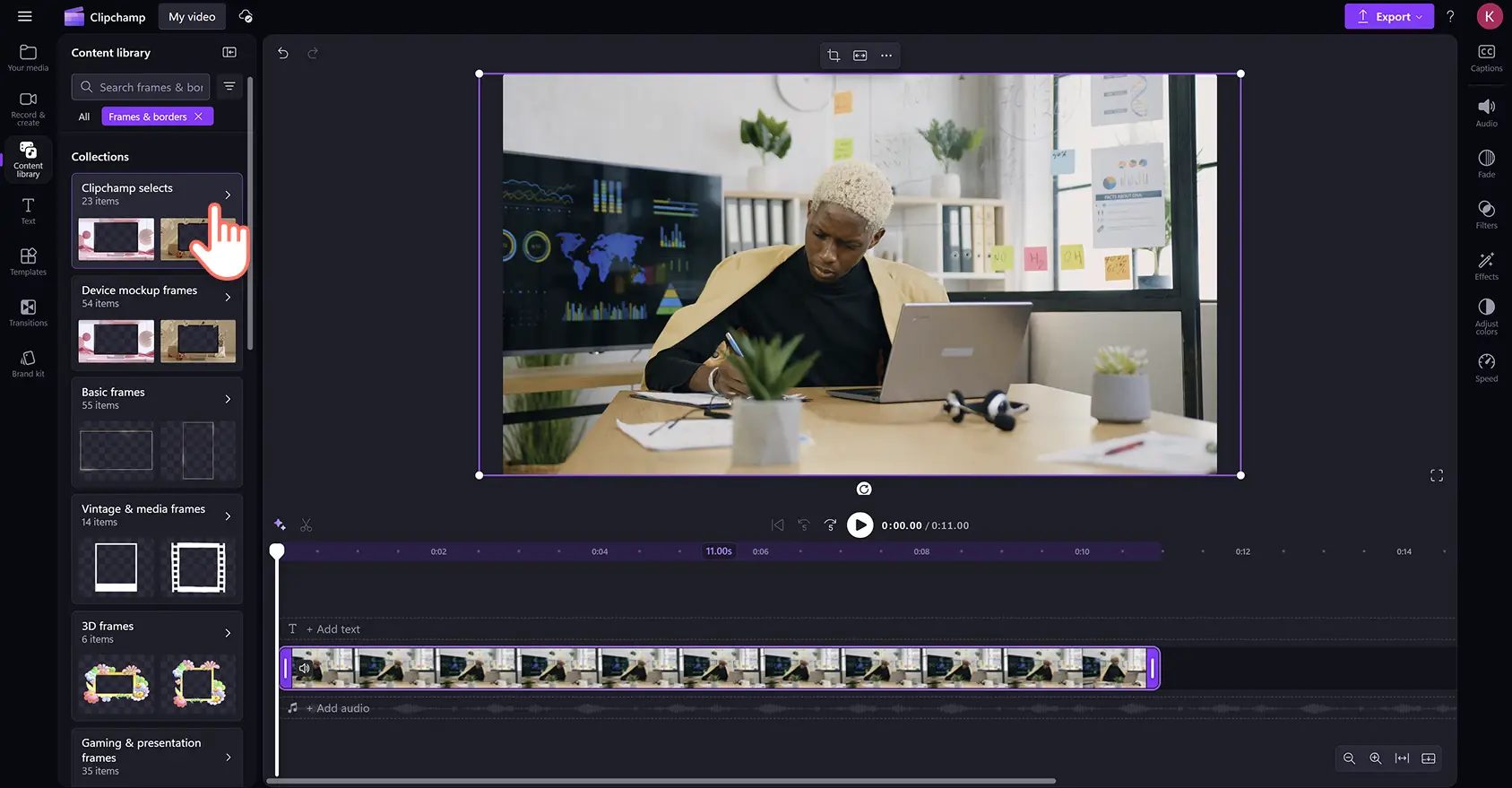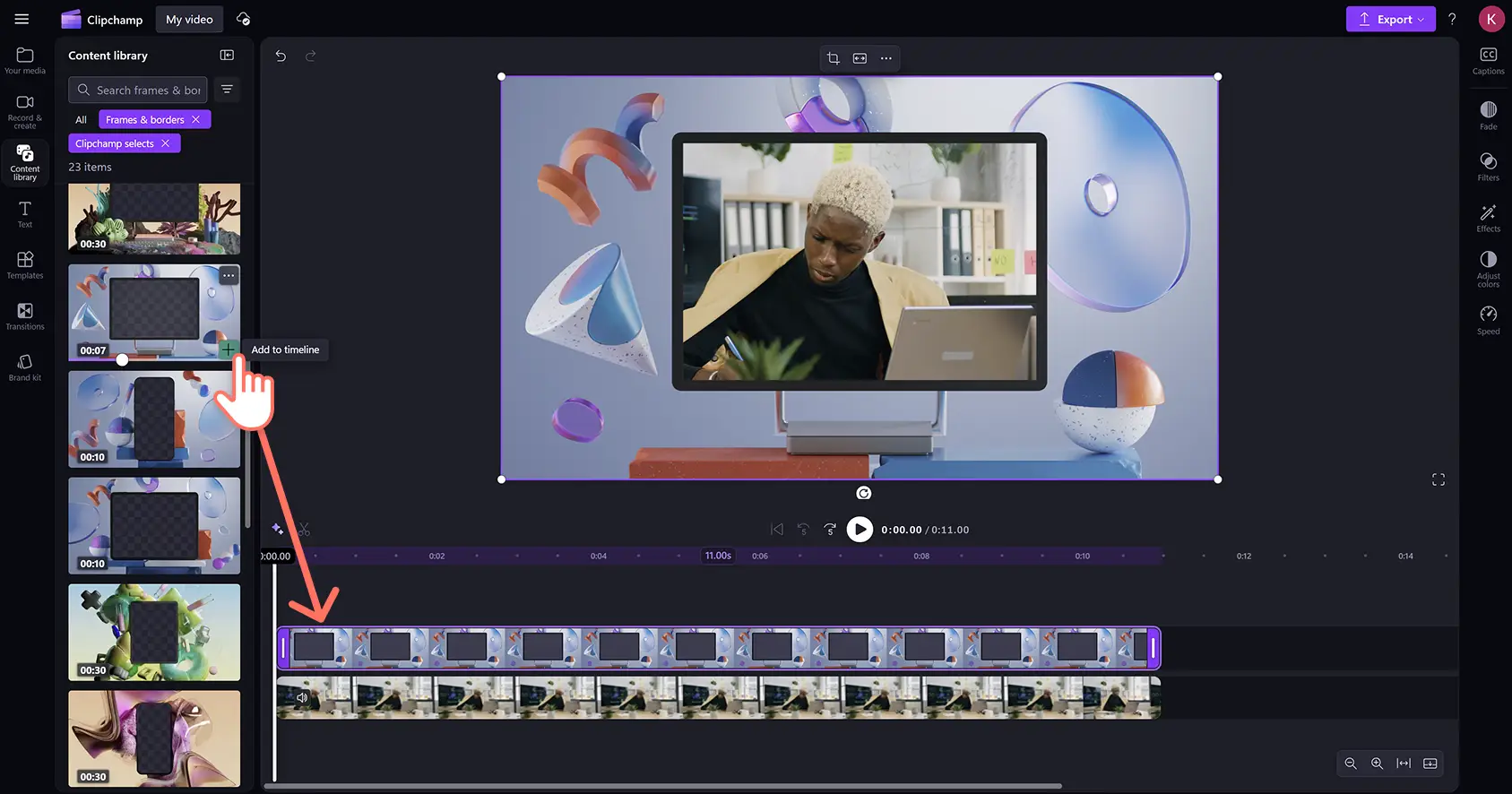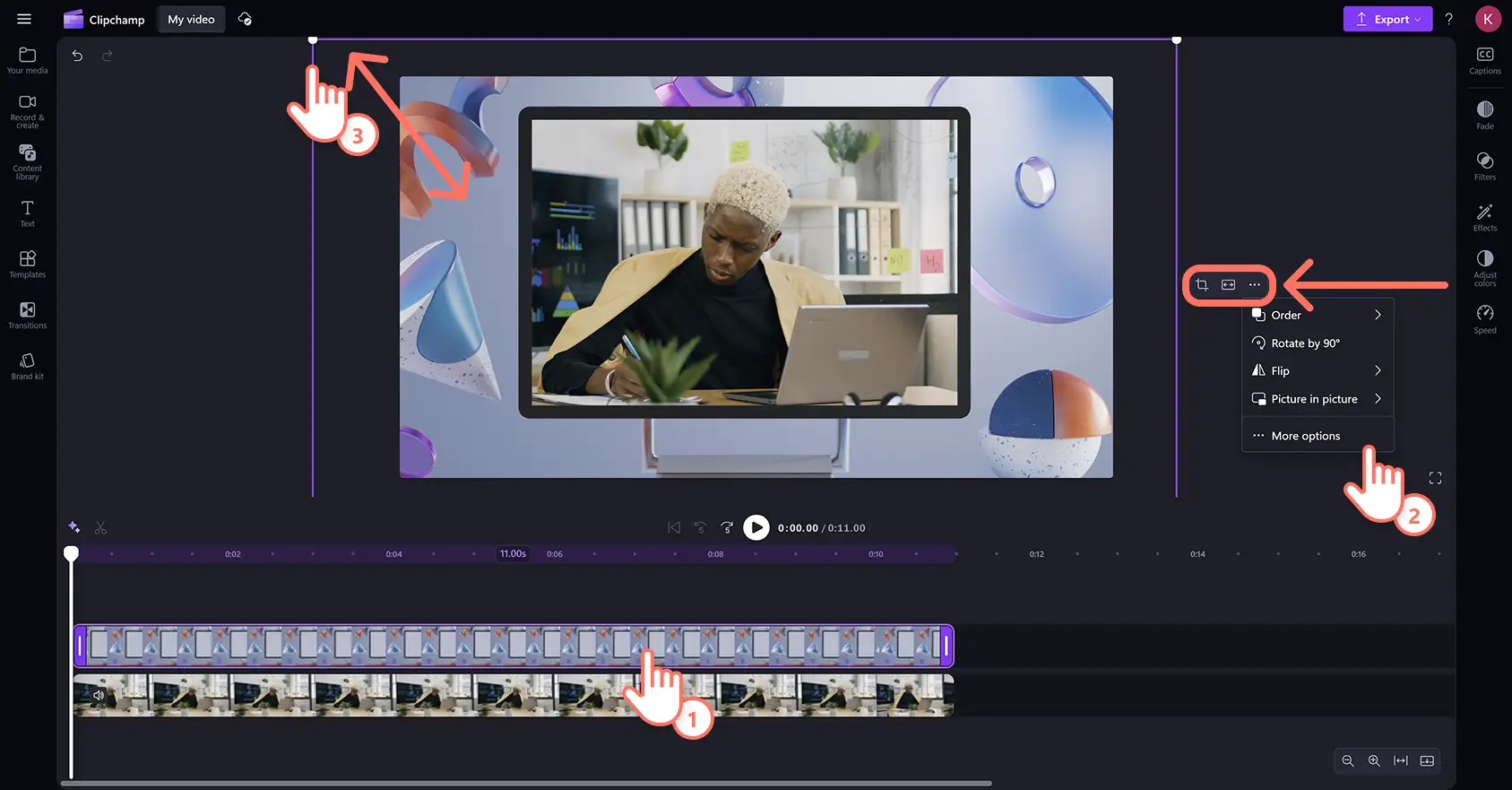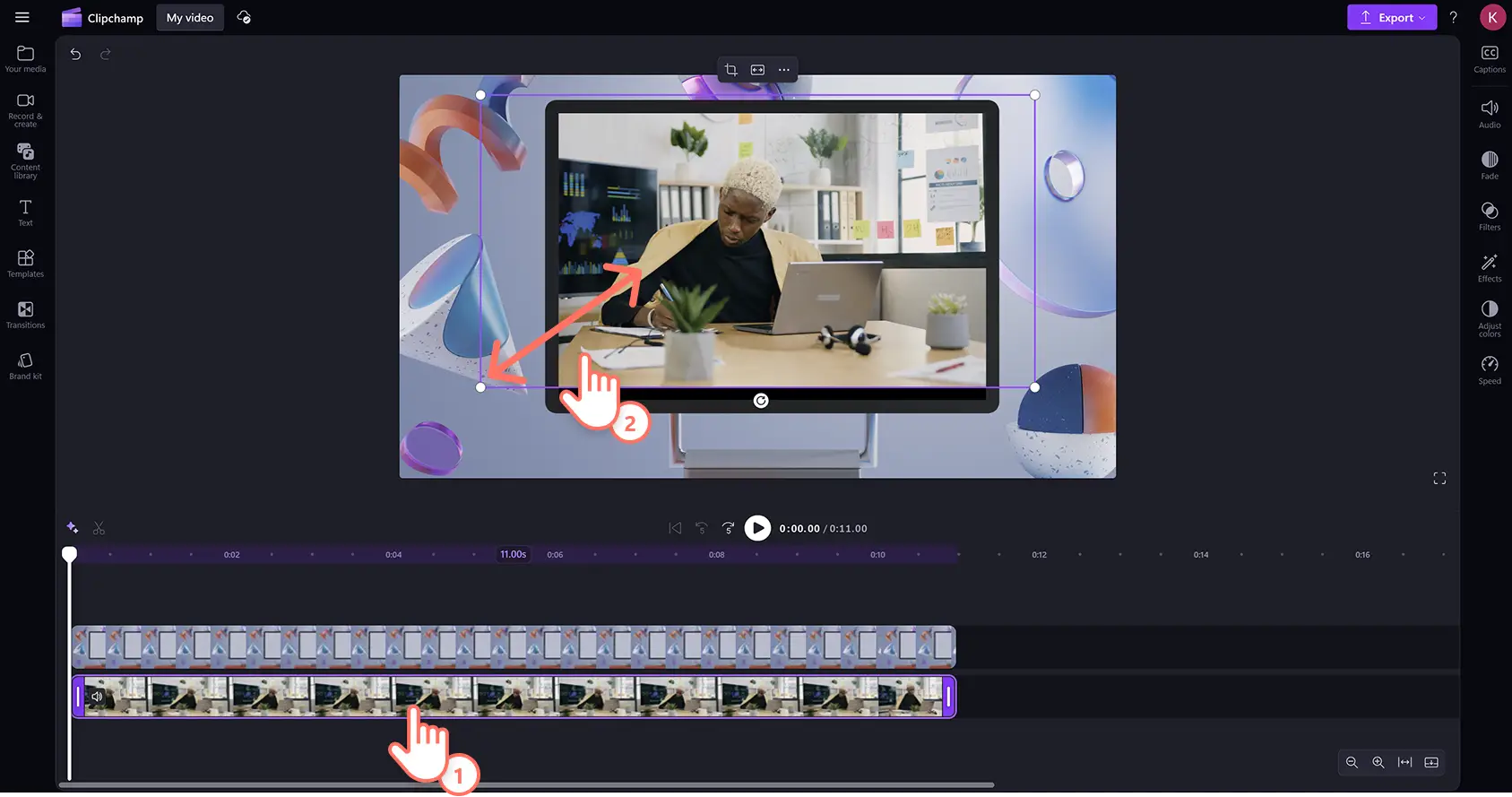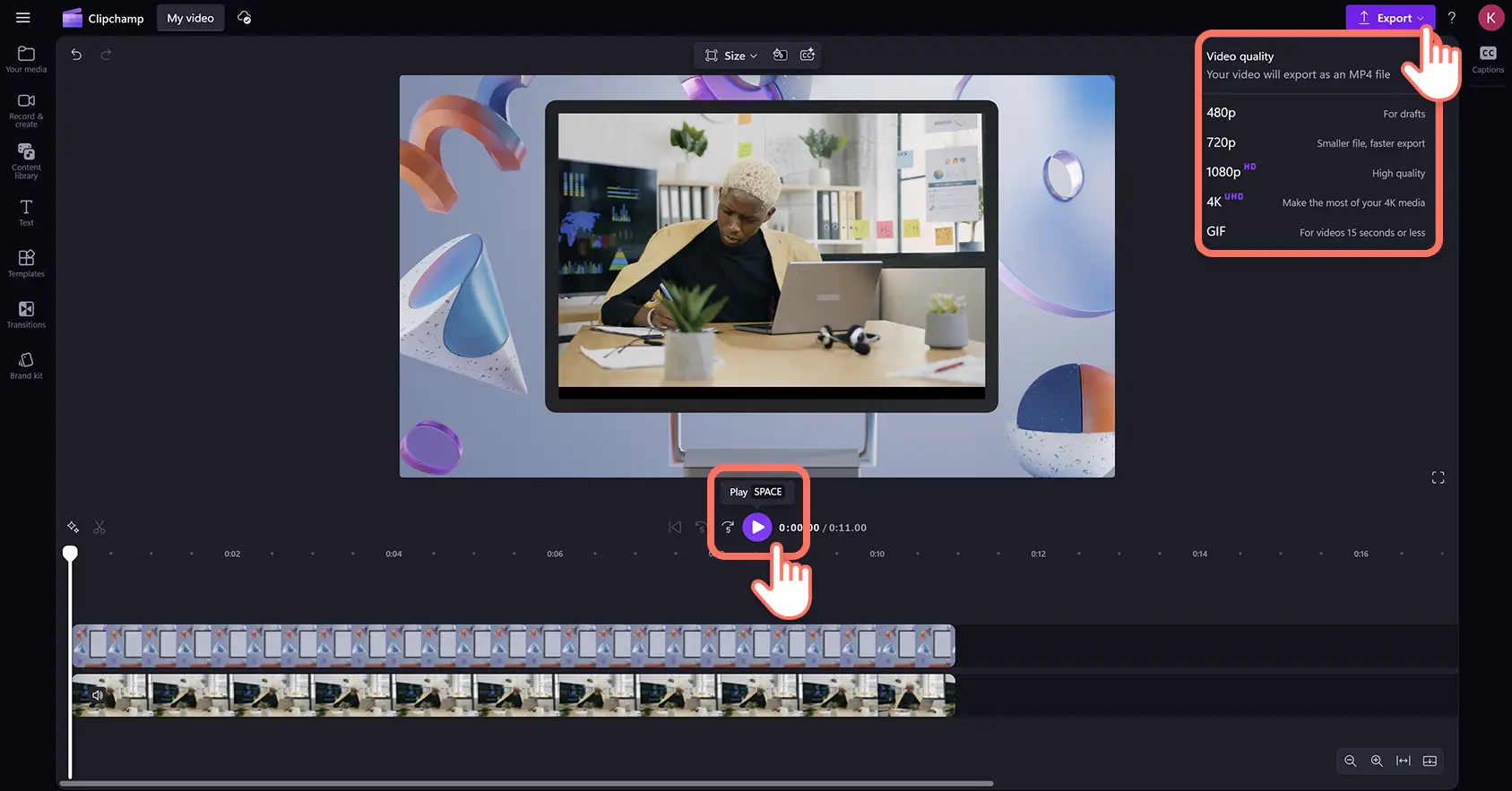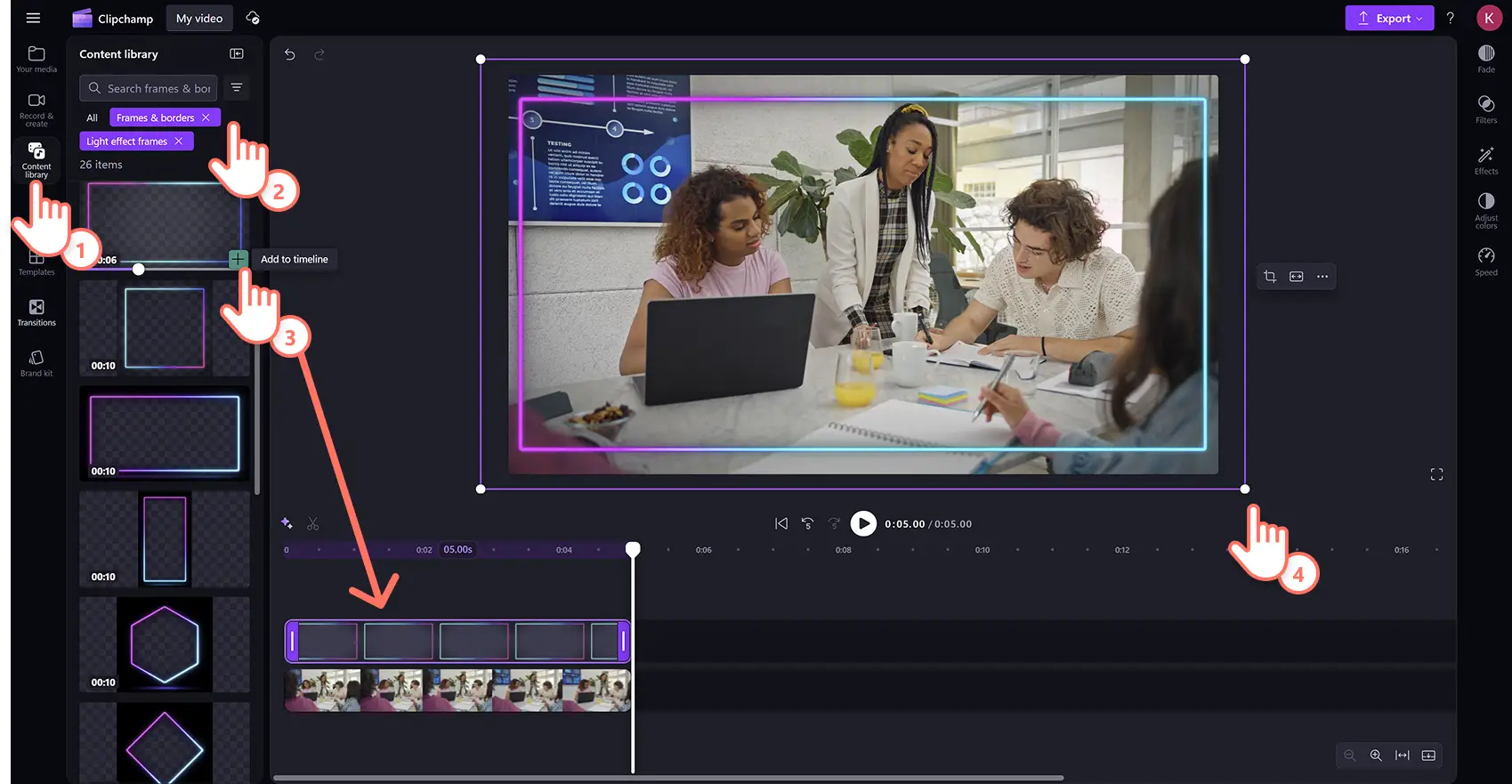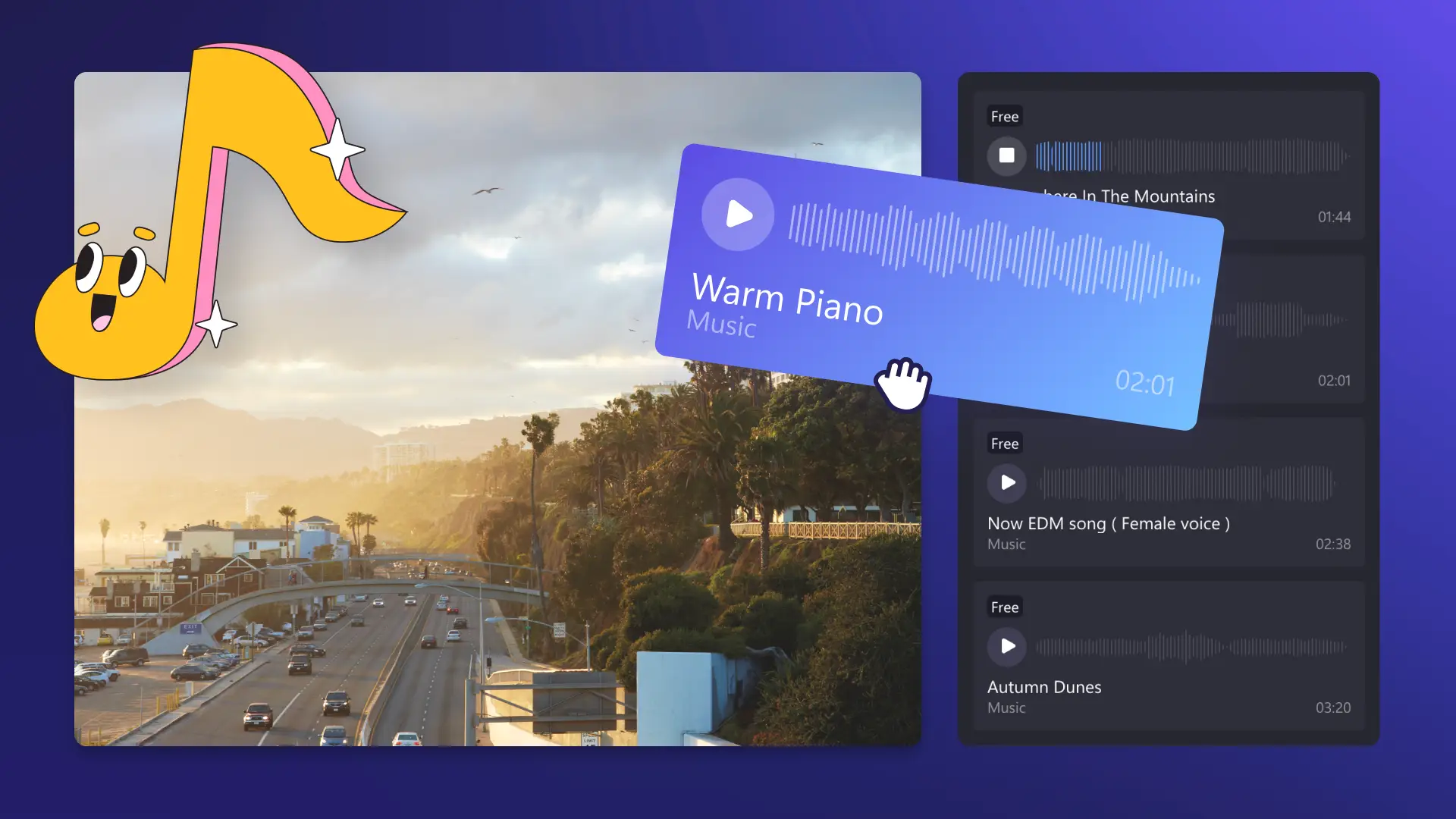Увага! Знімки екрана в цій статті зроблені в особистих облікових записах Clipchamp. В робочих і навчальних облікових записах Clipchamp описані функції працюють аналогічно.
На цій сторінці
Рамки можуть миттєво покращити стиль будь-якого відео: від сімейних показів слайдів із фотографіями та запрошень на події до яскравих ігрових моментів і заставок для YouTube. Перегляньте численні варіанти безкоштовних відеонакладань, які пасуватимуть до будь-якого стилю, наприклад яскраві неонові межі для ігрового вмісту, декоративні вінтажні рамки, тривимірні варіанти тощо.
Дізнайтеся, як додавати та змінювати розмір рамок і меж у відео за допомогою редактора Clipchamp.
Накладання рамок у відео
Крок 1.Імпортуйте відео або виберіть стокові матеріали
Для імпорту відео, фото й аудіо натисніть на вкладці "Ваші медіа" на панелі інструментів кнопку "Імпорт мультимедіа", щоб переглянути файли на комп’ютері або підключитися до OneDrive.
Ви також можете використовувати безкоштовні стокові медіафайли: відеокліпи, фони та музику. Відкрийте на панелі інструментів вкладку "Бібліотека вмісту", натисніть стрілку розкривного меню візуальних елементів і виберіть відео, зображення або фони. Введіть ключові слова в рядок пошуку, щоб шукати за темою.
Перетягніть відео на часову шкалу для початку роботи.
Крок 2.Додайте до відео рамку
Відкрийте вкладку "Бібліотека вмісту" на панелі інструментів. Натисніть стрілку розкривного меню візуальних елементів і виберіть пункт "Рамки" або "Межі".
Тут ви знайдете багато категорій рамок, наприклад вінтажні, мультимедійні, тривимірні, ігрові, для презентацій тощо. Клацніть певну категорію, щоб відкрити її та переглянути доступні варіанти.
Виберіть рамку, яка підходить до стилю та пропорцій вашого вмісту, а потім перетягніть її на часову шкалу над відео.
Крок 3.Налаштуйте накладання рамки
Якщо вам потрібно змінити рамку, ви знайдете різні варіанти налаштування на рухомій панелі інструментів. Клацніть рамку або межу на часовій шкалі, щоб відобразити рухому панель інструментів.
З’являться стандартні параметри редагування, як-от обтинання та припасування. Ви також можете натиснути піктограму трьох крапок, щоб відкрити інші інструменти, наприклад для повороту, відбивання або досягнення ефекту "Зображення в зображенні".
Якщо розмір рамки відрізняється від параметрів кліпу, просто змініть розмір відео, перетягуючи кути. Натисніть медіафайл на часовій шкалі, а потім клацніть кліп у вікні попереднього перегляду. Збільшуйте або зменшуйте розмір вашого відео, перетягуючи повзунки всередину або назовні.
Крок 4.Попередньо перегляньте та збережіть відео з рамкою
Перш ніж зберігати роботу, натисніть кнопку відтворення, щоб переглянути рамку. Якщо все гаразд, натисніть кнопку "Експорт" і виберіть роздільну здатність.
Додавання анімаційних накладань і меж до відео
На панелі інструментів відкрийте вкладку "Бібліотека вмісту" й натисніть стрілку розкривного меню візуальних елементів. Виберіть пункт "Рамки та межі".
Шукайте анімаційні накладання за категоріями й наводьте вказівник миші, щоб переглядати варіанти.
Коли знайдете потрібний, натисніть кнопку "Додати на часову шкалу" або перетягніть накладання на часову шкалу над вашим відео.
Перегляньте, як додавати рамки та межі до відео
Дізнайтеся, як додавати рамки й межі, у цьому навчальному відео для початківців.
Огляд популярних рамок і накладань для відео
Округла товста градієнтна рамка
Ваші відео з демонстрацією продуктувиглядатимуть неповторно та яскраво завдяки простій неоновій рамці. Вона додає сучасний акцент корпоративним відео, а це може зацікавити професійну аудиторію.
Рамка у вигляді вінтажної кіноплівки
Ви можете додати нотки ностальгії у відео з яскравими моментами подорожі за допомогою вінтажної рамки у стилі кінематографу. Зерниста текстура та ретро-межі створюють відчуття класичного кіно.
Товста синя рамка для ігрових відео з ефектом "Зображення в зображенні"
Переведіть свої відео з яскравими ігровими моментами на новий рівень за допомогою цієї синьої рамки з ефектом "Зображення в зображенні". Розмістіть накладені кадри з реакціями поруч із фрагментами ігрових дій у захопливому макеті з високою контрастністю.
Рожева рамка з морськими візерунками
Ця рамка ідеально пасуватиме до відео про красу та стиль життя. М’який градієнт і гармонійний дизайн можуть додати мрійливості кліпам у стилі "Готуймося разом".
Веселкова неонова рамка
Зробіть онлайн-уроки цікавішими за допомогою веселкової неонової рамки. Сяючі кольорові межі заряджають енергією навчальний вміст і довго втримує увагу глядачів.
Дізнайтеся про інші прийоми створення накладань у статті про монтаж відео з розділеним екраном або навчіться покращувати накладання за допомогою відеоефектів.
Безкоштовно додавайте динамічні накладання до своїх відео в Clipchamp або завантажте програму Microsoft Clipchamp для Windows.