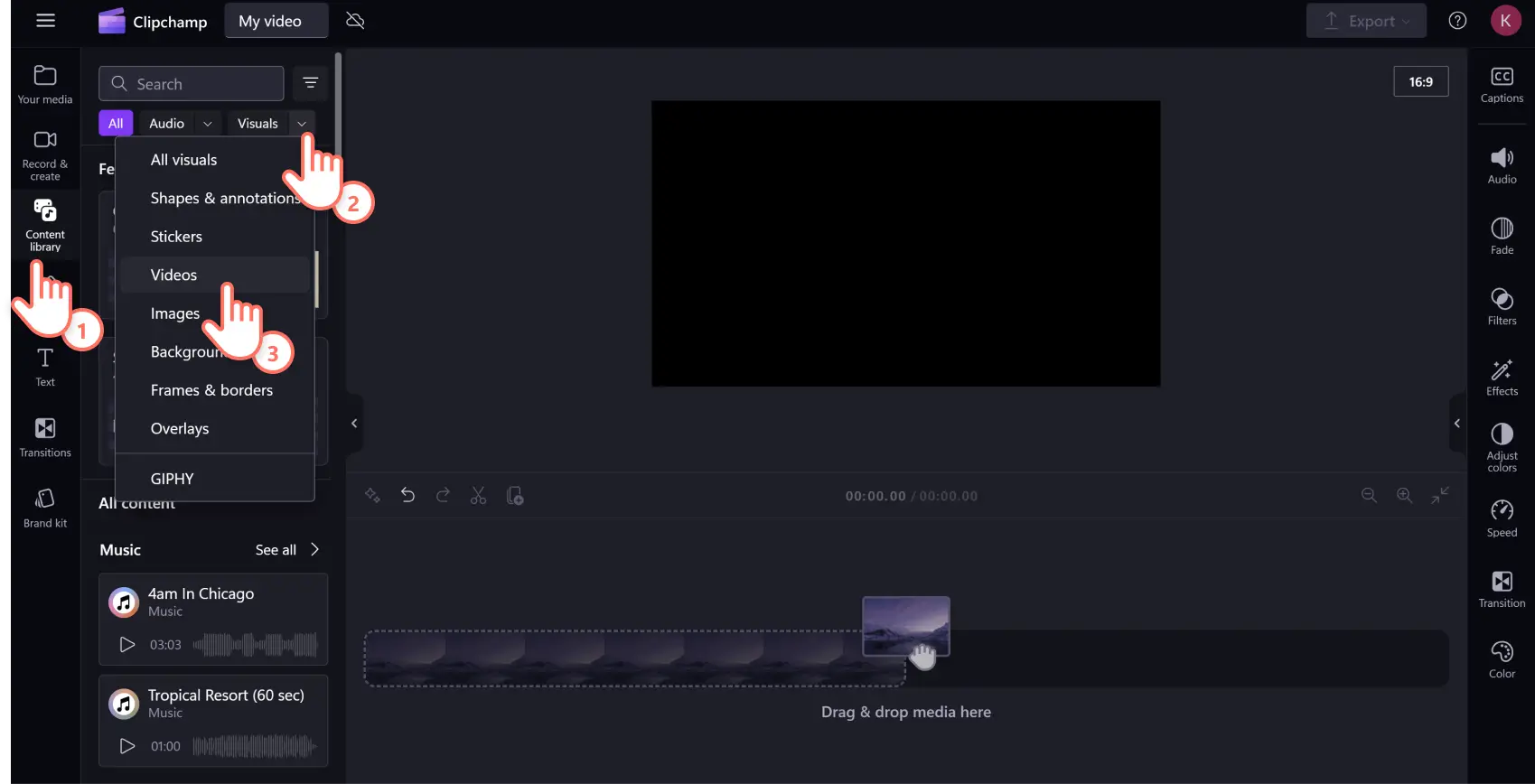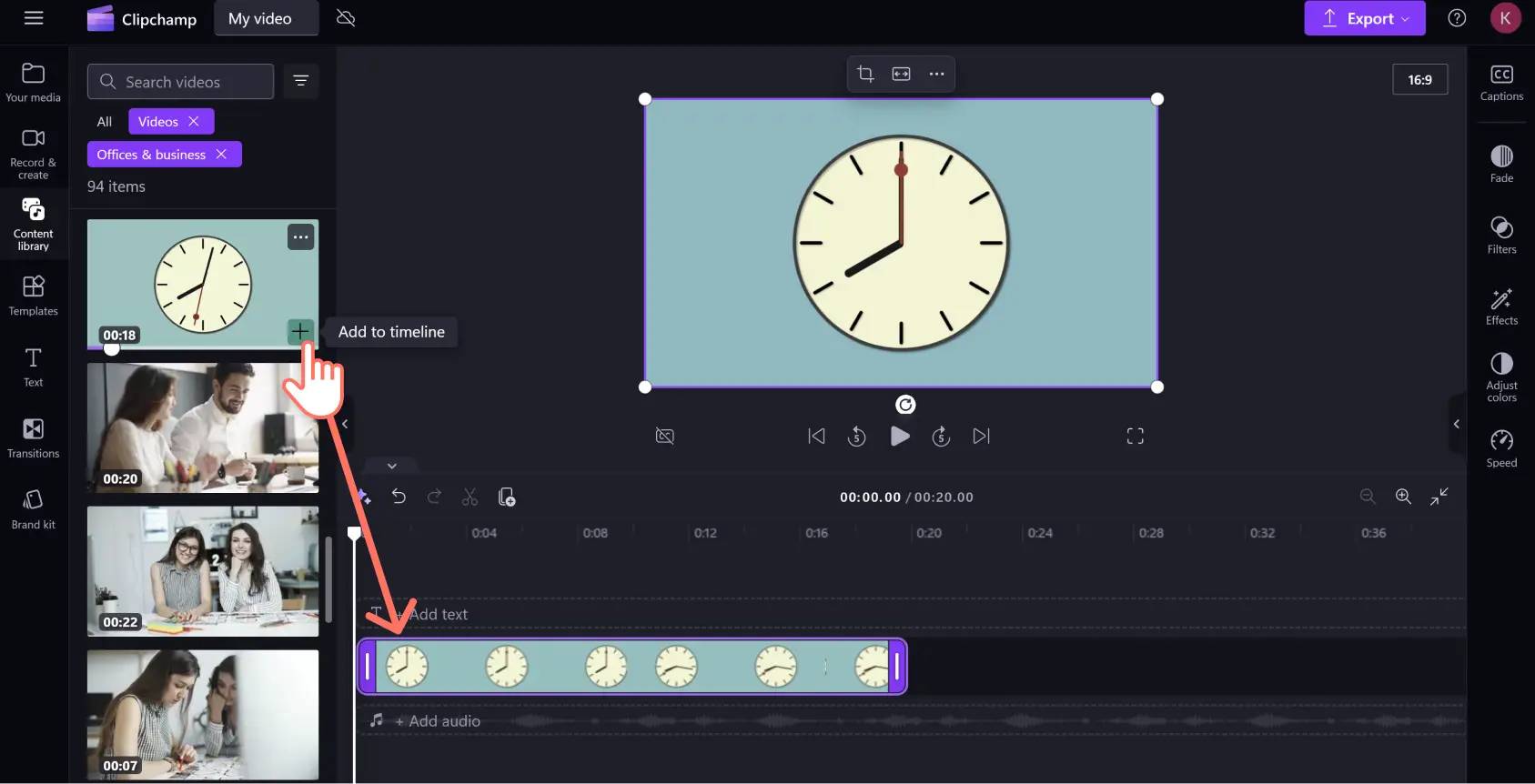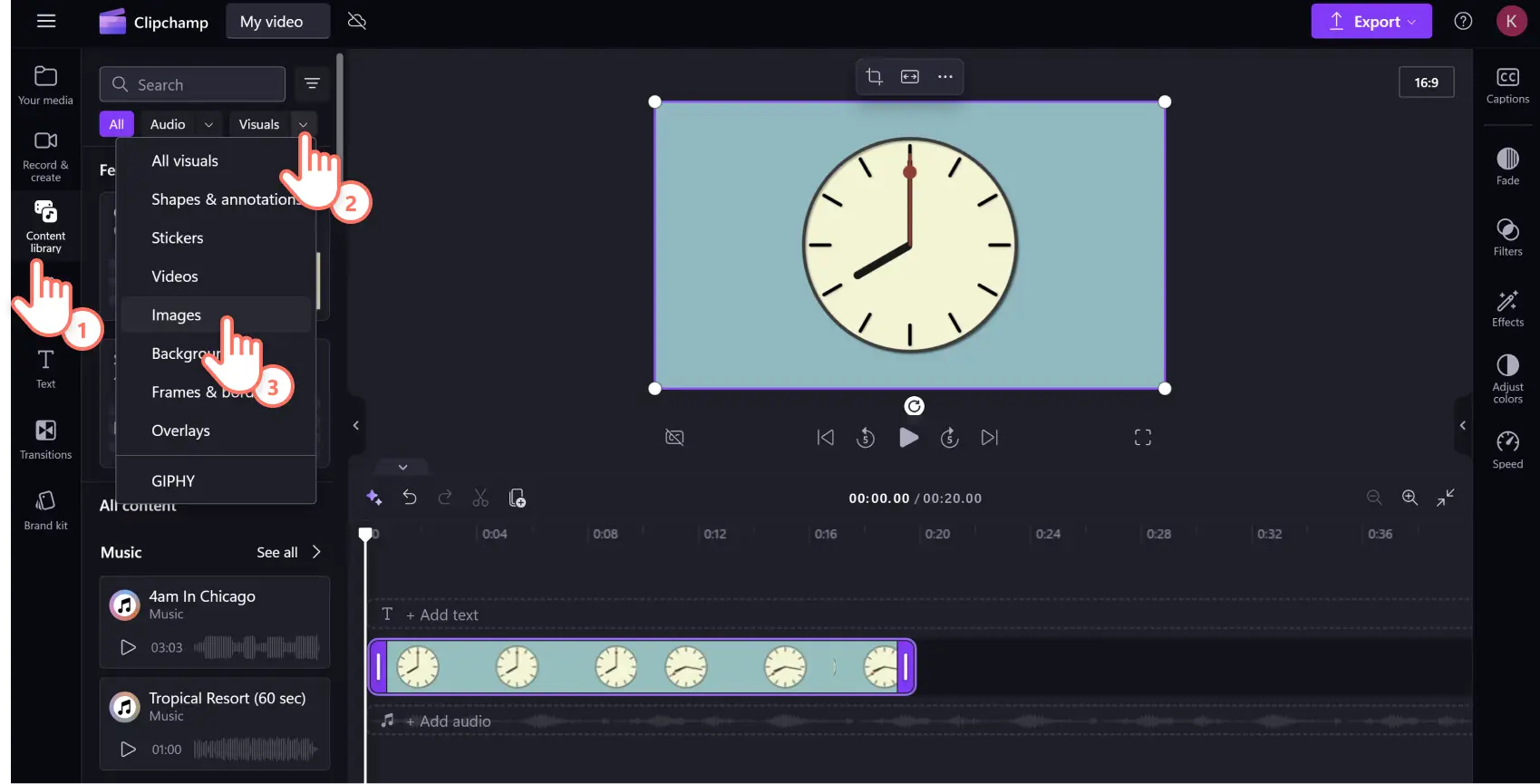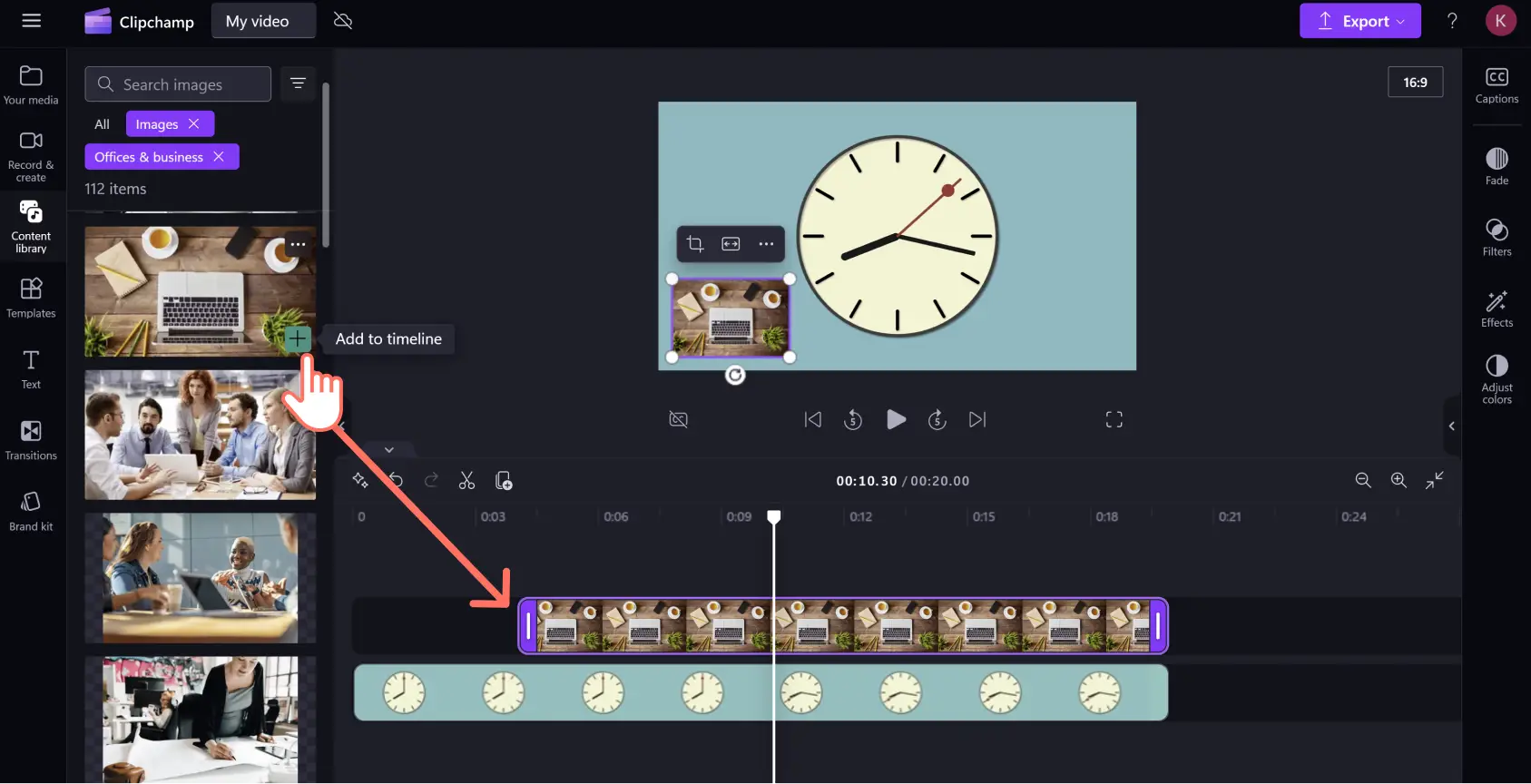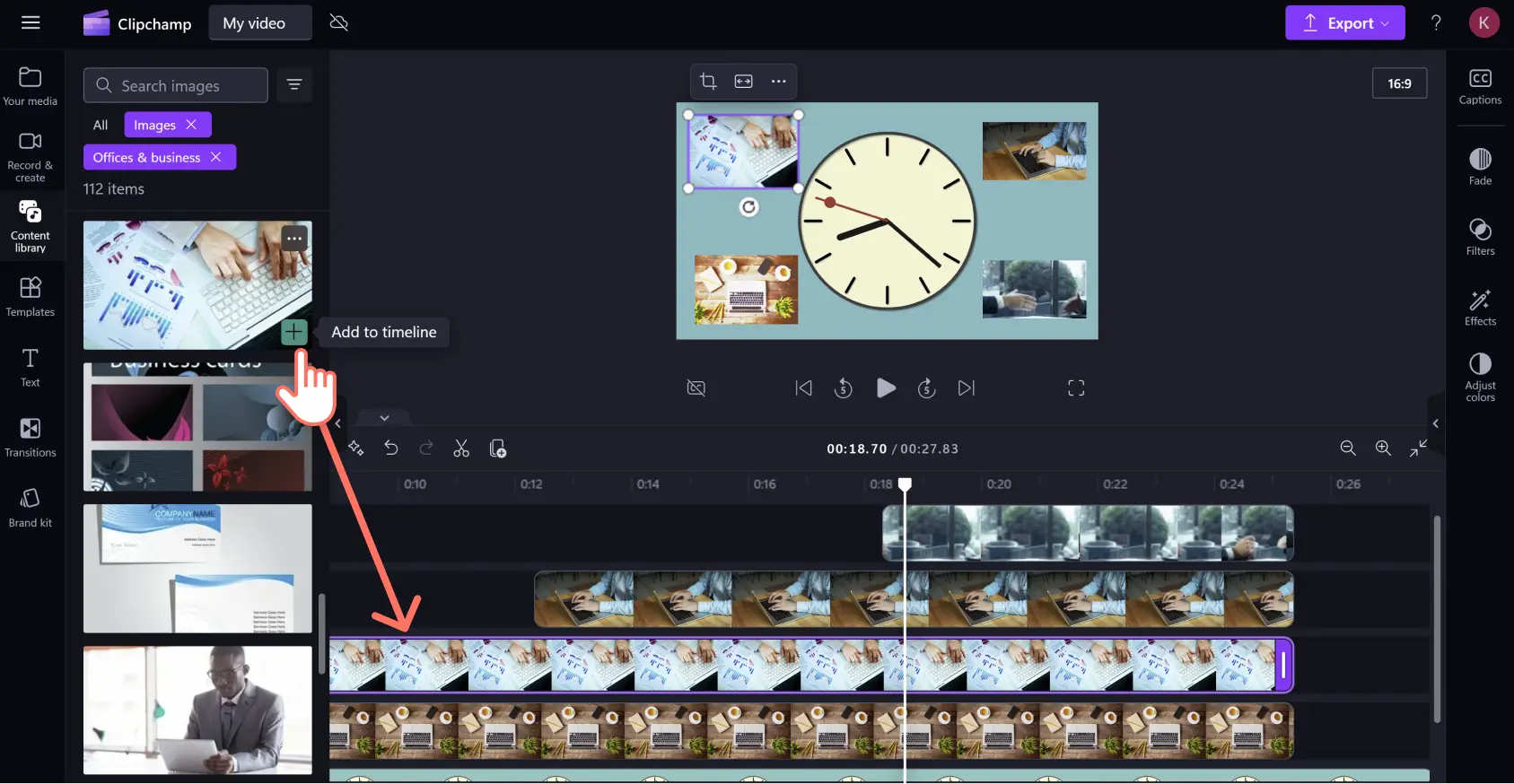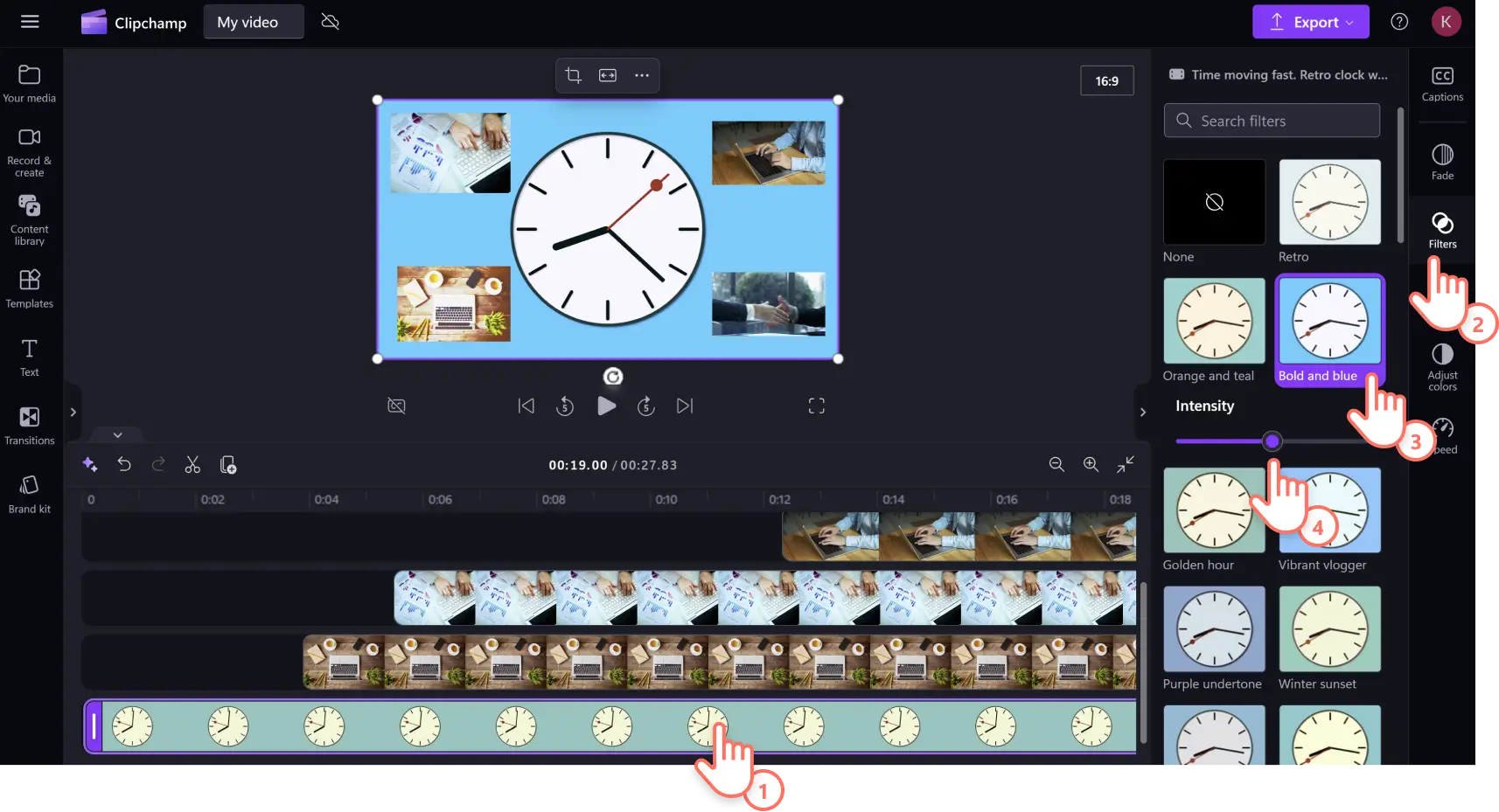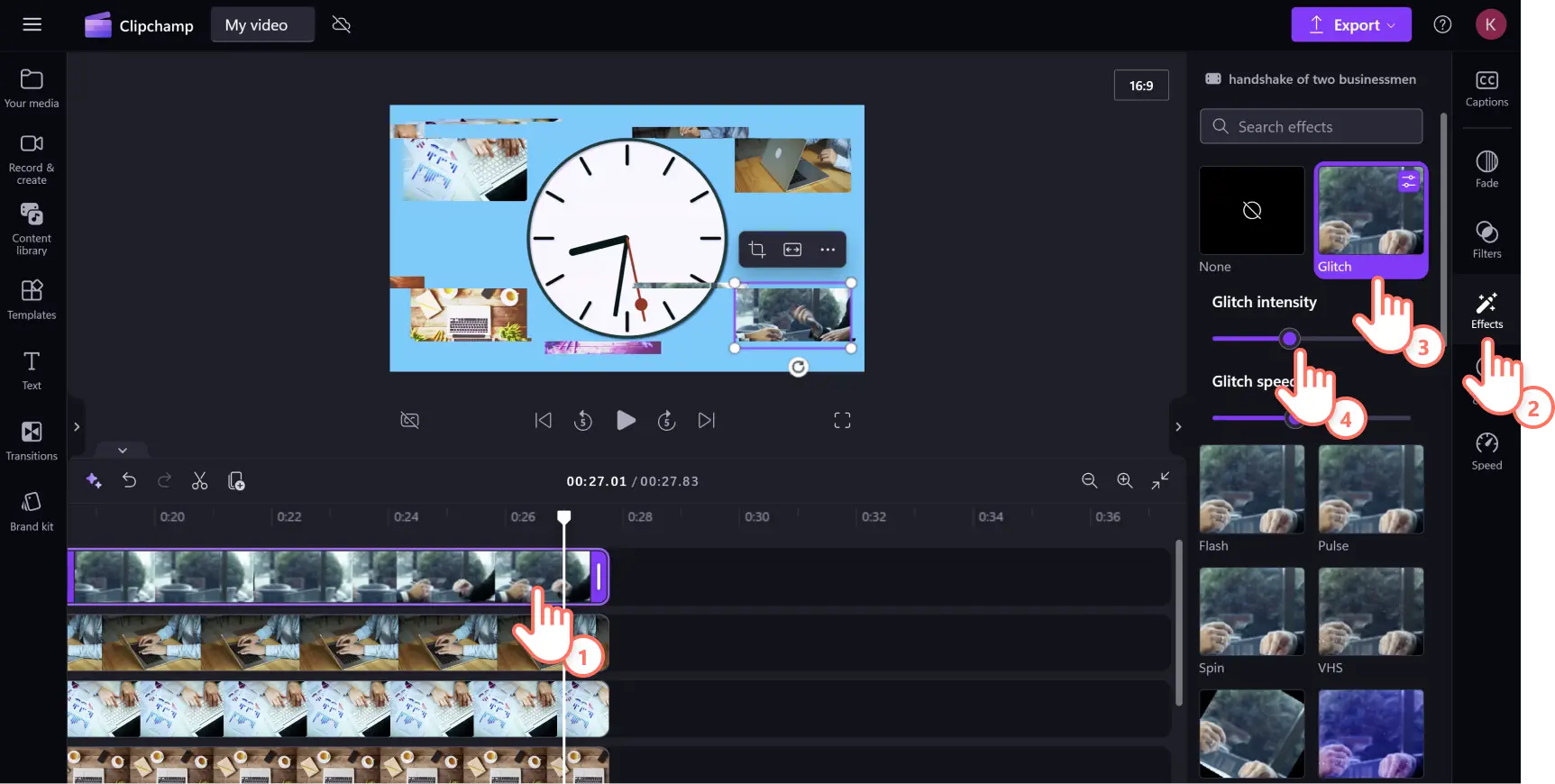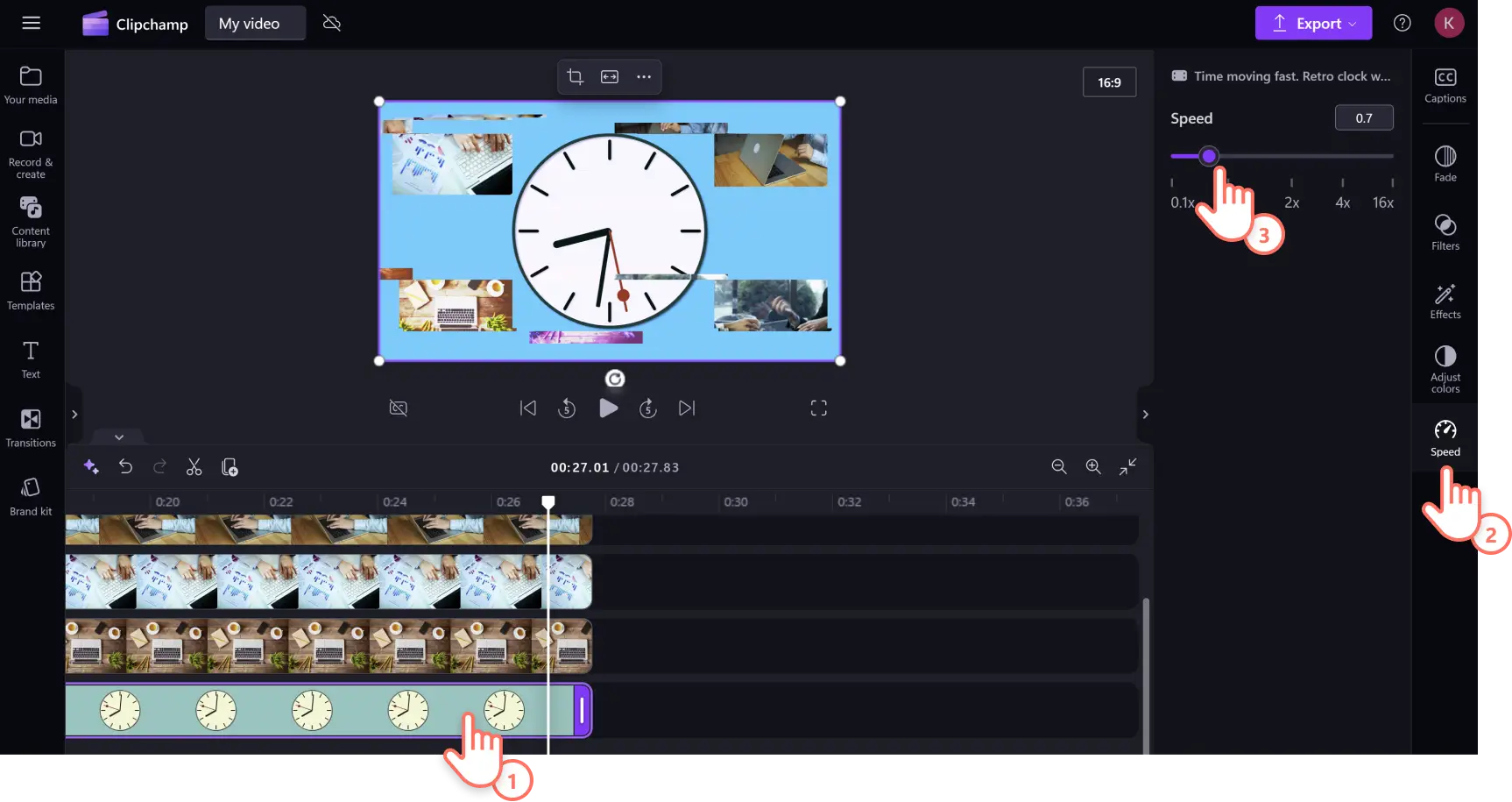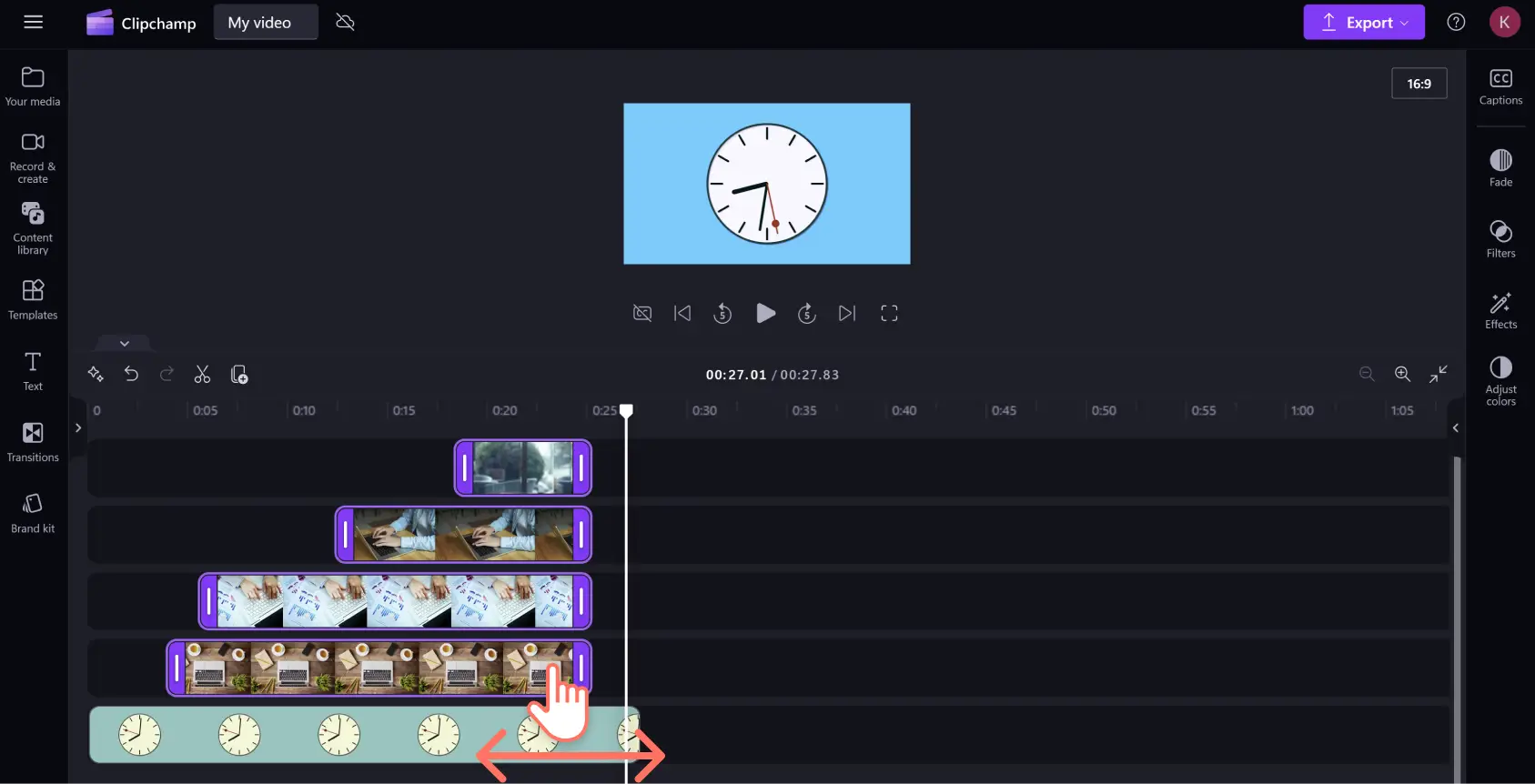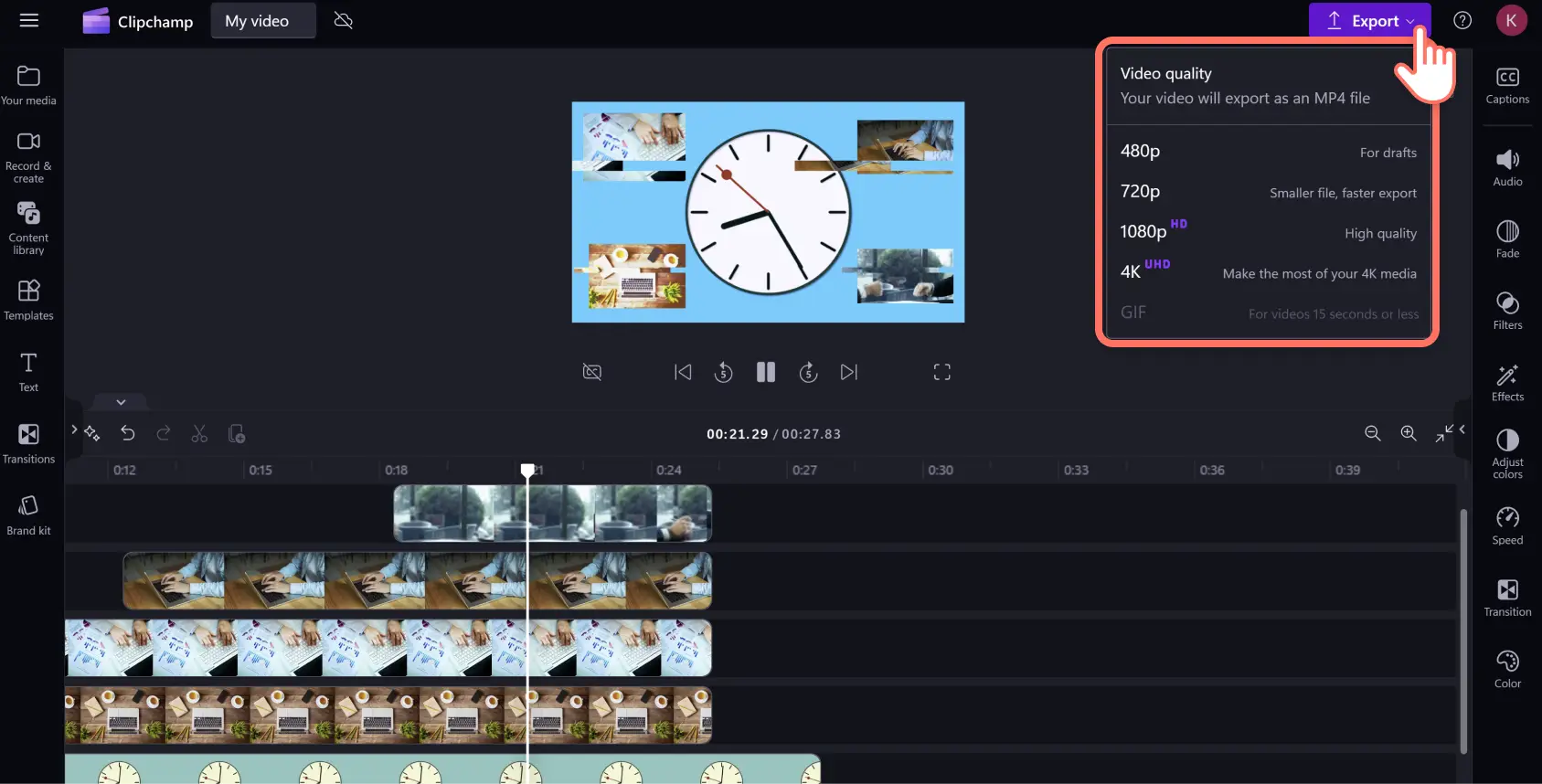Увага! Знімки екрана в цій статті зроблені в особистих облікових записах Clipchamp. В робочих і навчальних облікових записах Clipchamp описані функції працюють аналогічно.
На цій сторінці
Монтуйте вміст за лічені секунди, використовуючи гарні й безкоштовні стокові кліпи й зображення. Вони додадуть неповторності звичайним відео, від вступних заставок для YouTube і презентацій до рекламних кліпів у соцмережах. Стокові кліпи, зображення та графіка можуть підвищити рівень залученості аудиторії, заповнити проміжки у вашому відео, щоб воно виглядало професійніше.
Перегляньте численні варіанти безкоштовних стокових медіафайлів у різних категоріях кліпів і зображень, наприклад на тему природи, технологій і ШІ тощо. Ви можете знайти потрібний файл у бібліотеці вмісту за ключовими словами, які описують настрій або жанр, або переглянути стокові відео в категорії поточних трендів у соціальних мережах.
Читайте далі, щоб дізнатися, як створити відео за допомогою безкоштовних стокових кліпів і зображень у Clipchamp.
Створення відео зі стокових кліпів і зображень
У відеоредакторі Clipchamp знайдуться безкоштовні стокові медіафайли різних жанрів і на будь-який смак. Користувачі преміум-версії Clipchamp отримують ширший доступ до першокласних стокових кліпів і зображень у бібліотеці вмісту.
Крок 1. Виберіть стокове відео
На панелі інструментів відкрийте вкладку "Бібліотека вмісту" й виберіть пункт "Відео" в розкривному меню візуальних елементів. Перегляньте тематичні колекції або введіть у полі пошуку ключові слова, які описують жанр, естетику або галузь.
Знайшовши потрібне стокове відео, клацніть кнопку "+" або перетягніть його, щоб додати на часову шкалу.
Крок 2. Виберіть стокові зображення
Щоб накласти зображення на стокове відео, відкрийте вкладку бібліотеки вмісту й виберіть потрібні варіанти з різних розкривних меню візуальних елементів. Ви можете знайти бажані файли за категорією або ввести в поле пошуку ключові слова, які відповідають темі вашого відео.
Знайшовши потрібне стокове зображення, клацніть кнопку "+" або перетягніть його, щоб додати на часову шкалу.
Повторіть цей крок, щоб додати кілька накладань зображень і відео. Перетягнувши всі файли для накладання, обов’язково розмістіть їх зверху початкового стокового відео.
Крок 3. Додайте ефекти й фільтри до стокових відео
Щоб застосувати фільтри для досягнення різних естетичних результатів, клацніть медіафайл на часовій шкалі, а потім відкрийте вкладку "Фільтри" на панелі властивостей. Погортайте колекцію фільтрів або введіть в рядку пошуку ключові слова, щоб знайти варіант, який найкраще пасує до стилю й жанру вашого відео. Перегляньте фільтри, наводячи на них вказівник миші, а потім клацніть вибраний варіант, щоб застосувати його. Ви можете налаштувати фільтр, перетягуючи повзунок інтенсивності ліворуч або праворуч.
Щоб додати ефекти, як-от VHS із зернистістю, обертання, завади тощо, клацніть відео на часовій шкалі, а потім відкрийте вкладку "Ефекти" на панелі властивостей. Погортайте колекцію ефектів або введіть ключові слова в рядку пошуку, щоб знайти потрібний варіант за жанром або настроєм. Наведіть вказівник миші на ефект, щоб переглянути його, а потім клацніть його, щоб застосувати до вибраного медіафайлу. Налаштуйте інтенсивність і швидкість відтворення ефекту, перетягуючи відповідні повзунки ліворуч чи праворуч.
Крок 4.Налаштуйте швидкість відтворення та тривалість медіафайлу
Щоб пришвидшити або сповільнити відтворення стокового відео, клацніть його на часовій шкалі, а потім відкрийте вкладку "Швидкість" на панелі властивостей. Введіть значення швидкості в текстове поле або перетягніть повзунок ліворуч, щоб сповільнити, чи праворуч, щоб пришвидшити відтворення. Зважайте на те, що відео стане довшим, якщо сповільнити, і коротшим, якщо пришвидшити відтворення. Це відобразиться на тривалості відео на часовій шкалі.
Щоб змінити тривалість відображення накладених зображень, виберіть кілька медіафайлів на часовій шкалі, утримуючи кнопку Command (на MacBook) або Ctrl (на ПК) і натискаючи кожен медіафайл на часовій шкалі. Після цього перетягніть маркери вліво або вправо, щоб змінити тривалість медіафайлів.
Якщо ви змінюєте тривалість відеокліпів, це може змістити їх розташування на часовій шкалі, оскільки файли стають коротшими або довшими. Перевірте їх розміщення на часовій шкалі, перш ніж продовжити роботу.
Крок 5. Перегляньте та збережіть відео
Відредагувавши відео, перегляньте його перед експортуванням, щоб пересвідчитися, що воно гарно відтворюється. Перегляньте відео, натиснувши кнопку відтворення. Коли будете готові зберегти результат, натисніть кнопку "Експорт" і виберіть роздільну здатність.
Покращення відео за допомогою інструментів редагування на основі штучного інтелекту
Завдяки нашим зручним функціям на основі ШІ ви вдосконалите будь-яке відео всього кількома клацаннями миші.
Створення дикторського тексту за допомогою штучного інтелекту. Додавайте озвучування в змонтовані зі стокових матеріалів відео, щоб зробити їх цікавішим. У цьому вам допоможе функція синтезу мовлення. Виберіть потрібний варіант серед голосів різними мовами, які звучать природно, і ваш вміст зможуть дивитися глядачі в усіх куточках світу.
Розширення спеціальних можливостей відео. Ваш вміст буде доступним для ширшої аудиторії, якщо додати автоматичні субтитри. Генератор субтитрів швидко їх створить, і ви зможете їх відредагувати, щоб відео було зручно дивитися без звуку, зокрема людям із порушеннями слуху.
Видалення фонів у зображеннях. Стирайте все зайве в будь-якому статичному зображенні з бібліотеки вмісту за допомогою засобу для видалення фону на основі ШІ. Перетворюйте будь-які фотографії на професійні візуальні елементи, виділяючи на них зони у фокусі й очищаючи все зайве.
Видалення пауз у голосових записах. Позбувайтеся фрагментів непотрібної тиші за допомогою засобу для видалення пауз на основі ШІ. Він автоматично виявляє й усуває будь-які проміжки в аудіофайлі, щоб голосові записи звучали плавно та захопливо.
Популярні стокові кліпи й зображення в Clipchamp
Нижче наведено безкоштовні стокові кліпи й зображення з бібліотеки вмісту Clipchamp, які зараз популярні. Ми поєднали ці приклади з тематичною фоновою музикою, щоб надихнути вас.
Вступні й кінцеві заставки
Починайте й завершуйте відео захопливими візуальними ефектами й не забувайте дотримуватися єдиного брендового стилю у своєму YouTube-каналі. У колекції вступних і кінцевих заставок зібрано чимало ефектних анімаційних заголовків різних стилів і жанрів.
Медіафайли для бізнесу
Шукаєте стокові візуальні елементи на тему бізнесу й роботи для свого наступного відео в LinkedIn? Широкий вибір стокових кліпів і зображень дасть вам змогу додати акценти, завдяки яким ваші відео з експертною думкою або демонстрацією продукту виглядатимуть якісно.
Абстрактні візерунки
Якщо ви створюєте корпоративне відео, насичене важливою інформацією, але все одно бажаєте зробити його цікавим, додайте на тло абстрактні візерунки. Для цього чудово підходить наша колекція дво- й тривимірних анімаційних фігур, які привертають увагу, але не відволікають від важливого.
Медіафайли для свята
Додайте блиску й сяйва у відеозапрошення на свято! Поєднайте безкоштовні візуальні елементи, які зображують святкування й феєрверки, і енергійну фонову музику, щоб викликати інтерес до будь-якої події. Скориставшись режимом змішування, накладіть зображення для неперевершеного ефекту зображення в зображенні.
Медіафайли для освіти
Зацікавлюйте своїх учнів і студентів, додаючи стокові візуальні ефекти для навчання до онлайн-уроків. У вас на вибір медіафайли для навчання на різноманітні теми, які підходять для будь-якого віку, –від звіту про прочитану книгу для початкових класів до складних математичних доведень.
Запитання й відповіді
Чи є стокові відео в Clipchamp безплатними?
Так. Стокові відео, зображення та аудіоресурси надаються Clipchamp безплатно. Однак користувачі на платному тарифі мають доступ до більш широкого вибору стокових матеріалів. Якщо ви не підписані на платний тариф, замініть платні стокові ресурси на безплатні або підвищте тариф, щоб отримати доступ.
Скільки стокових відео можна додати до відеопроекту?
В одному ролику можна використовувати необмежену кількість стокових відео. Якщо вам потрібно більше, рекомендуємо додати між ними перехід для їх органічного поєднання.
Чи є на стокових відео водяний знак?
Ні. Безплатні стокові відеоролики не мають водяних знаків. Платні стокові відео можуть містити водяний знак для користувачів Clipchamp на безплатному тарифі. Щоб отримати ролики без водяних знаків, замініть платний ролик на безплатний або перейдіть на платний тариф.
Продовжуйте покращувати свої навички редагування відео, прочитавши, як додавати рамки й межі у відео, і вдосконалювати голосові й музичні записи, переглянувши прості поради з редагування аудіофайлів.
Почніть створювати цікавий вміст зі стокових медіафайлів уже сьогодні за допомогою відеоредактора Clipchamp або завантажте програму Clipchamp для Microsoft Windows.