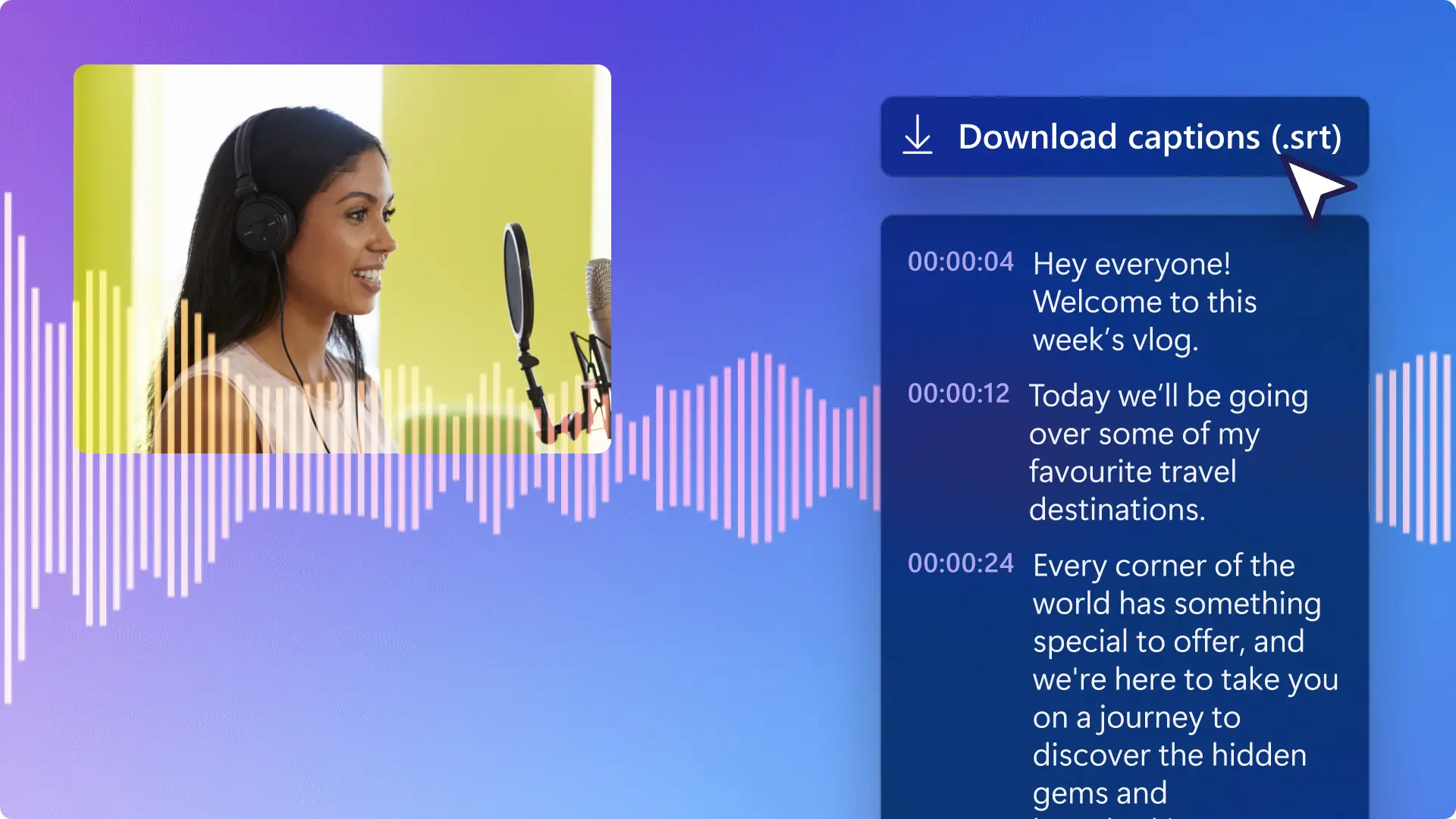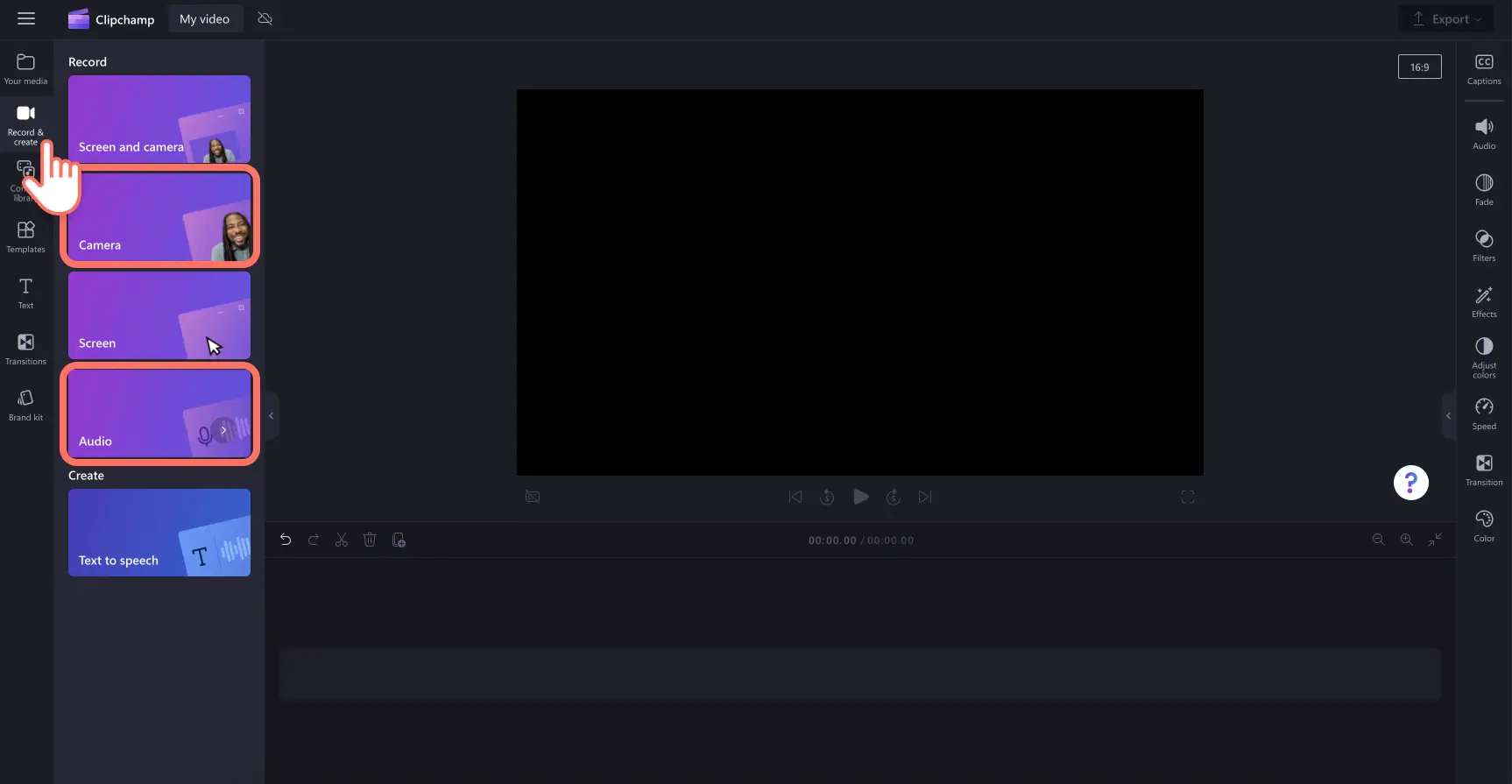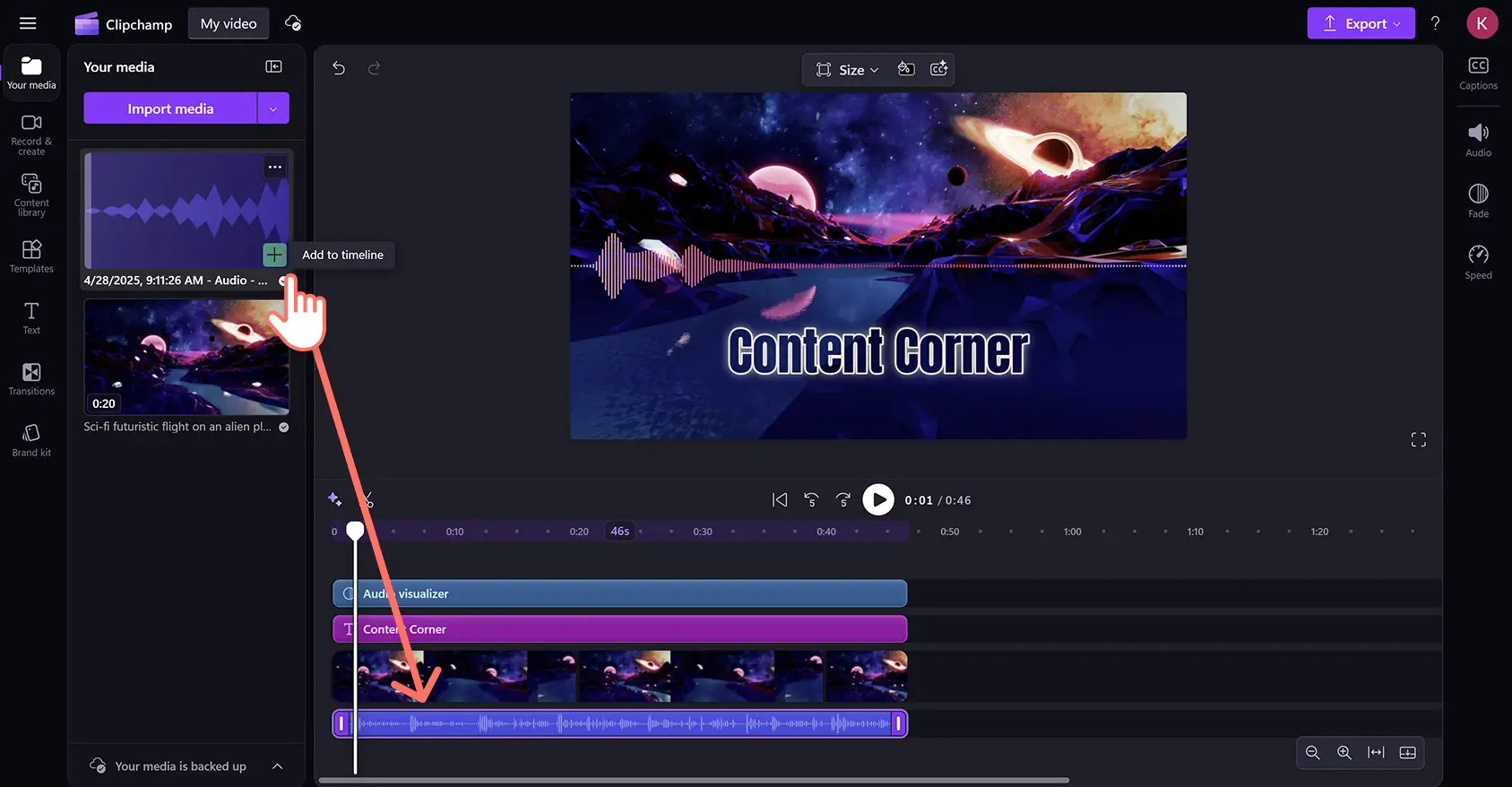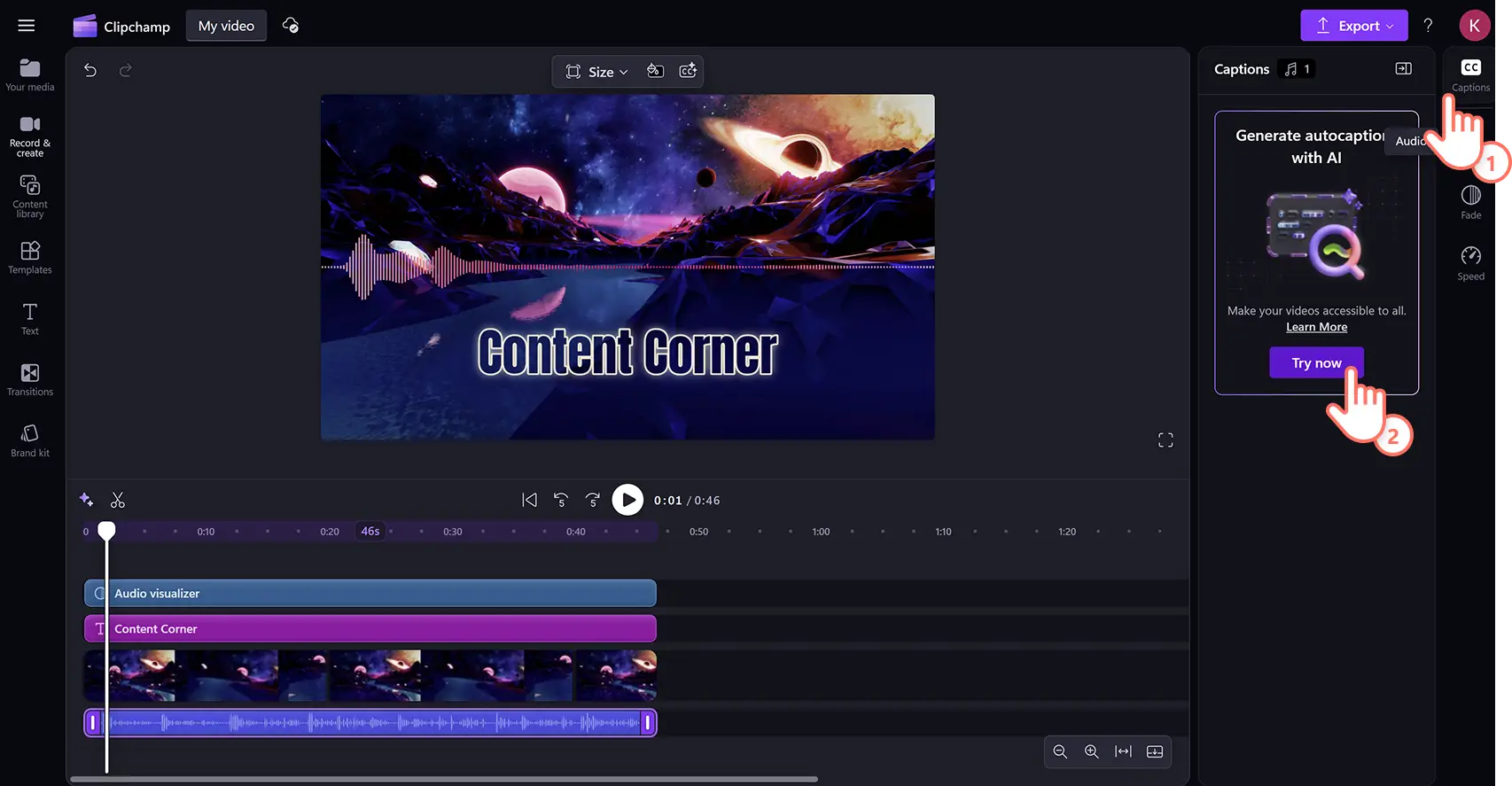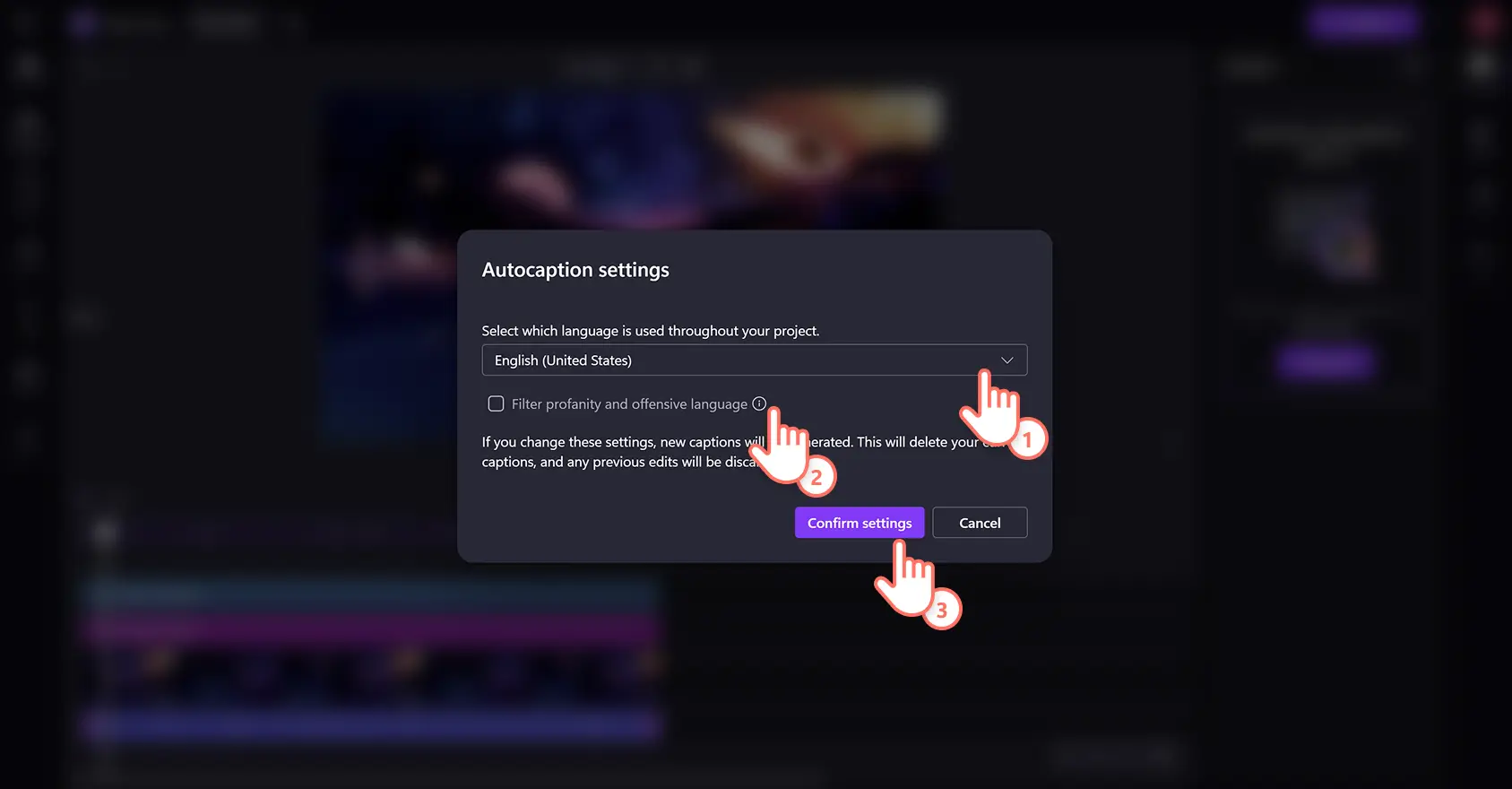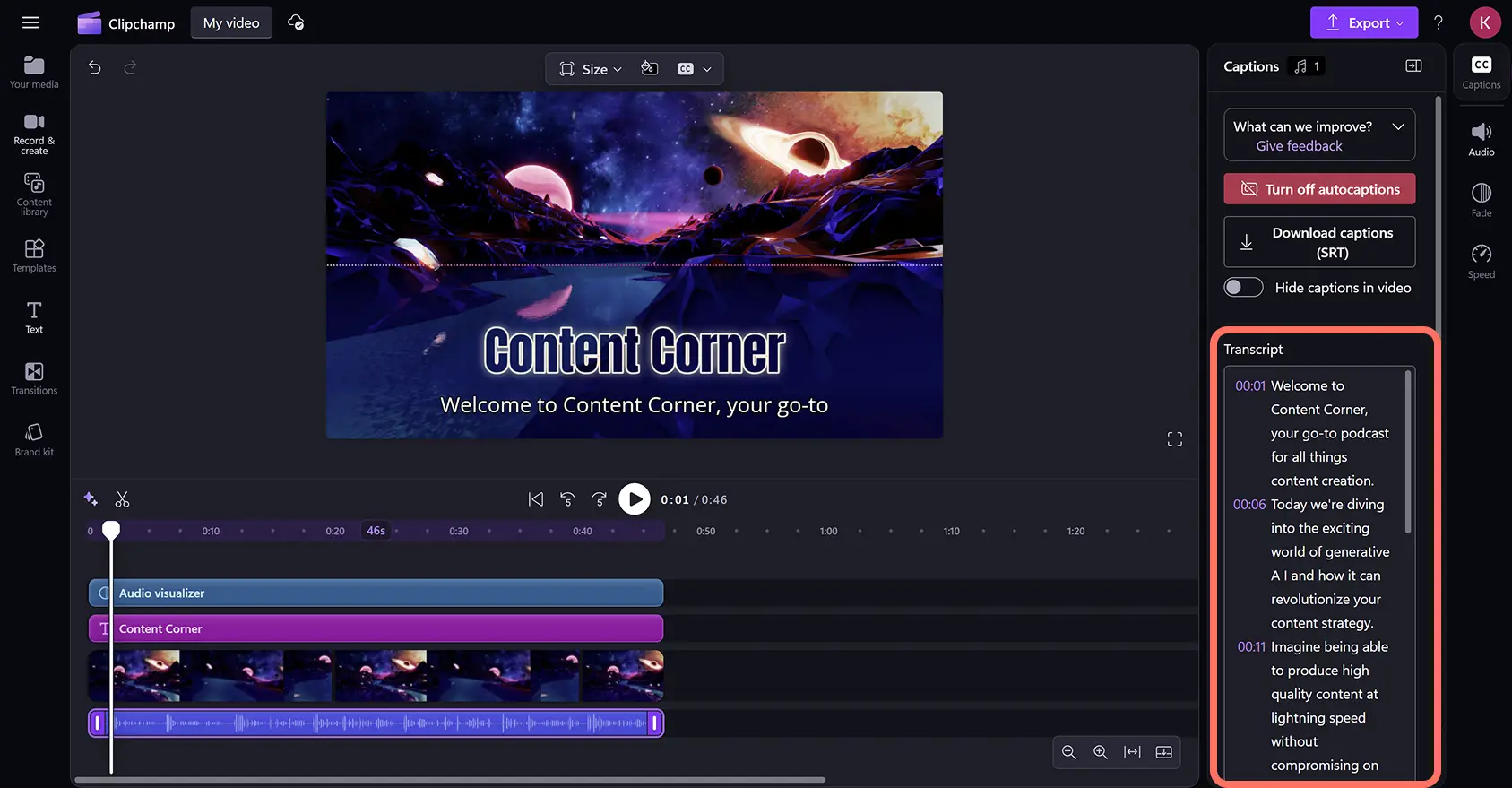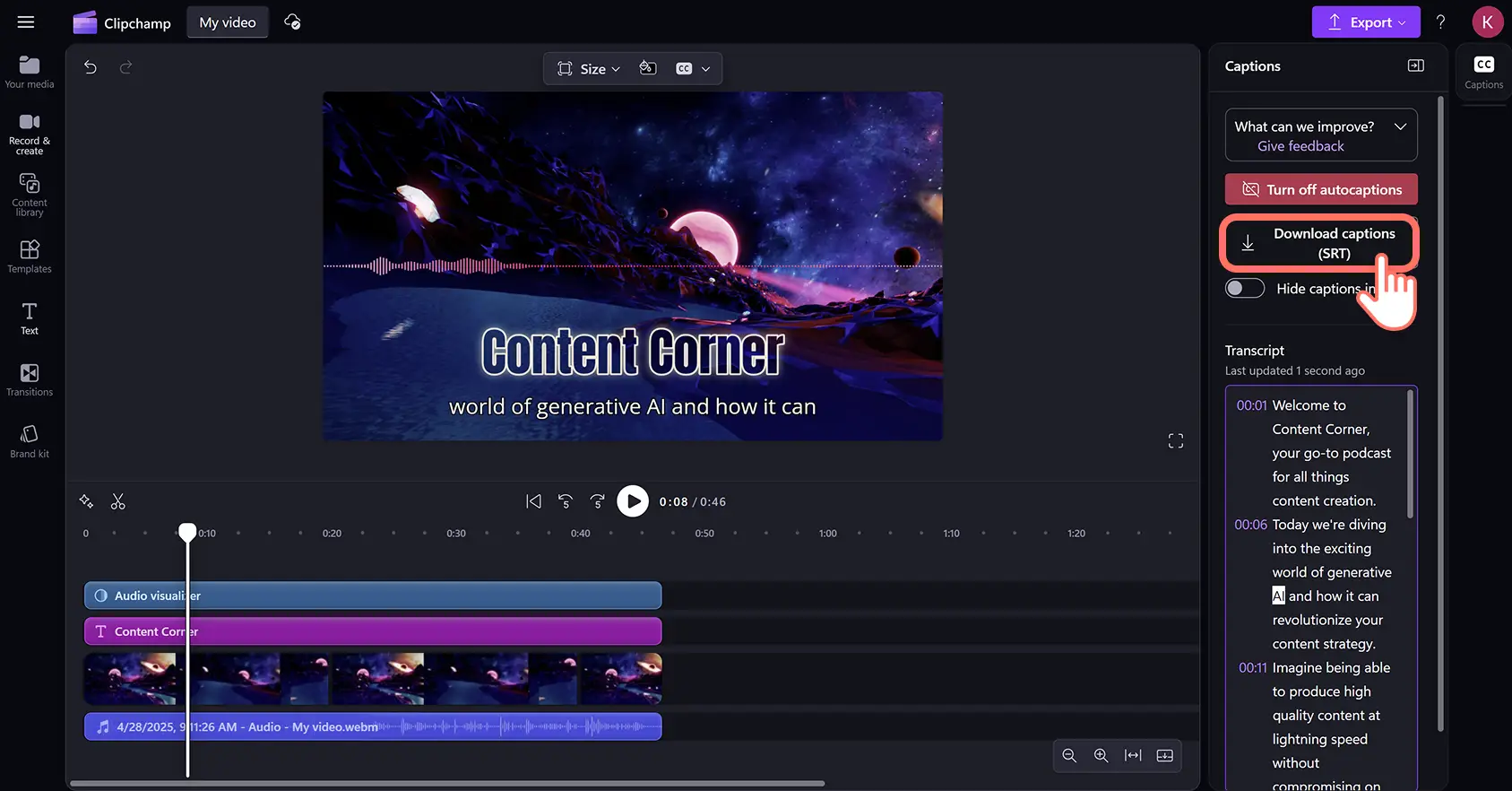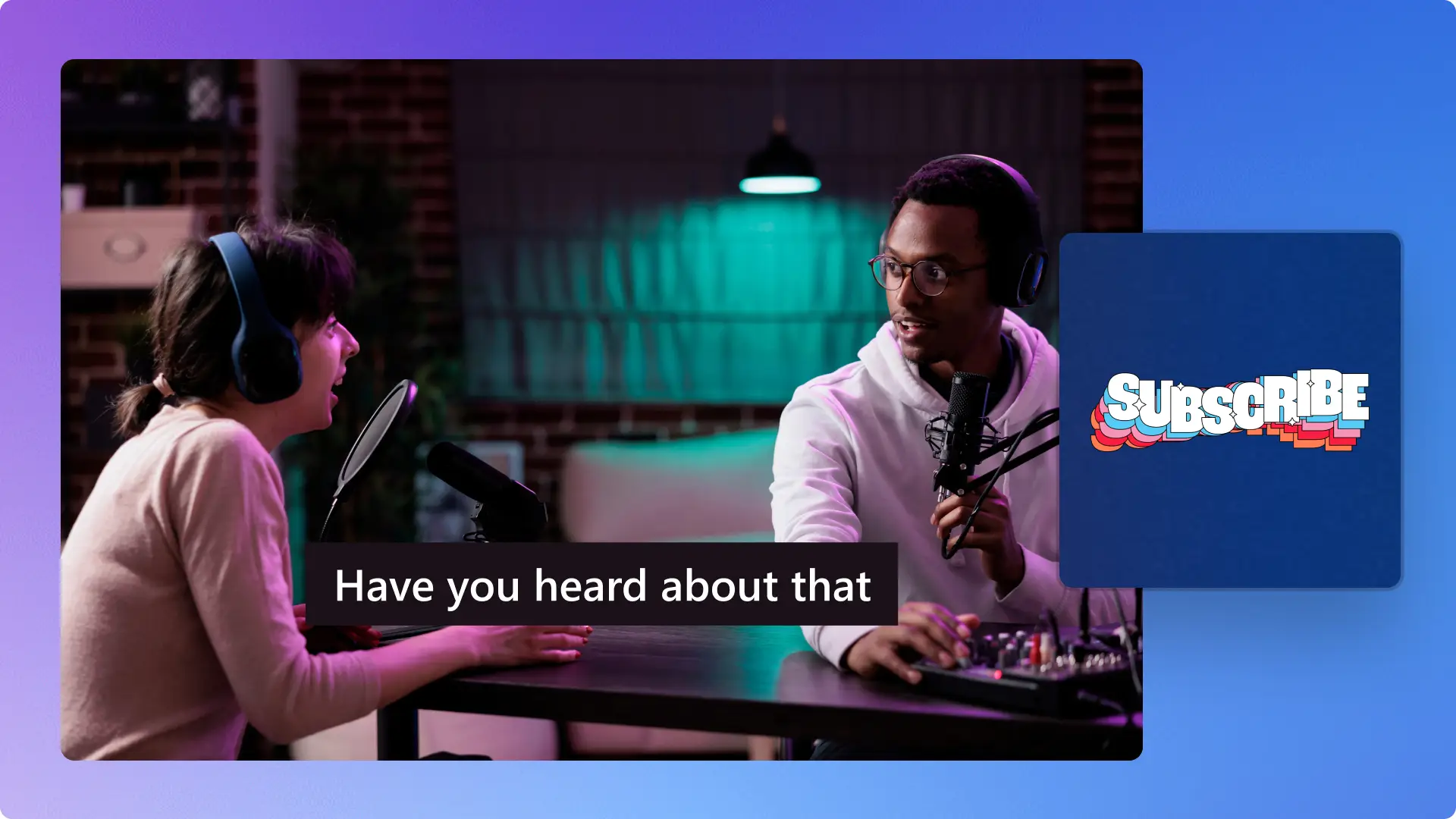Увага! Знімки екрана в цій статті зроблені в особистих облікових записах Clipchamp. В робочих і навчальних облікових записах Clipchamp описані функції працюють аналогічно.
На цій сторінці
Швидко й безпечно перетворюйте свій подкаст на текст без необхідності завантажень. Просто передайте своє аудіо або відео, і безкоштовний генератор транскриптів на основі штучного інтелекту створить точні субтитри будь-якою мовою – конфіденційність гарантовано.
Генератор субтитрів на основі ШІ автоматично створює універсальні файли з транскриптом усього одним клацанням миші. Цю текстову розшифровку різними мовами можна безпечно й швидко завантажити в найпопулярнішому форматі для файлів із субтитрами. Потім ви легко опублікуєте своє аудіо й транскрипт на відомих платформах для подкастів, як-от Apple, Spotify і YouTube.
Дізнайтеся, як без зусиль створити транскрипт до подкасту за допомогою штучного інтелекту у відеоредакторі Clipchamp.
Створення транскрипту до подкасту в Clipchamp
Крок 1.Створіть відео для подкасту або імпортуйте файл
Щоб імпортувати власний аудіофайл подкасту або запис, відкрийте вкладку "Ваші медіа" на панелі інструментів і натисніть кнопку імпорту мультимедіа, щоб переглянути файли на компʼютері або підключитися до OneDrive.
Ви також можете створити відео для подкасту безпосередньо в редакторі за допомогою наших вбудованих інструментів для записування. Перейдіть на вкладку "Запис і створення", де ви знайдете засіб для записування аудіо та засіб для записування з веб-камери. Якщо ви записуєте за допомогою мікрофона комп’ютера, очистіть небажані фонові звуки в аудіофайлі за допомогою функції придушення шуму на основі ШІ.
Ви також можете вибрати безкоштовні стокові медіафайли з бібліотеки вмісту. Перетягніть матеріали та створіть відео для подкасту, упорядкувавши кліпи й аудіозаписи на часовій шкалі.
У цій статті розглянуто подкаст із візуалізатором звуку.
Крок 2.Увімкніть автоматичні субтитри до відео
Увімкніть автоматичні субтитри на основі ШІ, щоб згенерувати транскрипт звукової доріжки. Відкрийте вкладку "Субтитри" на панелі властивостей і натисніть кнопку "Спробувати зараз", щоб увімкнути цю функцію.
У спливаючому вікні виберіть мову подкасту, поставте прапорець, якщо потрібно фільтрувати ненормативну та нецензурну лексику, а потім натисніть кнопку "Транскрибувати медіафайли". Технологія штучного інтелекту згенерує субтитри зі звукової доріжки.
Крок 3. Перегляньте й відредагуйте транскрипт до подкасту
Увімкнувши автоматичні субтитри на основі ШІ, ви автоматично повернетеся в редактор і побачите, як на панелі властивостей генерується текст. Він також з’явиться вгорі вашого відео у вікні попереднього перегляду.
Використовуйте позначки часу, щоб орієнтуватися в транскрипті. Субтитри генеруються за допомогою передової технології розпізнавання мовлення, тому вони зазвичай точні. Проте ви можете легко відредагувати будь-які орфографічні помилки або неточні формулювання. Для цього двічі клацніть текст і змініть його вручну.
Крок 4.Завантажте файл із транскриптом
Після завантаження субтитрів їх повний текст зʼявиться в розділі "Транскрипт" на вкладці "Субтитри" панелі властивостей. Вони також відображатимуться у вікні попереднього перегляду відео.
Ви можете зберегти копію транскрипту, натиснувши кнопку "Завантажити субтитри". Вони збережуться на вашому пристроїяк файл SRT (стандартний формат для субтитрів).
Відомий також як SubRip,формат SRT дає можливість передавати транскрипт на різні платформи, наприклад YouTube. Таким чином ви забезпечите точність субтитрів, оскільки автоматичні субтитри в реальному часі можуть містити багато помилок.
Дивіться навчальне відео про створення транскрипту на основі ШІ
Створюйте транскрипти до подкастів за допомогою ШІ, дотримуючись цих покрокових вказівок із відео для початківців.
Використання транскрипту до подкасту
Субтитри. Автори подкастів передають файли з транскриптами на такі платформи, як Apple, Spotify і YouTube, щоб вони відображалися як субтитри у відео. Такий вміст забезпечує спеціальні можливості, він зрозумілий глядачам у різних куточках світу та зручний під час перегляду з низькою гучністю або без звуку.
Пошукова оптимізація. Створюючи дописи в блоґи й цільові сторінки, багато авторів дбають про пошукову оптимізацію за допомогою транскриптів. Це розумний маркетинговий хід, який дає змогу повторно використовувати вміст на нових платформах і забезпечувати його видимість під час пошуку в браузерах, а не тільки на вибраній платформі для подкастів.
Анонси випусків подкасту. Новим авторам може бути корисно монтувати цікаві кліпи для TikTok, Instagram і LinkedIn з яскравих моментів випусків подкасту. Створення коротких аудіофрагментів для соціальних мереж зі зрозумілими субтитрами даватиме людям чітке уявлення про ваш вміст і спонукатиме їх слухати ваш подкаст і підписуватися на вас.
Розсилка електронною поштою. Успішні автори подкастів регулярно надсилають електронні листи своїм підписникам у рамках стратегії відеомаркетингу для реклами попередніх і нових випусків. Завдяки транскрипту вам буде легко скопіювати та вставити ключові тези випуску в електронний лист, щоб створити потужний заклик до дії та налаштувати підписників на перегляд подкасту.
Інфографіка й зображення. Ви можете копіювати та вставляти цитати з транскриптів в інструменти на основі генеративного ШІ, наприклад у програму Microsoft Designer, щоб створювати інфографіку й рекламні зображення для соціальних мереж. Це ще один маркетинговий прийом повторного використання вмісту, щоб ваш подкаст було легко знайти в різних цифрових каналах.
Запитання й відповіді
Чи безкоштовна функція транскрибування відео за допомогою ШІ в Clipchamp?
Генератор транскриптів до подкастів на основі ШІ безкоштовний для всіх користувачів відеоредактора Clipchamp.
Як найкраще створити транскрипт до подкасту?
Найефективніший спосіб створення професійного й точного транскрипту до подкасту – це скористатися автоматичним генератором. Ви можете створювати в Інтернеті безкоштовні траскрипти до подкастіву форматі SRT, які можна завантажити, за допомогою функції автоматичних субтитрів на основі ШІ в Clipchamp.
Як безкоштовно перетворити подкаст на текст?
Ви можете безкоштовно перетворити звукову доріжку подкасту на готове відео із субтитрами за допомогою функції автоматичних субтитрів на основі ШІ, яка згенерує файл із транскриптом в редакторі відео Clipchamp.
Чи є транскрипти в подкастах Spotify?
Spotify автоматично генерує транскрипти для певних авторів. Ви можете створювати точні транскрипти до подкастів за допомогою функції автоматичних субтитрів на основі ШІ в Clipchamp.
Перегляньте ці поради з редагування аудіо та інструментами редагування відео на основі ШІ, щоб ще більше вдосконалити свій подкаст.
Створюйте транскрипти до подкастів безкоштовно за допомогою Clipchamp в Інтернеті або завантажте програму Microsoft Clipchamp для Windows.