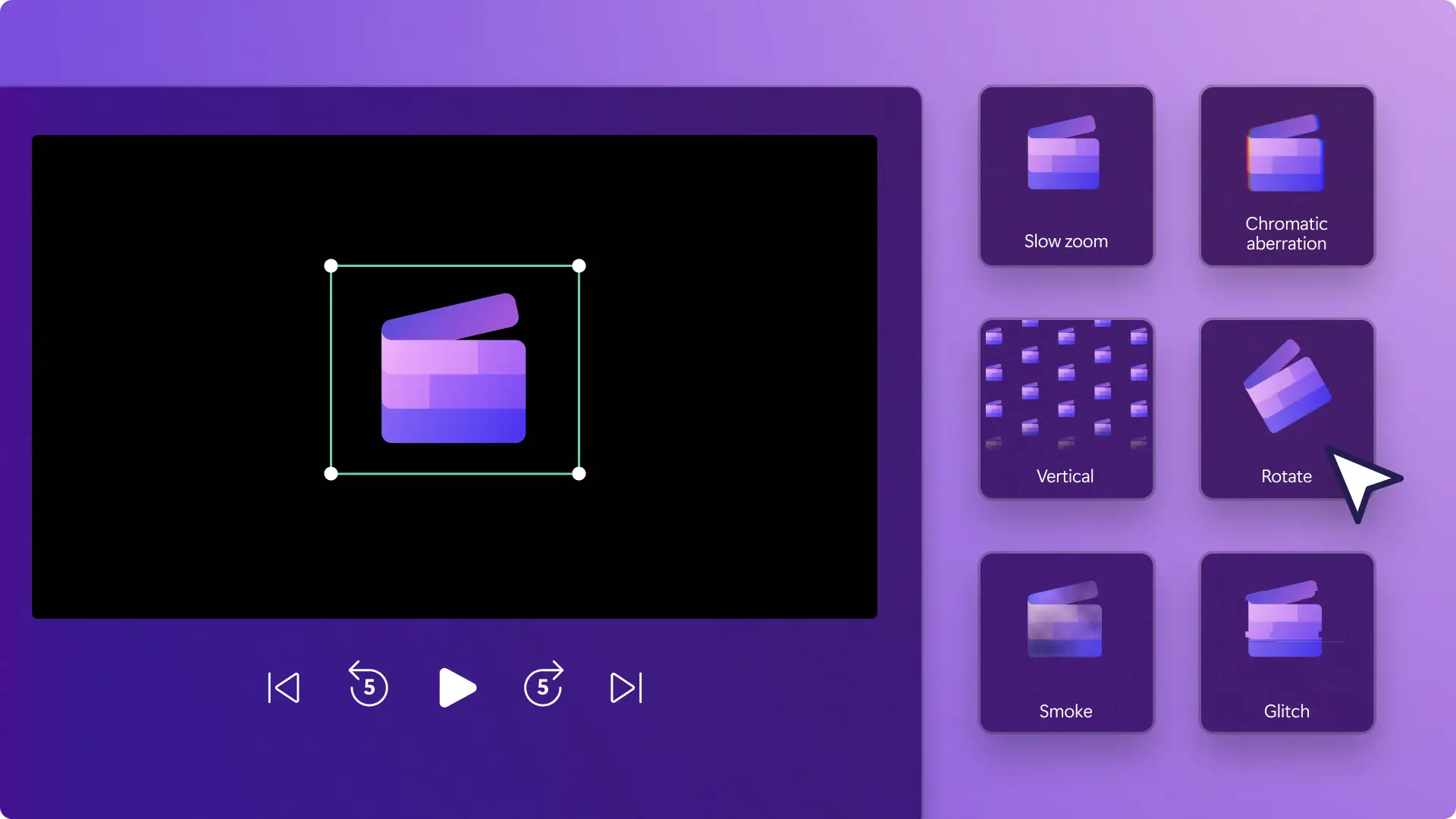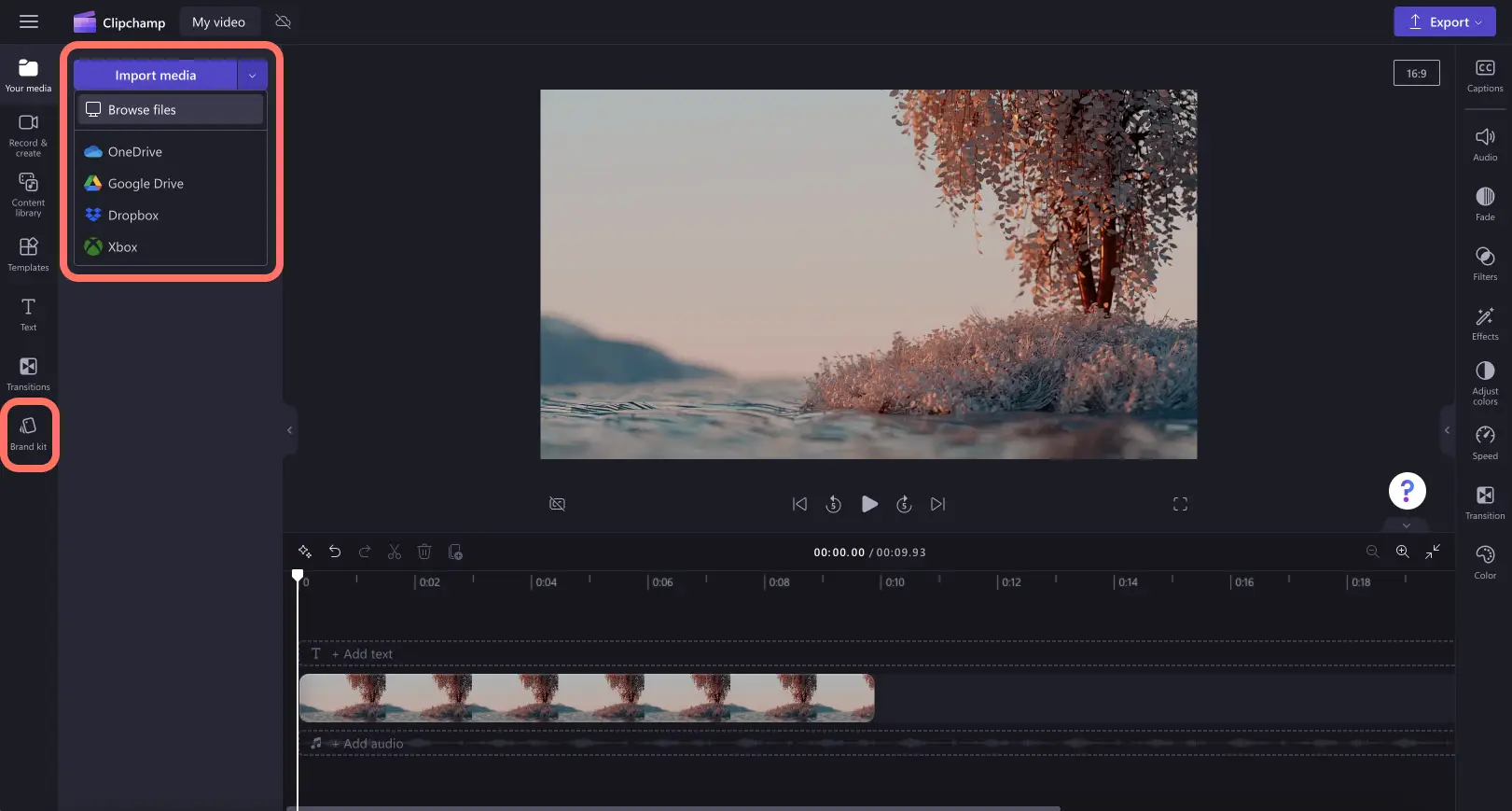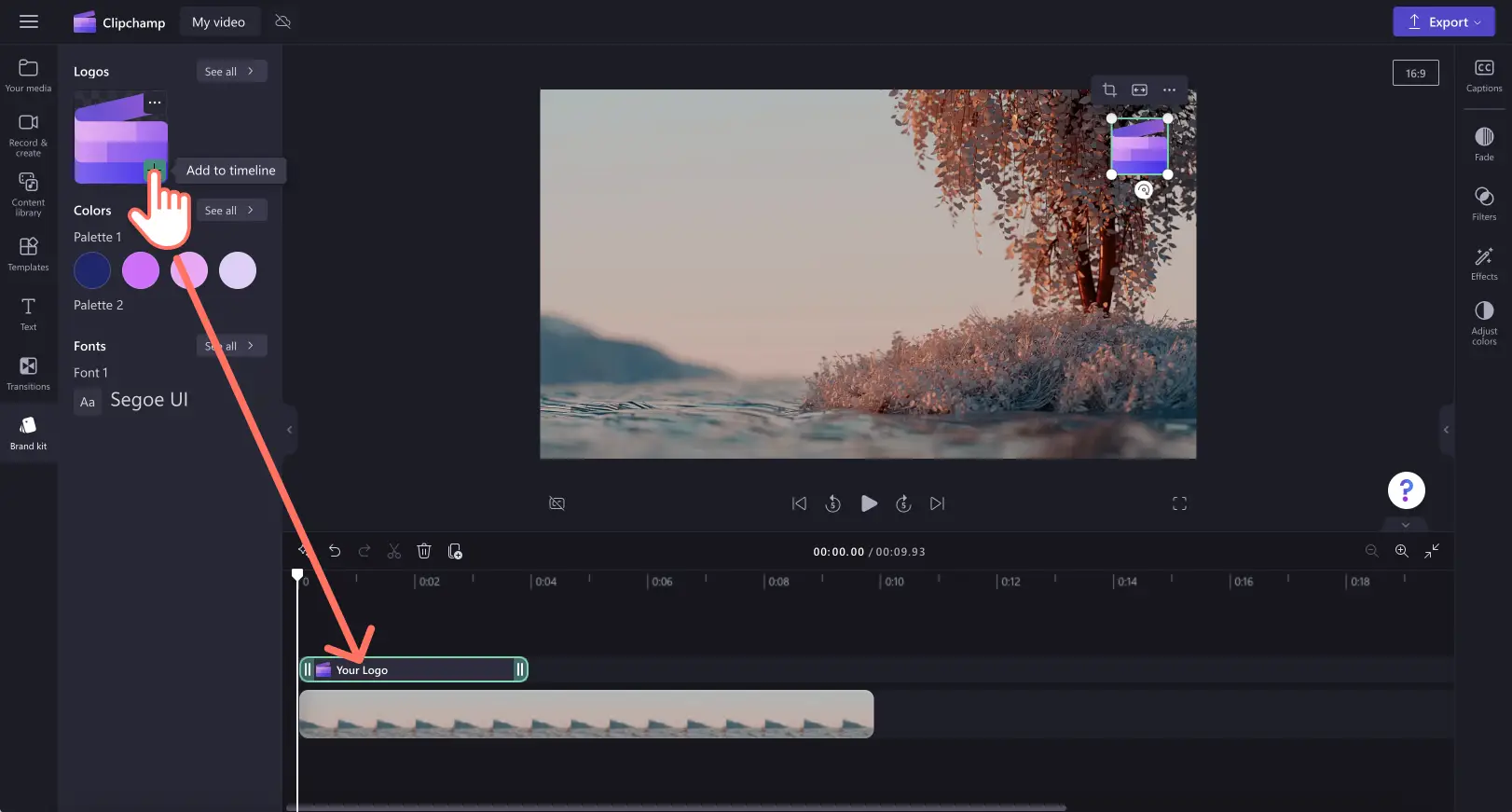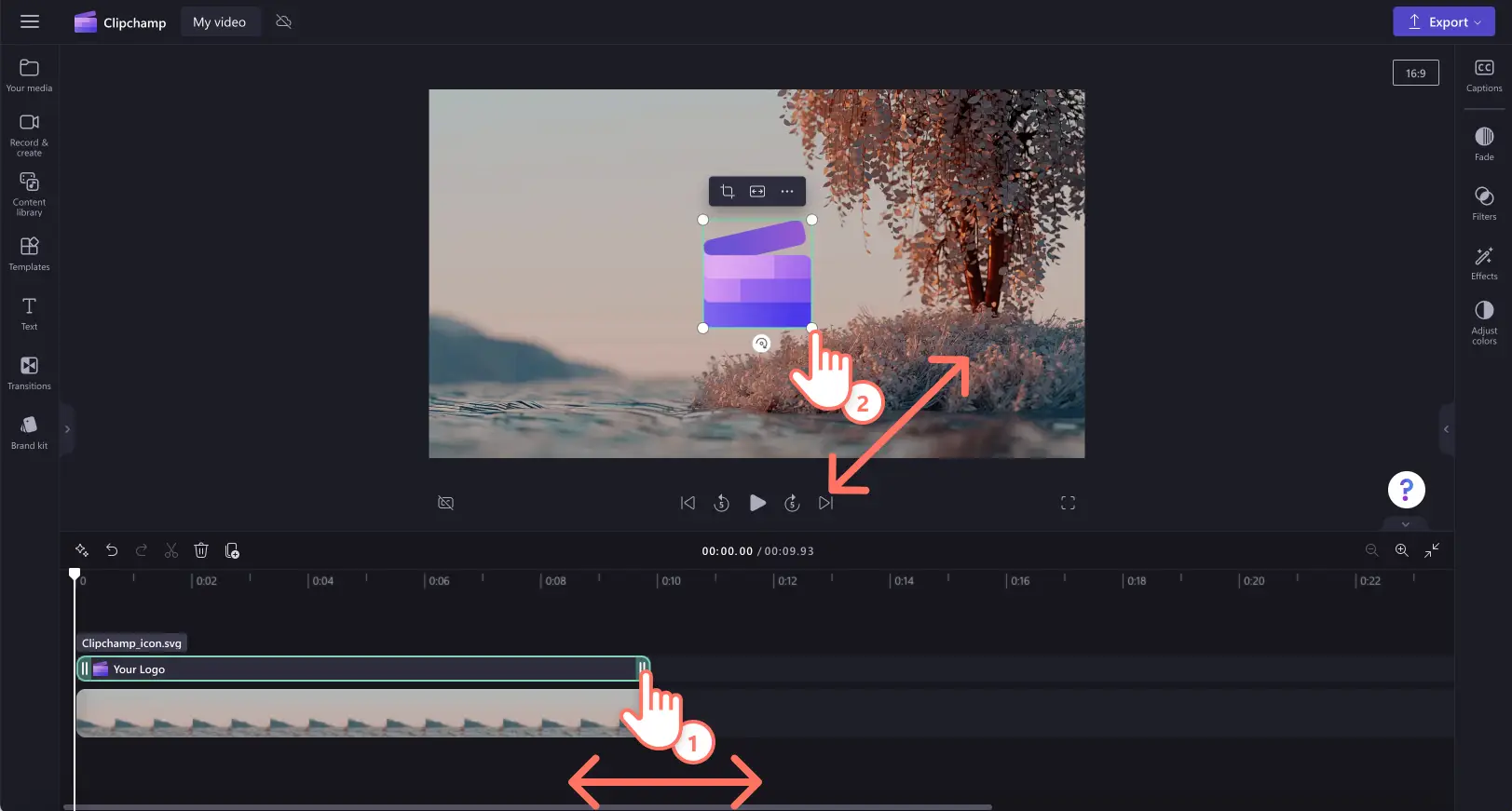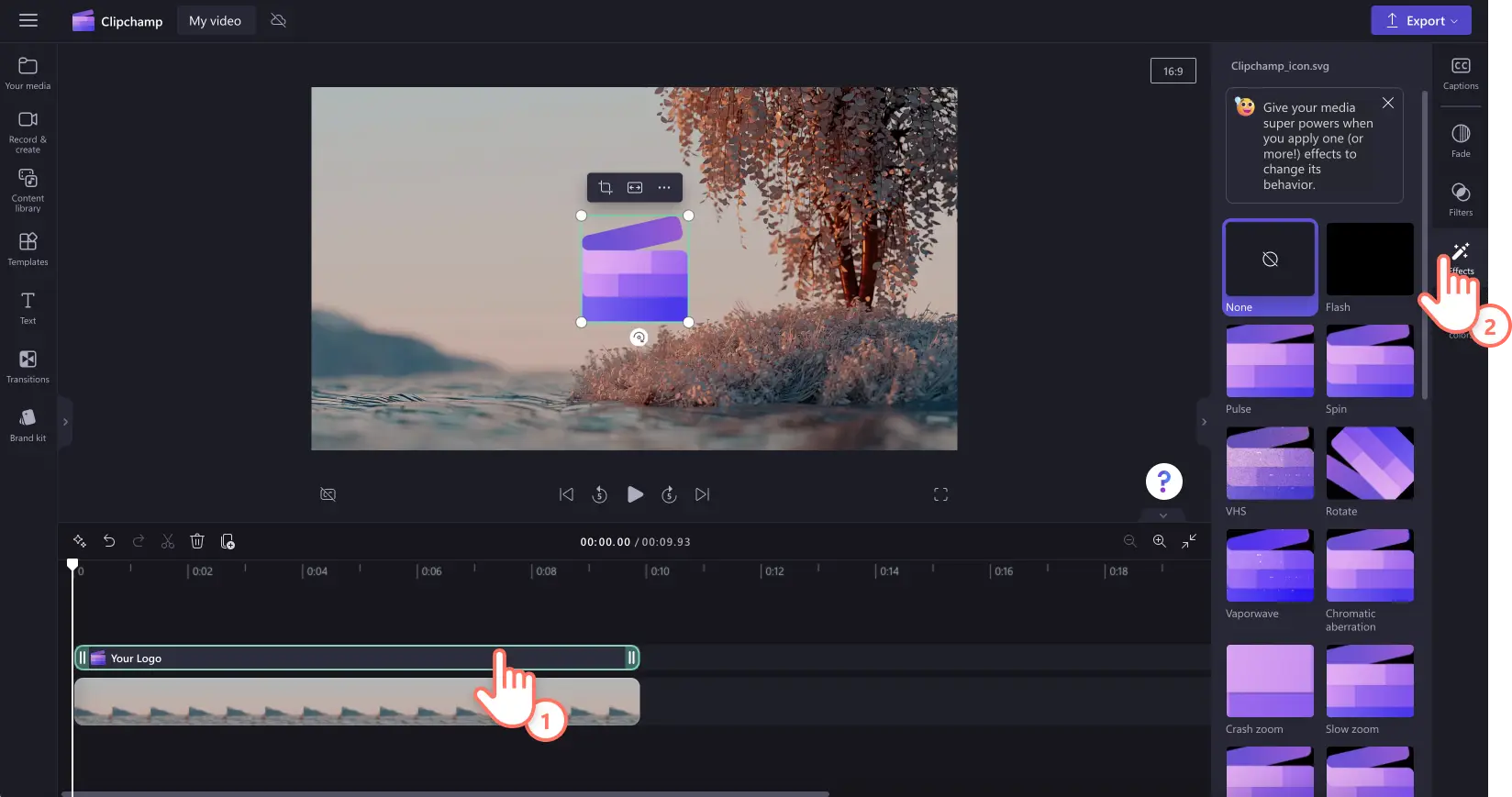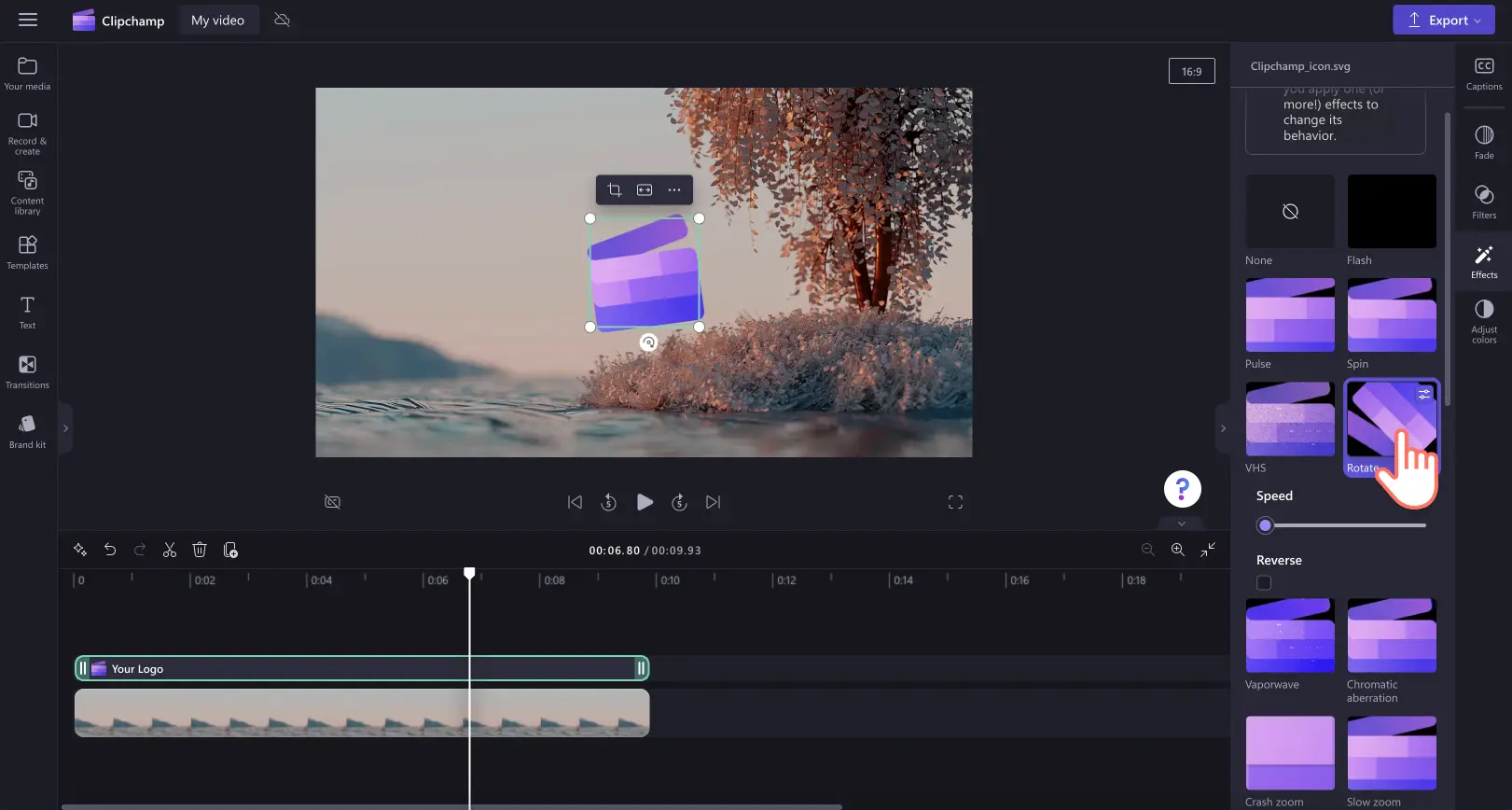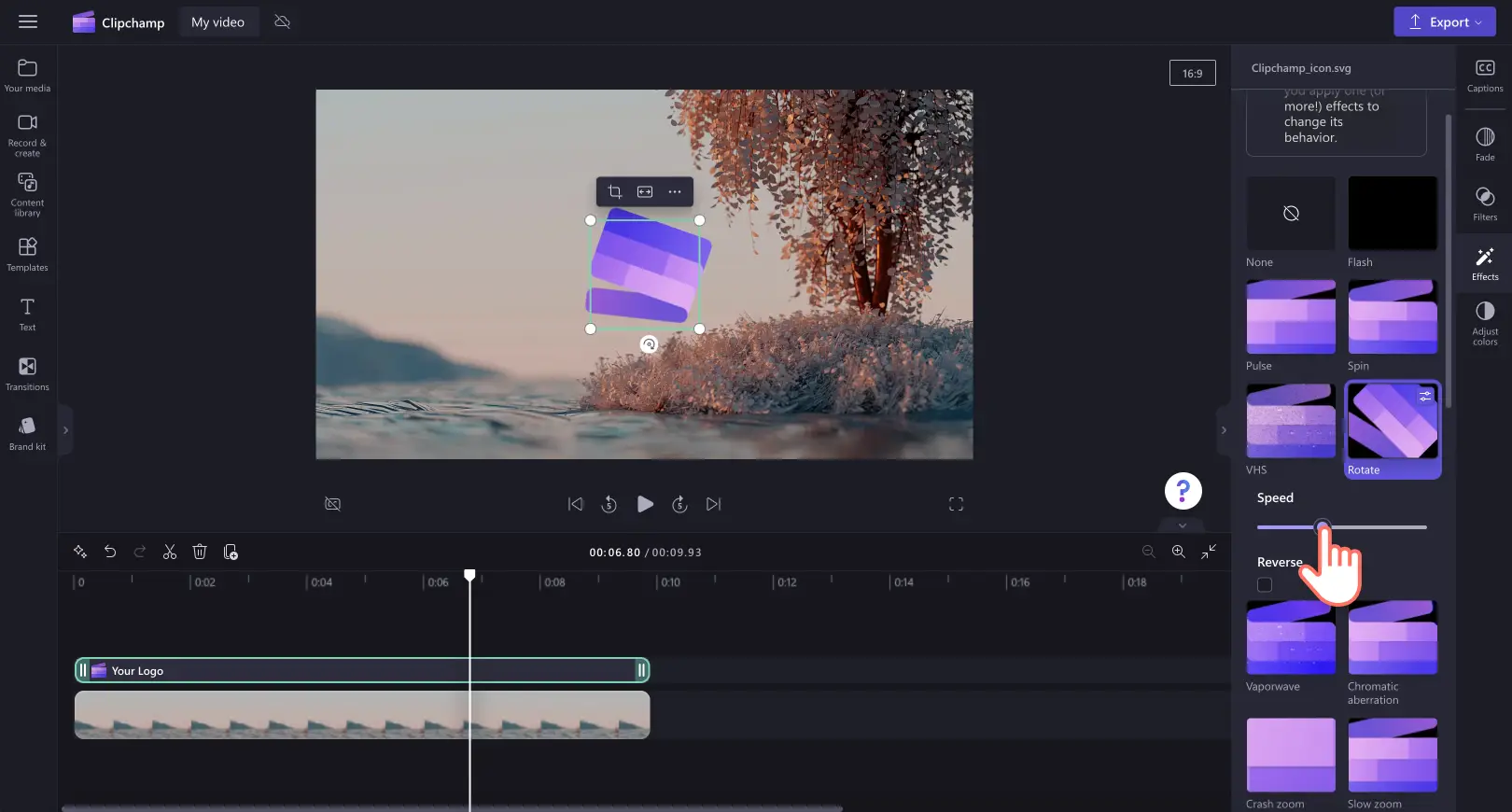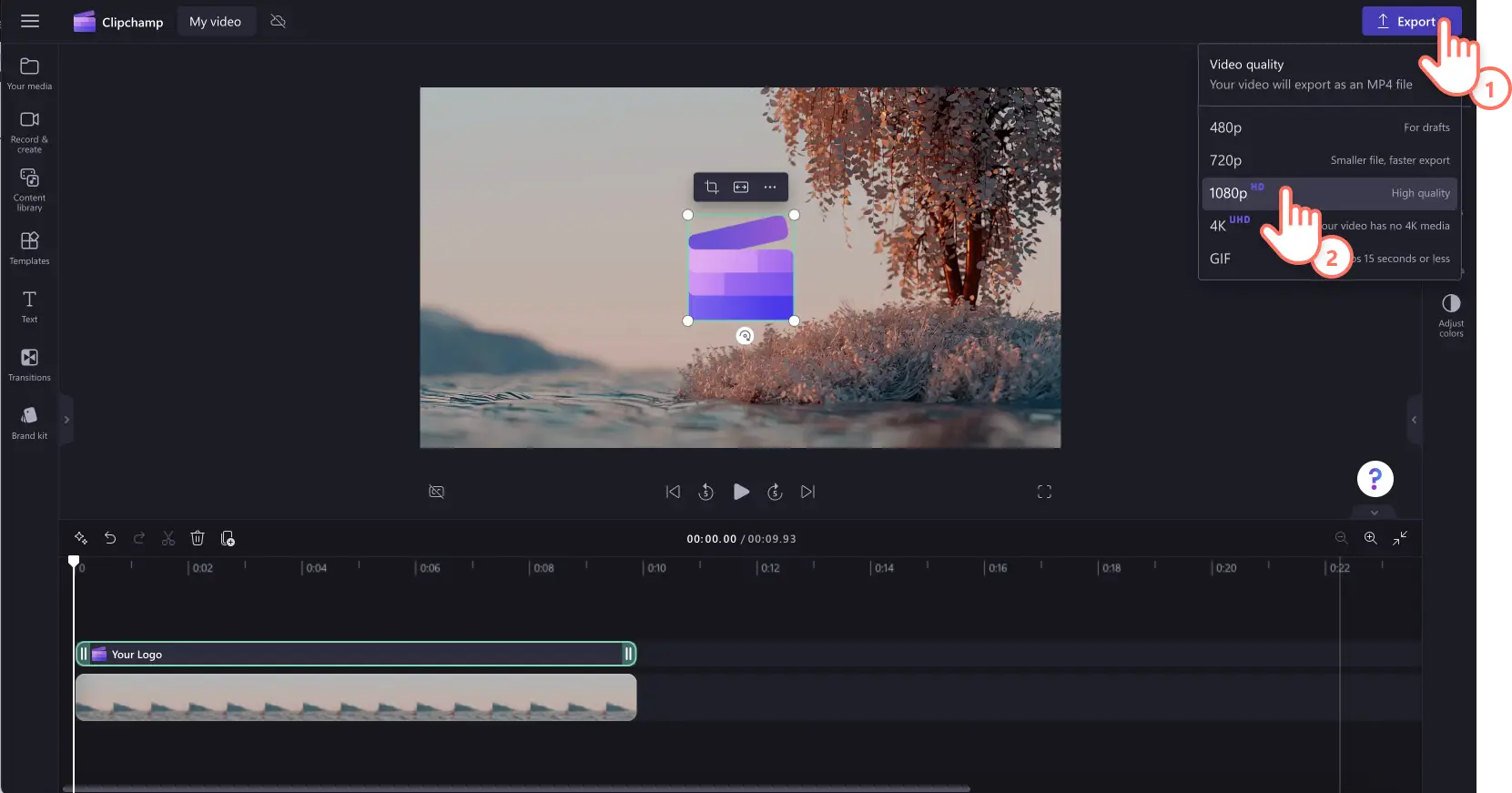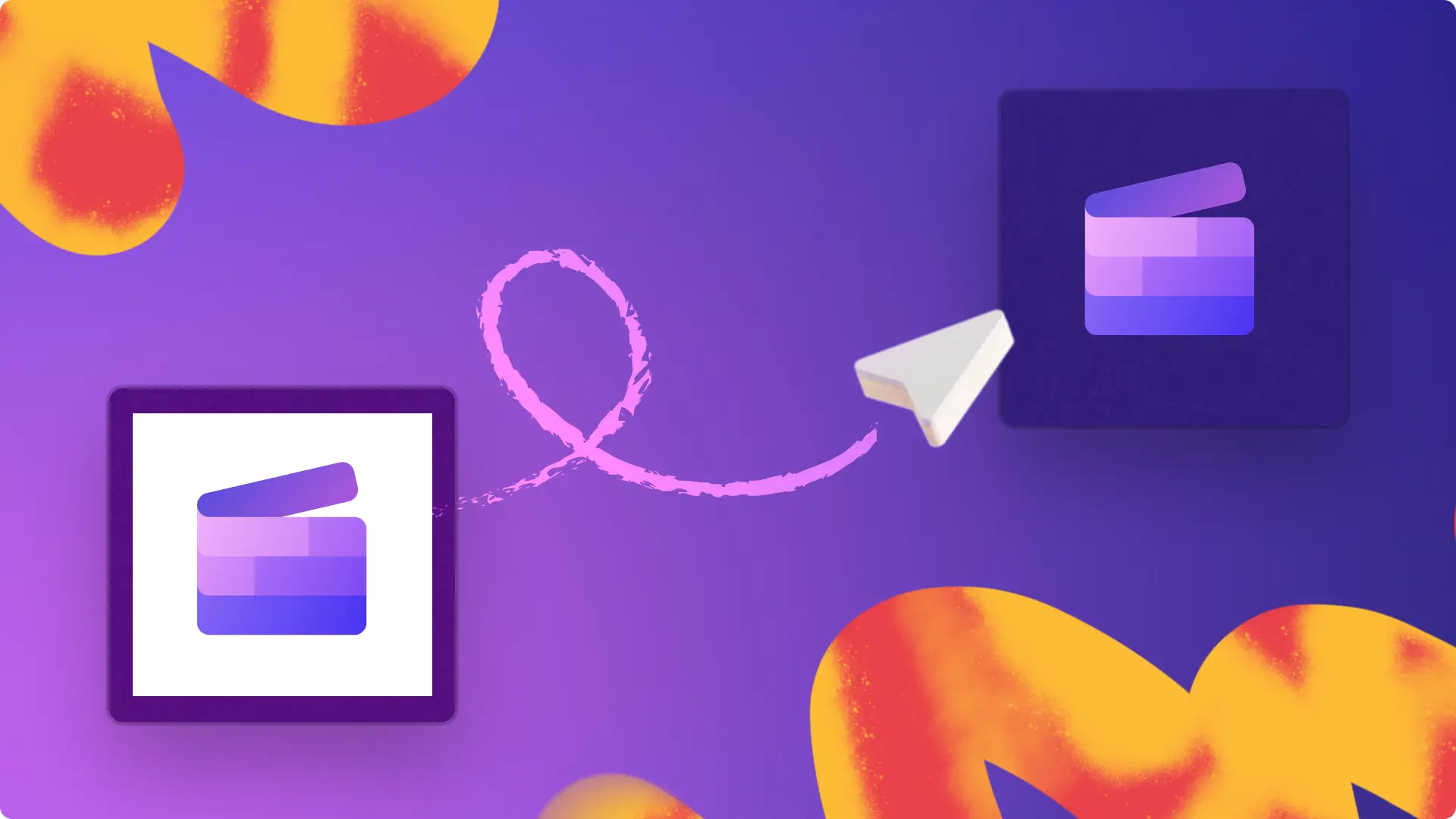Увага!Знімки екрана в цій статті зроблені в облікових записах Clipchamp для роботи. У навчальних облікових записах описані функції працюють аналогічно. Посібники з використання особистих облікових записів Clipchamp можуть відрізнятися.Дізнатися більше.
З унікальними анімованими емблеми ваші відео виглядатимуть стильно й професійно, і глядачі легко їх впізнаватимуть. І в кліпах для YouTube, і у фірмових демонстраційних матеріалах, ви можете перетворити свою емблему на ідеальну анімацію, додавши такі відеоефекти, як повільне масштабування, обертання, спалах і мерехтіння.
Удоскональте свою анімовану емблему за допомогою безкоштовних функцій редагування відео, як-от обертання, змінення розміру, затухання, коректування кольорів і накладання.
Дізнайтеся, як створити анімовану емблему за допомогою безкоштовних ефектів у відеоредакторі Clipchamp.
Як анімувати емблему в Clipchamp
Крок 1. Додайте до відео свою емблему
Це можна зробити двома способами. Імпортуйте файл з емблемою у форматі PNG або JPEG зі свого комп’ютера як зображення з прозорим фоном або виберіть емблему в розділі Брендований набір, де ви зберігаєте свою фірмову символіку.
Примітка. Брендований набір – це ексклюзивна функція, доступна за платною передплатою.
Перетягніть емблему на часову шкалу над відео.
Крок 2. Відредагуйте тривалість відображення емблеми, її розташування та розмір
Перевірте вищезгадані параметри емблеми, перш ніж додавати до неї анімацію. Щоб змінити розташування емблеми, просто перетягніть її в потрібне місце у вікні попереднього перегляду відео. Перетягніть кути всередину або назовні, щоб зменшити чи збільшити розмір емблеми. Обов’язково налаштуйте тривалість її відображення на часовій шкалі відповідно до тривалості відео. Перетягніть зелені маркери в праву частину панелі інструментів, щоб збільшити тривалість відображення емблеми.
Крок 3. Додайте анімовані спецефекти
Щоб додати анімацію до емблеми, клацніть її на часовій шкалі, щоб вона виділилася зеленим кольором, і відкрийте вкладку "Ефекти" на панелі властивостей.
Тут з’являться всі ефекти й анімаційні елементи, які можна додати до емблеми. Доступні такі ефекти, як обертання, повільне масштабування, мерехтіння, вертикаль, калейдоскоп тощо. Наводьте курсор на анімаційні ефекти, щоб відкрити їх у вікні попереднього перегляду. Виберіть потрібний ефект і натисніть його, щоб застосувати. Можна застосовувати кілька ефектів одночасно.
Кожен анімаційний елемент або ефект дає змогу налаштувати певні параметри, наприклад швидкість, обертання та інтенсивність. Для ефекту обертання можна змінювати швидкість за допомогою відповідного повзунка. Щоб збільшити швидкість, перетягніть повзунок праворуч. Також можна натиснути кнопку "Назад".
Крок 4. Попередньо перегляньте й збережіть відео з анімованою емблемою
Перш ніж зберігати відео з анімованою емблемою, обов’язково попередньо перегляньте його, натиснувши кнопку відтворення. Якщо все гаразд, натисніть кнопку "Експорт" і виберіть роздільну здатність. Автоматично почнеться експорт відео.
Докладніше див. у нашому навчальному відео в YouTube.
П’ять способів покращити брендовий відеовміст
Якщо ви шукаєте ідеї для створення кращих бізнес-кліпів, ознайомтеся з порадами щодо редагування відео нижче.
Додавайте емблеми до своїх брендованих відео, щоб вони були витримані в одному стилі. Використовуйте емблему як анімацію або змініть її прозорість, щоб перетворити на водяний знак.
Швидше привертайте увагу глядачів і вдосконалюйте свої відео для соцмереж, додаючи до них голосовий супровід на основі ШІ. Вибирайте з-поміж низки професійних голосів різного віку, які говорять різними мовами з різними акцентами, тонами й швидкостями.
Швидше створюйте корпоративні відео й дотримуйтесь одного стилю, користуючись готовими відеошаблонами. Виберіть відеошаблон, який якнайкраще відповідає естетиці вашого бренду, і налаштуйте власний текст, колірну схему й брендинг.
Доповнюйте брендові відео атмосферною фоновою музикою. Вибирайте жваві композиції або повільні мелодії, які пасуватимуть стилю й настрою вашого відео.
Зробіть кліп максимально цікавим і захопливим за допомогою унікальних накладань, як-от рамки й межі. Легко додавайте до відео золотисті блискітки, діамантові неонові лінії або рамки плівки Super 8.
Запитання й відповіді
Як зробити емблему прозорою?
Щоб зробити анімовану емблему прозорою, просто скористайтеся повзунком прозорості на вкладці налаштування прозорості на панелі властивостей.
Анімації емблеми безкоштовні в Clipchamp?
Так. Усі анімації емблеми на вкладці з ефектами на панелі властивостей безкоштовні для всіх користувачів.
Як зберегти анімований логотип у Clipchamp?
Анімований логотип можна безкоштовно зберегти в Clipchamp під час додавання у відео або як файл у форматі MP4.Користувачі не можуть зберігати анімований логотип у брендований набір.
Can I animate text-based logos?
Text-based logos can be animated using the same effects as image logos. However, ensure the text remains readable throughout the animation process.
Перегляньте Десять ідей для створення брендованих відео Instagram Reel.
Щоб почати, спробуйте безкоштовну версію Clipchamp або завантажте програму Clipchamp для Windows.