Увага! Ці відомості стосуються особистих облікових записів Clipchamp.Якщо вам потрібна інформація про робочі облікові записи Clipchamp, перейдіть за цим посиланням.
На цій сторінці
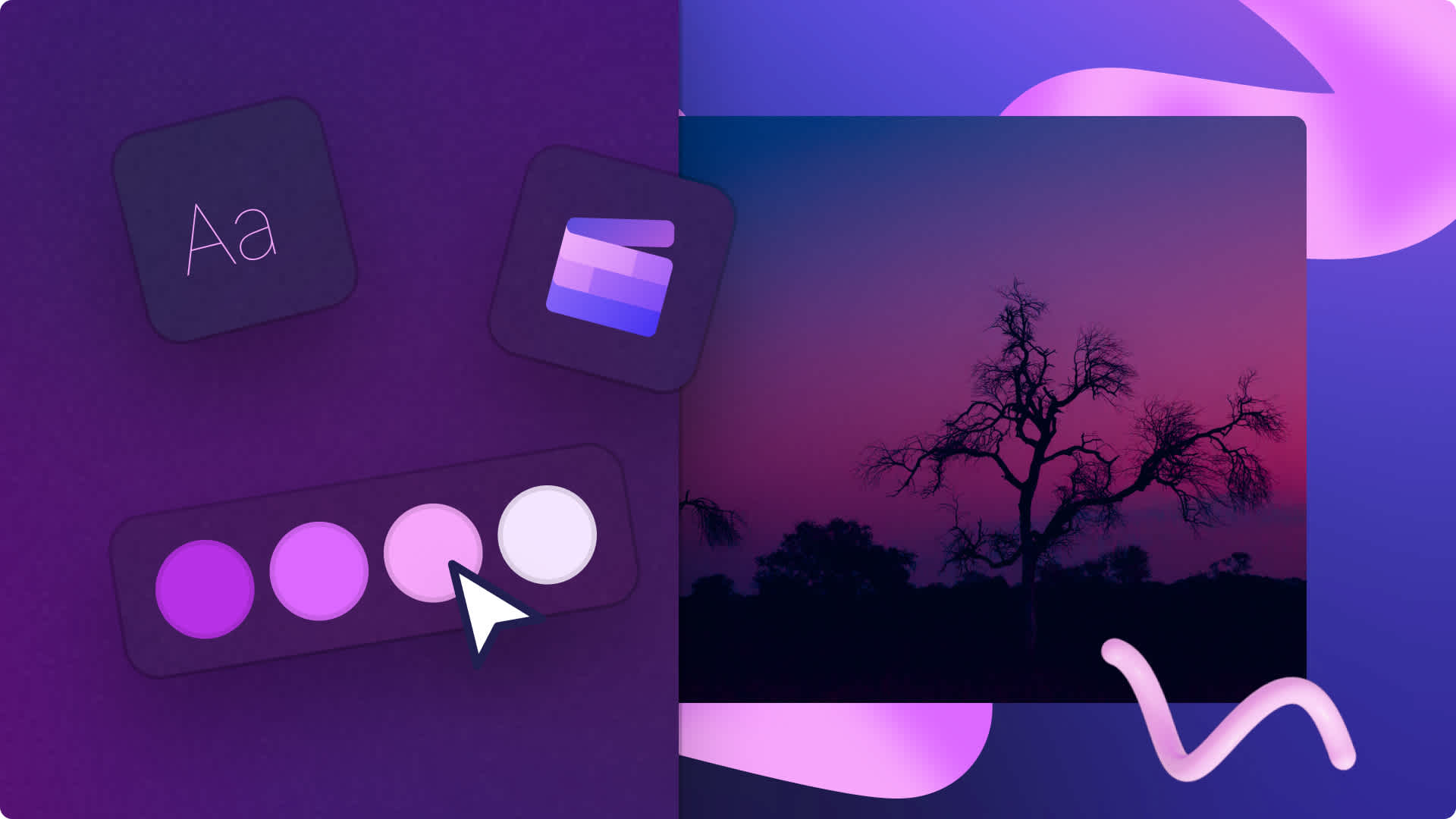
Демонстраційні відео, оголошення про розпродаж, повнометражні навчальні відео й вступні заставки – вміст будь-якого формату можна покращити, додавши фірмові кольори й шрифти або навіть водяний знак чи емблему за допомогою зручної функції брендованого набору. Просто передайте фірмові емблеми, палітри кольорів і шрифти, а потім збережіть усі ці елементи в єдиному розташуванні, щоб швидко створювати вміст в одному стилі.
У цій статті описано все, що потрібно знати про брендований набір: що це таке і як його створити в Clipchamp.
Що таке брендований набір у Clipchamp?
Якщо ви хочете тримати фірмову символіку під рукою, щоб у будь-який момент додавати її до відео, рекомендуємо скористатися функцією брендованого набору в редакторі. Вона дає змогу легко передавати персоналізовані емблеми, палітри кольорів і шрифти без жодних обмежень щодо кількості.Зверніть увагу, що брендований набір доступний виключно для передплатників преміум-версії Clipchamp.
Розташування функції "Брендований набір"
Доступ до брендованого набору з головної сторінки
На головній сторінці відеоредактора відкрийте вкладку "Брендований набір", щоб розпочати роботу з емблемами, шрифтами й кольорами.
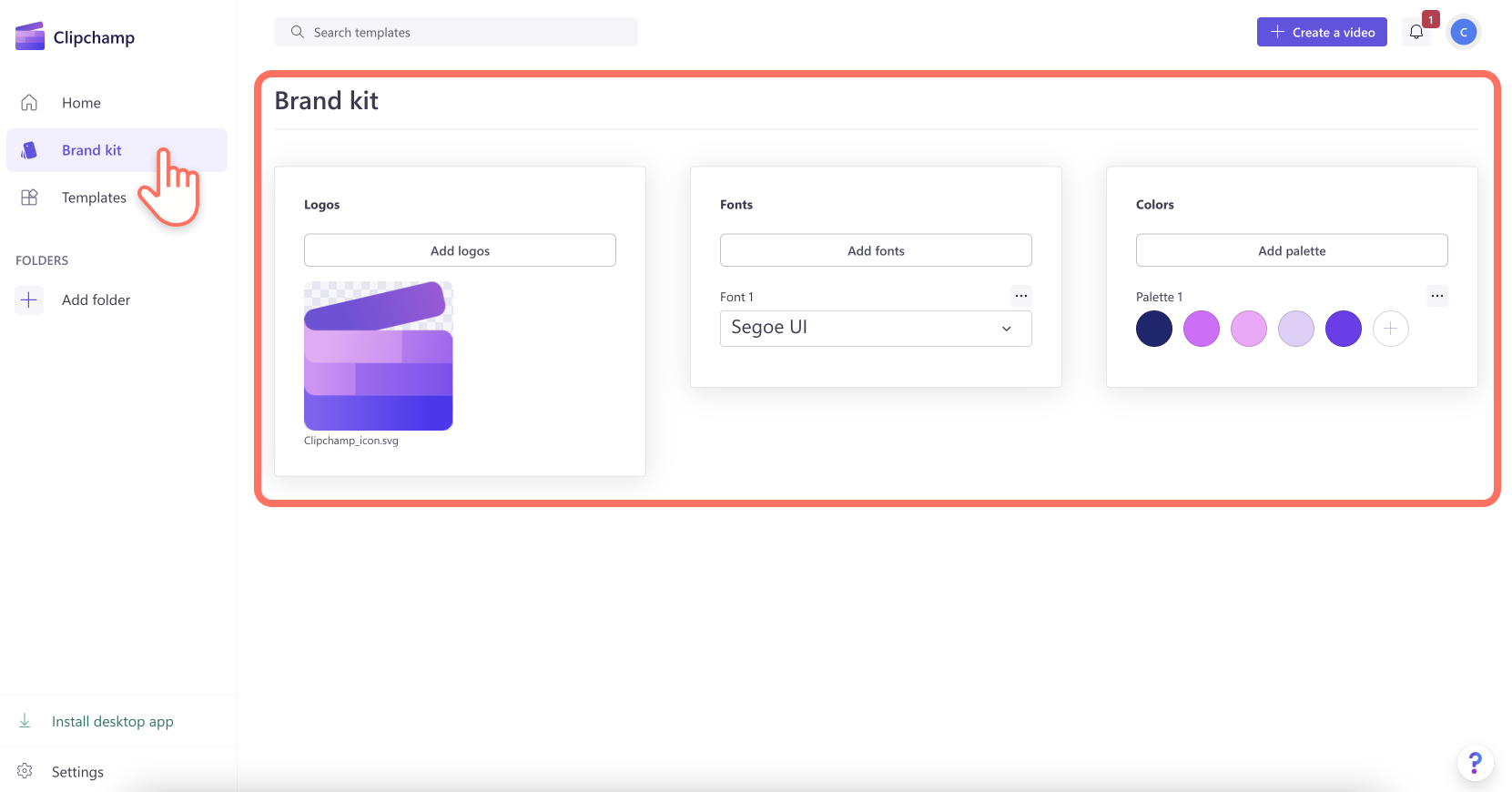
Доступ до брендованого набору з відеоредактора
Увійдіть у відеоредактор і відкрийте вкладку "Брендований набір" на панелі інструментів, щоб розпочати роботу з емблемами, шрифтами й кольорами.
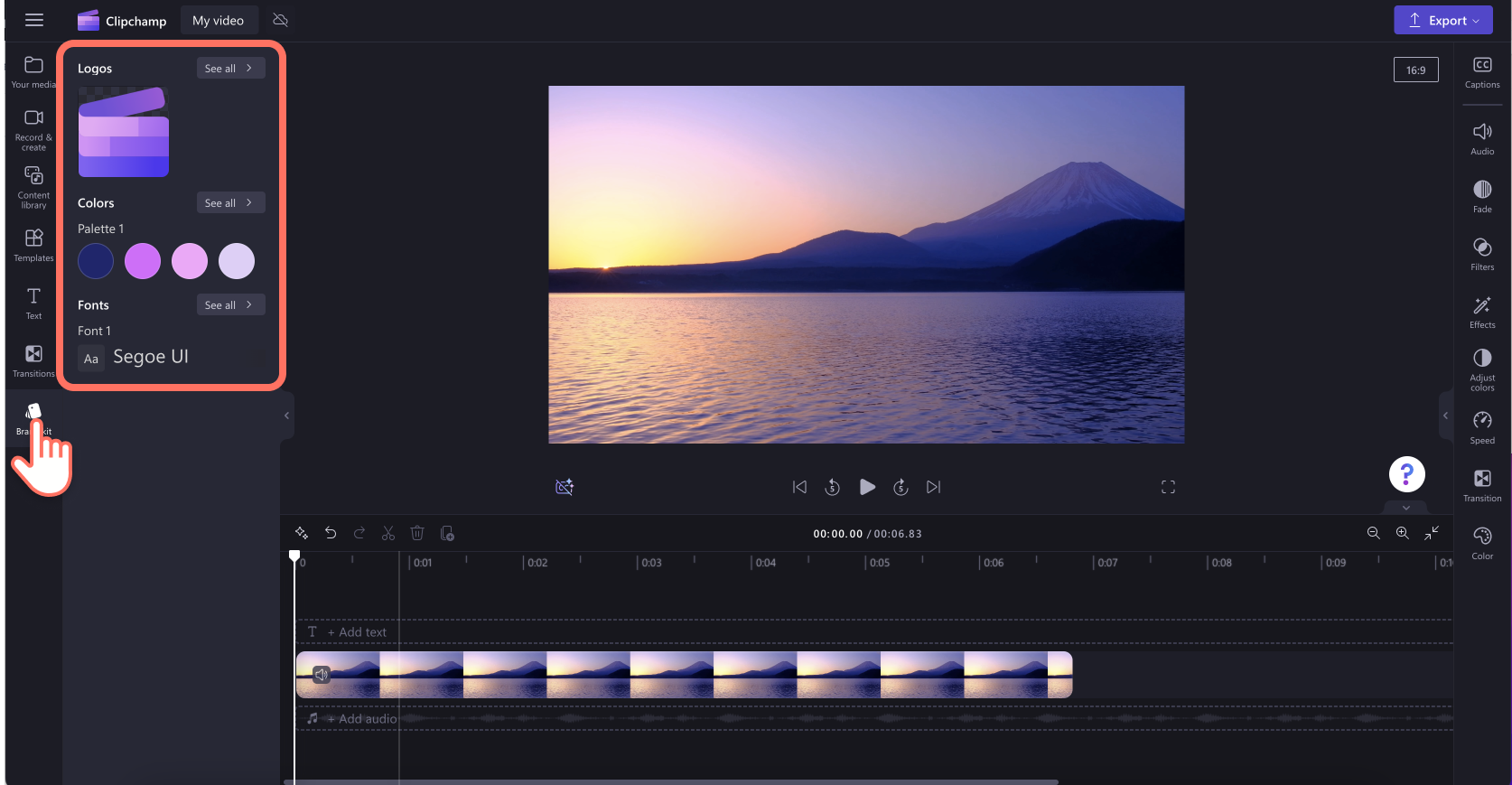
Створення брендованого набору за лічені хвилини
Щоб додавати фірмові емблеми, шрифти й кольори до брендованого набору, потрібна передплата на преміум-версію Clipchamp. Передайте фірмову символіку на головній сторінці або в редакторі на вкладці "Брендований набір".У цій статті розглянуто, як зробити це на головній сторінці.
Крок 1. Додайте емблеми бренда
Натисніть кнопку "Додати логотипи", щоб вибрати потрібну емблему у своїх файлах. Автоматично відкриється вікно з файлами, збереженими на комп’ютері. Виберіть емблему й натисніть кнопку "Відкрити".
Зверніть увагу: усі емблеми мають бути файлами у форматі PNG, JPEG або SVG розміром щонайбільше 10 МБ.
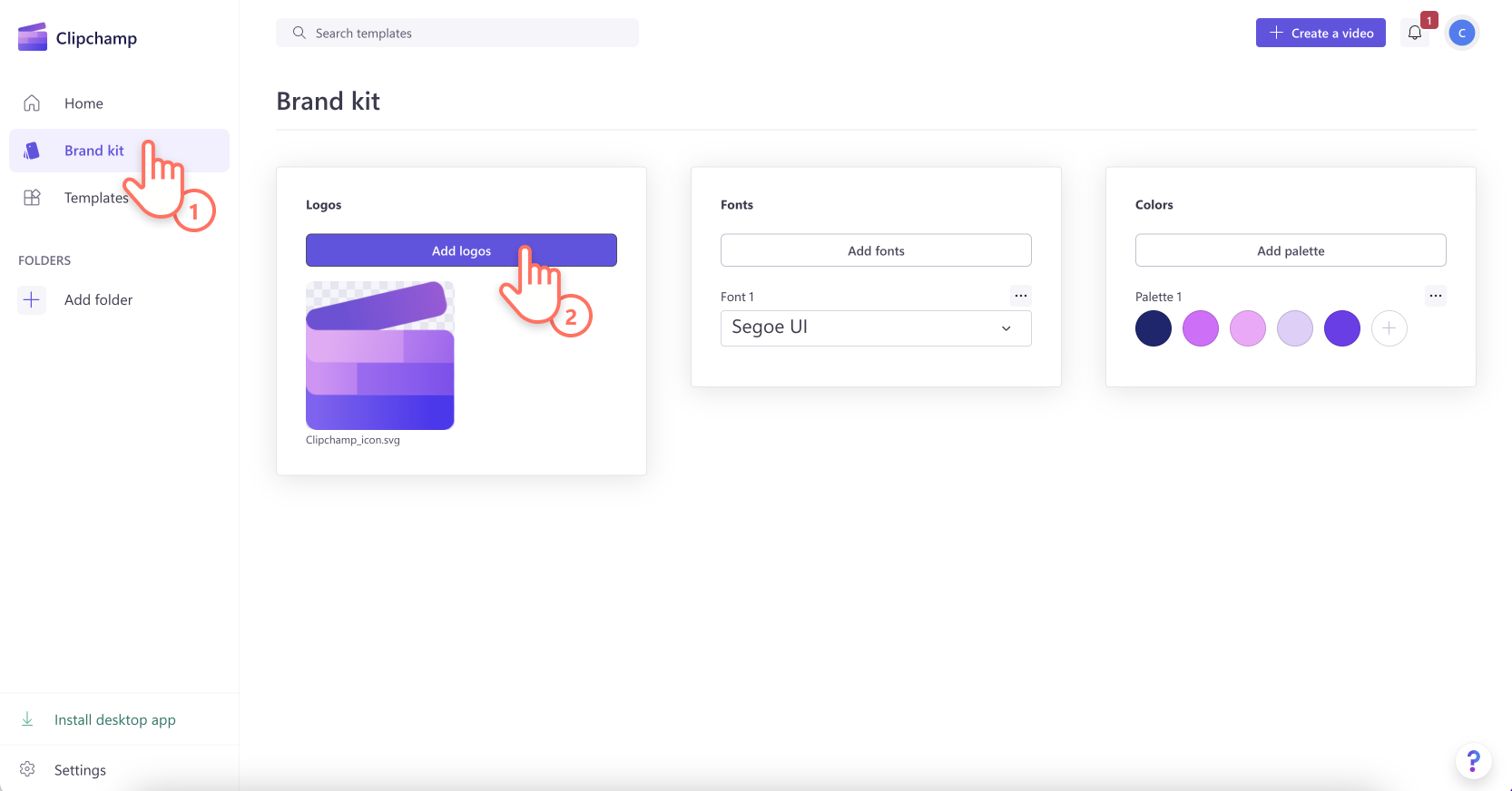
Крок 2. Додайте брендові шрифти
Натисніть кнопку "Додати шрифти", щоб передати свій варіант. Відобразяться параметри нового шрифту. Клацніть стрілку розкривного списку, щоб вибрати наявний шрифт або імпортувати власний файл. Ви можете змінити назву шрифту, натиснувши піктограму трьох горизонтальних крапок і вибравши "Перейменувати".
Зверніть увагу: усі шрифти мають бути файлами у форматі OTF, TTF або WOFF розміром щонайбільше 10 МБ.
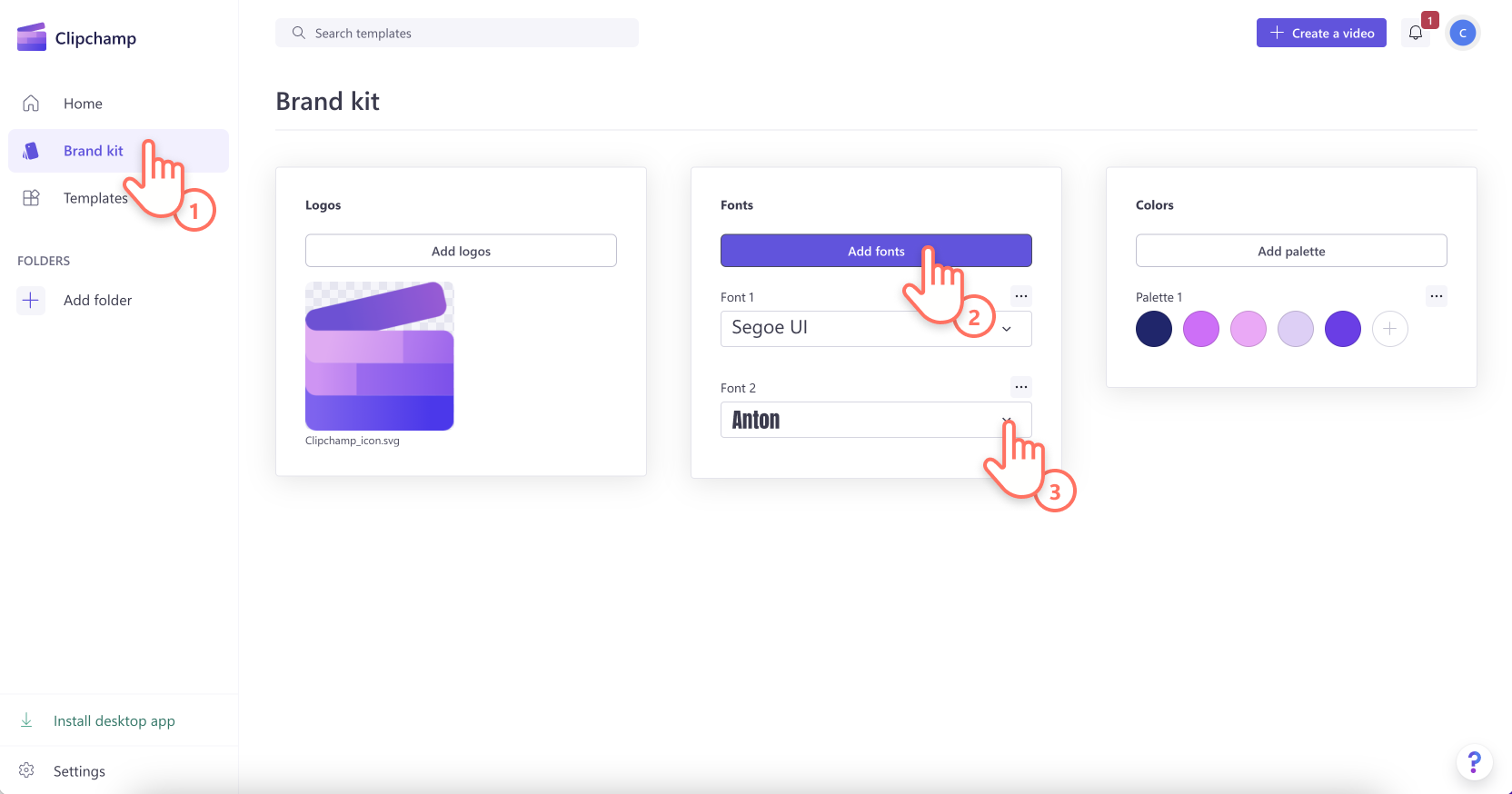
Крок 3. Додайте брендову палітру кольорів
Натисніть кнопку "Додати палітру", щоб завантажити персоналізовану палітру кольорів. Потім натисніть кнопку "+", щоб додати колір.Щоб вибрати колір, можна ввести шістнадцятковий код, скористатися засобом вибору кольору або натиснути кнопку "Палітра".
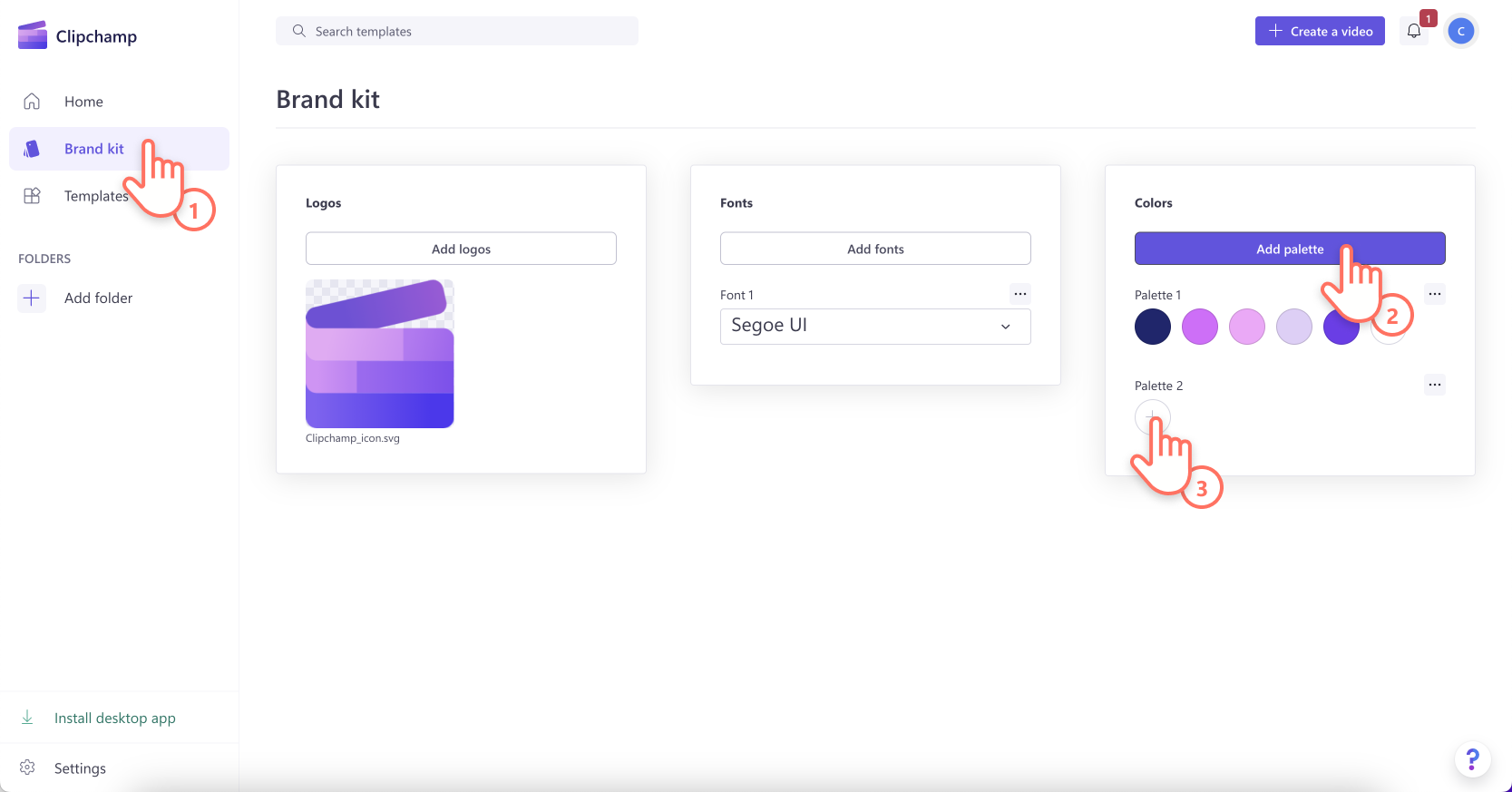
Додавання фірмової символіки у відео
Крок 1. Відкрийте вкладку "Брендований набір" на панелі інструментів
Щоб почати роботу, перейдіть на вкладку "Брендований набір" на панелі інструментів. Тут ви зможете додати емблеми до відео, вибрати шрифти й кольори.
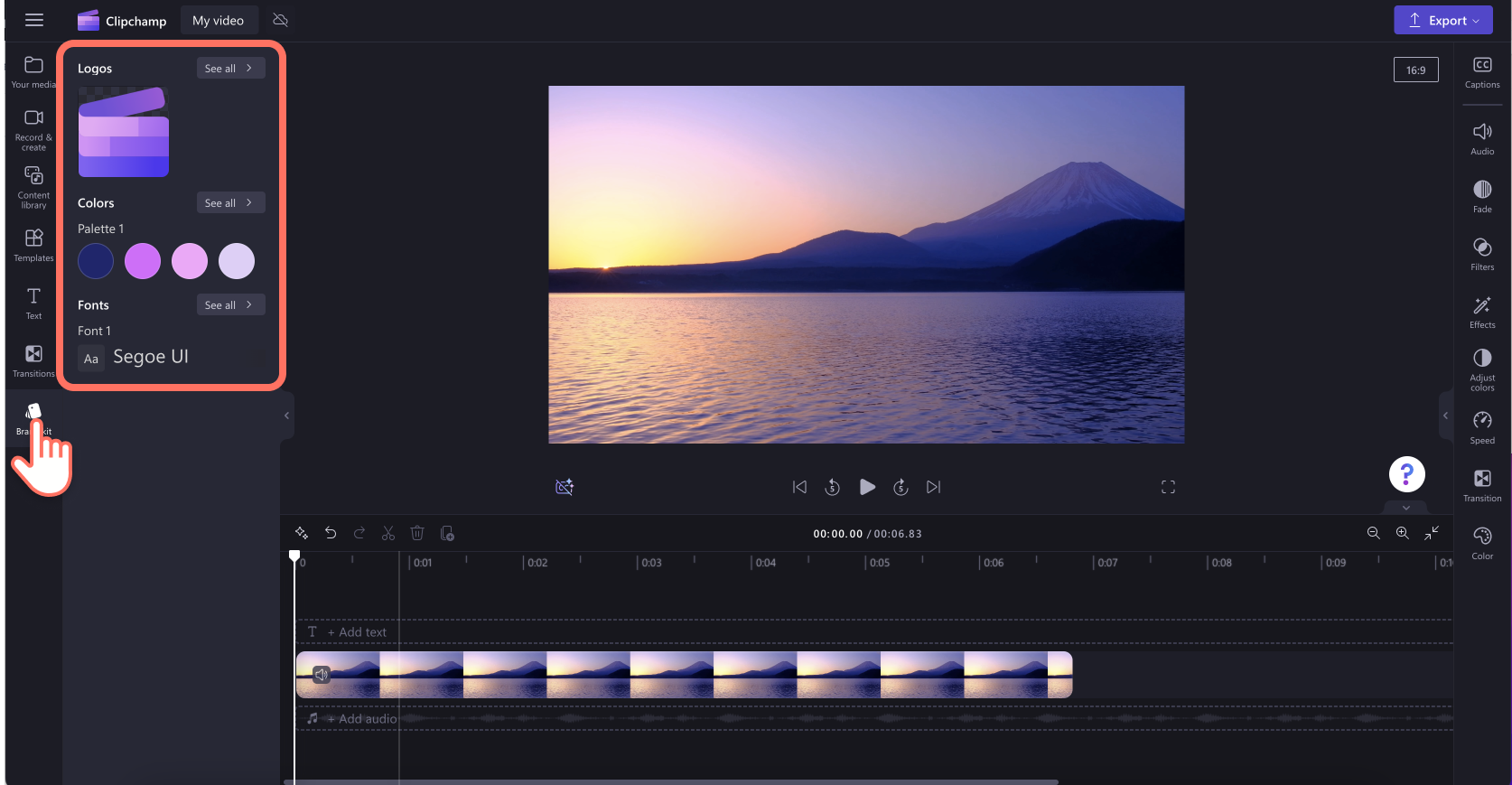
Крок 2. Додайте емблему у відео
Щоб додати в кліп емблему для створення ефекту водяного знака або накладання, перетягніть її на часову шкалу над відеокліпом або натисніть кнопку "+".
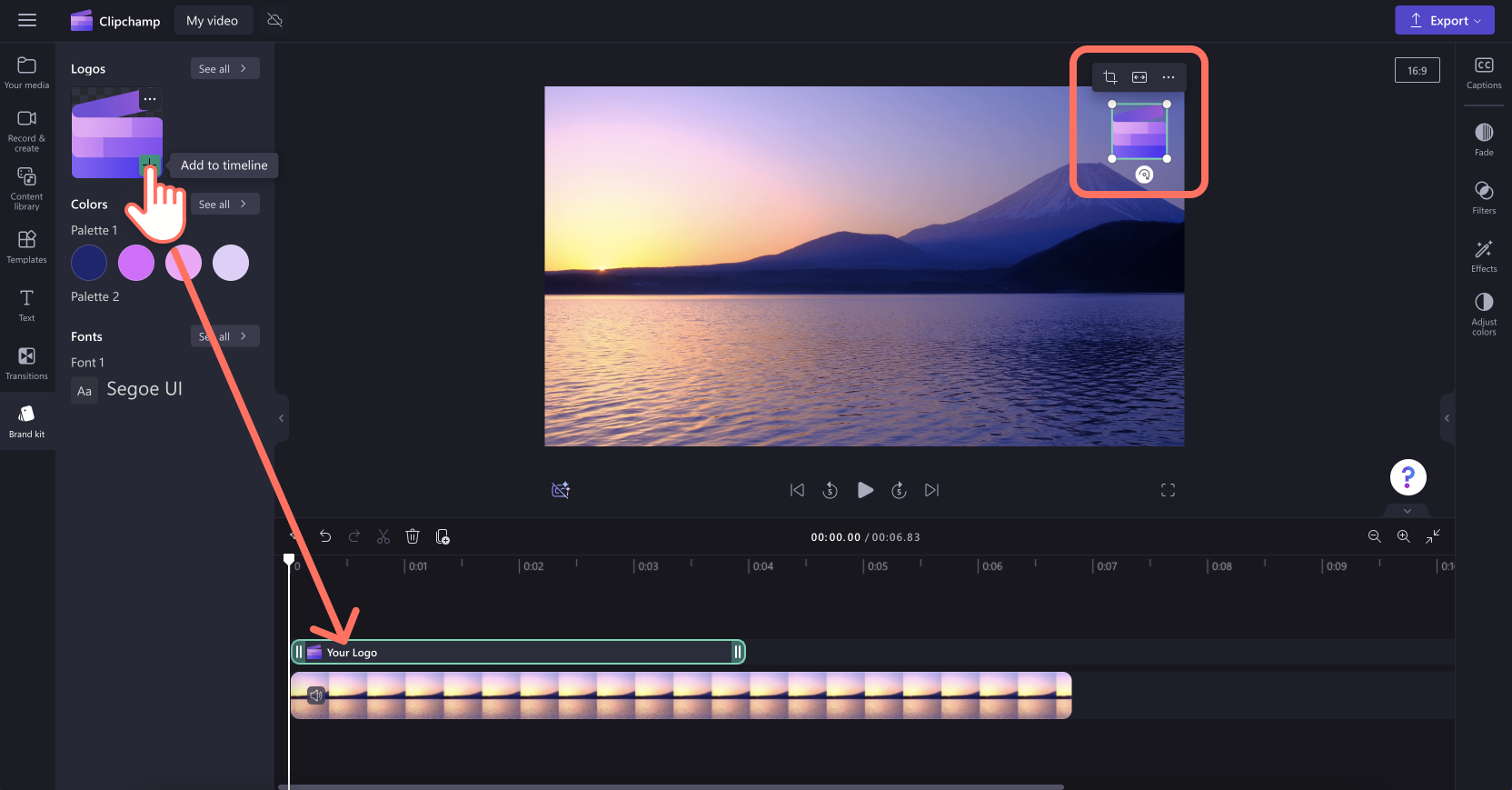
Потім перетворіть емблему на водяний знак, скориставшись параметром "Прозорість" на вкладці Скоригувати кольори на панелі властивостей. Відкрийте вкладку "Скоригувати кольори", а потім перетягніть повзунок управо, щоб збільшити прозорість.
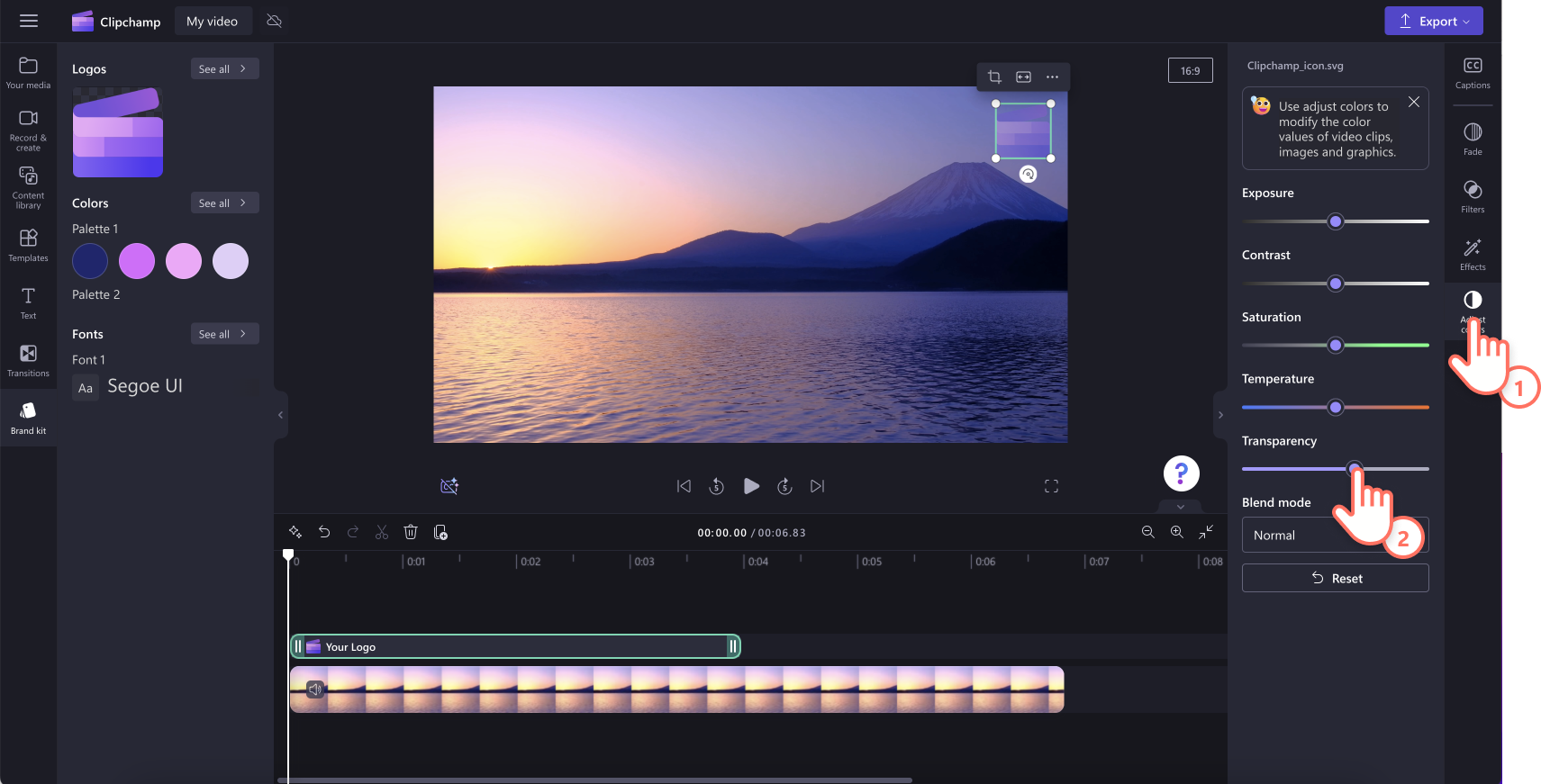
Ви можете змінити розмір і розташування емблеми. Перетягуйте її кутки, щоб змінити розмір, або клацніть у довільному місці на екрані, щоб перемістити емблему у вікні попереднього перегляду відео.
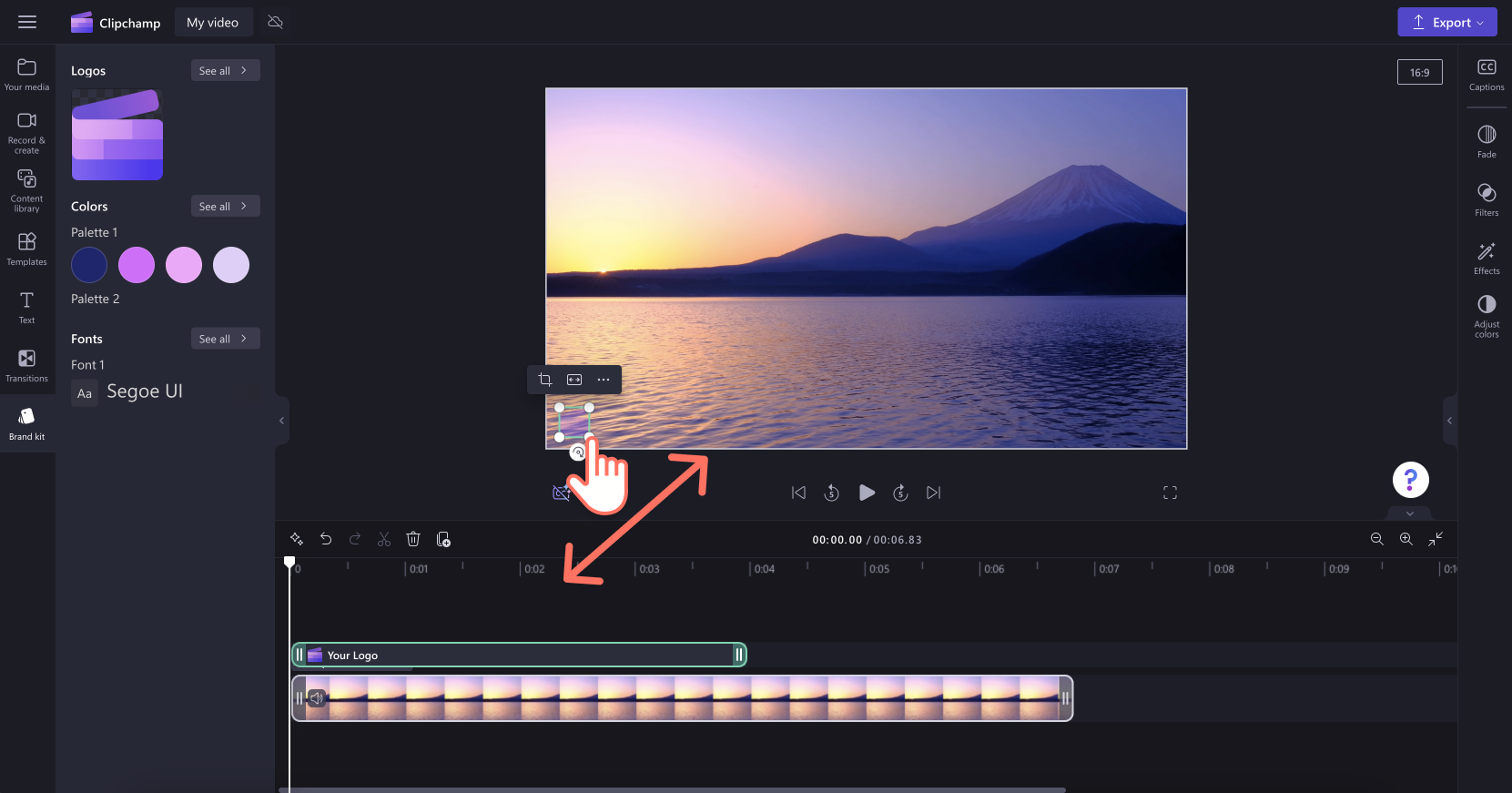
Не забудьте відредагувати тривалість відображення емблеми відповідно до довжини відео. Потягніть зелені маркери на часовій шкалі вправо, щоб збільшити тривалість, або вліво, щоб зменшити її.
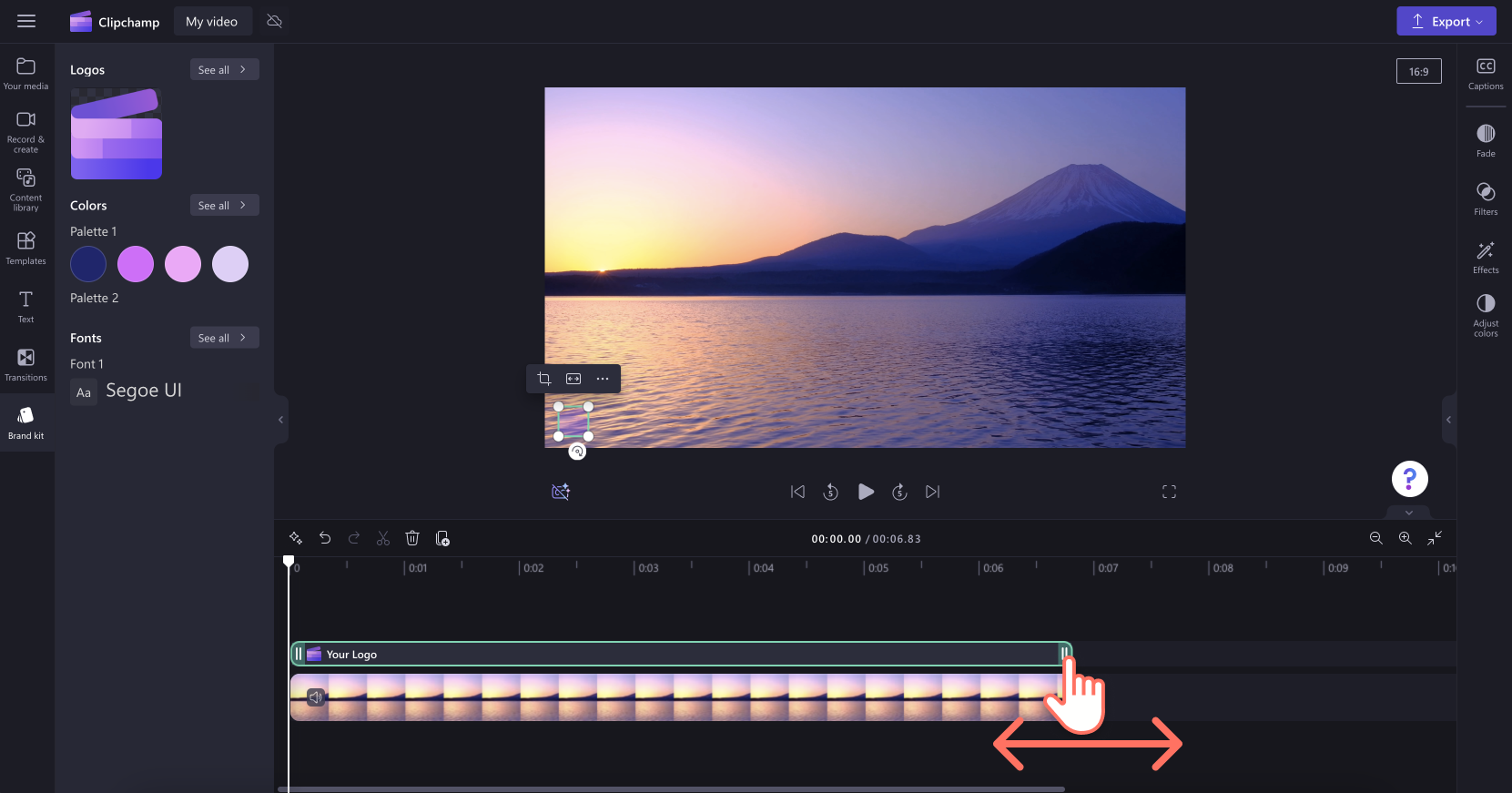
Крок 3. Додайте у відео персоналізований шрифт
Щоб застосувати власний шрифт, додайте анімований текст до відео. Відкрийте вкладку "Текст" на панелі інструментів і перетягніть напис на часову шкалу.
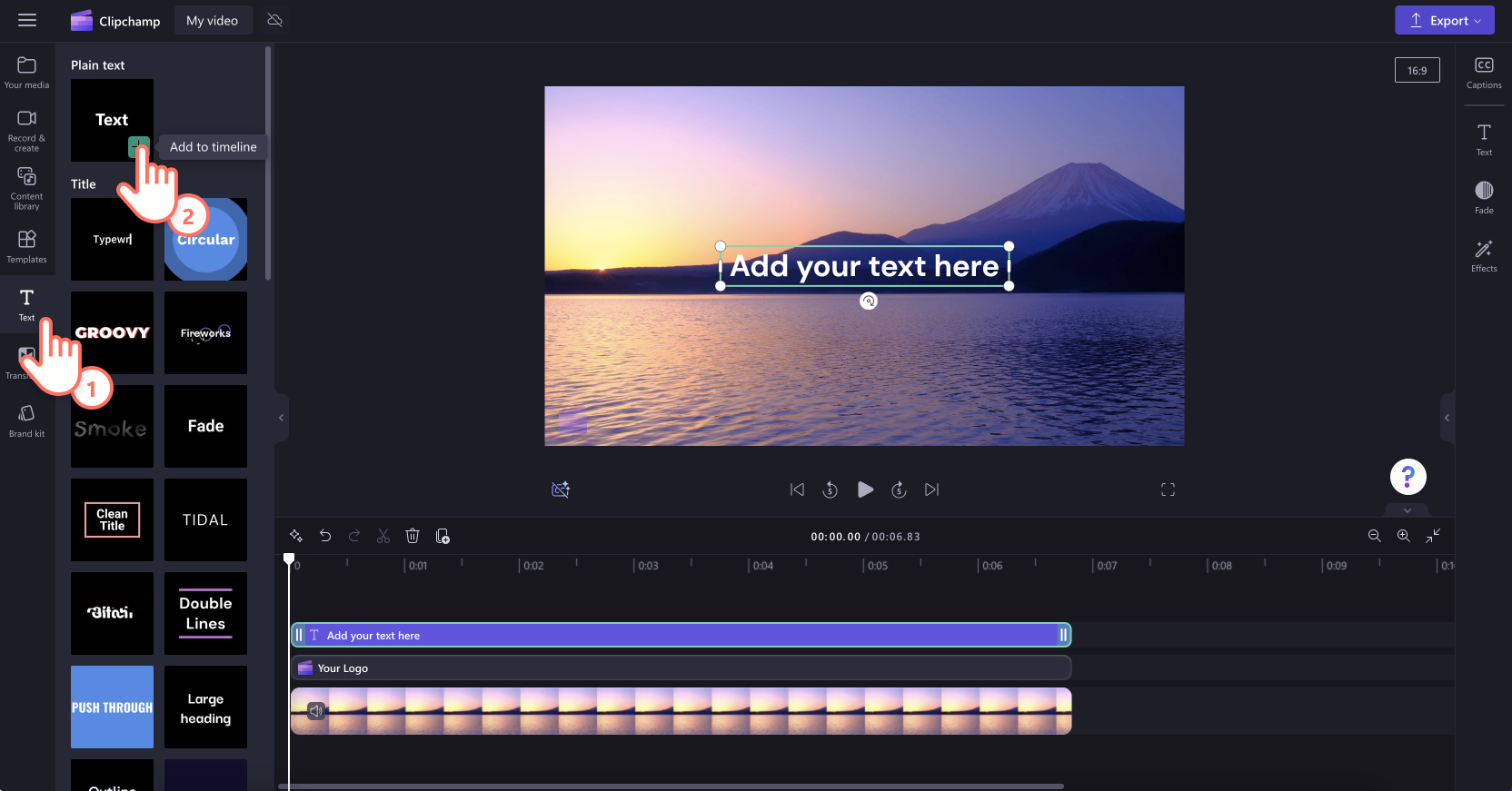
Щоб змінити шрифт назви анімації на брендовий варіант, перейдіть на вкладку "Текст" на панелі властивостей і натисніть стрілку розкривного списку. Фірмовий шрифт відображатиметься вгорі списку.
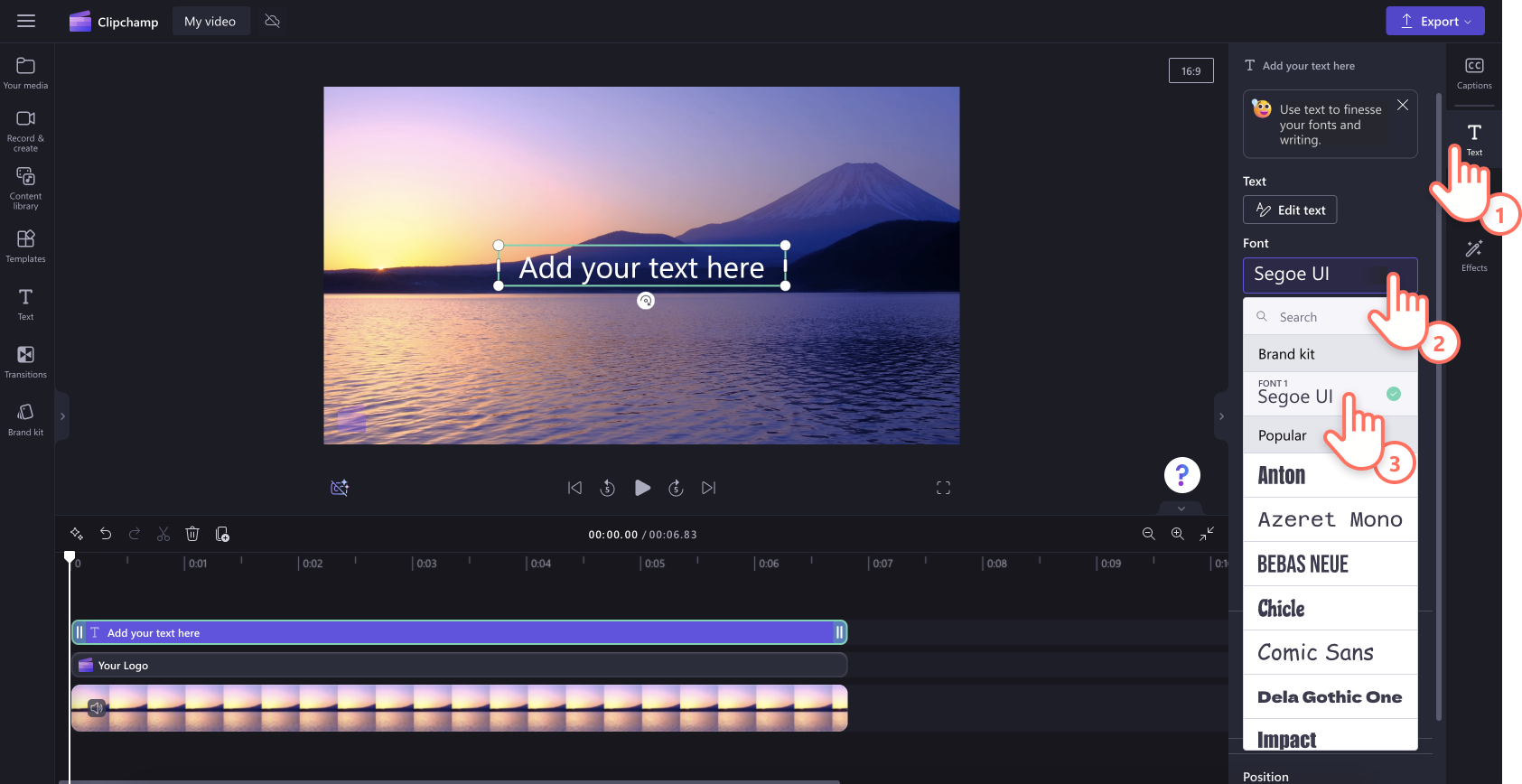
Крок 4. Додайте до відео кольори бренда
Щоб змінити колір тексту на варіант зі своєї брендової палітри, перейдіть на вкладку "Текст" на панелі властивостей. Натисніть кнопку "Колір".
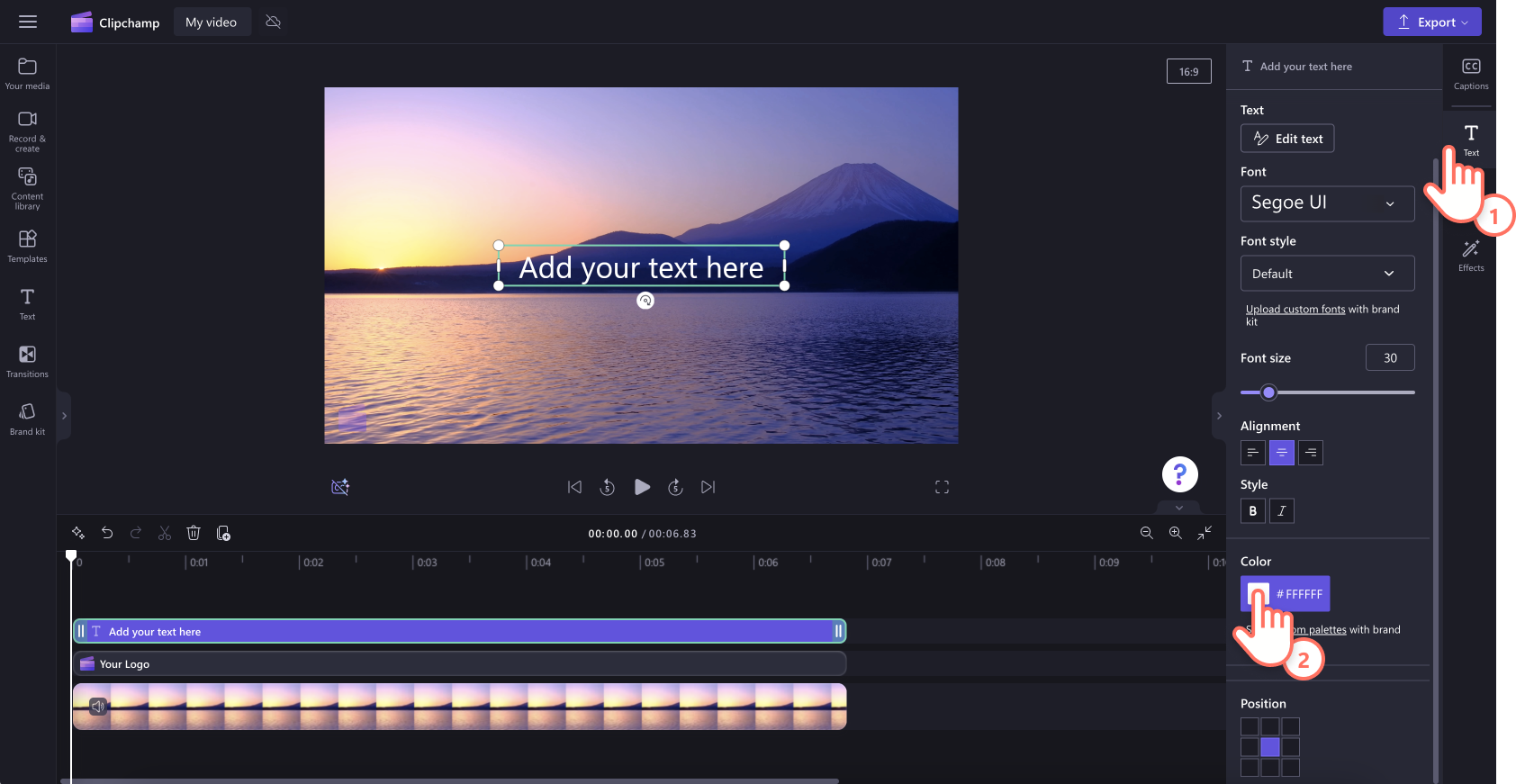
Серед варіантів кольорів виберіть потрібний із палітри в брендованому наборі. Колір тексту автоматично зміниться на вибраний.
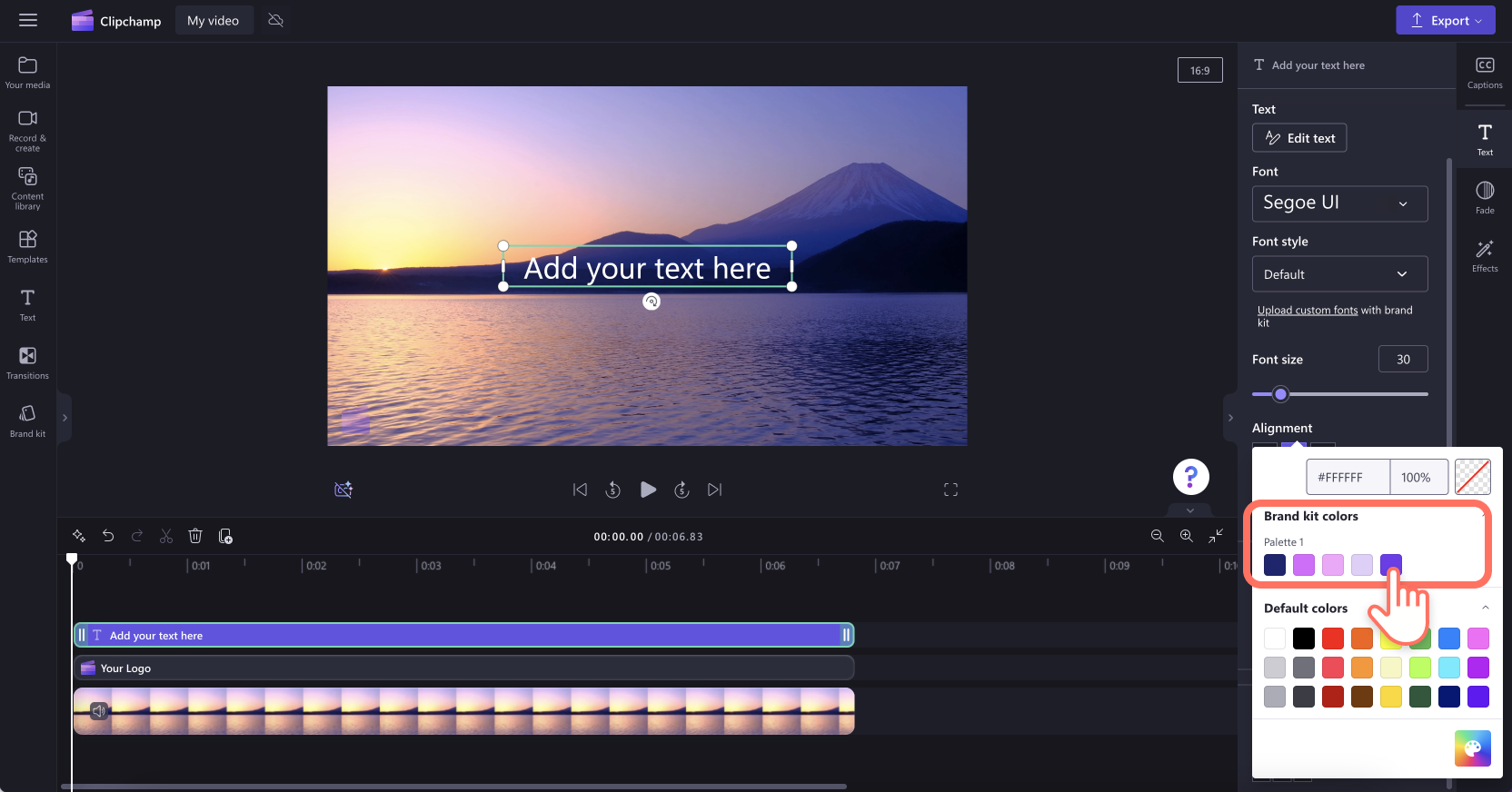
Щоб дізнатися більше, перегляньте довідкову статтю.
6 причин додавати фірмову символіку й емблеми у відео
Подбайте про впізнаваність та індивідуальність бренду, щоб ваші рекламні відео виділялися на фоні інших у соціальних мережах.
Створюйте професійні демонстраційні відео й кліпи з поясненнями з виразним фірмовим стилем.
Додайте фірмову символіку, щоб зміцнити довіру глядачів до всіх ваших відеоматеріалів.
Дотримуйтеся єдиного стилю у відео для YouTube за допомогою фірмових вступних і кінцевих заставок.
Спонукайте глядачів до подальших кроків у маркетингових відео, додавши емблеми й дієві заклики до дій.
Фірмові шрифти й кольори забезпечують єдиний стиль, щоб ваші відео в стилі показу слайдів і подкасти було легко впізнавати.
Запитання й відповіді
Чи безкоштовний брендований набір у Clipchamp?
Брендований набір – це ексклюзивна функція, доступна за передплатою Clipchamp. Власники безкоштовного плану Clipchamp теж можуть додати емблему до відео. Для цього потрібно спочатку імпортувати її до вкладки "Ваші медіа" як зображення у форматі PNG або JPEG, а потім видалити всі білі фони емблеми за допомогою засобу видалення фону.
Чи можна додати до брендованого набору кілька шрифтів?
Так! Якщо ви використовуєте різні варіанти фірмової символіки, ви можете передати скільки завгодно медіафайлів до брендованого набору. Проте ми рекомендуємо не використовувати в одному відеокліпі емблеми різного стилю.
Як додати емблему до всього відеокліпу?
Щоб додати до відео емблему, перетягніть її на часову шкалу. За допомогою зелених маркерів зробіть тривалість емблеми такою ж, як тривалість кліпу. Не забудьте налаштувати прозорість, щоб перетворити емблему на водяний знак.
У чому різниця між брендованим набором і рекомендаціями щодо брендової символіки?
Дуж�е важливо звертати увагу на брендований набір і рекомендації щодо брендової символіки під час створення відеовмісту. Брендований набір – зібрана в єдиному розташуванні колекція фірмової символіки, яку можна легко додати до відео. А рекомендації щодо брендової символіки – це набір указівок і правил, яких мають дотримуватися автори під час створення фірмового вмісту.
Легко створюйте узгоджені й унікальні відео для своєї компанії за допомогою брендованого набору.Ви можете знайти інші способи покращення відеовмісту в статті Корисні поради з редагування аудіо.
Почніть редагувати відео вже сьогодні за допомогою безкоштовної версії Clipchamp або завантажте програму Clipchamp для Windows.


