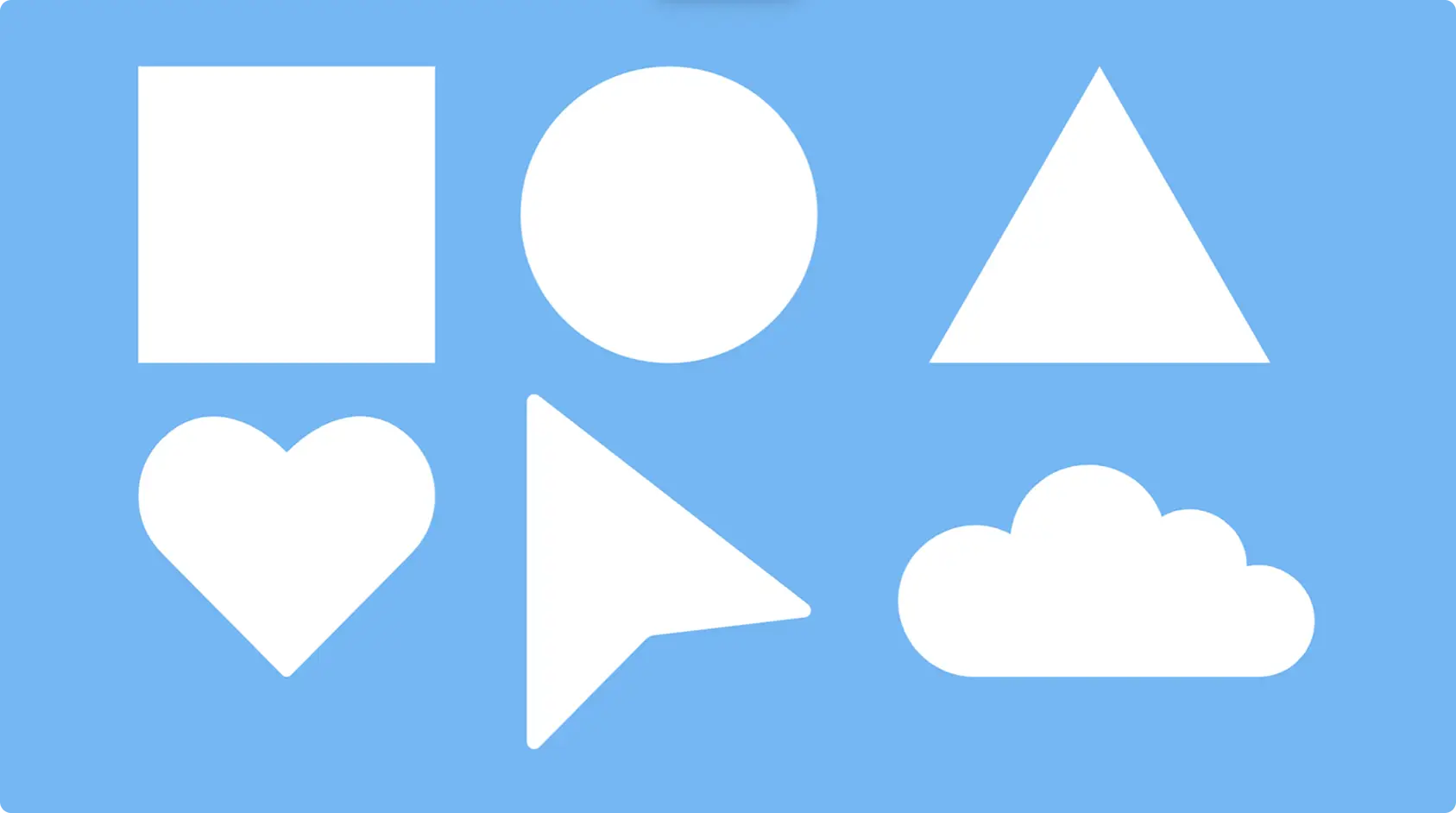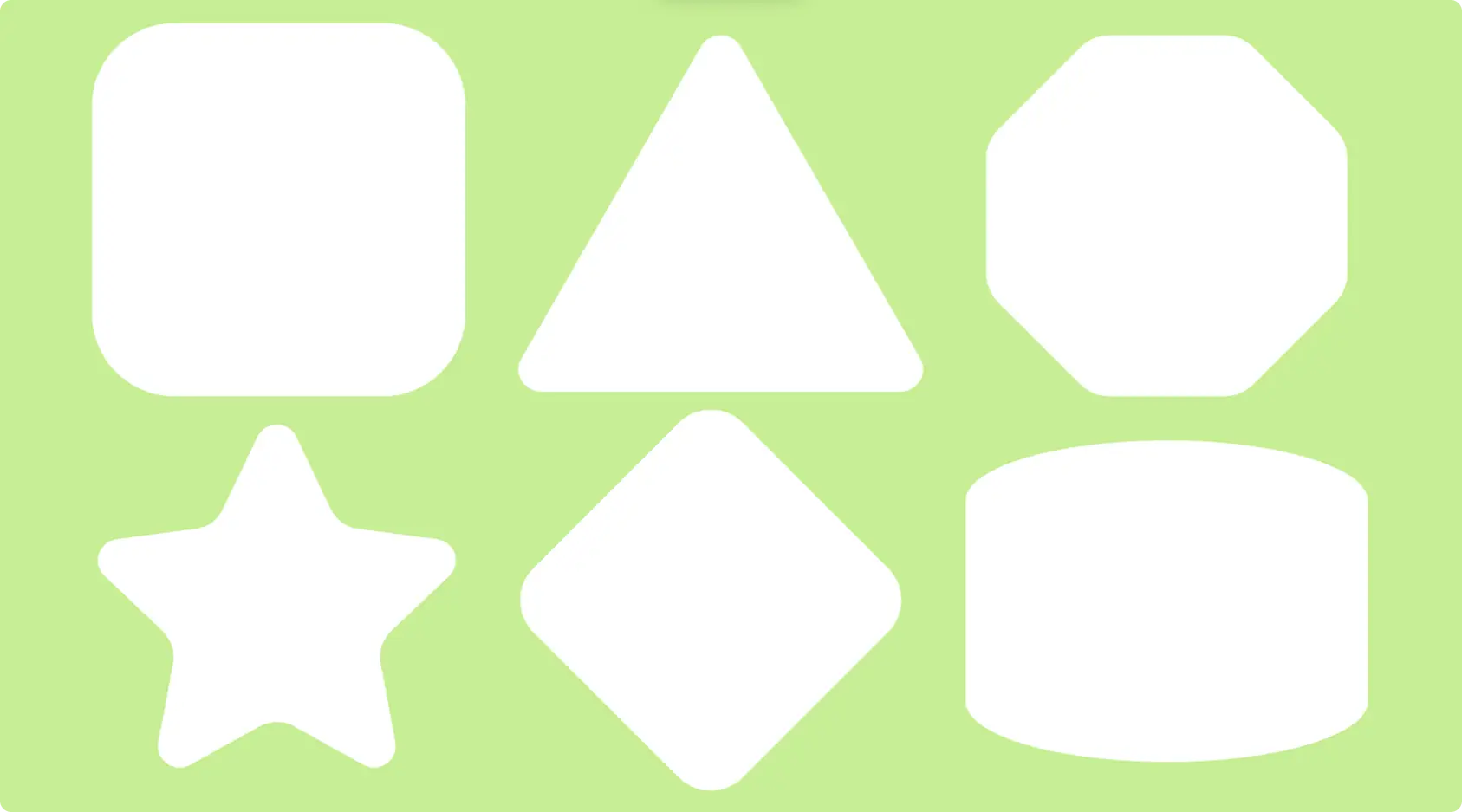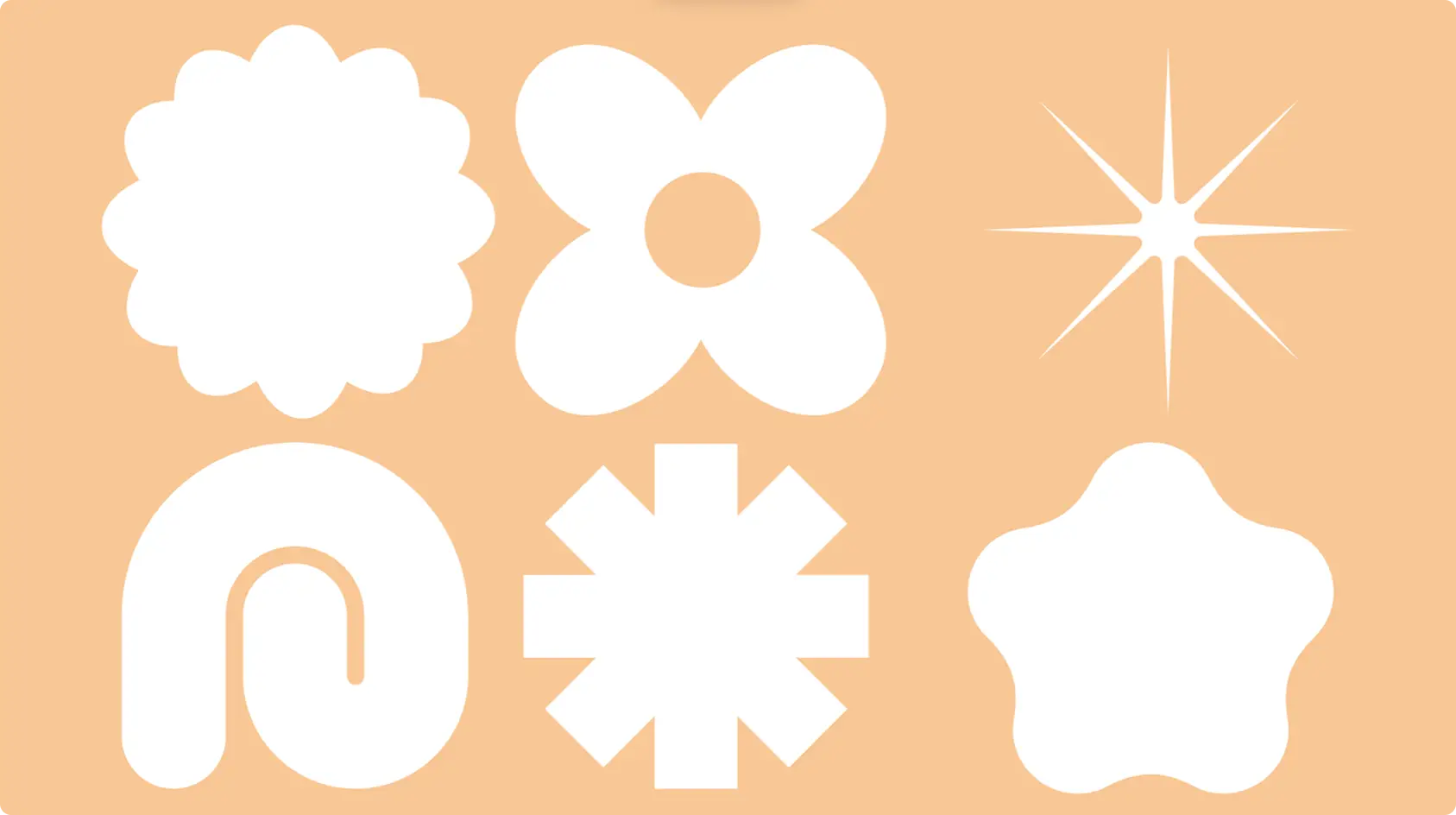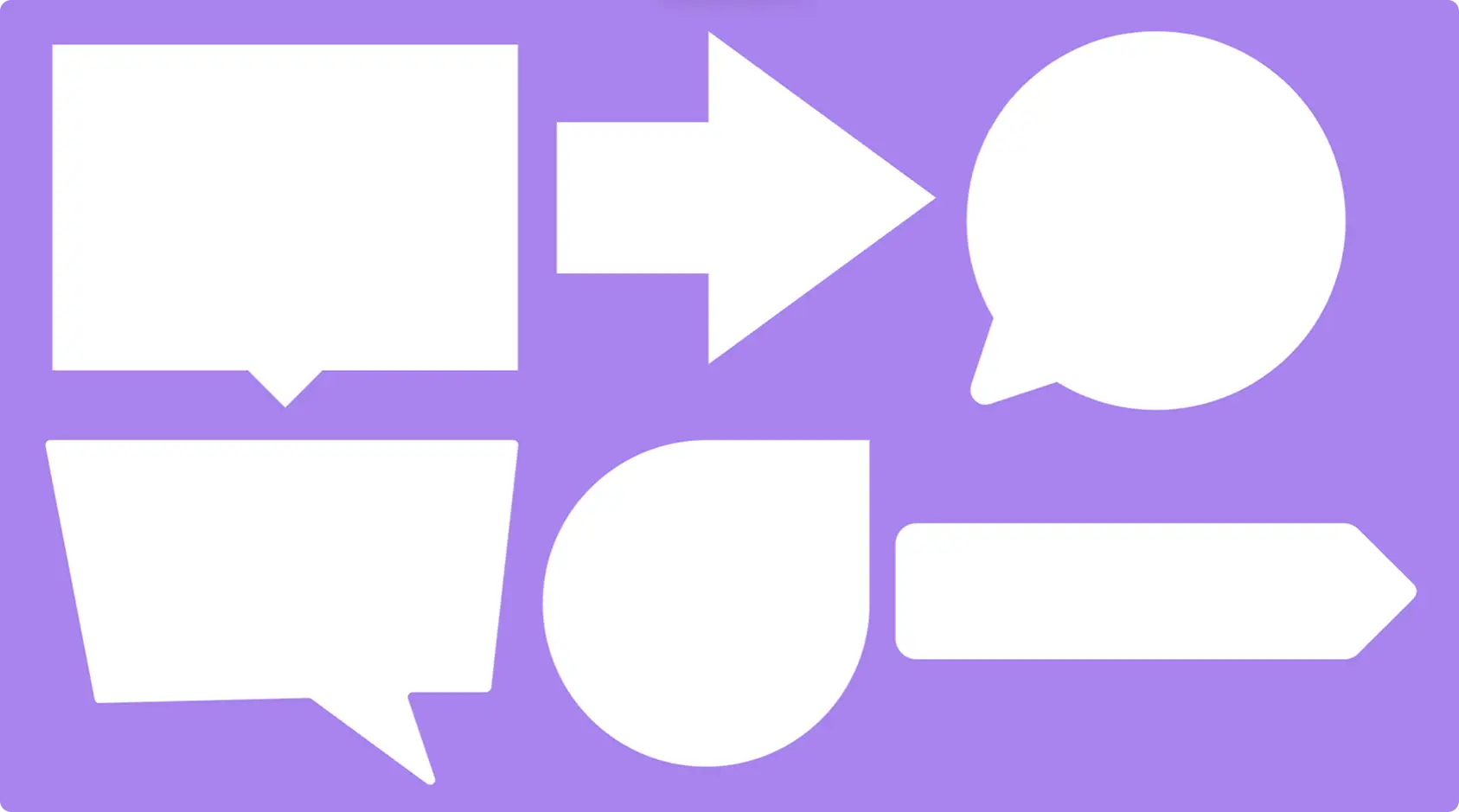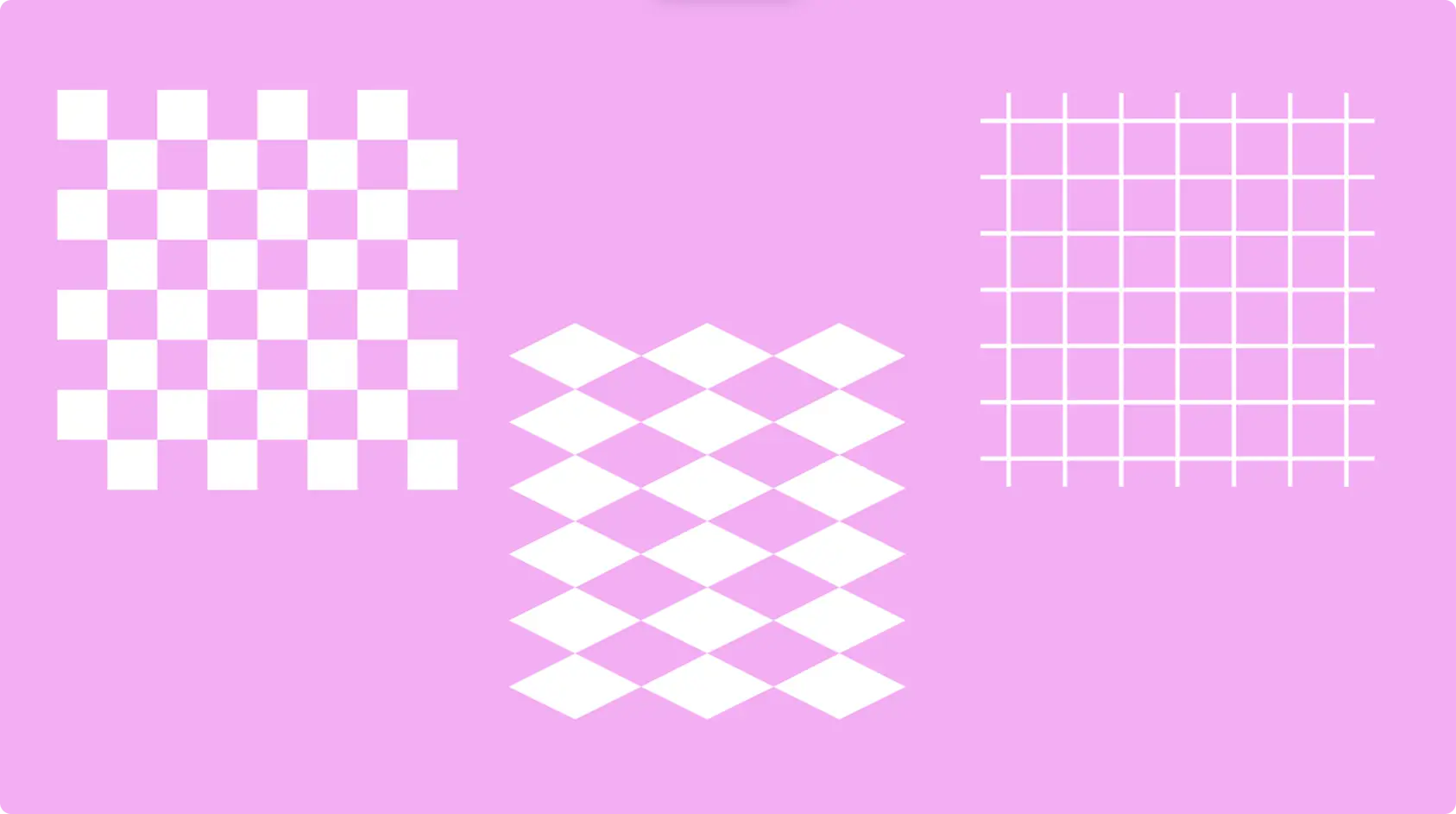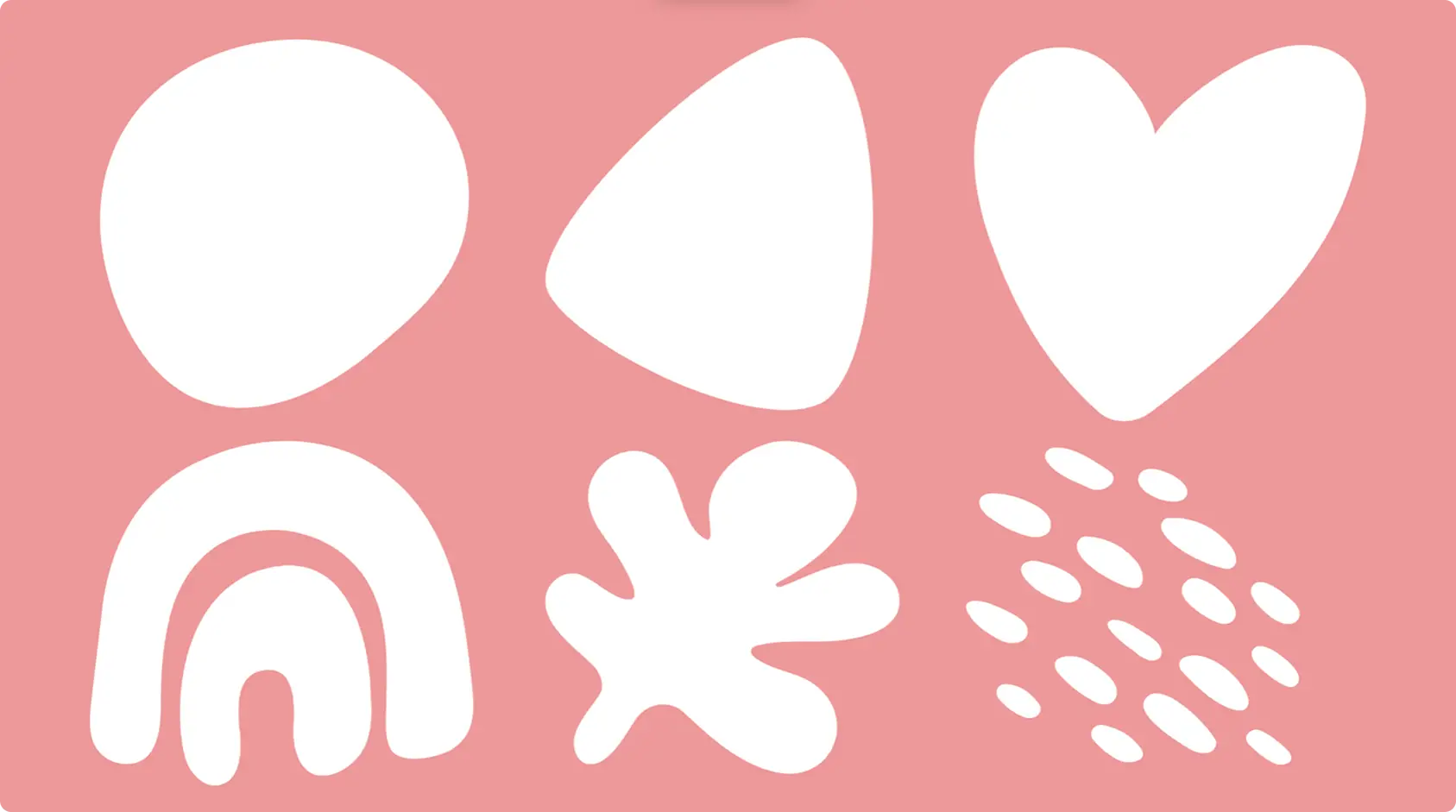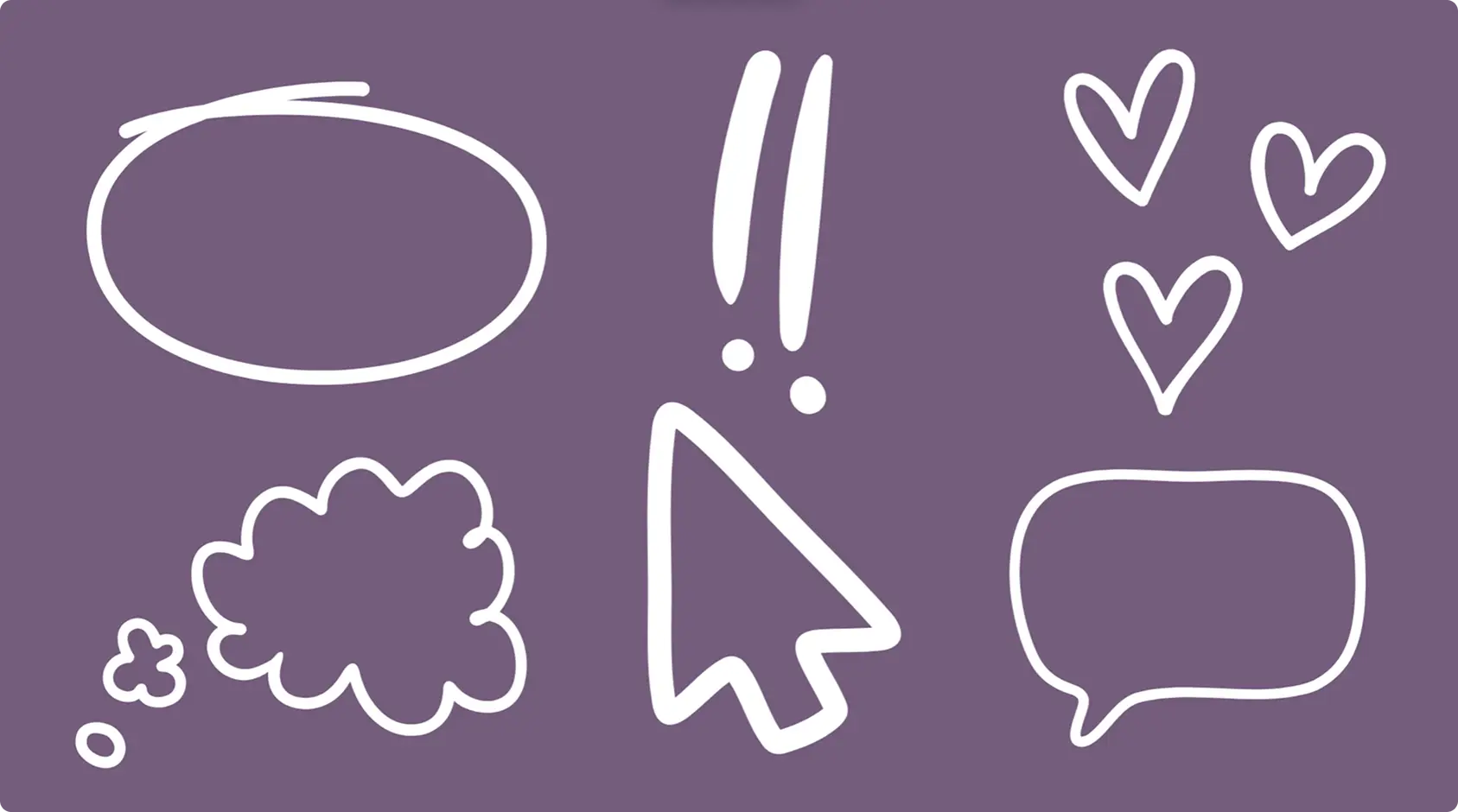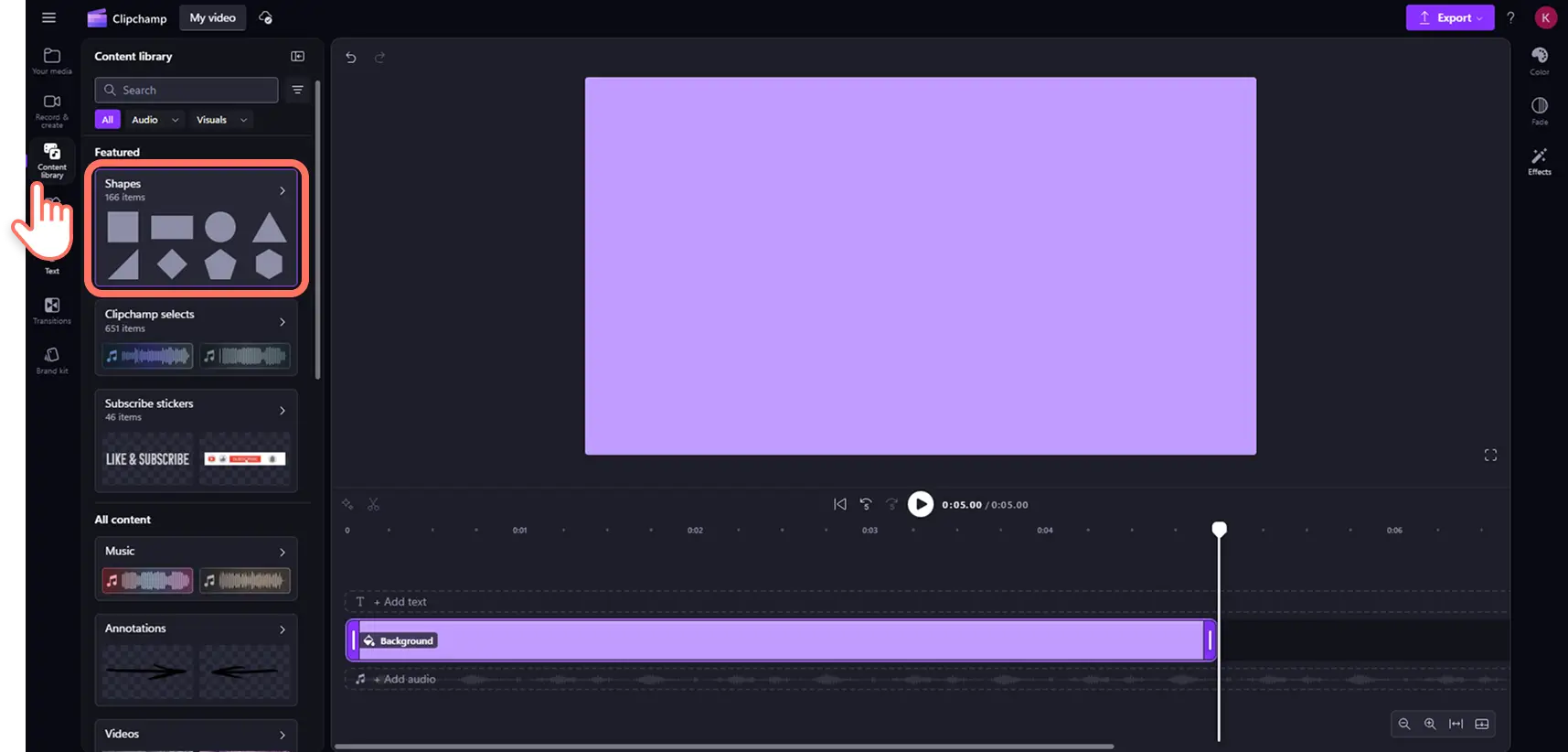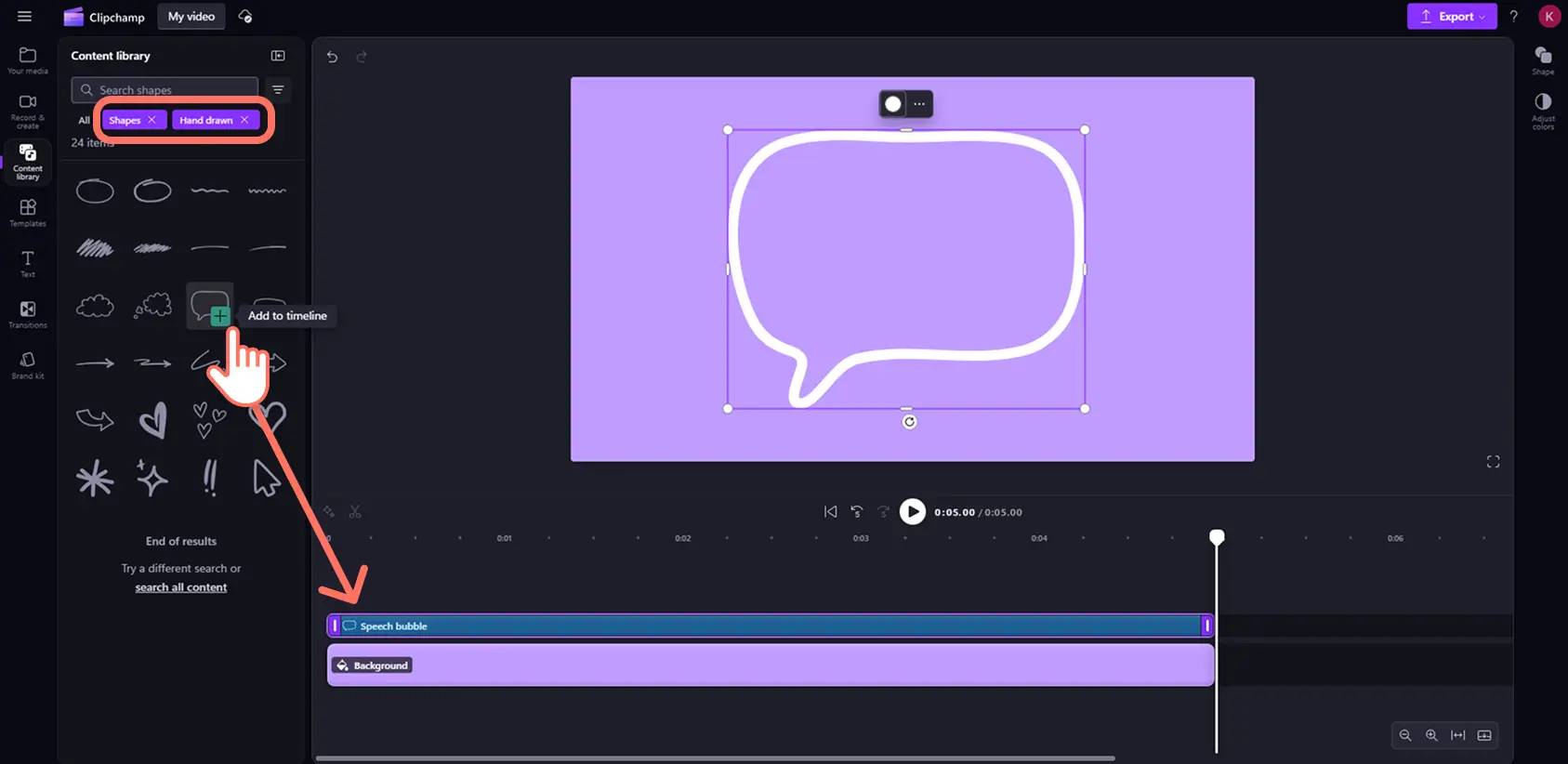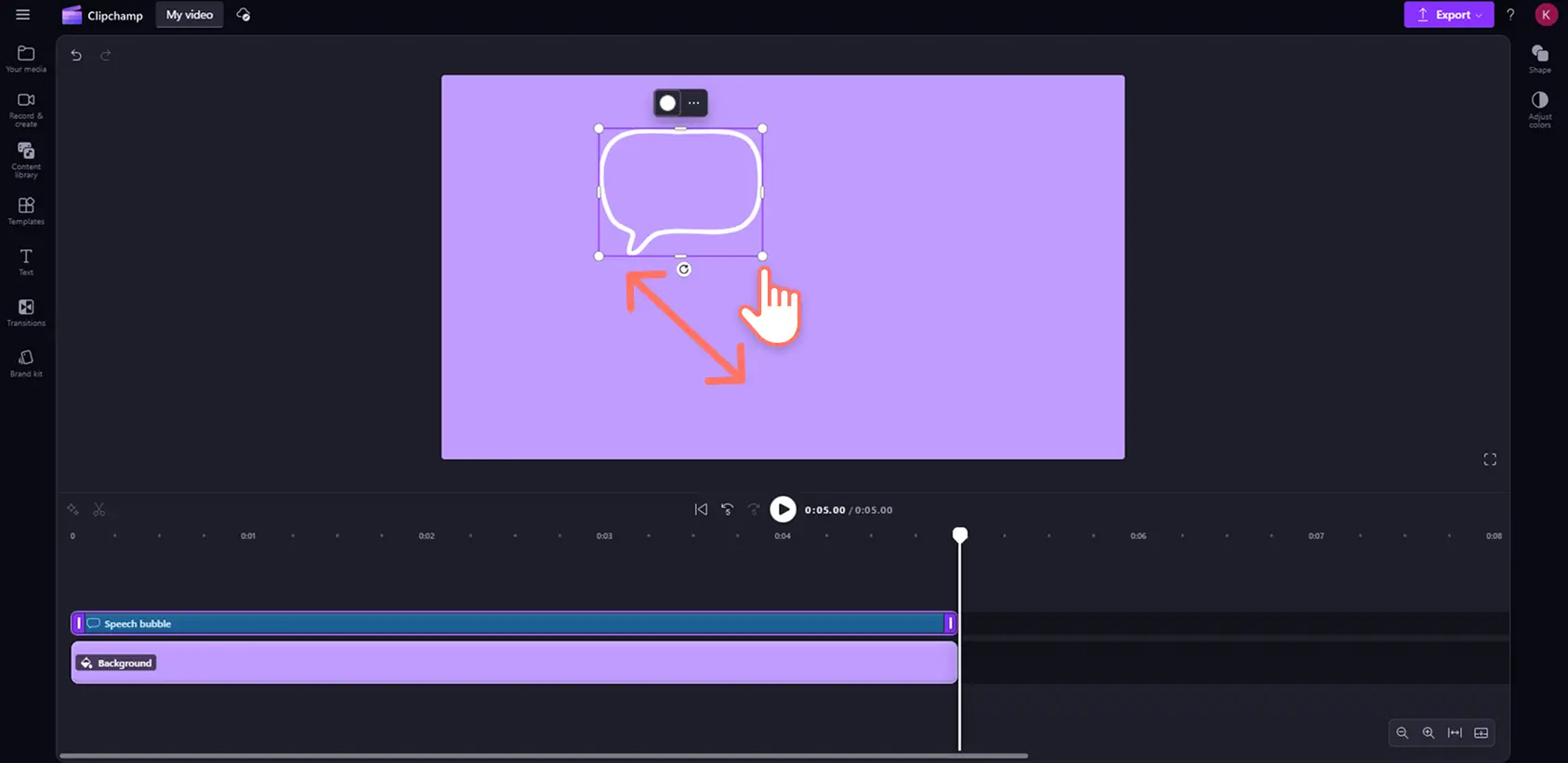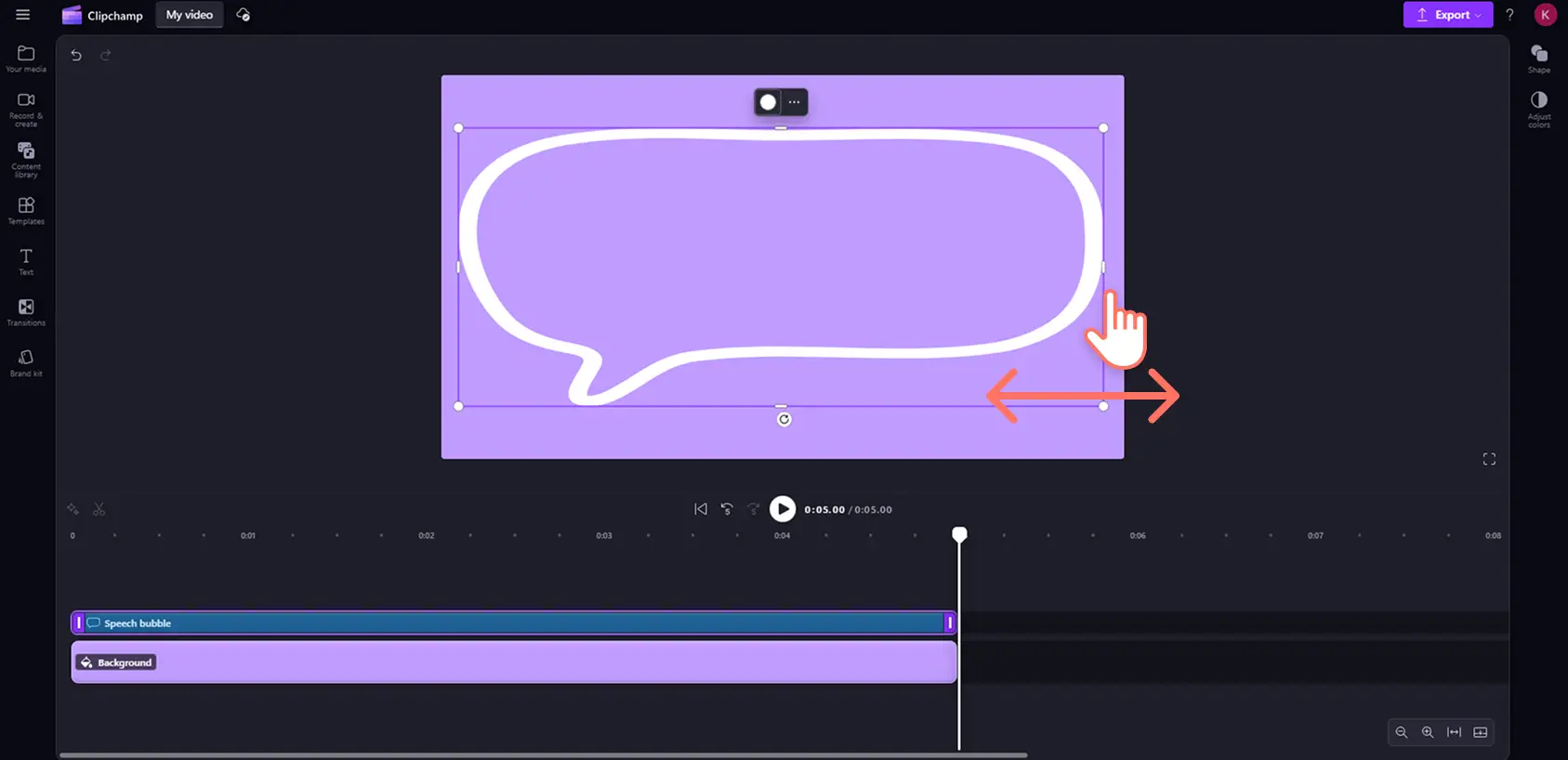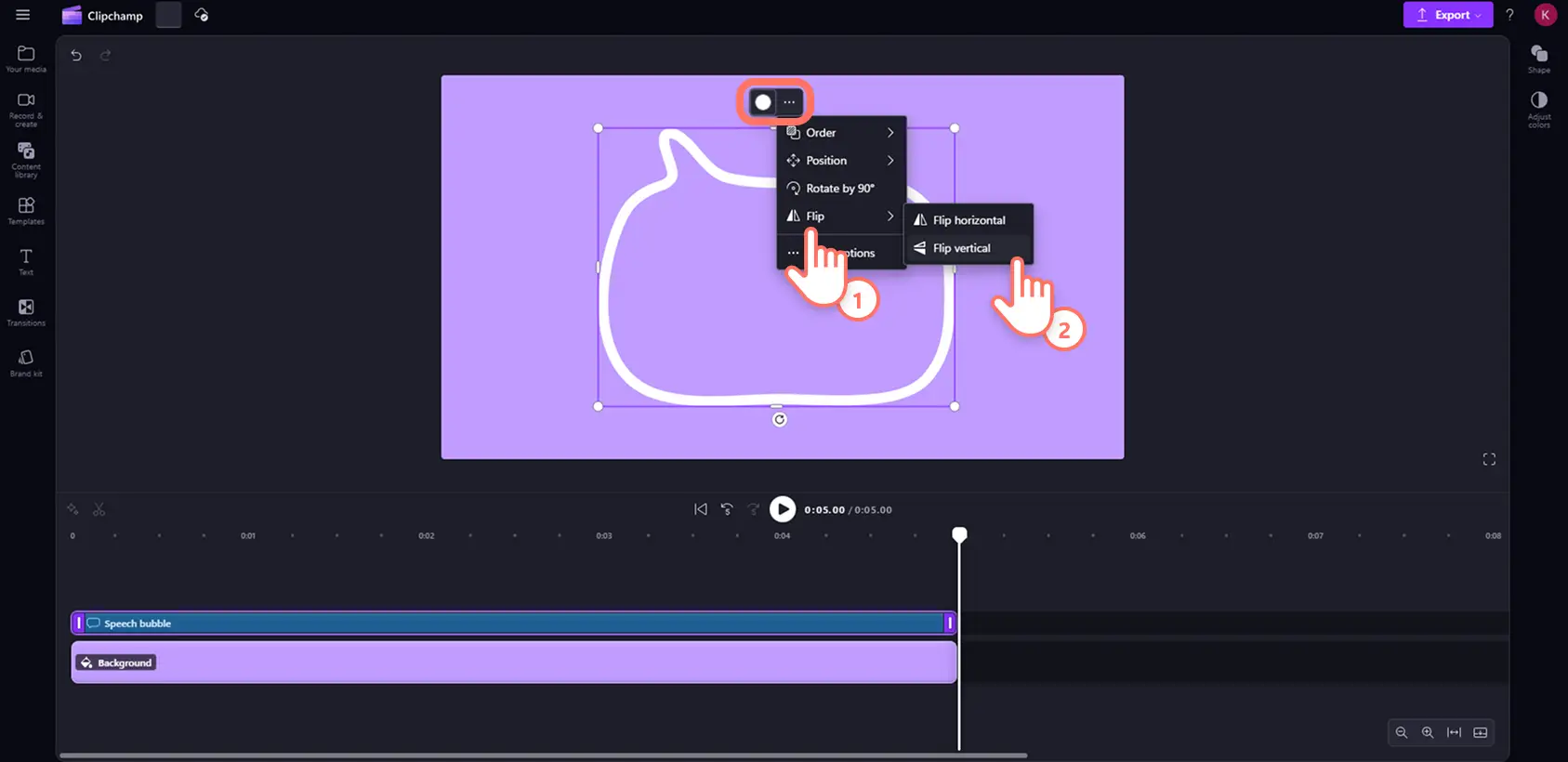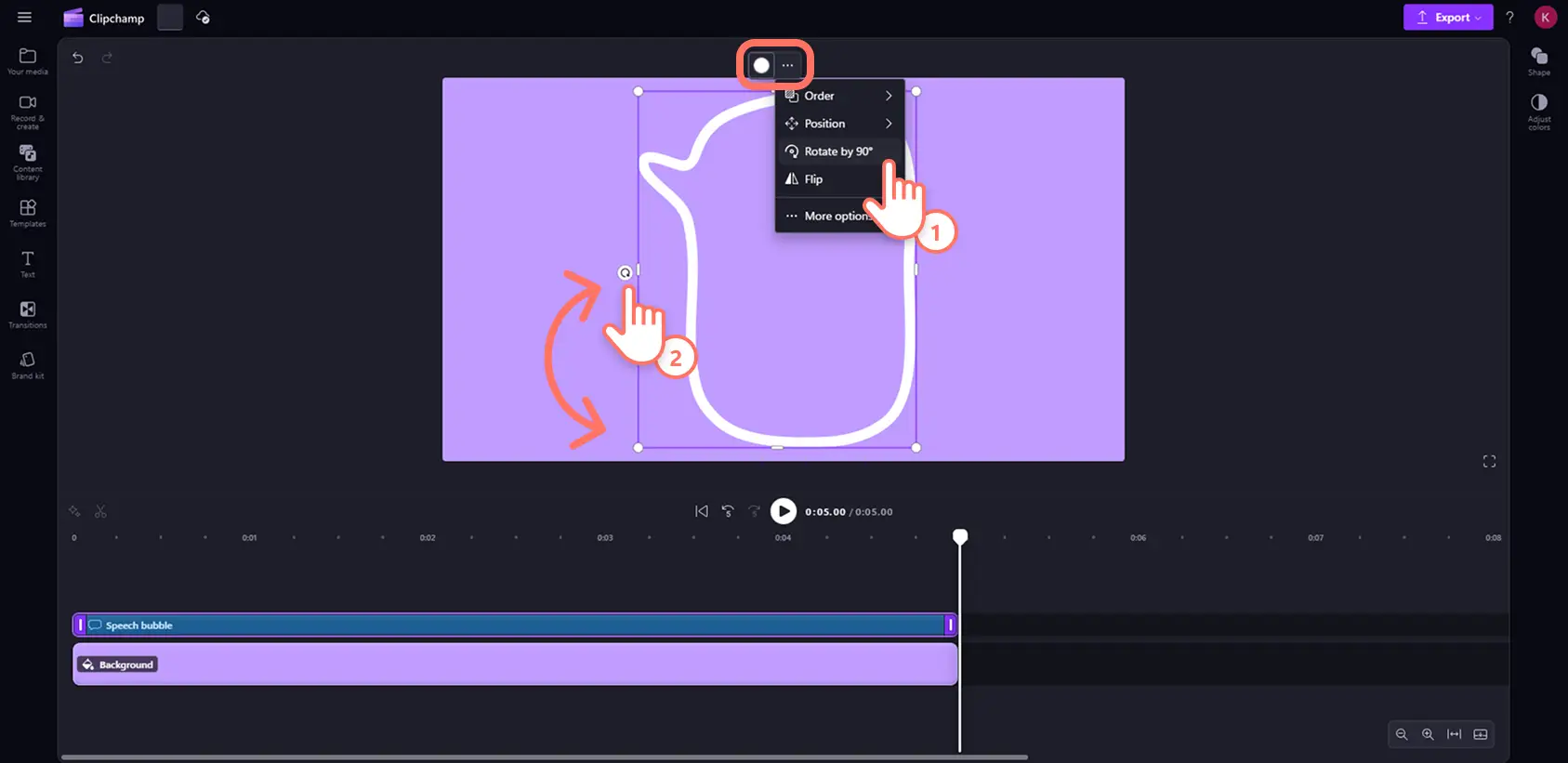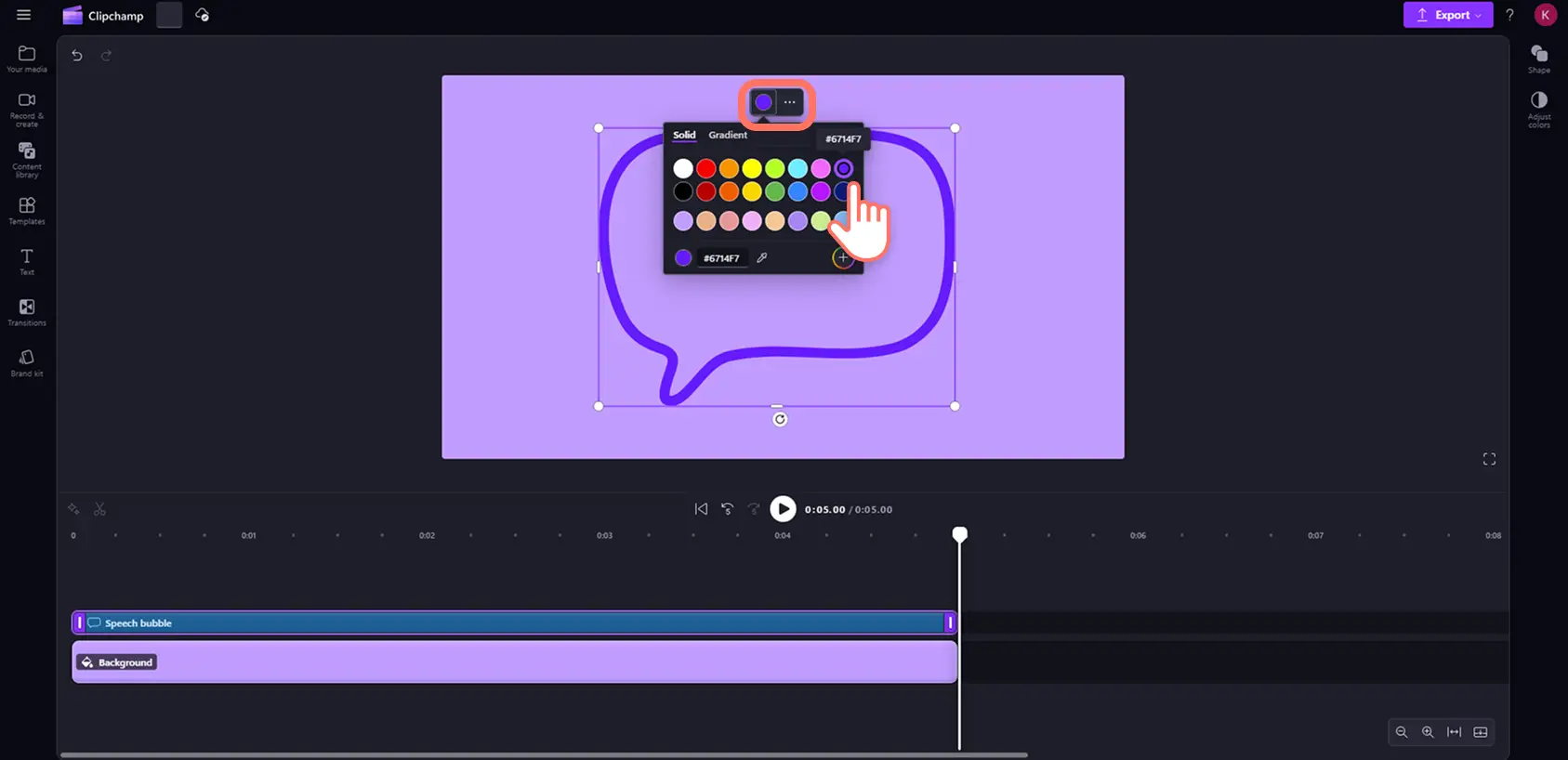Увага! Знімки екрана в цій статті зроблені в особистих облікових записах Clipchamp. В робочих і навчальних облікових записах Clipchamp описані функції працюють аналогічно.
Творчо та стильно привертайте увагу глядачів завдяки новій колекції з понад120 векторних фігур у бібліотеці вмісту. Накладання фігур – це чудовий спосіб створити виразне брендове оформлення для повідомлень і закликів до дії у відео або легко додати перехід і виділити важливу інформацію.
Вибирайте з різноманітних звичайних фігур, як-от квадрати, круги й трикутники, або прикрашайте вміст унікальними візерунками, виносками й намальованими від руки фігурами. Легко налаштовуйте розмір, контури фігур і положення накладань: розтягуйте й переміщайте їх, персоналізуйте за допомогою кольорів і градієнтів усього кількома клацаннями миші.
Відкрийте для себе набір безкоштовних векторних фігур, які можна додати до будь-якого відео в Clipchamp.
Огляд нових фігур у бібліотеці вмісту
Основні фігури
Категорія основних фігур містить класичні варіанти з чіткими межами, зокрема квадрати, трикутники й круги. Ви також знайдете цікавіші варіанти, як-от стрілки, серця та хмари. Ці фігури ідеально підходять для діалогових вікон із відомостями, піктограм і вказівників напрямку.
Округлі фігури
Якщо вам потрібні стандартні фігури з плавними контурами, скористайтеся цим набором класичних фігур із заокругленими краями. Він містить восьмикутники, циліндри, зірки й інші фігури з плавними округлими кутами, які виглядають привітно в кнопках із закликом до дії або демонстраціях продуктів.
Геометричні фігури
Якщо ви шукаєте щось складніше, ця категорія пропонує витончені фігури, наприклад у формі квітки або зірки. З ними будь-яке навчальне відео або презентація виглядатимуть по-особливому.
Фігури виносок
Ці фігури миттєво привертають увагу до вказівників напрямків і дій у відео. Цю категорію стрілок і бульбашок прямої мови можна використовувати для створення діалогових вікон, кнопок із закликом до дій і відомостей про авторство у будь-якому довгому чи короткому відео.
Фігури з візерунками
Різноманіття декоративних елементів додасть чарівності й глибини вашому відео.Невелика добірка візерунків у вигляді дощок і стовпців гарно пасуватиме до кліпів з дизайнерськими ідеями. Ви також можете додати їх як спеціальне накладання до кольорового фону.
Органічні фігури
Ці абстрактні асиметричні фігури повторюють форми, які зустрічаються в природі, наприклад недосконалі овали, спіралі й листя.Такі грайливі варіанти неймовірно виглядатимуть у відео про стиль життя або кліпи для юних глядачів.
Намальовані від руки фігури
Створюйте стильне оформлення у відео за допомогою цих мультиплікаційних фігур у вигляді сердечок, бульбашок прямої мови, хмаринок із думками тощо. Ці візуальні елементи ідеально підтримуватимуть невимушений брендовий стиль ваших відеоблоґів і дописів у соцмережах.
Накладання фігур на відео
Крок 1. Знайдіть нові фігури в бібліотеці вмісту
Відкрийте вкладку бібліотеки вмісту на панелі інструментів і прокрутіть униз до категорії "Фігури". Ви також можете вибрати варіант у розкривному меню візуальних елементів.
Крок 2. Додайте фігуру на часову шкалу
Перегляньте категорії фігур – клацайте їх і наводьте вказівник миші, щоб переглядати варіанти. Знайшовши потрібний, перетягніть його на часову шкалу. Фігура обов’язково має бути верхнім шаром над усіма іншими медіафайлами.
Крок 3. Налаштуйте накладання у вигляді фігури
Щоб збільшити або зменшити фігуру, клацніть її у вікні перегляду відео, а потім перетягуйте один із кутових маркерів, доки не отримаєте потрібний розмір.
Щоб сплюснути або розтягнути фігуру, клацніть її у вікні перегляду відео, а потім перетягуйте один із бічних маркерів усередину або назовні, доки не отримаєте бажаний результат.
Щоб змінити орієнтацію фігури, клацніть її у вікні перегляду відео, а потім натисніть значок із трьома крапками на рухомій панелі інструментів. Після цього натисніть кнопку "Відбити" й виберіть горизонтальний або вертикальний варіант.
Щоб повернути фігуру, натисніть на кнопку з трьома крапками на рухомій панелі інструментів і виберіть варіант повороту на 90 градусів. Або натисніть на кнопку повороту під фігурою у вікні перегляду та вручну оберніть її за допомогою миші.
Щоб налаштувати кольори фігури, клацніть її на часовій шкалі, і вона виділиться зеленим. Потім натисніть поле "Колір" на рухомій панелі інструментів, щоб переглянути варіанти. Тут ви можете переглянути однотонні та градієнтні варіанти й вибрати колір, клацнувши його або ввівши його код.
Frequently asked questions
How are shapes different to stickers?
Shapes are more customizable than stickers. You can edit a shape’s size, appearance and color, whereas you can only change the size and position of a sticker.
Can I edit multiple shapes at once?
You can edit the color of multiple shapes at once, but you can only make shape and size adjustments to one shape at a time. You are also able to change the position of multiple shapes in one frame at once.
How many shapes can I add to my video?
There is no limit to the number of shapes you can add to one video, but it is ideal to not overload your frame with too many visuals.
Can I add text over a shape in Clipchamp video editor?
You can overlay any text or font style over a shape using the text tab on the toolbar. You can then group multiple assets together with the containers feature to easily move and arrange your text and shape assets at the same time.
Інші ідеї редагування відео за допомогою унікальних візуальних елементів див. в статтях про додавання GIF-файлів і анімований текст.
Безкоштовно накладайте фігури у відео в редакторі Clipchamp або завантажте програму Microsoft Clipchamp для Windows.