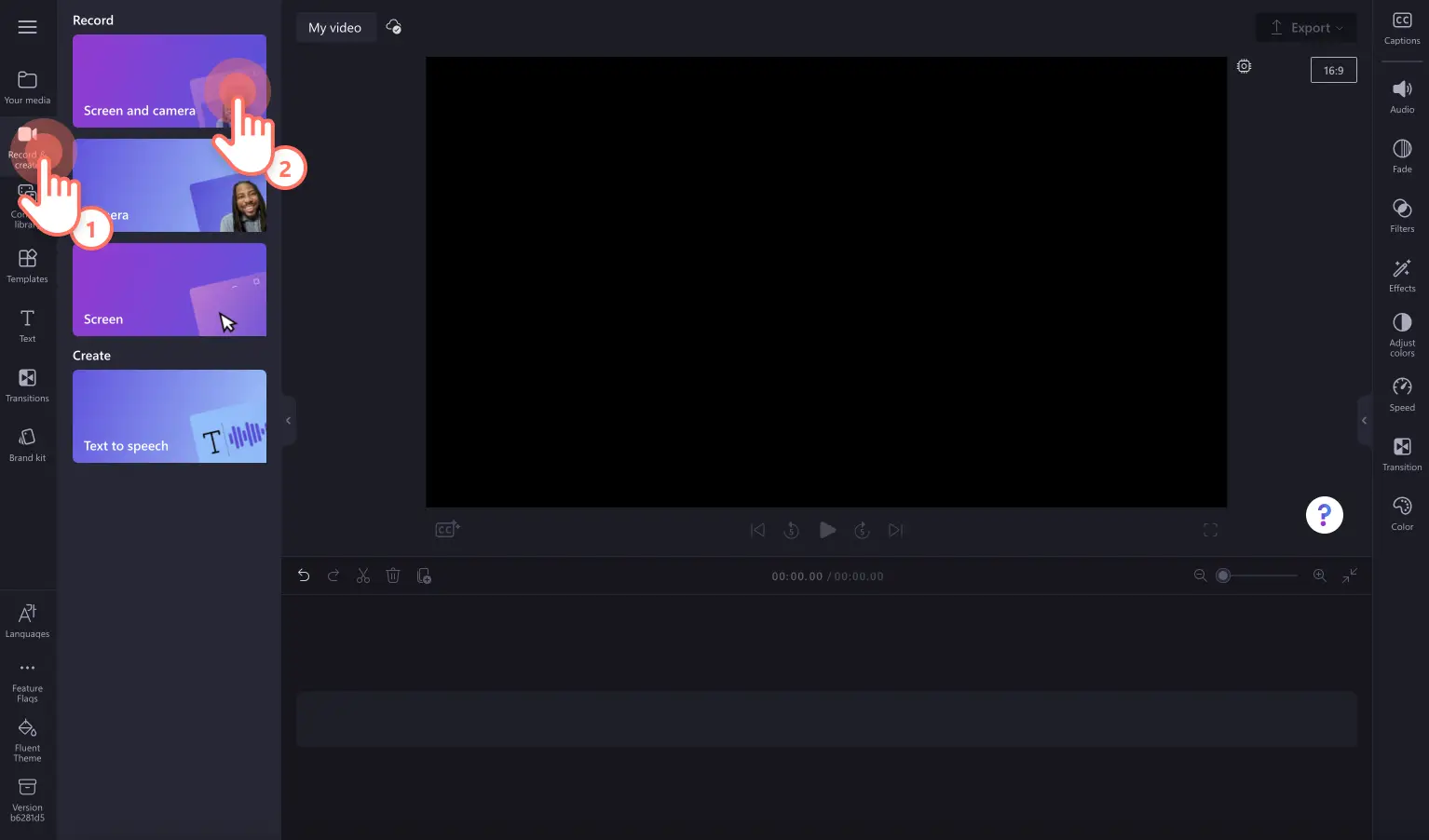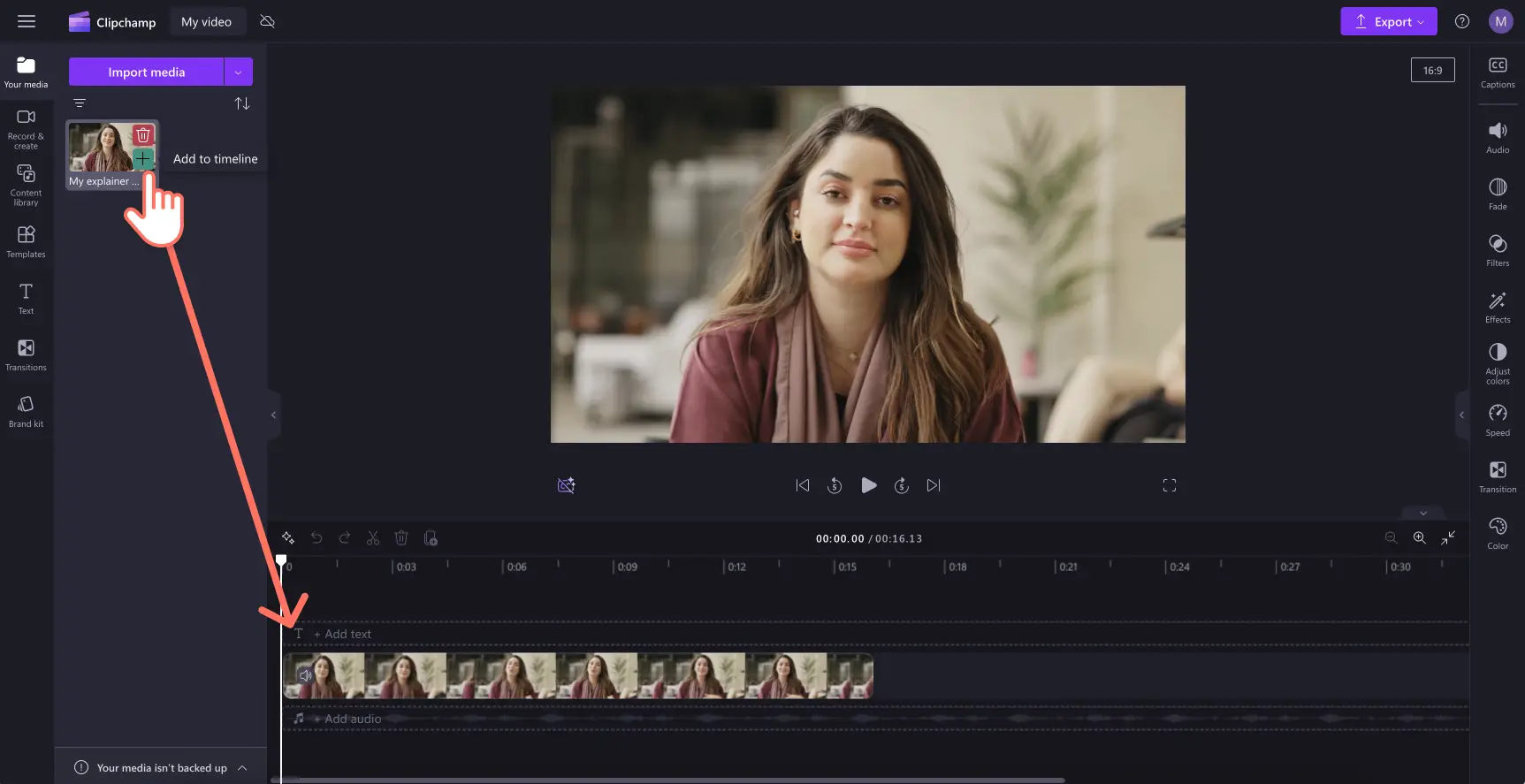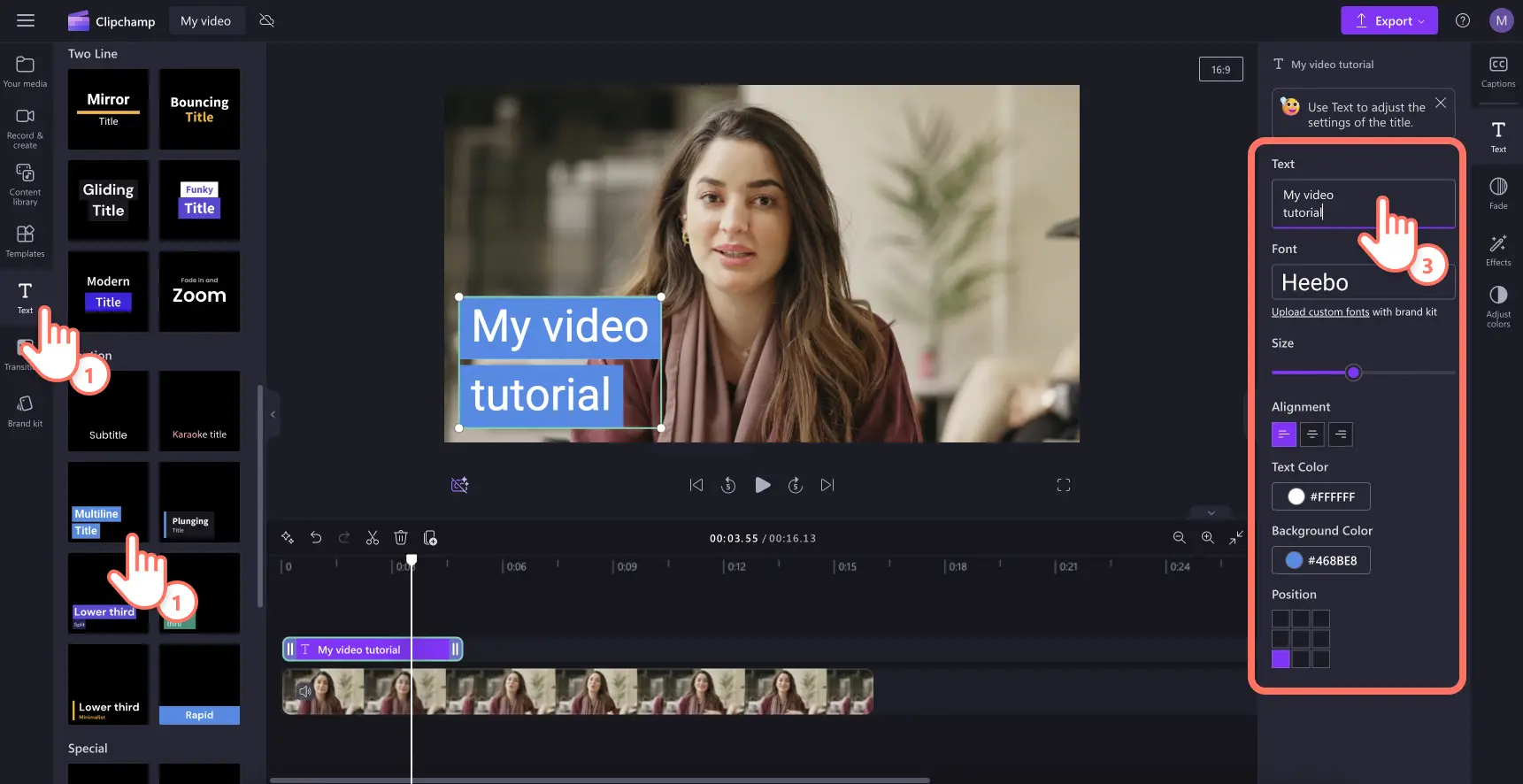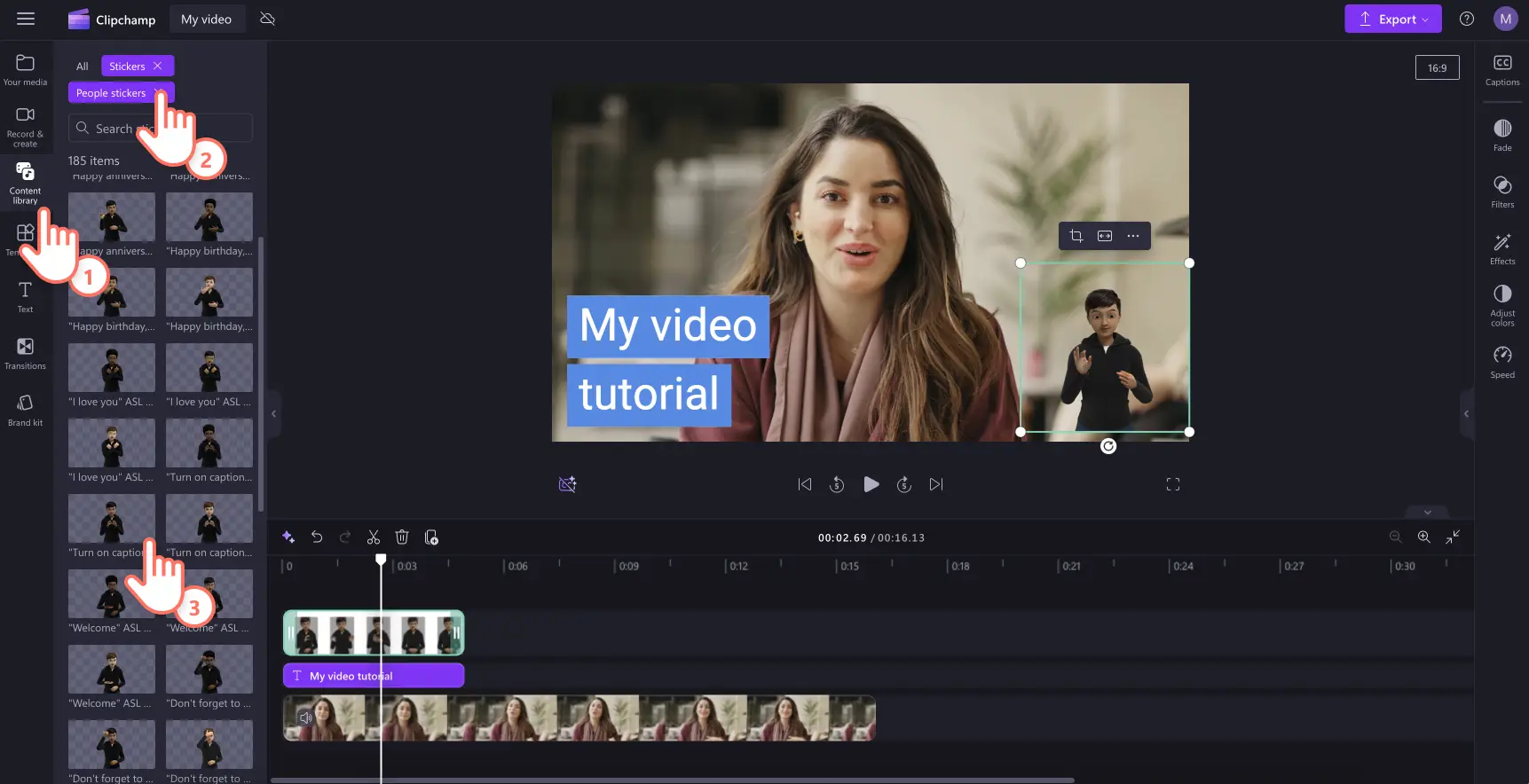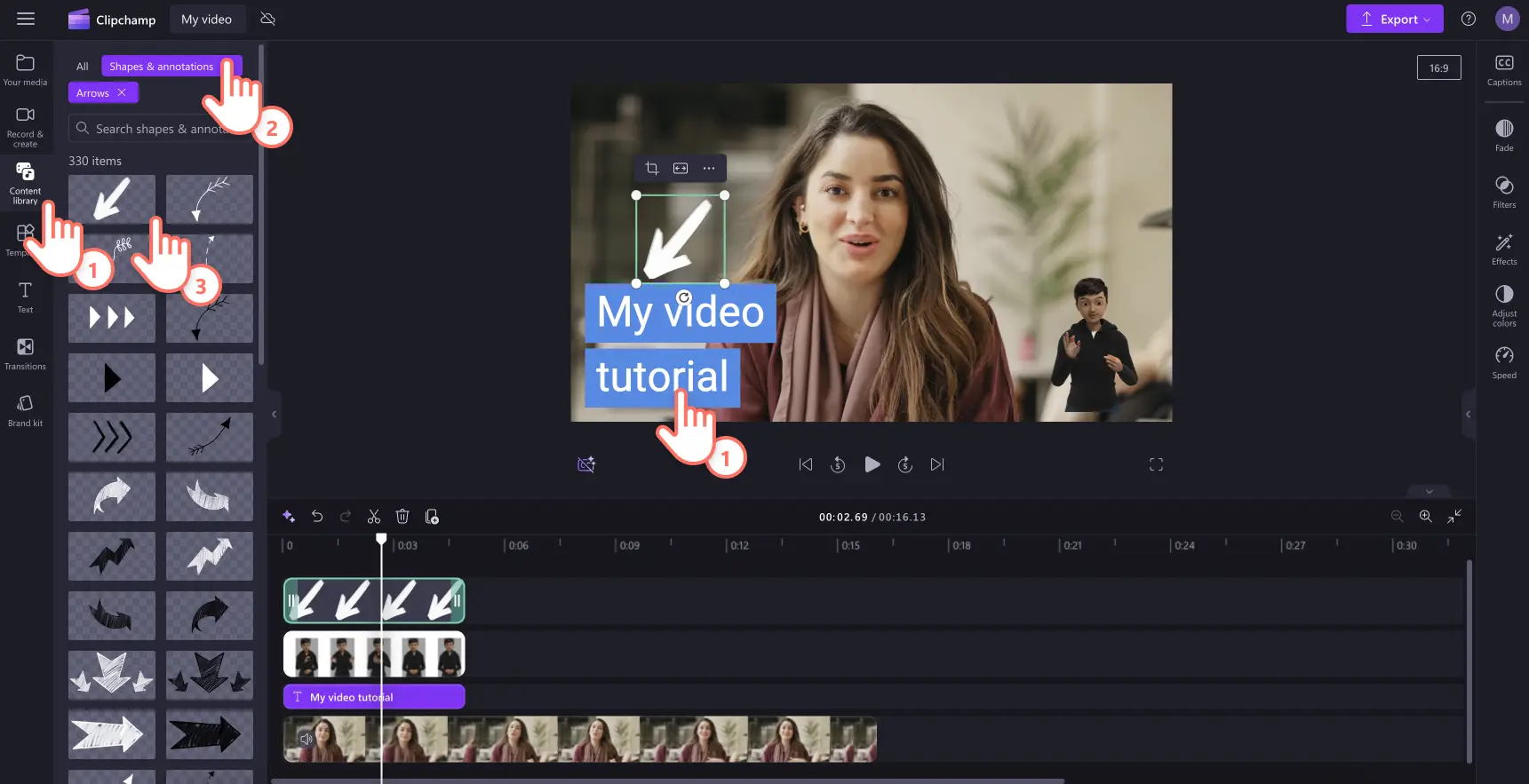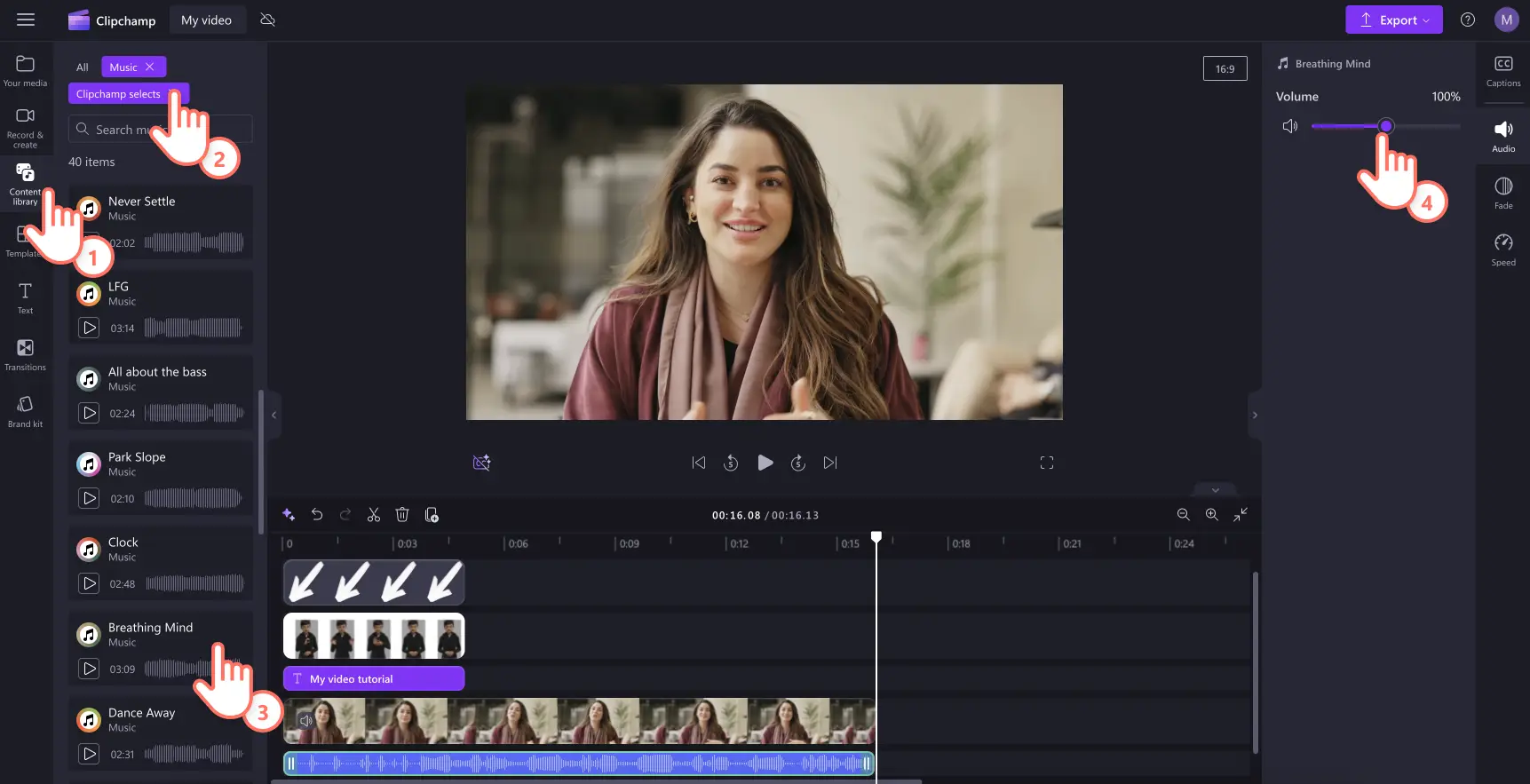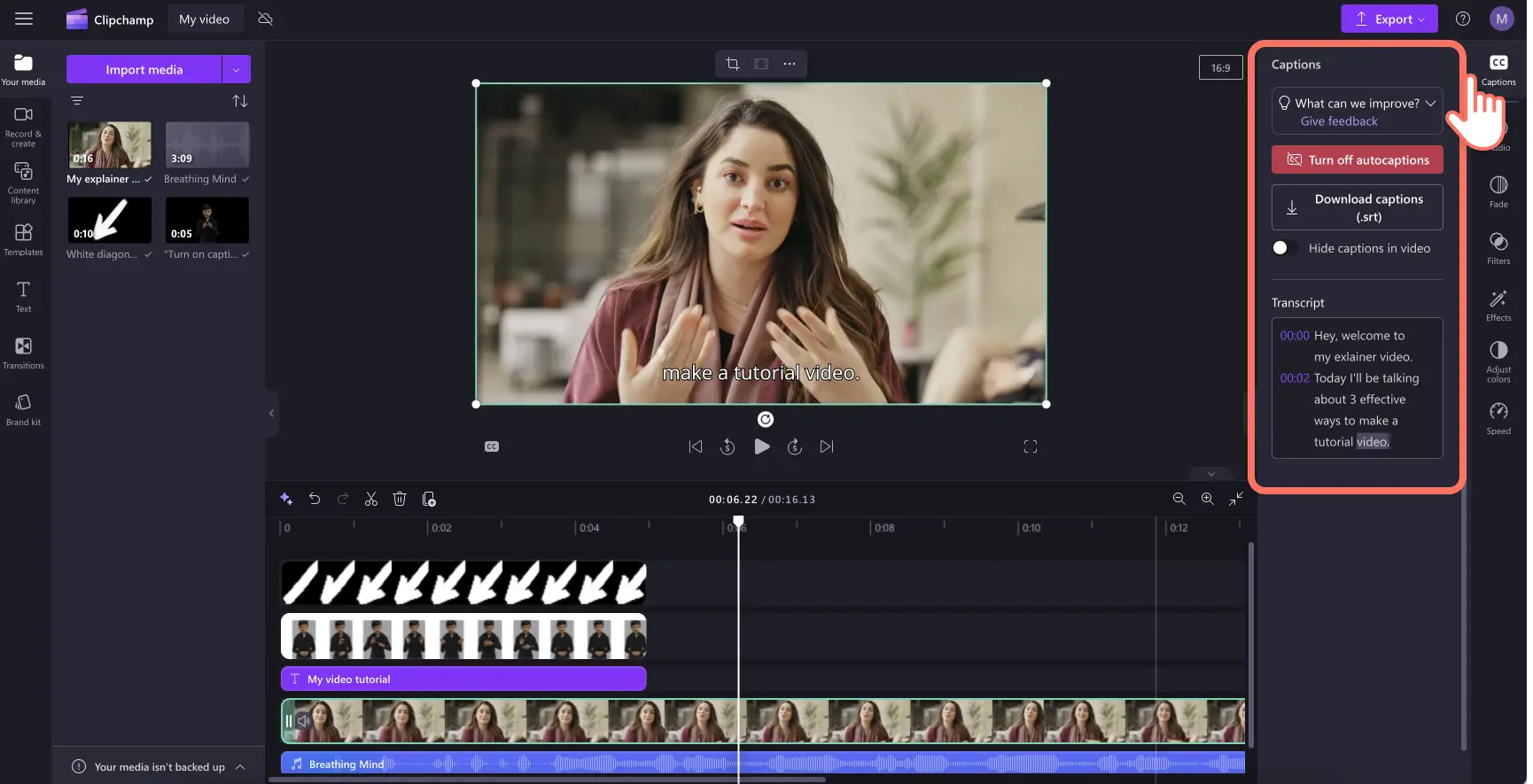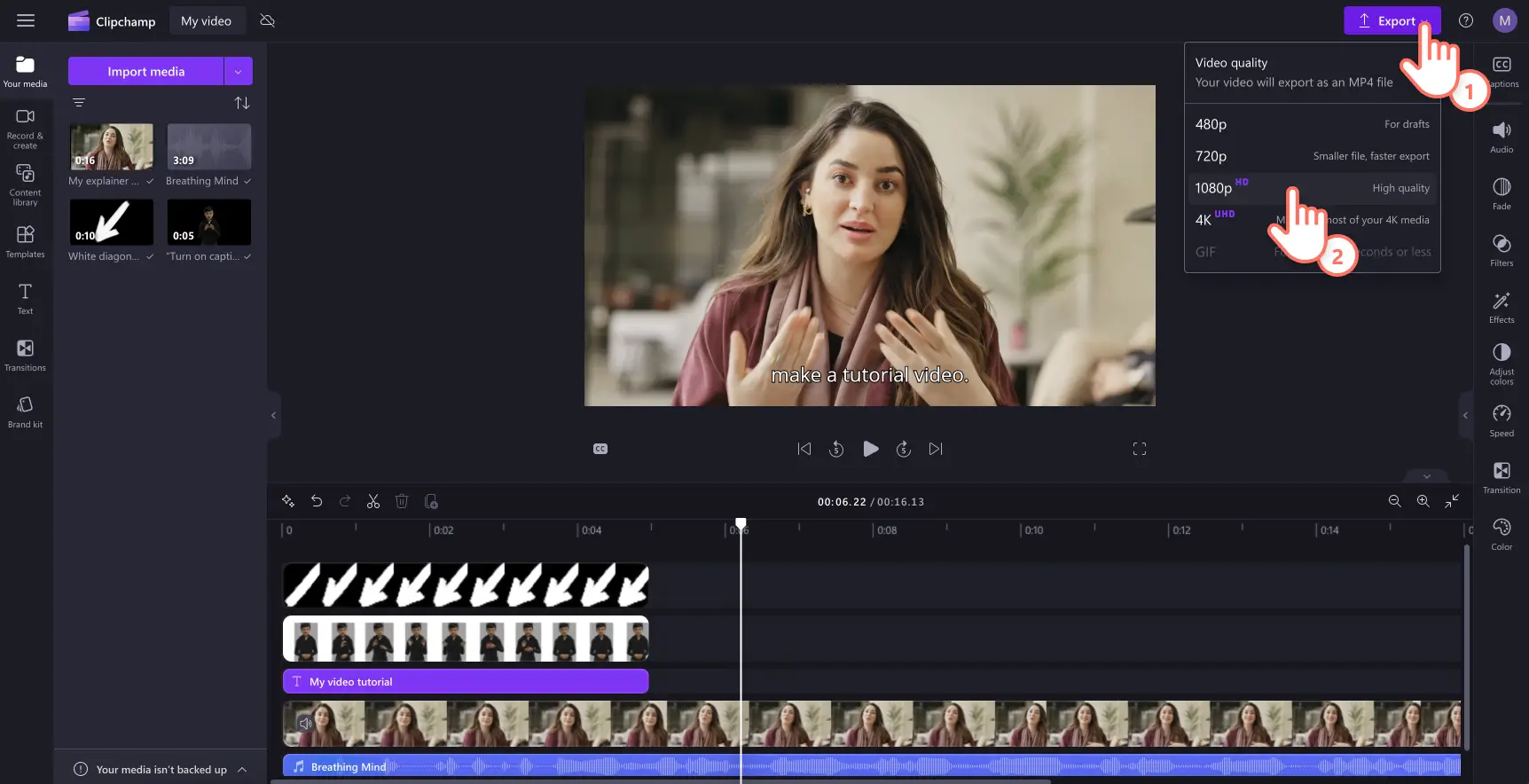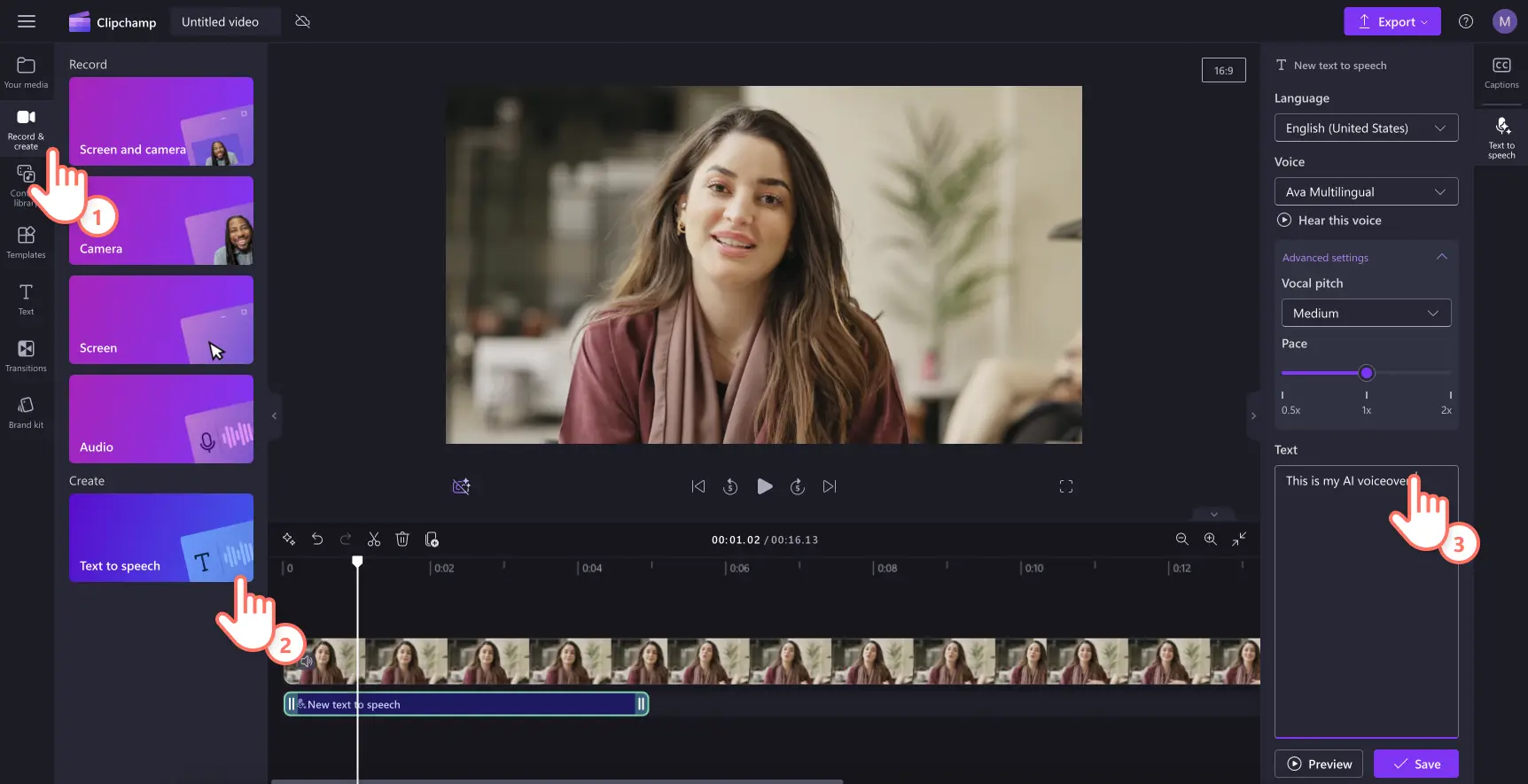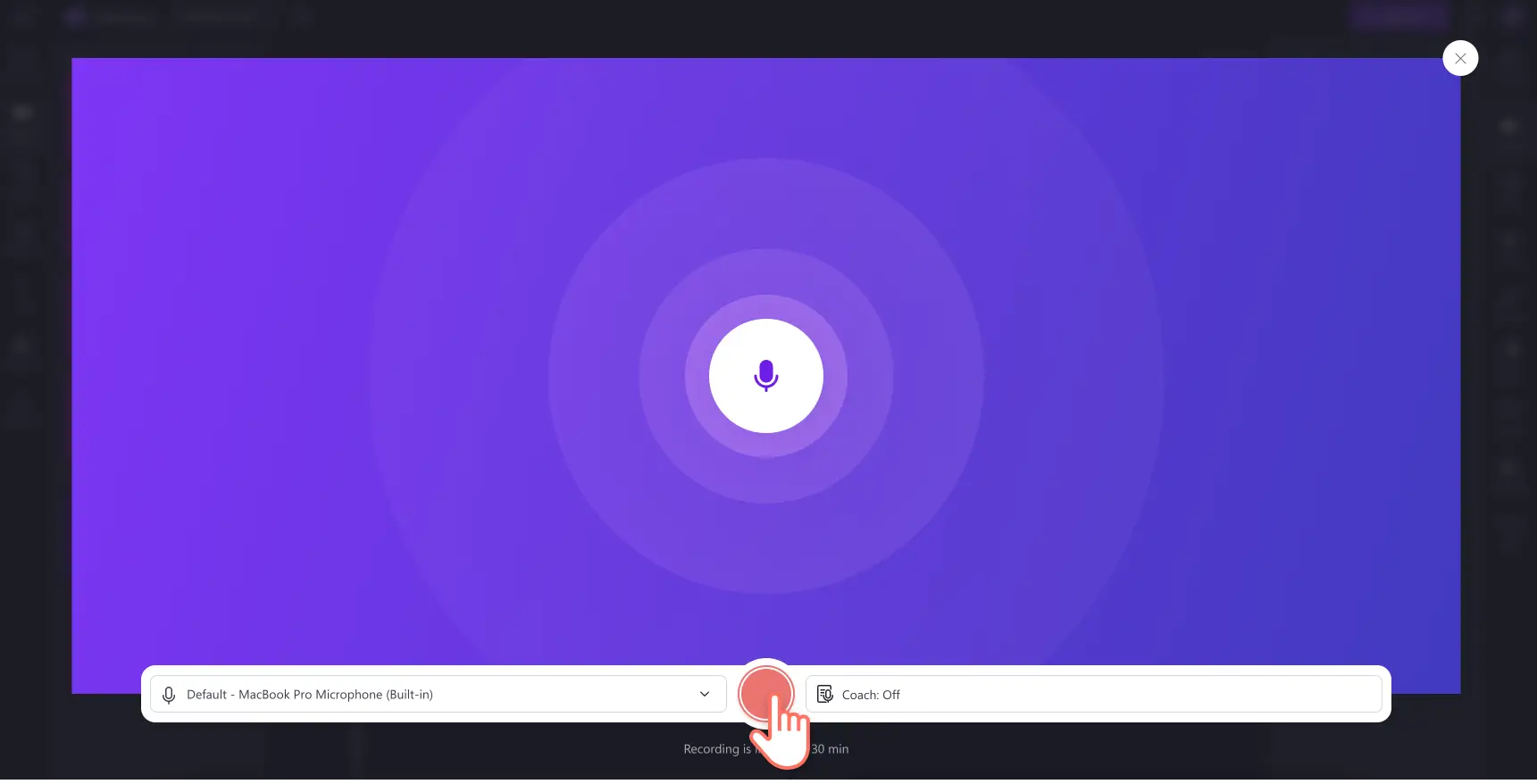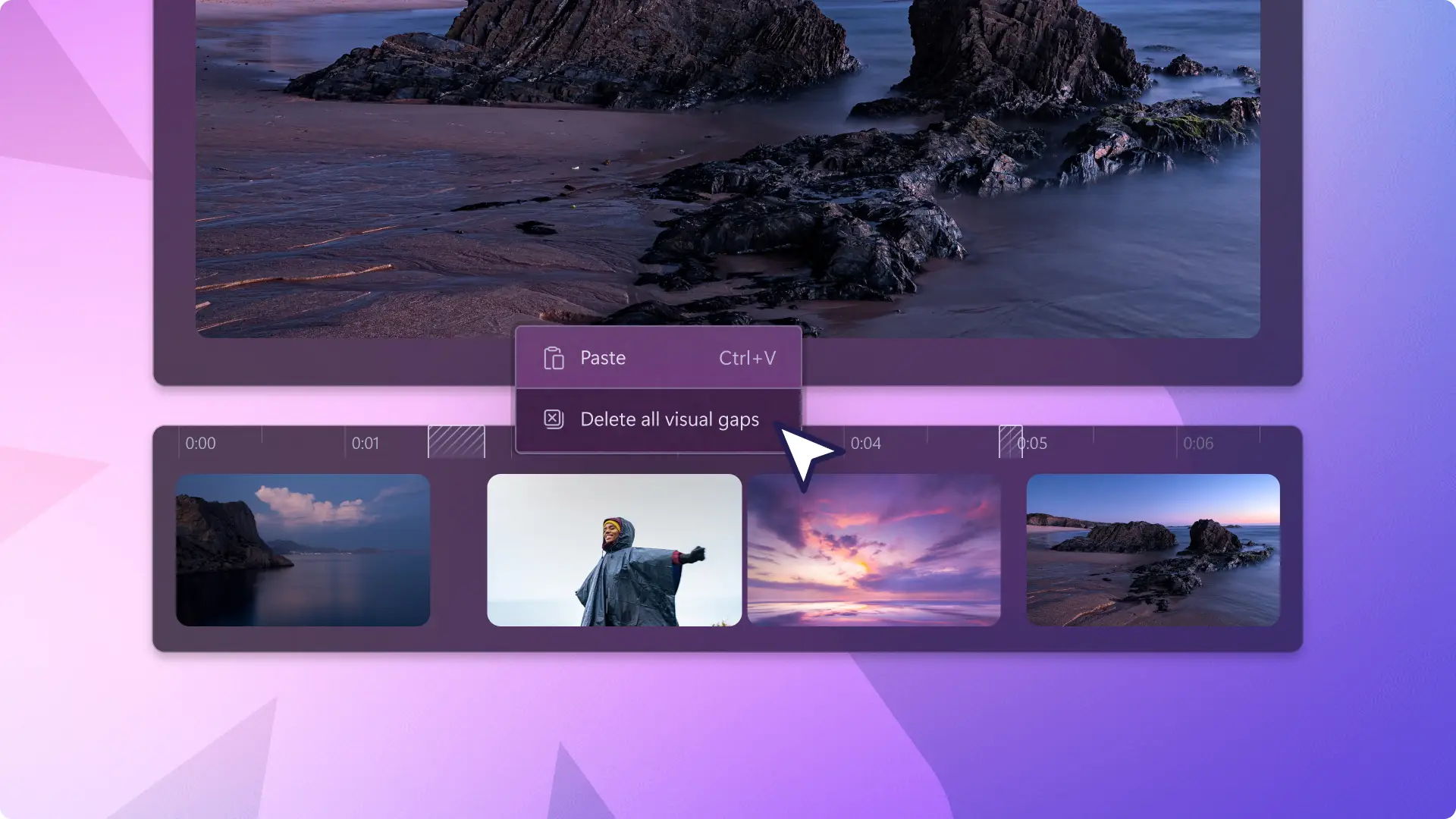Увага! Знімки екрана в цій статті зроблені в особистих облікових записах Clipchamp. В робочих і навчальних облікових записах Clipchamp описані функції працюють аналогічно.
На цій сторінці
Хочете створити привабливі та навчальні відеопосібники глядачі будуть любити?Завдяки правильному поєднанню планування, записування відео та редагування відео діліться корисними посібниками незалежно від того, чи ви автор вмісту або бізнес.
Споживачі все частіше покладаються на відео в соціальних мережах, щоб вчитися, дивитися демонстрації продуктів, запитання й відповіді та навіть переглядати відео.З перевищенням 66% споживачів дивляться відео контент перед покупкою, це не дивно, відео залишається одним з найпопулярніших способів дізнатися про продукти.
Дізнайтеся все необхідне про створення корисних навчальних матеріалів і використання озвучування на основі ШІ та засобу записування з вебкамери у відеоредакторі Clipchamp.
Три ефективні відеоформати навчальних посібників
До створення навчальних відео можна підійти різними способами, але вибір правильного формату залежить від вмісту, аудиторії та цілей.Нижче наведено три популярні формати, які мають свої переваги та ідеальні сценарії для застосування.
1.Навчальне відео, записане з екрана
Навчальні посібники із записування з екрана добре підходять для відео з інструкціями, які демонструють програмне забезпечення, веб-сайти або інші завдання на екрані.Цей формат записує екран під час процесу, що спрощує стеження за користувачами.
Плюси
Глядачі можуть чітко бачити кожен крок, що полегшує розуміння складних процесів.
Навчальні посібники можна створити за допомогою запису в режимі реального часу, що економить час і забезпечує точність.
Фокус залишається на завданні з мінімальним відволіканням.Додавання візуальних засобів, наприклад анімовані стрілки та виділення курсору можуть покращити розуміння засобу перегляду.
Ідеї із записування відео з екрана
Покрокові вказівки щодо програмного забезпечення.
Навігація на веб-сайтах.
Уроки середньої школи.
Поради щодо залучення доставки: тримати прокляті рухи повільними і легкими для наслідування.Переконайтеся, що записи веб-камери зрозумілі та записуються, не відволікаючись на фон.Використання Придушення шуму ШІ для видалення непотрібного фонового шуму.
2.Відеопосібники для оклику
У такому форматі доповідач говорить прямо в камеру, використовуючи записування з веб-камери або накладання відео. Цей формат дієвий для пояснення понять і побудови особистого зв'язку.
Плюси
Бачити, як реальна людина підвищує зацікавленість і допомагає гуманізувати вміст.
Візуальні елементи, як на екрані графічні об'єкти можуть підтримувати ключові моменти та підтримувати інтереси.
Установлює авторитет і довіру.Впевнений доповідач створює довіру до аудиторії.
Створення головних відеоідеї
Навчальний вміст.
Експертні інтерв'ю.
Особовий відео подкасти.
Поради щодо залучення доставки: подивіться безпосередньо в камеру, щоб побудувати з'єднання.Використовуйте природні рухи рук і міміку, щоб тримати енергію вгору, і практикуйте заздалегідь, щоб залишатися вільно і уникнути читання зі сценарію.
3.Інтерактивні навчальні покази слайдів
Інтерактивні посібники сприяють активній участі в таких елементах, як кнопки, тести або навігація на основі рішень.Цей формат покращує збереження залучень та інформації.
Плюси
Забезпечує залучення аудиторій, що покращує результати навчання.
Дозволяє персоналізувати вміст, призначений для різних потреб у навчанні.
Пропонує відгуки в реальному часі за допомогою тестів або інтерактивних відео-слайдів.
Додати Відео з YouTube для презентацій на Google Slides , щоб ви могли включити привабливий вміст, не виходячи з браузера, з який ви ведете презентацію.
Ідеї з інтерактивного показу слайдів
Модулі онлайнового навчання.
Віртуальний навчальні відео.
Демонстрації продуктів з інтерактивними елементами.
Поради щодо привабливої доставки: переконайтеся, що звук для аудіо та відео чіткий, чіткий і простий у використанні.Додати Субтитри до AI для збільшення спеціальних можливостей і забезпечення того, щоб глядачі могли дивитися звук.
Планування навчального відео
Планування – основа успішних відеоінструкцій і навчальних матеріалів. Добре організований план допомагає забезпечити зрозумілий, стислий і привабливий вміст.Використовуйте цей покроковий посібник, щоб оптимізувати процес планування відеопосібнику.
Крок 1. Визначення цілей відео
Почніть з встановлення чітких цілей відео і знаючи, що ви хочете досягти буде формувати кожну частину підручника.
Визначте основну мету навчального посібника: визначити, чи ви викладаєте певну навичку, пояснювати концепцію або демонструвати процес.Наявність чіткої мети допомагає тримати навчальні відео зосереджені і добре написані.
Визначте ключові виноси для аудиторії: глядачі повинні знати, що робити або розуміти після перегляду.Чіткі результати запобігають об'їзду та допомагають підтримувати фокус.
Крок 2.Знайомство з цільовою аудиторією
Розуміння того, для кого ви створюєте, – це ключ до створення вмісту, який резонує.
Проводьте дослідження аудиторії: дізнавайтеся, хто ваші глядачі, їхні інтереси та їхні рівні майстерності.Ці відомості допоможуть створити відеовміст, який резонує з глядачами.
Розгляньте точку зору аудиторії: намагайтеся зрозуміти їхні виклики та рішення, яких вона прагне.Вирішення цих пунктів робить відеопосібники більш цінними та привабливими.Не забувайте, що ви даруєте людям знання.
Крок 3.Створення структури відеопосібнику
Структура виконує роль посібника, який допомагає впорядковувати повідомлення та доставляти його в логічному потоці.
Розбити вміст на керовані розділи: розділити навчальний посібник на чіткі, логічні кроки або сегменти.Так глядачам буде легше сприймати інформацію.
Включити ключові моменти та підпункти: структурувати основні теми та будь-які допоміжні деталі, які потрібно охопити.У цій структурі зберігається організований і всеосяжний відеовміст.
Крок 4.Збирання відеоресурсів
Підготовка до відеопосібнику заздалегідь встановлює стадію для плавного виробництва і публікації.
Сценарій та елементи відео мозкового штурму: перелічіть усі необхідні матеріали, зокрема програмне забезпечення, наприклад Clipchamp редактор відео, інструменти сценаріїв, наприклад Microsoft Copilot та будь-які інші необхідні інструменти.
Підготування візуальних засобів і прикладів: зберіть будь-які зображення, знімки екрана або відео, які ви використовуватимете для ілюструвати навчальні точки.
Крок 5.Перегляньте, щоб уникнути помилок планування відео
Перевантаження інформацією: зробіть свій вміст зосередженим і лаконічним.Якщо інформації забагато, це перевантажує увагу глядачів і відволікає їх.
Пропуск контуру: структура допомагає підтримувати чітку структуру та охоплює всі важливі моменти.Без нього навчальні посібники можуть виглядати заплутано з самого початку.Не створюючи враження, що ваш навчальний відео може зробити з власного підручника.Подивитися як написати відео-сценарії для того, як мозковий штурм і структурувати навчальні посібники.
Складові чудового навчального відео
Відеотекс і структура
Добре організований навчальний посібник допомагає глядачам плавно стежити.
Створення логічної послідовності: представити відеопосібники в чіткому порядку, так що кожен крок природно призводить до наступного.
Використання методи розповіді : введення пов'язаних сценаріїв або прикладів, щоб зробити інформацію більш пам'ятною.
Варіювати доставку вмісту: змішуйте візуальні ефекти, аудіо та інтерактивні елементи, щоб привертати увагу до різних стилів навчання та підтримувати динамічний темп.
Високоякісні відеоматеріали та візуальні ефекти
Якість візуальних ефектів і звуку може зробити або порушити роботу засобу перегляду.
Інвестуйте в хороше обладнання: використовуйте HD-камеру та мікрофон для забезпечення чітких візуальних ефектів та звуку.Якісне виробництво робить навчальні посібники професійними та надійними.
Поєднання візуальних об'єднань: виберіть поєднання відео, зображення та GIF-анімації для передачі навчальних повідомлень і підтримки основних візуальних відео.
Змінити для ясності: використовуйте онлайн-редактор відео , щоб видалити непотрібні частини і тримати розповідь і потік інформації щільно.За чистими, добре відредагованими відео легше стежити і приємніше дивитися.
Додавання накладання відео: скористайтеся ефект зображення в зображенні , щоб накласти зображення та відео на ваш навчальний посібник, щоб допомогти провести урок.
Додавання переходів між відео: плавно переходи між розділами допомагають підтримувати потік і підтримувати активність глядачів.Переходи – це клей, який зберігає вміст разом.
Високоякісне відтворення: зберігайте навчальні відео в роздільній здатності відео високої чіткості 1080p для кращої якості.
Аудіо- та фонова музика
Хоча візуальні ефекти найважливіші, не ігноруйте вплив чудового аудіо. фонове аудіо може допомогти покращити навчальний досвід.
Виберіть музичні треки: додайте м'які безоплатні фонова музика для залучення глядачів, не відволікаючись від навчального вмісту.
Додайте до ясності функцію voiceover: створюйте автентичні та зрозумілі AI voiceovers , щоб привернути увагу в соціальних мережах і зробити ваш навчальний відео легше слідувати.
Додавання звукових ефектів SFX: додавання унікальних звукові ефекти для певних розділів у відео-підручник, щоб виділити повідомлення або ключові слова.
Спеціальні можливості у відео
Переконайтеся, що відео включено та доступне для всіх глядачів.Відеопосібники мають бути такими ж інформативними та доступні в Інтернеті зі звуком, як без.
Додавання субтитрів до AI: уточнення відео з субтитрами, щоб глядачі розуміли ваш вміст під час вимкнення звуку за допомогою Підписи AI.
Анімація шару тексту: додавання на екрані нижчих третіх заголовків і варіанти тексту для визначення навчальних кроків і представлення предметів або викладачів.
Додати наклейки для американської мови жестів: місце Наклейки на відео ASL поруч із відеовмістом або як автономні відеокліпи, щоб передати значення глухим і важким слуховим спільноті.
Редагування відео-посібника в редакторі відео Clipchamp
Крок 1. Імпортуйте відео, виберіть стокові кадри або запишіть відео
Щоб імпортувати попередньо записані відео, натисніть кнопку імпортування медіавмісту на вкладці мультимедіа на панелі інструментів, щоб переглянути файли комп'ютера або підключити обліковий запис OneDrive.
Також можна використати безоплатні стокові медіафайли. Натисніть вкладку бібліотеки вмісту на панелі інструментів і клацніть стрілку спадного списку візуальних елементів, а потім – відео або фон.Ви також можете шукати стокові відео в різних категоріях за допомогою панелі пошуку.
Якщо ви хочете створити навчальні відео за допомогою екрана і записування камери, клацніть запис і створіть вкладку, а потім виберіть параметр "Екран" і "Камера".Записуйте екран і веб-камеру, використовуючи підказки на екрані.Після завершення записування буде автоматично додано до часової шкали.Докладніше про це див. в тематичному блозі.
У цьому відеопосібнику буде використано кадри із запису веб-камери зі звуком.
Крок 2.Додайте візуальні елементи, наприклад текст, наклейки та анотації
До додайте текст до навчального відео, клацніть текстову вкладку на панелі інструментів, а потім виберіть назву, яка найкраще підходить для відеопосібника.Рекомендуємо використовувати заголовок у нижній третині екрана або багаторядковий заголовок. Перетягніть заголовок на часову шкалу, а потім відредагуйте текст у текстовій вкладці на панелі властивостей.
Щоб додати емодзі або наклейки з американською жестовою мовою, відкрийте вкладку "Бібліотека вмісту" на панелі інструментів і знайдіть потрібний варіант у колекціях наклейок із зображенням людей. Перетягніть наклейку на часову шкалу.
Щоб додати фігури у вигляді кругів, стрілок, а також підкреслювання, перейдіть у бібліотеку вмісту на панелі інструментів і виберіть пункт "Фігури та примітки" в розкривному меню. Перетягніть стрілку на часову шкалу.
Крок 3.Додайте фонову музику в навчальне відео
Перейдіть до бібліотеки вмісту на панелі інструментів, клацніть розкривне меню "Аудіо" та виберіть пункт "Музика". Її можна шукати за ключовими словами або категоріями. Перетягніть стокове аудіо на часову шкалу. Не забудьте зменшити гучність звукової доріжки за допомогою повзунка на вкладці гучності на панелі властивостей.
Крок 4.Додавання субтитрів AI до відео-підручника
Щоб додати субтитри до відео, клацніть вкладку субтитрів на вкладці панелі властивостей.З’явиться спливаюче вікно з опціями транскрибування за допомогою ШІ.Виберіть бажану мову й поставте прапорець, щоб фільтрувати ненормативну лексику. Коли будете готові створювати субтитри до AI, натисніть кнопку транскрибування мультимедіа.
Ви автоматично повернетеся до редактора та побачите, як створюється текст підзаголовка на вкладці субтитрів на панелі властивостей.Ви можете згенерувати точні субтитри різними мовами світу. На вкладці "Текст" можна також налаштуйте шрифт, розмір, вирівнювання, кольори й розташування субтитрів.
Крок 5.Попередній перегляд і збереження відео-посібника
Перш ніж зберігати нове відео з інструкцією, обов'язково перегляньте його, натиснувши кнопку відтворення.Якщо все гаразд, натисніть кнопку "Експорт" і виберіть роздільну здатність відео.
Як створити озвучення навчального відео зі штучним інтелектом
Якщо ви бажаєте додати озвучування на основі ШІ, виконайте наведені нижче дії.
Клацніть запис і створіть вкладку на панелі інструментів.
На панелі властивостей виберіть мову та голос AI.
Налаштуйте розширені параметри, як-от темп та інтонація.
Введіть текст або сценарій, щоб створити голосовий зв'язок зі ШІ.
Попередній перегляд voiceover за допомогою відео за допомогою кнопки відтворення.
Збережіть озвучування, щоб додати його на часову шкалу редагування відео.
Записування власного голосу для навчального відео
Якщо ви хочете записати новий голосовий супровід до відео, виконайте наведені нижче дії. Прочитайте цей блоґ, щоб отримати додаткові вказівки з як записати голос за допомогою мікрофона.
Клацніть запис і створіть вкладку на панелі інструментів.
Виберіть "Аудіо", щоб запустити засіб для записування голосу.
Увімкніть дозвіл мікрофона в спливаючому вікні.
Натисніть червону кнопку, щоб почати записування.
Перегляньте та збережіть аудіозапис на часовій шкалі.
Дізнайтеся, як ще створювати навчальні матеріали, як-от відеоінструкції, або перегляньте поради з редагування відео, наприклад про те, як розмістити два кліпи поряд.
Почати редагування сьогодні за допомогою Clipchamp редактор відео або завантажте Microsoft Clipchamp програму для Windows.