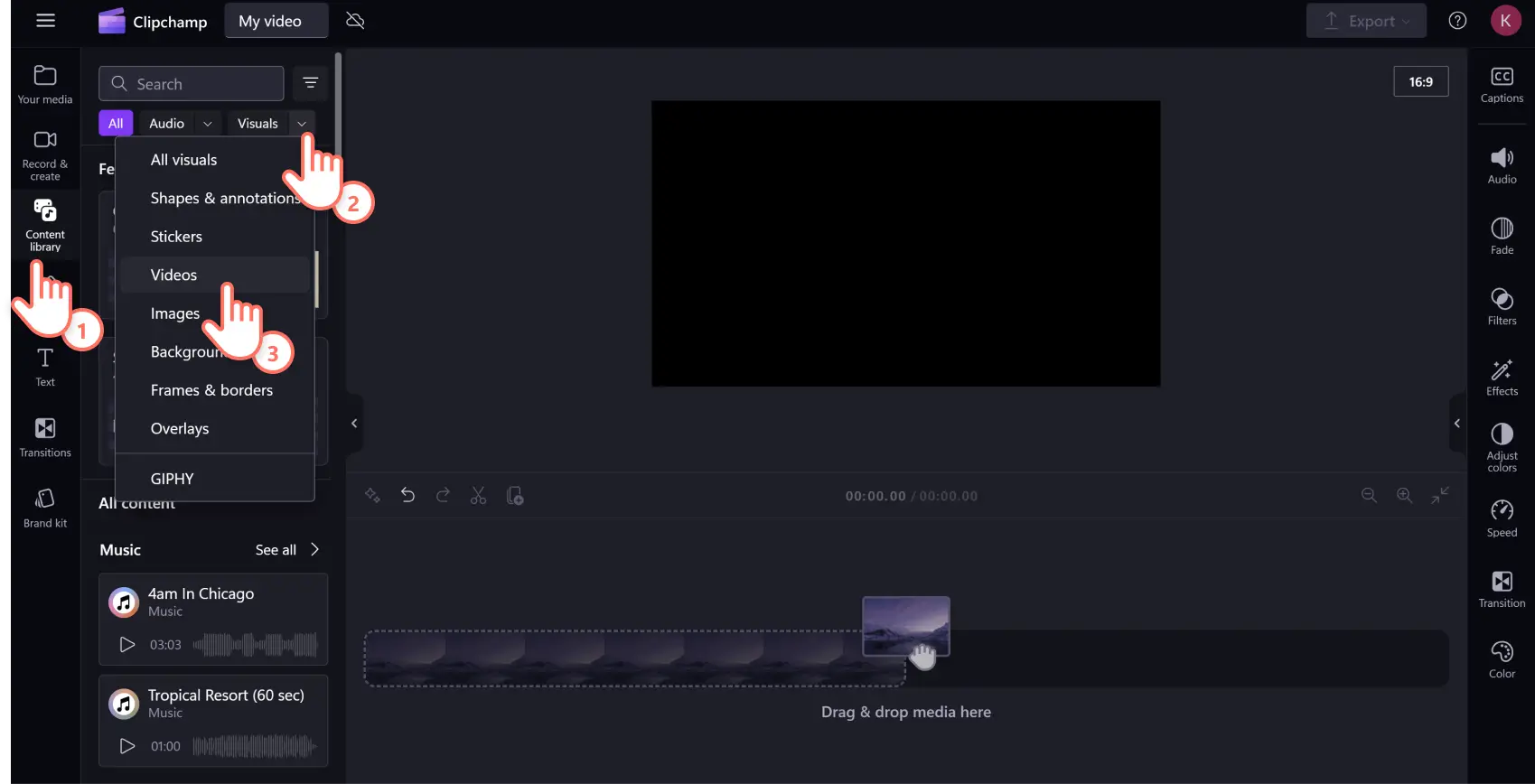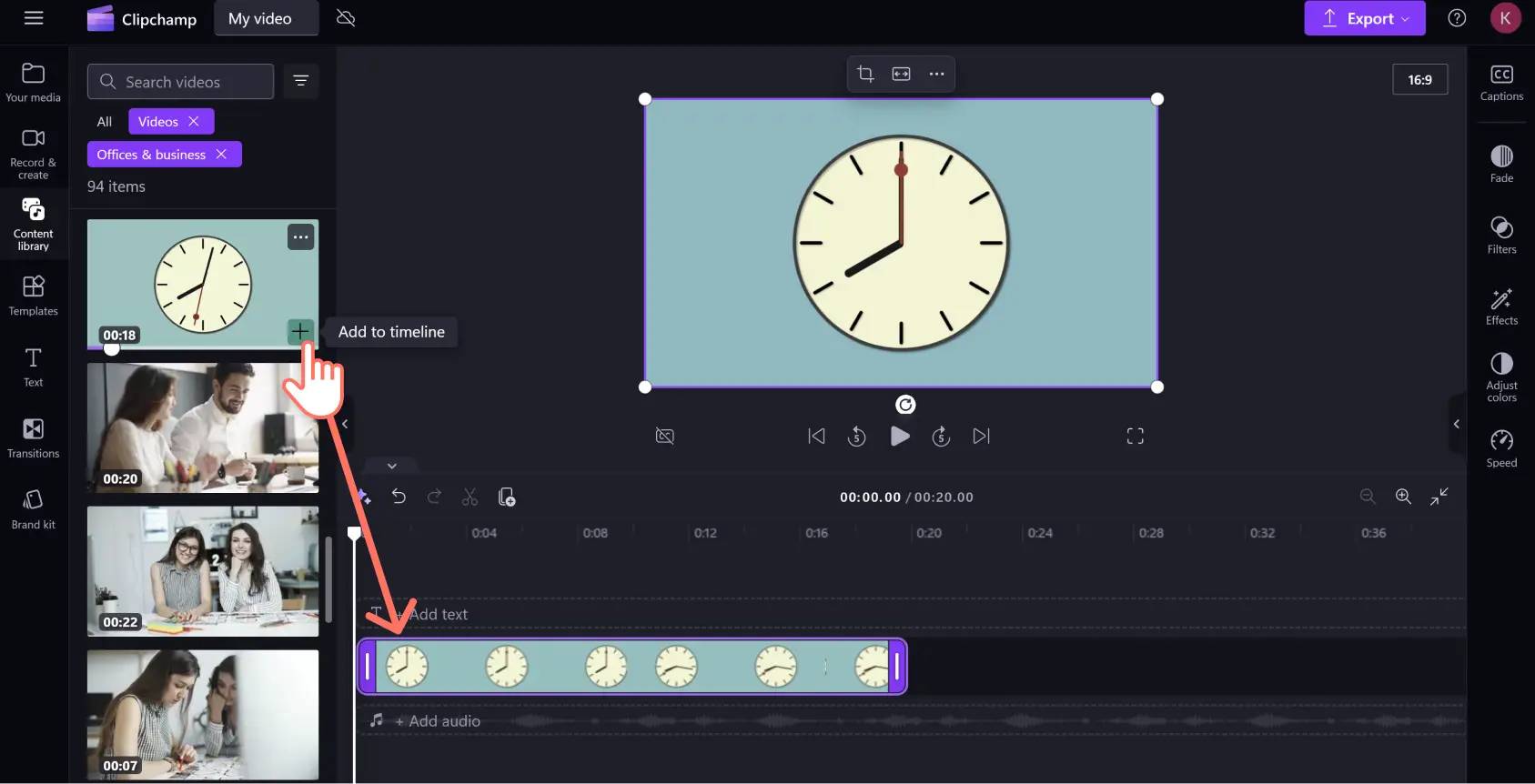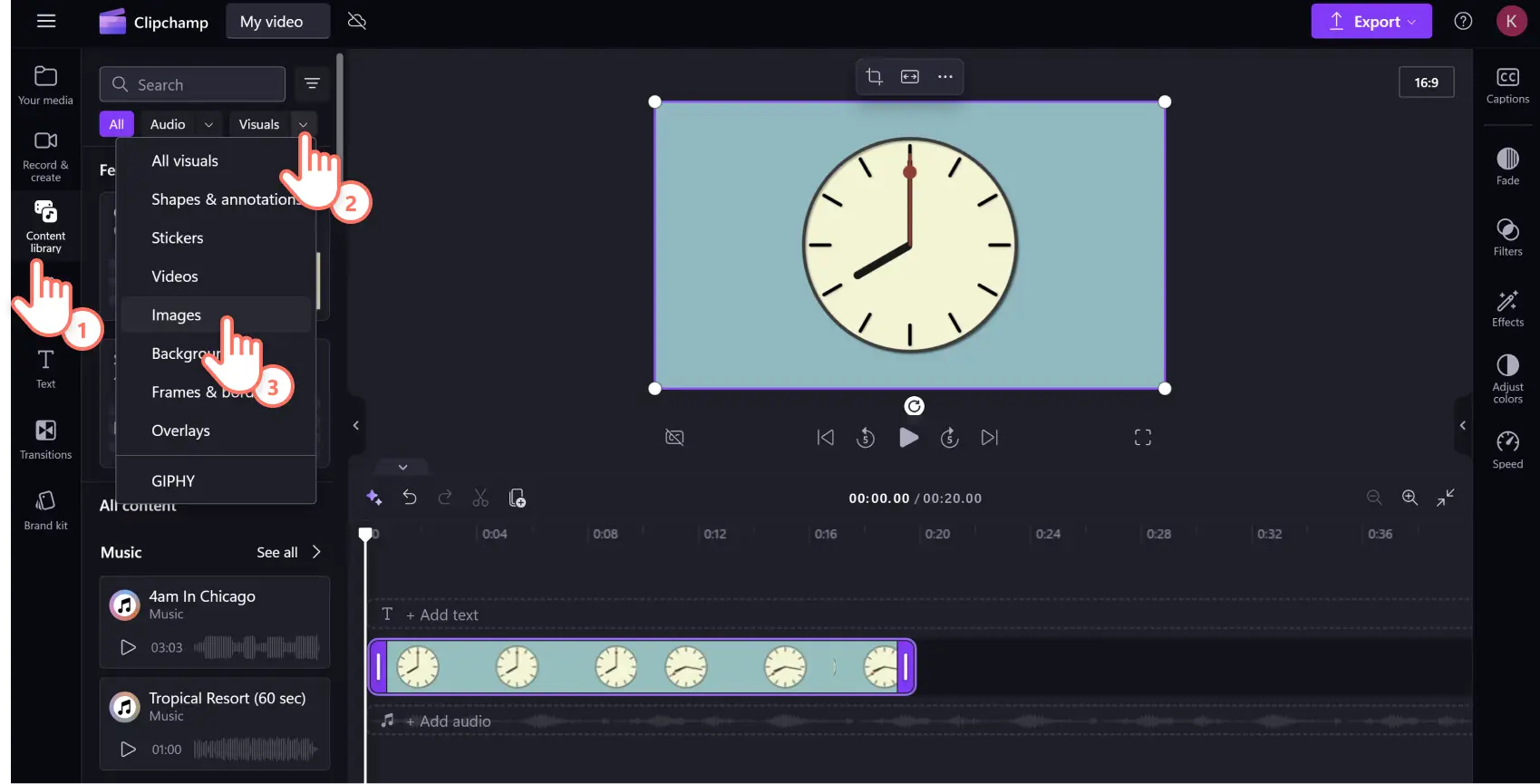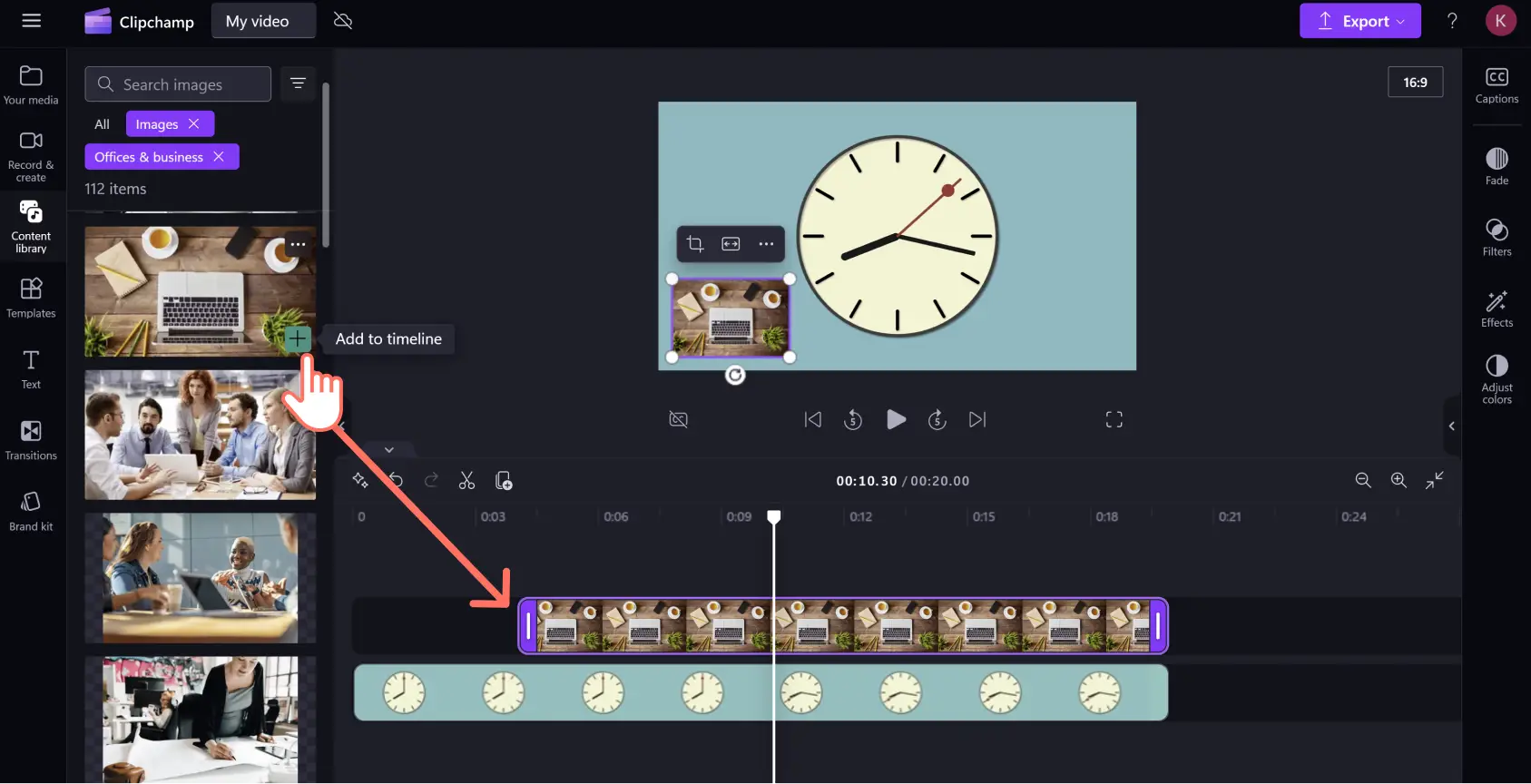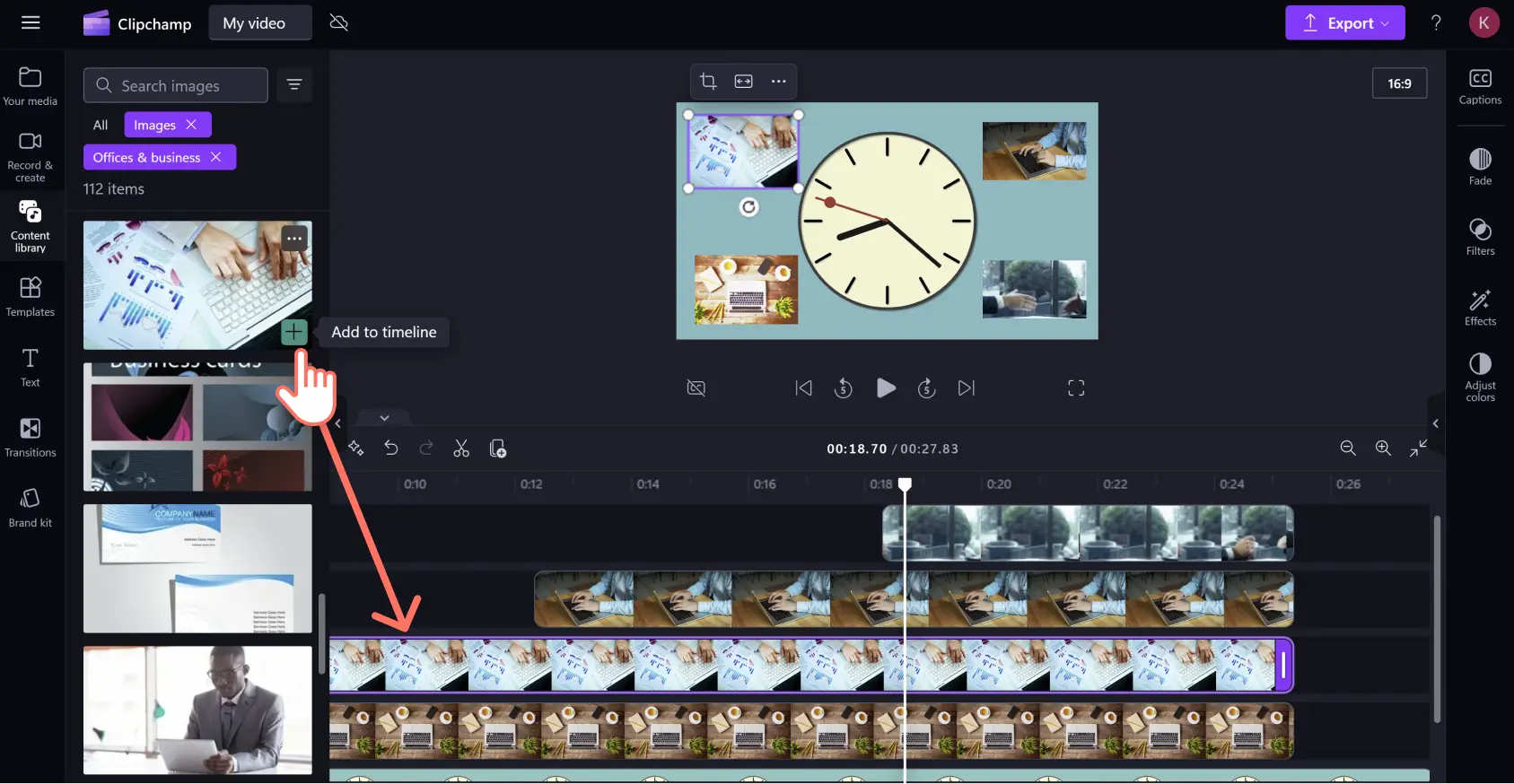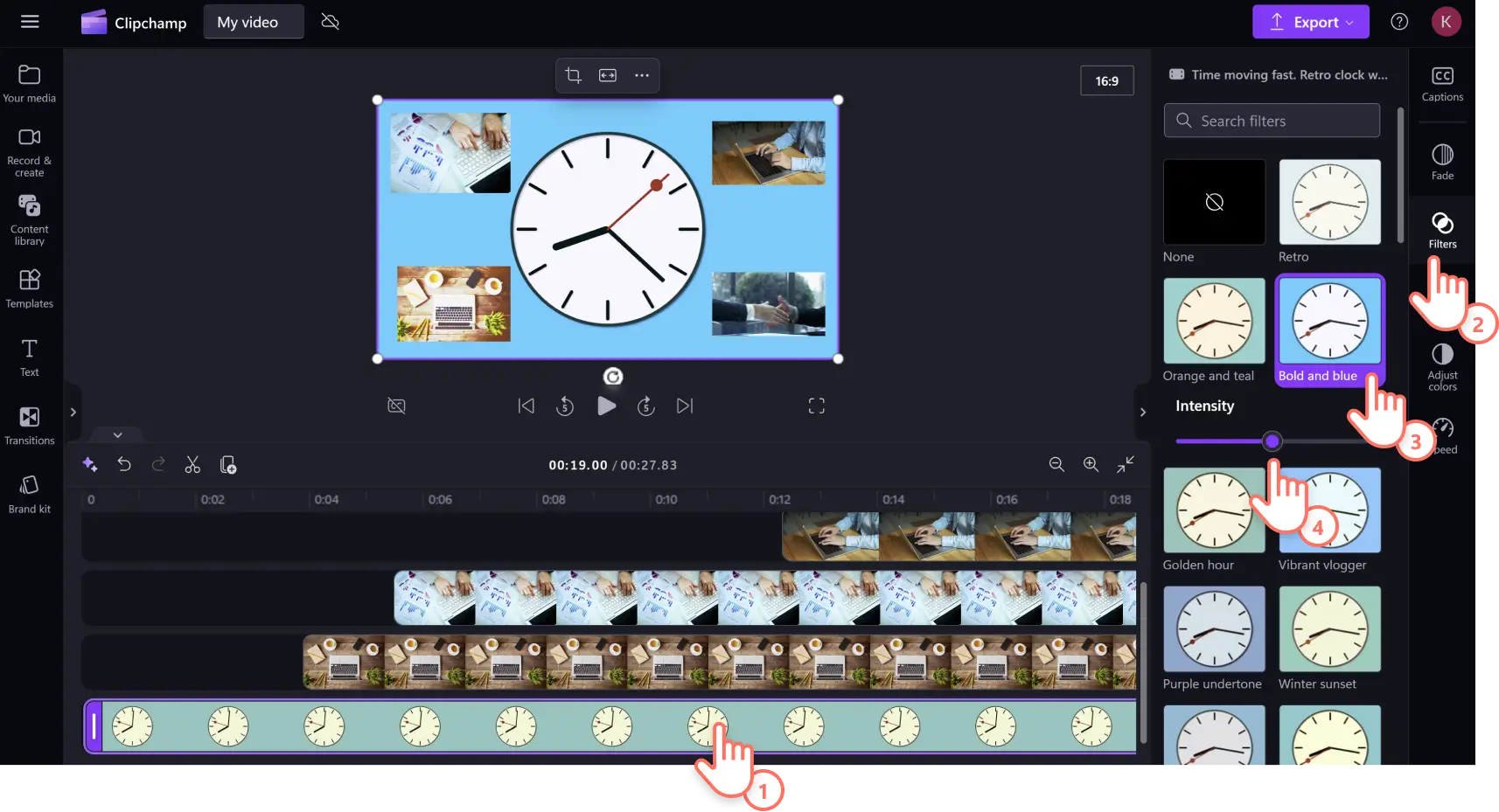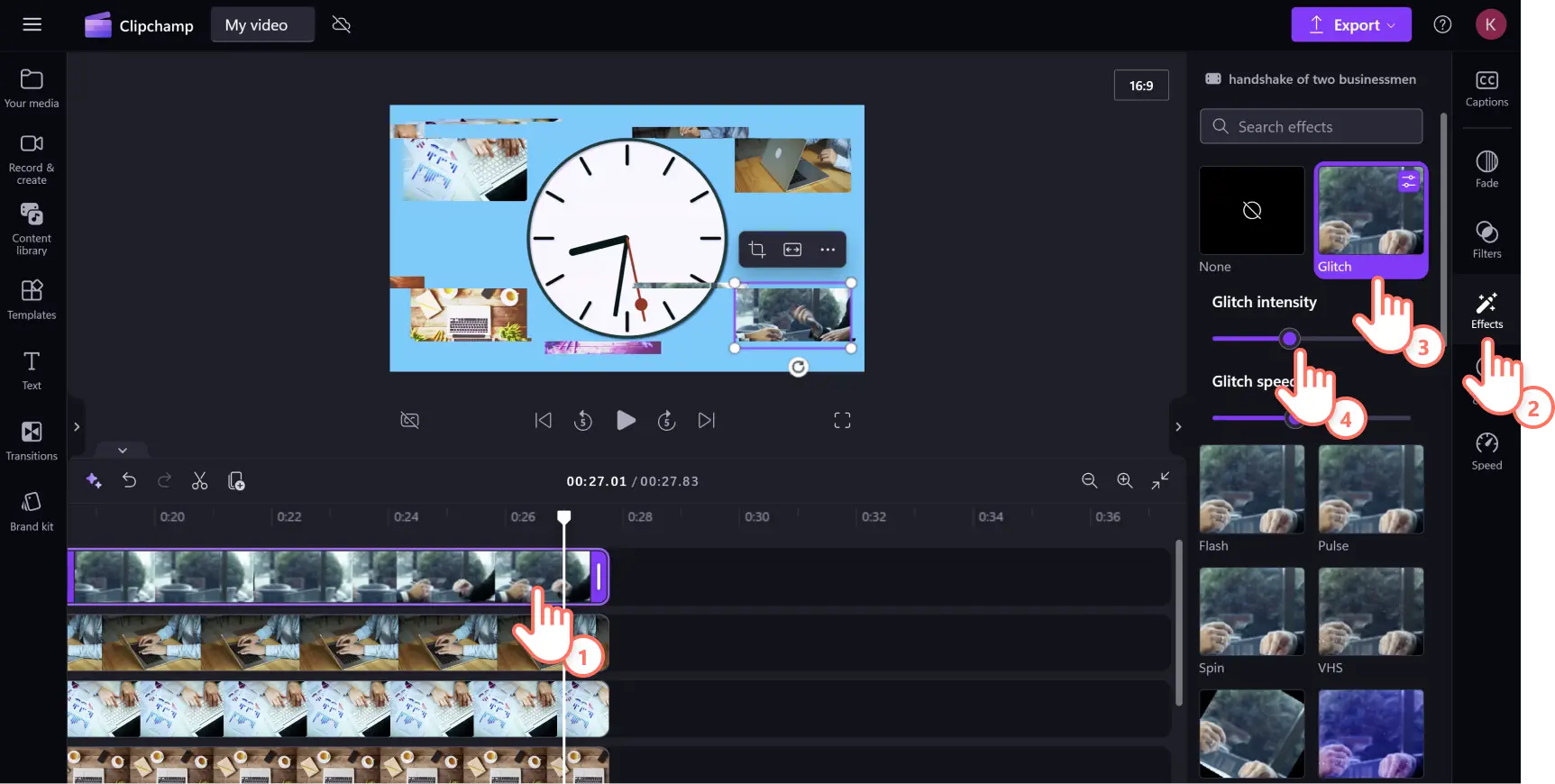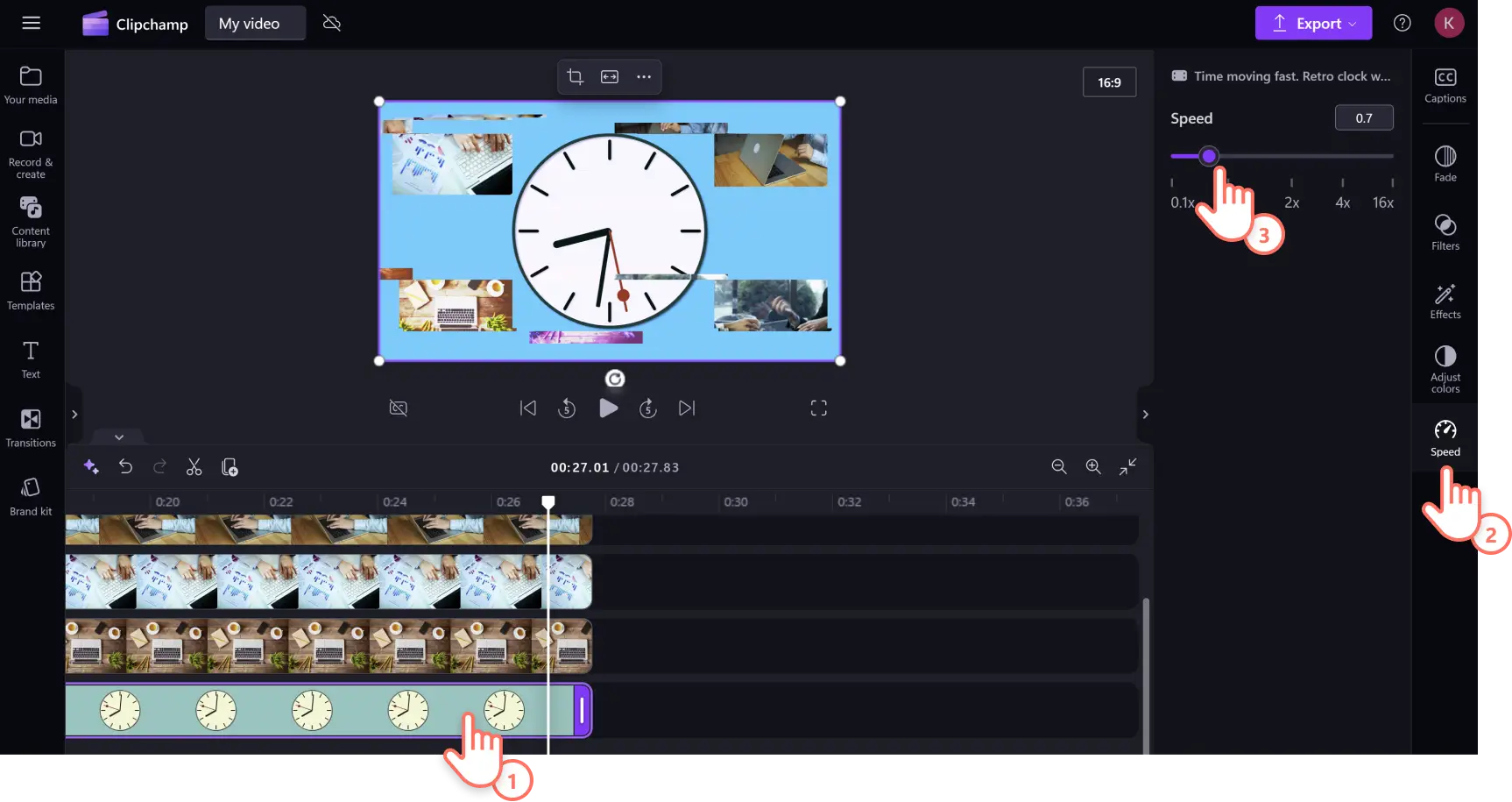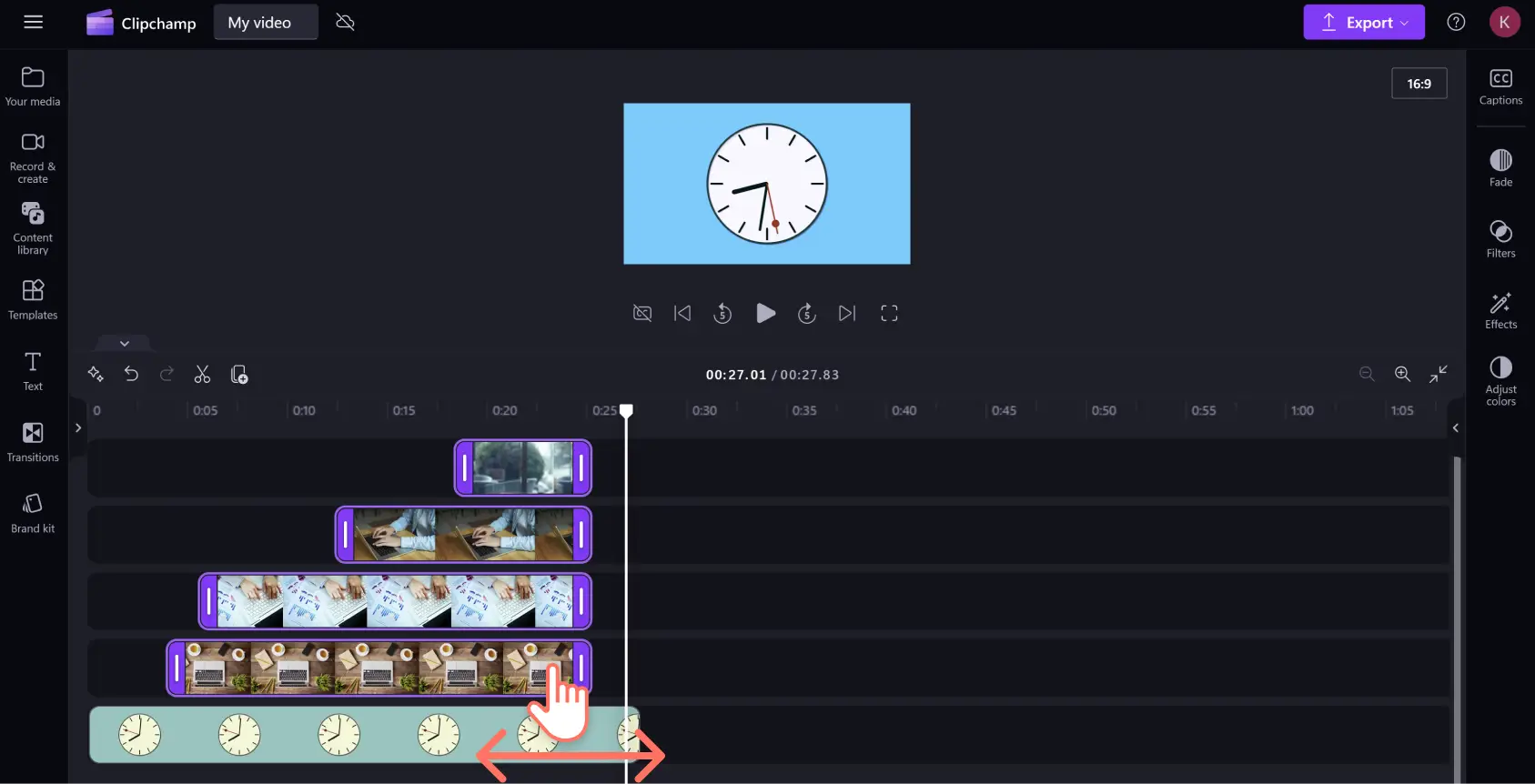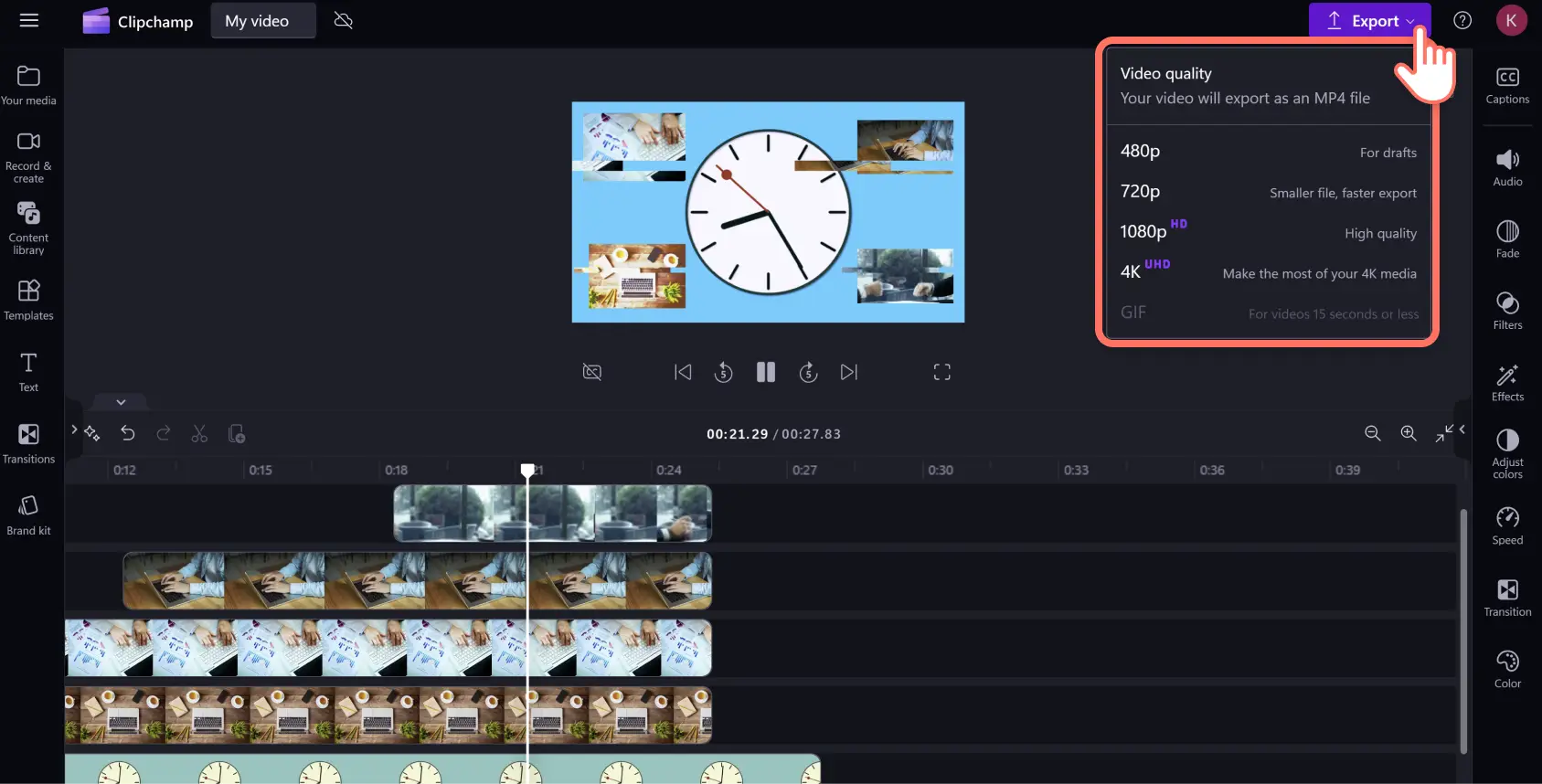Lưu ý! Các ảnh chụp màn hình trong bài viết này được lấy từ Clipchamp cho tài khoản cá nhân. Các nguyên tắc tương tự cũng áp dụng cho Clipchamp cho tài khoản cơ quan và trường học.
Trên trang này
Thổi hồn cho video chỉ trong vài giây bằng cách sử dụng video và hình ảnh chuyên nghiệp tuyệt đẹp. Nhờ đa phương tiện lưu trữ, một video bình thường có thể trở thành một video tuyệt vời, cho dù bạn đang tạo phần giới thiệu trên YouTube, bản trình bày dạng trình chiếu hay quảng cáo trên mạng xã hội. Video, hình ảnh và đồ họa chuyên nghiệp có thể cải thiện mức độ tương tác, lấp đầy khoảng trống nội dung và giúp giao diện video chuyên nghiệp hơn.
Khám phá nội dung chuyên nghiệp miễn phí bản quyền đa dạng trong nhiều danh mục video và hình ảnh như phong cảnh, công nghệ & AI, v.v. Bạn có thể tìm kiếm thư viện nội dung bằng các từ khóa tâm trạng và thể loại hoặc duyệt xem video chuyên nghiệp đang thịnh hành trong xu hướng mạng xã hội hiện tại.
Đọc tiếp để tìm hiểu cách tạo video bằng video và hình ảnh chuyên nghiệp miễn phí bản quyền với Clipchamp.
Cách tạo video bằng hình ảnh và video chuyên nghiệp
Trình biên tập video Clipchamp bao gồm nhiều video và hình ảnh chuyên nghiệp miễn phí thuộc nhiều thể loại khác nhau để mọi người dùng sử dụng. Nếu dùng gói đăng ký cao cấp của Clipchamp, bạn sẽ có quyền truy nhập vào nhiều video và hình ảnh chuyên nghiệp cao cấp hơn trong thư viện nội dung.
Bước 1. Chọn video chuyên nghiệp
Hãy bấm vào tab thư viện nội dung trên thanh công cụ, rồi chọn video từ mũi tên thả xuống hình ảnh. Duyệt qua các bộ sưu tập theo chủ đề hoặc tìm kiếm thể loại, phong cách mỹ thuật hoặc lĩnh vực bằng thanh tìm kiếm từ khóa.
Khi đã tìm thấy cảnh quay video chuyên nghiệp phù hợp, hãy bấm vào nút + hoặc kéo và thả để thêm cảnh quay đó vào dòng thời gian.
Bước 2. Chọn hình ảnh chuyên nghiệp
Để chèn hình ảnh lên đầu video chuyên nghiệp, hãy bấm vào tab thư viện nội dung và chọn hình ảnh từ mũi tên thả xuống hình ảnh. Bạn có thể khám phá theo danh mục hình ảnh hoặc nhập từ khóa vào thanh tìm kiếm để tìm hình ảnh theo chủ đề phù hợp với video của bạn.
Khi đã tìm thấy hình ảnh chuyên nghiệp phù hợp với video, hãy bấm vào nút + hoặc kéo và thả để thêm hình ảnh đó vào dòng thời gian phía trên nội dung video.
Lặp lại bước này để thêm nhiều lớp phủ hình ảnh và video. Đảm bảo bạn kéo tất cả các tài nguyên lớp phủ lên đầu cảnh quay video chuyên nghiệp.
Bước 3. Tùy chỉnh video chuyên nghiệp bằng hiệu ứng và bộ lọc
Để thêm bộ lọc nhằm thay đổi tông màu hoặc phong cách mỹ thuật, hãy bấm vào nội dung trên dòng thời gian, sau đó bấm vào tab bộ lọc trên bảng thuộc tính. Cuộn xem bộ sưu tập bộ lọc hoặc nhập từ khóa vào thanh tìm kiếm để tìm video phù hợp nhất với tinh thần hoặc thể loại video của bạn. Di chuột lên trên bộ lọc video để xem trước, rồi bấm vào bộ lọc để áp dụng cho nội dung của bạn. Bạn có thể điều chỉnh cường độ của bộ lọc bằng cách kéo thanh trượt cường độ sang trái hoặc sang phải.
Để thêm hiệu ứng như VHS nhiễu hạt, xoay, glitch và nhiều hiệu ứng khác, hãy bấm vào nội dung trên dòng thời gian, sau đó bấm vào tab hiệu ứng trên bảng thuộc tính. Cuộn xem các hiệu ứng hoặc nhập từ khóa vào thanh tìm kiếm để tìm hình ảnh theo thể loại hoặc tâm trạng. Di chuột qua hiệu ứng để xem trước, sau đó bấm vào hiệu ứng để áp dụng cho nội dung đã chọn. Điều chỉnh cường độ và nhịp độ của hiệu ứng bằng cách kéo thanh trượt cường độ và thanh trượt tốc độ sang trái hoặc sang phải.
Bước 4. Điều chỉnh tốc độ và khoảng thời gian của nội dung
Để tăng tốc hoặc làm chậm cảnh quay video chuyên nghiệp, hãy bấm vào nội dung trong dòng thời gian rồi bấm vào tab tốc độ trên bảng thuộc tính. Nhập tốc độ mong muốn vào trường văn bản hoặc kéo thanh trượt tốc độ sang trái để giảm tốc độ hoặc sang phải để tăng tốc độ. Cần lưu ý rằng việc làm chậm sẽ khiến video dài hơn còn việc tăng tốc sẽ làm video ngắn hơn. Điều này sẽ được phản ánh thông qua độ dài nội dung trong dòng thời gian.
Để thay đổi khoảng thời gian của các hình ảnh được phủ, hãy chọn nhiều nội dung trong dòng thời gian bằng cách giữ phím Command (MacBook) hoặc Control (PC) rồi bấm vào từng nội dung trên dòng thời gian. Sau đó, kéo núm điều khiển sang trái hoặc sang phải để thay đổi khoảng thời gian của nội dung.
Đối với nội dung video, việc thay đổi khoảng thời gian đôi khi có thể di chuyển vị trí trên dòng thời gian do nội dung ngắn hơn hoặc dài hơn. Đảm bảo tất cả nội dung video đều ở đúng vị trí trong dòng thời gian trước khi tiếp tục.
Bước 5. Xem trước và lưu video
Sau khi hoàn tất mọi công đoạn biên tập, hãy xem trước để đảm bảo video của bạn phát hoàn hảo trước khi xuất. Bấm vào nút phát để xem lại video của bạn, rồi khi bạn đã sẵn sàng lưu, hãy bấm vào nút xuất và chọn độ phân giải video.
Cải thiện video bằng các công cụ biên tập video hoạt động trên nền tảng AI
Cải thiện video của bạn chỉ với vài cú bấm chuột bằng các công cụ biên tập video AI nhanh chóng và dễ dàng này.
Thêm phần tường thuật bằng tính năng lồng tiếng AI: tạo giọng lồng tiếng chân thực để tăng độ hấp dẫn cho video được tạo bằng nội dung chuyên nghiệp với trình tạo văn bản thành giọng nói dễ sử dụng. Chọn trong số nhiều giọng nói tự nhiên bằng nhiều ngôn ngữ để tạo ra nội dung có thể chia sẻ trên toàn cầu.
Cải thiện khả năng truy nhập bằng cách sử dụng phụ đề tự động: giúp video dễ truy nhập và toàn diện hơn bằng cách sử dụng chú thích tự động. Trình tạo phụ đề tạo ra các phụ đề nhanh và có thể biên tập được để người khiếm thính hoặc bất kỳ ai xem video đang tắt âm có thể thưởng thức video của bạn tốt hơn.
Loại bỏ nền ảnh: xóa nền không mong muốn khỏi ảnh tĩnh bất kỳ trong thư viện nội dung bằng công cụ loại bỏ nền AI. Tùy chỉnh bức ảnh bất kỳ thành hình ảnh chất lượng chuyên nghiệp bằng cách tách biệt các vùng lấy nét và xóa bỏ phần xung quanh không cần thiết.
Biên tập các khoảng im lặng trong bản ghi âm giọng nói: loại bỏ các khoảng dừng không mong muốn và các khoảng im lặng ngập ngừng khỏi bản ghi âm giọng nói bằng công cụ loại bỏ khoảng im lặng AI. Tự động phát hiện và xóa mọi khoảng trống âm thanh để bản ghi âm giọng nói của bạn mượt mà và hấp dẫn.
Khám phá video và hình ảnh chuyên nghiệp phổ biến trong Clipchamp
Sau đây là bản xem trước của một số video và hình ảnh chuyên nghiệp miễn phí bản quyền đang thịnh hành trong thư viện nội dung của Trình biên tập video Clipchamp. Các ví dụ bên dưới cũng được kết hợp với nhạc nền theo chủ đề để truyền thêm cảm hứng cho bạn.
Phần mở đầu và kết thúc
Bắt đầu hoặc kết thúc video bằng hình ảnh hấp dẫn đồng thời xây dựng thương hiệu nhất quán cho kênh YouTube của bạn. Bộ sưu tập phần mở đầu và kết thúc bao gồm nhiều thẻ tiêu đề hoạt hình ấn tượng theo nhiều phong cách mỹ thuật và thể loại khác nhau.
Cơ quan và doanh nghiệp
Bạn đang tìm kiếm hình ảnh nơi làm việc chuyên nghiệp cho video LinkedIn của mình? Đưa ra ý tưởng lãnh đạo hoặc bản demo sản phẩm bằng cách khám phá nhiều cảnh quay và hình ảnh chuyên nghiệp.
Mẫu trừu tượng
Nếu bạn đang tạo video doanh nghiệp chứa nhiều thông tin nhưng vẫn muốn hình ảnh của mình trở nên thú vị, hãy thử thêm một mẫu trừu tượng làm nền. Bộ sưu tập các hình dạng và nhân vật hoạt hình 2D và 3D này tạo ra nền video tuyệt vời, thu hút sự chú ý mà không gây mất tập trung.
Lễ kỷ niệm
Thêm chút gia vị lấp lánh và tỏa sáng cho lời mời chúc lễ qua video! Kết hợp hình ảnh pháo hoa và tiệc tùng với âm nhạc sôi động miễn phí bản quyền để tạo ra không khí hứng khởi cho mọi dịp đặc biệt. Chèn hình ảnh bằng chế độ hòa trộn để tạo ra hiệu ứng hình trong hình đầy cuốn hút.
Giáo dục
Duy trì sự tập trung của học viên bằng cách thêm hình ảnh lớp học chuyên nghiệp vào video học trực tuyến. Bạn sẽ tìm thấy hình ảnh giáo dục cho các lớp học ở mọi cấp độ theo nhiều môn học khác nhau. Chọn từ các báo cáo sách tiểu học đến toán ứng dụng cấp luận văn.
Câu hỏi thường gặp
Video có sẵn có miễn phí trong Clipchamp không?
Có. Video, hình ảnh và âm thanh có sẵn được sử dụng miễn phí trong Clipchamp. Tuy nhiên, người dùng trả phí có quyền truy cập vào nhiều loại nội dung có sẵn hơn. Nếu bạn không có tài khoản trả phí, chỉ cần thay thế nội dung có sẵn cao cấp bằng nội dung miễn phí hoặc nâng cấp tài khoản của bạn để truy cập.
Tôi có thể thêm bao nhiêu video có sẵn vào video của mình?
Không có giới hạn về số lượng video có sẵn mà bạn có thể thêm vào video của mình. Nếu bạn muốn thêm nhiều video, chúng tôi khuyên bạn nên thêm chuyển tiếp vào giữa từng tập tin truyền thông để chúng kết hợp liền mạch.
Video có sẵn có hình nền mờ không?
Không. Video có sẵn miễn phí không có bất kỳ hình mờ nào. Các video có sẵn cao cấp có thể chứa hình mờ dành cho người dùng Clipchamp miễn phí. Để xóa các hình mờ này, chỉ cần thay thế nội dung có sẵn cao cấp hoặc nâng cấp tài khoản của bạn để truy cập.
Tiếp tục hoàn thiện kỹ năng biên tập video của bạn bằng cách tìm hiểu cách thêm khung và đường viền video rồi chuyển đổi bản ghi âm giọng nói và nhạc với các mẹo biên tập âm thanh dễ dàng này.
Bắt đầu tạo video hấp dẫn bằng đa phương tiện lưu trữ ngay hôm nay với Trình biên tập video Clipchamp miễn phí hoặc tải xuống ứng dụng Microsoft Clipchamp dành cho Windows.