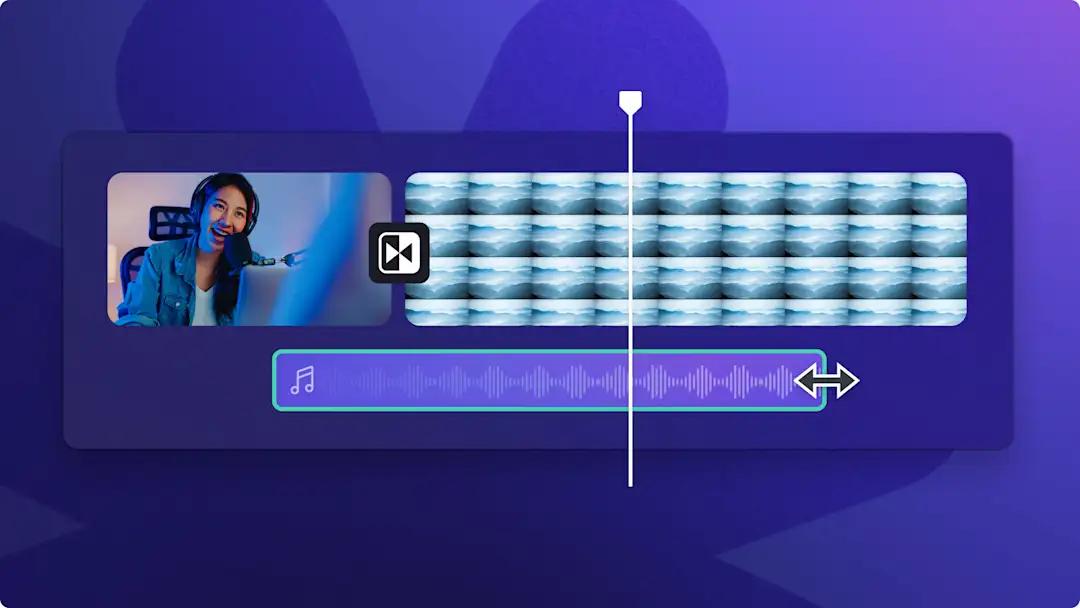Lưu ý! Nội dung này liên quan đến Clipchamp dành cho tài khoản cá nhân. Hãy dùng thử type: entry-hyperlink id: 6aywL1ughjDB4YCcquEt1H nếu bạn đang tìm thông tin về Clipchamp cho tài khoản công việc.
Trên trang này
Bạn muốn biên tập phần đầu hoặc phần cuối của một cảnh quay hoặc thay đổi tâm trạng cho video? Làm mờ dần (Fade) là một hiệu ứng biên tập video mang lại tác động mạnh mẽ khi áp dụng vào âm thanh cũng như video, bất kể video đó thuộc thể loại nào. Có rất nhiều cách để sử dụng hiệu ứng làm mờ dần sáng tạo. Một số trình biên tập video sử dụng hiệu ứng to dần cho âm thanh hoặc mờ dần vào cho video để tạo sự hồi hộp, và sử dụng hiệu ứng mờ dần ra để chuyển sự tập trung từ lời kể của nhân vật này sang lời kể của nhân vật khác.
Đọc tiếp để tìm hiểu cách làm to và nhỏ dần nhạc, cũng như mờ dần vào và ra cho video, đồng thời khám phá những ý tưởng về cách thêm hiệu ứng chuyển cảnh mờ dần cho nội dung trên mạng xã hội của bạn bằng Clipchamp.
Cách làm to và nhỏ dần cho nhạc trong video
Bước 1: Nhập video hoặc chọn cảnh quay chuyên nghiệp
Để nhập video, ảnh và âm thanh của riêng bạn, trên thanh công cụ, bấm vào nút nhập nội dung đa phương tiện trong tab nội dung đa phương tiện để duyệt tìm tệp trên máy tính hoặc kết nối với OneDrive.
Bạn cũng có thể sử dụng miễn phí nội dung đa phương tiện chuyên nghiệp như video clip, hình nền video và nhạc chuyên nghiệp. Bấm vào tab thư viện nội dung trên thanh công cụ, rồi bấm vào mũi tên thả xuống hình ảnh, sau đó bấm vào video, ảnh hoặc nền. Nếu bạn đang tìm nhạc chuyên nghiệp, hãy bấm vào mũi tên thả xuống âm thanh, rồi bấm vào nhạc. Tiếp tục tìm kiếm từ các danh mục chuyên nghiệp khác nhau qua thanh tìm kiếm.
Kéo và thả tệp âm thanh và video vào dòng thời gian hoặc bấm vào nút +. Âm thanh của bạn sẽ xuất hiện bên dưới video nếu bạn đã có sẵn các tài nguyên khác trên dòng thời gian.
Bước 2: Cắt tỉa âm thanh và thêm hiệu ứng làm mờ dần
Nếu tệp âm thanh quá dài so với video, bạn chỉ cần cắt tỉa thời lượng. Bấm vào tệp âm thanh trên dòng thời gian – tệp sẽ được làm nổi bật bằng màu xanh lục, sau đó kéo thanh bên màu xanh lục sang bên trái dòng thời gian. Thao tác này sẽ làm giảm độ dài của bản nhạc. Nếu lỡ làm cho bản nhạc trở nên quá ngắn, bạn có thể dễ dàng kéo dài thêm tệp âm thanh bằng cách kéo thanh bên màu xanh lá sang phải.
Để điều chỉnh âm thanh to dần và nhỏ dần, hãy bấm vào tab fade trên bảng thuộc tính. Để thêm hiệu ứng to dần cho âm thanh, hãy kéo con trượt to dần sang phải. Để thêm hiệu ứng nhỏ dần cho âm thanh, hãy kéo con trượt nhỏ dần sang phải. Giá trị số cũng sẽ thay đổi đồng thời với con trượt điều chỉnh to/nhỏ dần nhạc.
Bước 3: Xem trước và lưu video
Trước khi lưu video, hãy nhớ xem trước bằng cách bấm vào nút phát. Khi đã sẵn sàng lưu video, bấm vào nút xuất và chọn độ phân giải video. Bạn nên lưu mọi video ở độ phân giải video 1080p để có chất lượng tối ưu. Nếu video có chứa cảnh quay video 4K thì người đăng ký trả phí có thể lưu ở độ phân giải video 4K.
Cách làm mờ dần vào và ra cho video
Nếu bạn muốn làm mờ dần vào và ra cho video, hãy thực hiện các bước tương tự như khi làm to hoặc nhỏ dần cho âm thanh. Chỉ cần thêm video vào dòng thời gian, bấm vào tab mờ dần trên bảng thuộc tính, rồi sử dụng con trượt để làm mờ dần vào và ra.
Lưu ý: Bạn có thể làm mờ dần vào và ra cho mọi clip trên dòng thời gian sao cho phù hợp với nhu cầu của video. Bạn nên làm mờ dần ra cho clip cuối cùng trong video và làm mờ dần vào cho clip đầu tiên.
Ý tưởng áp dụng hiệu ứng mờ dần và chuyển cảnh cho video
Nếu bạn muốn nâng cấp hơn nữa video của mình, hãy thử thêm hiệu ứng chuyển cảnh mờ dần ở giữa, đầu hoặc cuối các video clip. Hãy cùng xem sáu tình huống video khác nhau mà bạn có thể thêm hiệu ứng làm mờ dần nhé.
Tạo sự bí ẩn cho vlog với hiệu ứng chuyển cảnh mờ dần ra.
Tạo sự hồi hộp cho một đoạn phim ngắn hoặc một bộ phim thông qua hiệu ứng mờ dần vào cho video clip đầu tiên.
Giới thiệu nhiều clip chơi game như những lần thất bại thảm hại hoặc hy sinh trong game thông qua hiệu ứng chuyển cảnh mờ dần sang đen.
Phân biệt giữa các hướng dẫn và chủ đề trình bày với hiệu ứng chuyển cảnh mờ dần vào và ra.
Thiết lập tiêu điểm mới trong bản tường thuật thông qua hiệu ứng chuyển tiếp làm mờ dần.
Thể hiện cảnh kết thúc một ngày, video hoặc cảnh với hiệu ứng chuyển cảnh mờ dần ra.
Chỉ bằng vài cú click chuột, bạn có thể tạo hiệu ứng mờ dần vào và ra cho cảnh quay và nhạc trong video của riêng mình hoặc tìm kiếm trong thư viện âm thanh và video chuyên nghiệp không giới hạn miễn phí và cao cấp để thêm hiệu ứng mờ dần với Clipchamp. Để tìm hiểu thêm các cách biên tập video hoặc âm thanh, hãy xem công cụ lựa chọn tốc độ.