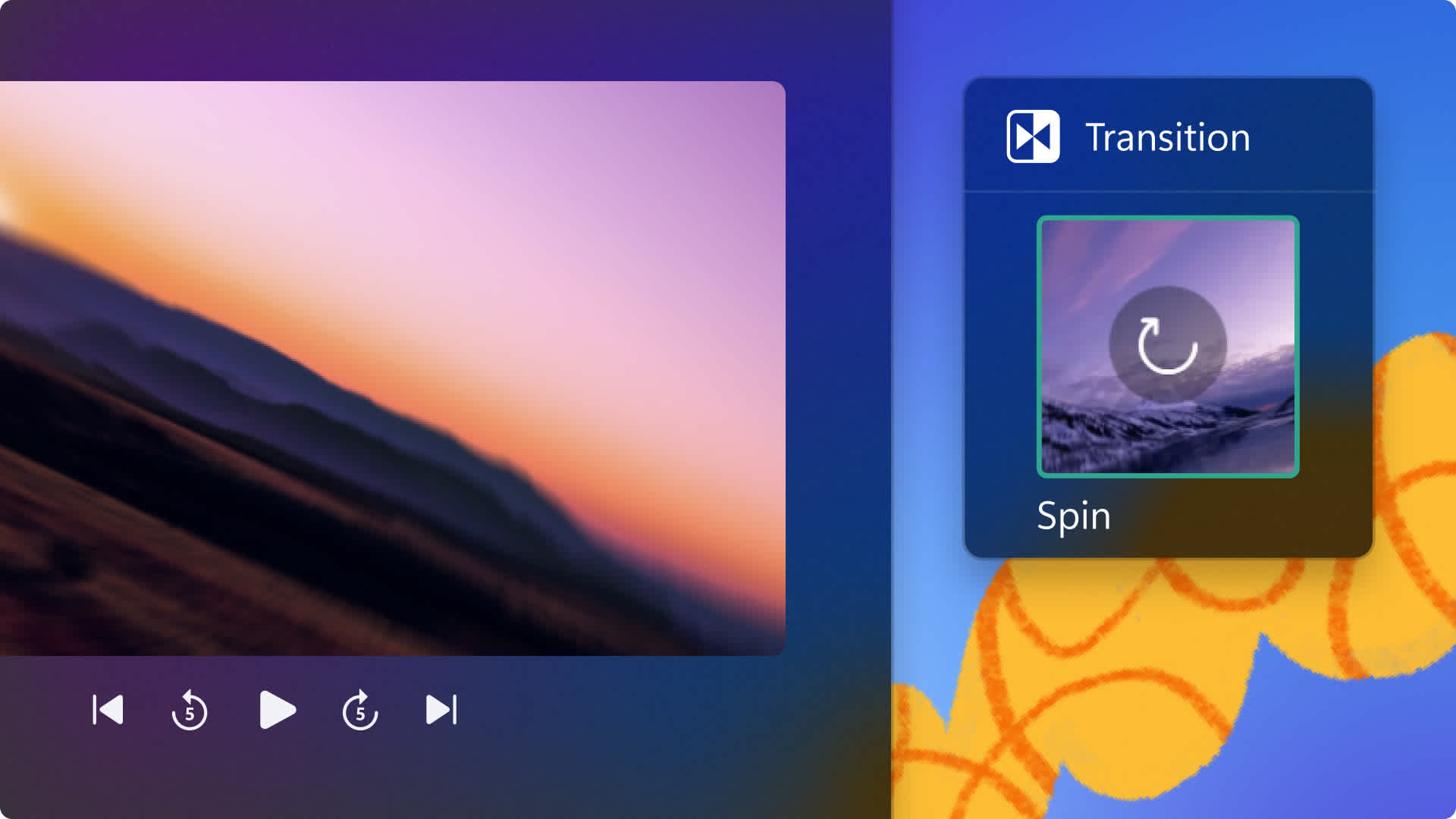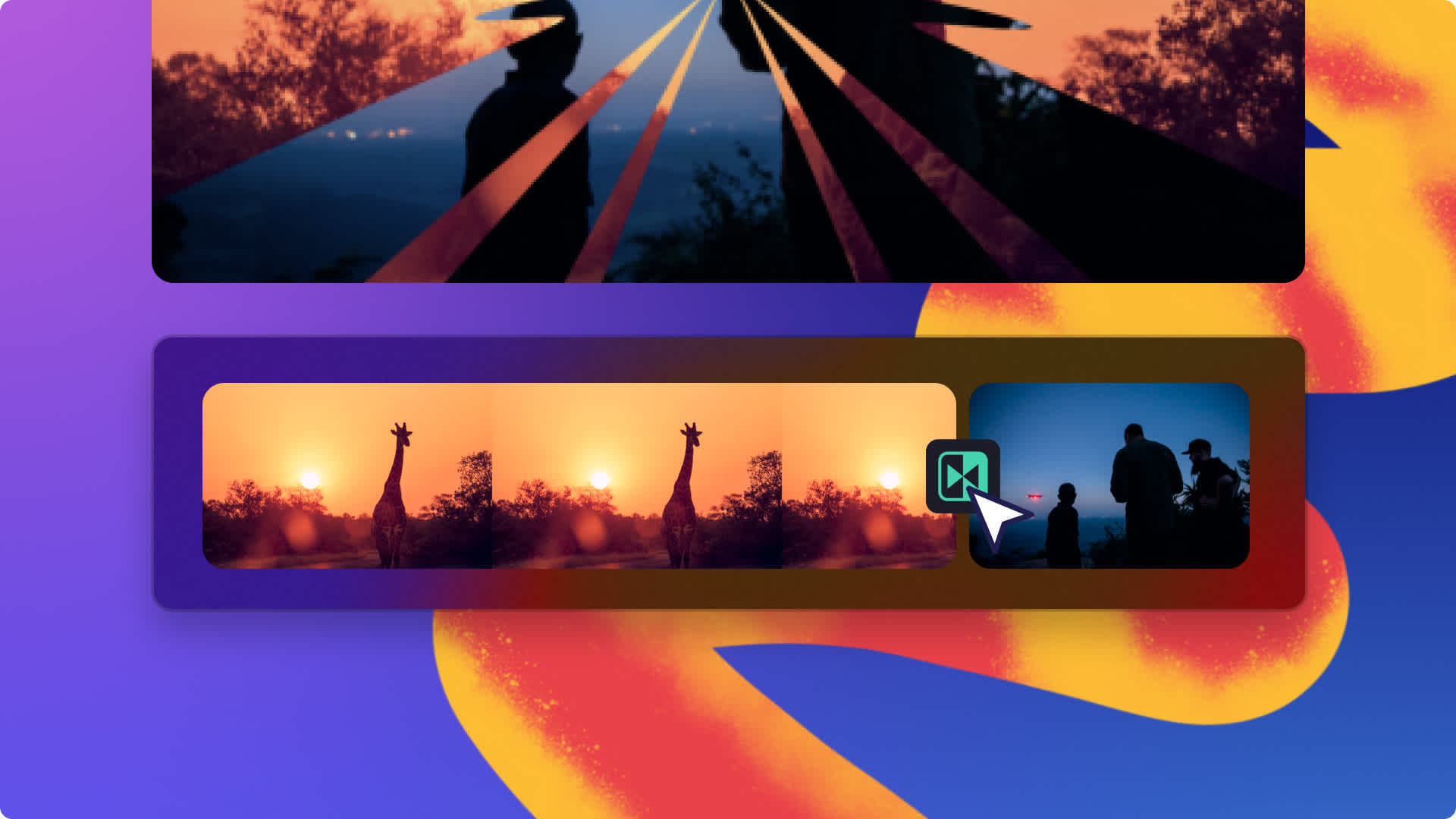Lưu ý! Nội dung này liên quan đến Clipchamp dành cho tài khoản cá nhân. Hãy dùng thử liên kết này nếu bạn đang tìm thông tin về Clipchamp cho tài khoản công việc.
Trên trang này
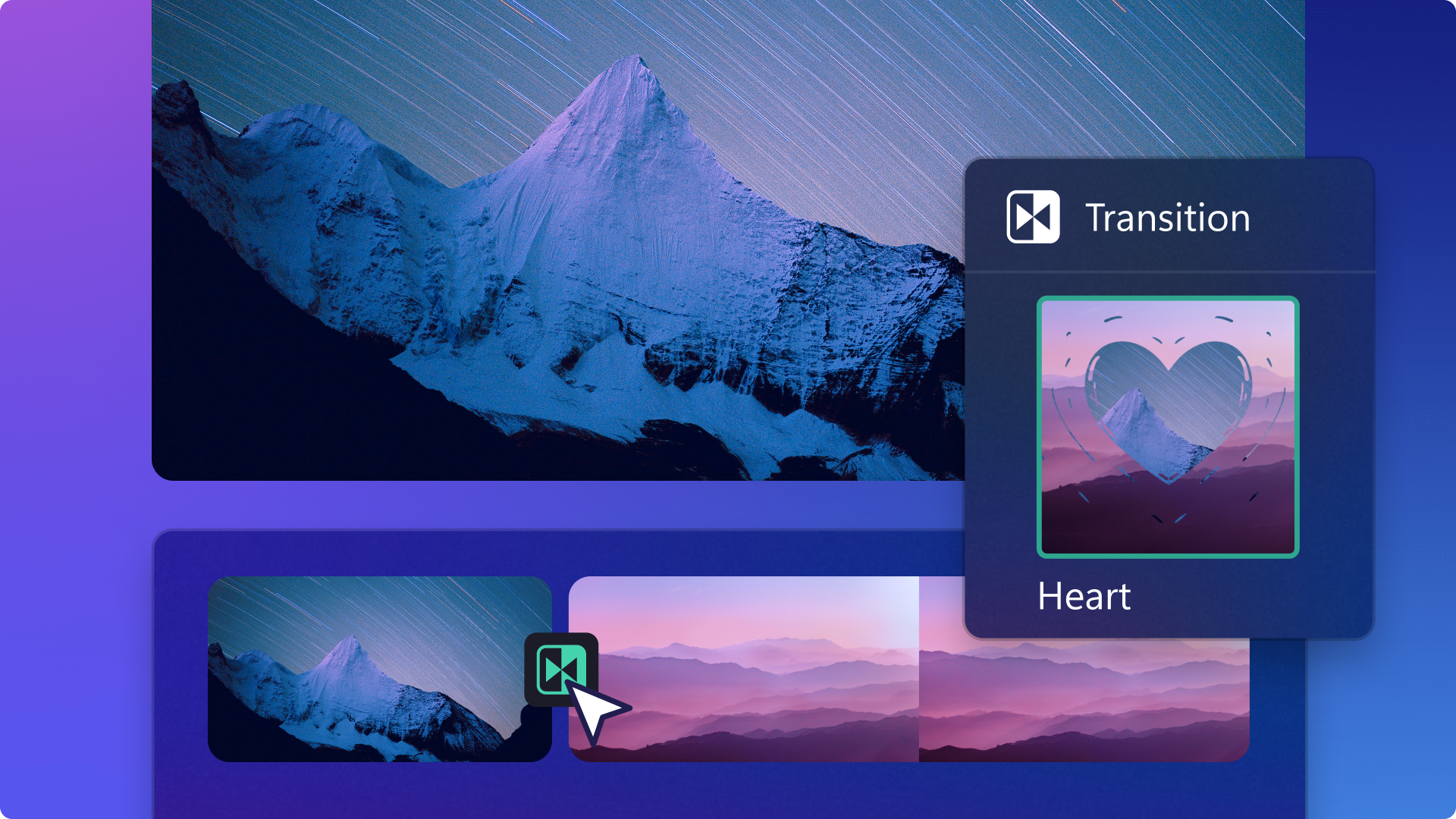
Giúp video trình chiếu trở nên mượt mà hơn với sự trợ giúp từ hiệu ứng chuyển cảnh video. Hiệu ứng chuyển cảnh là một công cụ biên tập video đơn giản mà có tác động mạnh mẽ. Việc kết nối các video clip trong video ghép cảnh hay video trình chiếu bằng hiệu ứng chuyển cảnh có thể khiến nội dung trông như được biên tập một cách chuyên nghiệp.
Hiệu ứng chuyển cảnh phù hợp cũng có thể dễ dàng tăng cường nhịp độ và khơi dậy tâm trạng của video. Hiệu ứng chuyển cảnh chậm có thể tạo ra hiệu ứng điện ảnh, trong khi hiệu ứng chuyển cảnh nhanh có thể tạo cảm giác phấn khích hoặc hồi hộp.
Tìm hiểu cách thêm hiệu ứng chuyển tiếp vào video của bạn với Clipchamp, trình biên tập video trực tuyến của chúng tôi.
Cách thêm hiệu ứng chuyển cảnh vào video
Bước 1: Nhập nội dung đa phương tiện của bạn hoặc chọn cảnh quay chuyên nghiệp
Để tải lên nội dung đa phương tiện của bạn, bấm vào nút nhập n�ội dung đa phương tiện trong tab đa phương tiện trên thanh công cụ để duyệt tệp ở máy tính hoặc kết nối với OneDrive.
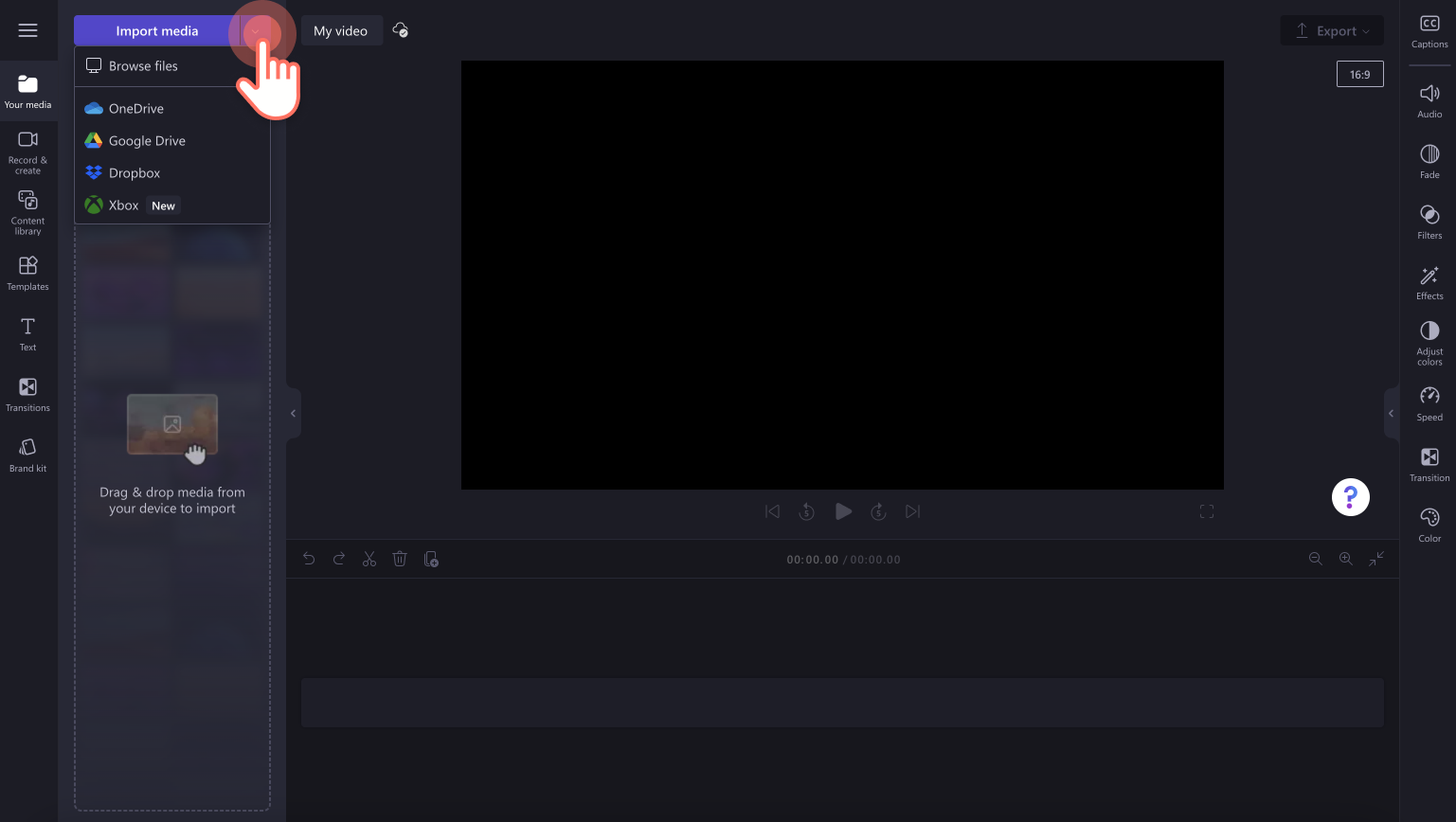
Bạn cũng có thể sử dụng video và hình nền chuyên nghiệp miễn phí chất lượng cao của chúng tôi. Bấm vào tab thư viện nội dung trên thanh công cụ, rồi bấm vào mũi tên thả xuống hình ảnh, sau đó bấm vào video. Tiếp tục tìm kiếm từ các danh mục chuyên nghiệp khác nhau qua thanh tìm kiếm.
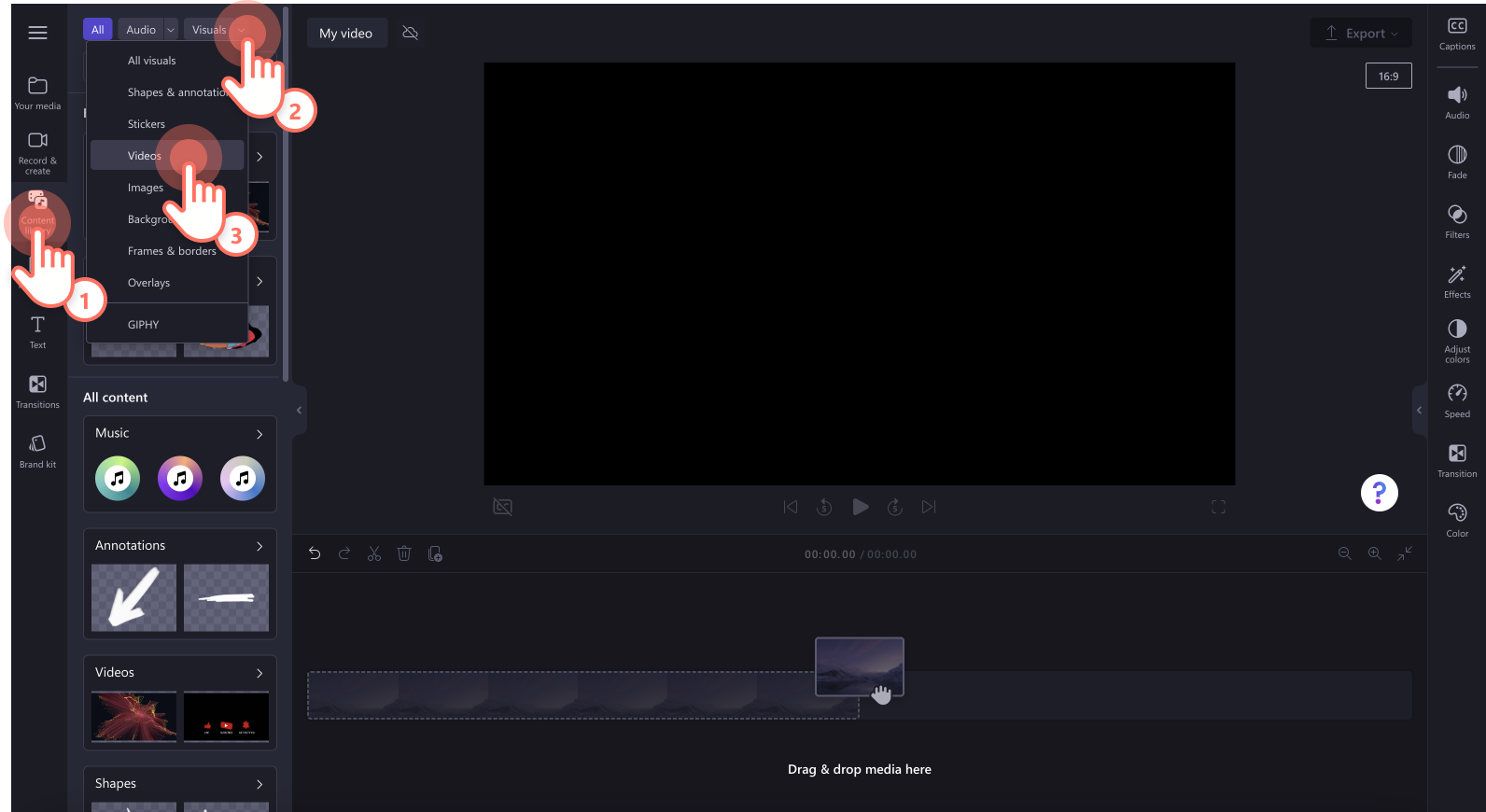
Kéo và thả video vào đường thời gian để tạo video trình chiếu.
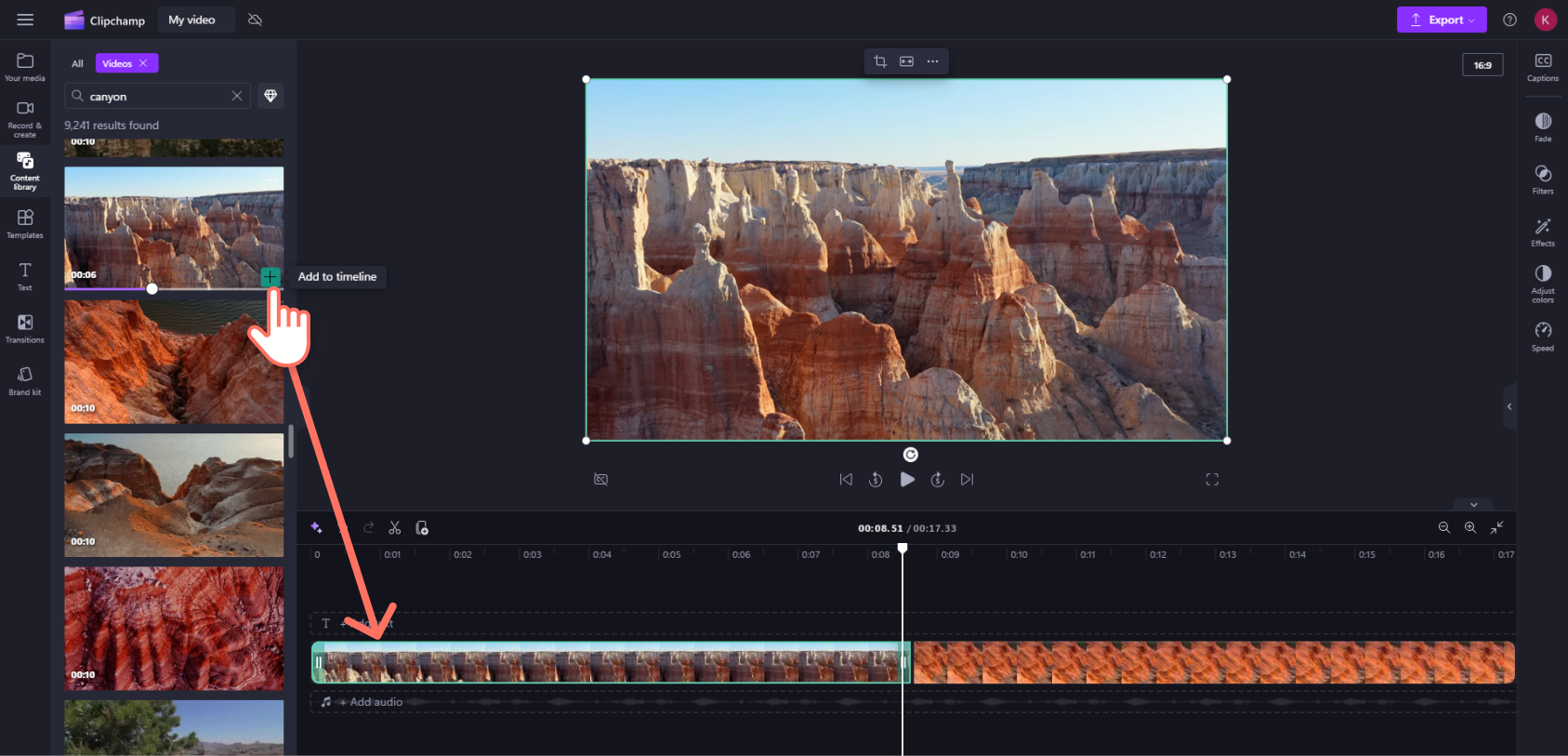
Bước 2: Sắp xếp nội dung đa phương tiện và thêm hiệu ứng chuyển cảnh
Kéo và thả các video clip và hình ảnh vào dòng thời gian để sắp xếp theo trình tự bạn muốn. Để thêm hiệu ứng chuyển cảnh giữa các video, bấm vào hiệu ứng chuyển cảnh trên thanh công cụ. Duyệt qua một loạt các hiệu ứng chuyển cảnh sáng tạo và cổ điển để chọn ra hiệu ứng chuyển cảnh phù hợp với thông điệp và tâm trạng của video trình chiếu. Khi đã sẵn sàng, bạn hãy kéo hiệu ứng chuyển cảnh vào giữa các clip trên dòng thời gian biên tập. Biểu tượng dấu + màu xanh lục sẽ xuất hiện giữa hai clip để tự động đính hiệu ứng chuyển cảnh vào đúng vị trí.
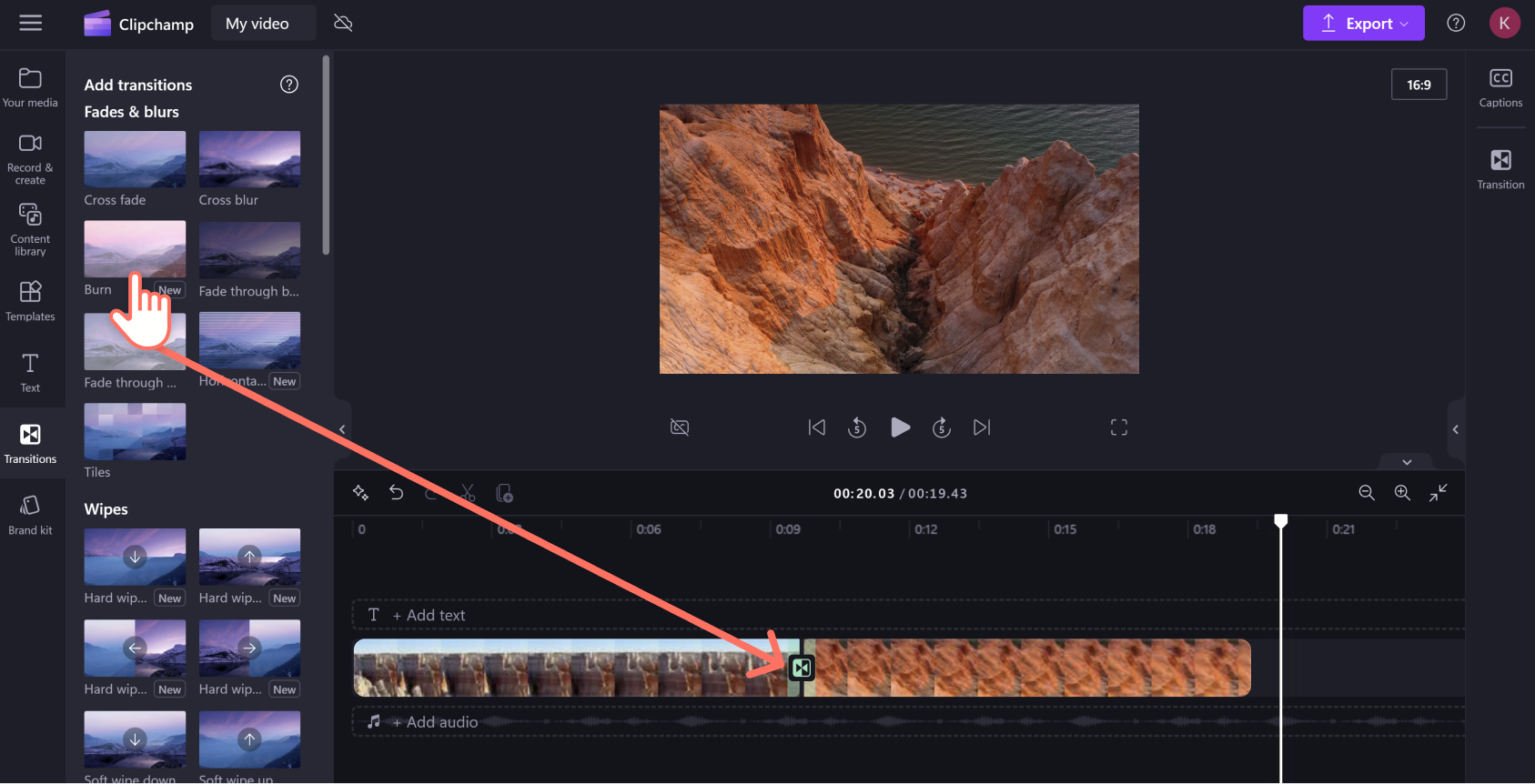
Bước 3: Điều chỉnh thời lượng của hiệu ứng chuyển cảnh
Khi bạn bấm vào biểu tượng hiệu ứng chuyển cảnh ở giữa các nội dung đa phương tiện, pa nen thuộc tính sẽ xuất hiện ở bên phải để giúp bạn tinh chỉnh hiệu ứng chuyển cảnh. Tại đây, bạn có thể điều chỉnh thời lượng của hiệu ứng chuyển cảnh (tính bằng giây) và chọn loại hiệu ứng chuyển cảnh khác nếu đổi ý.
Mỗi hiệu ứng chuyển cảnh đều có thời lượng mặc định. Việc làm chậm hoặc tăng tốc cho hiệu ứng chuyển tiếp có thể giúp bạn thay đổi nhịp độ của video, vì thế, hãy ứng dụng một cách sáng tạo.
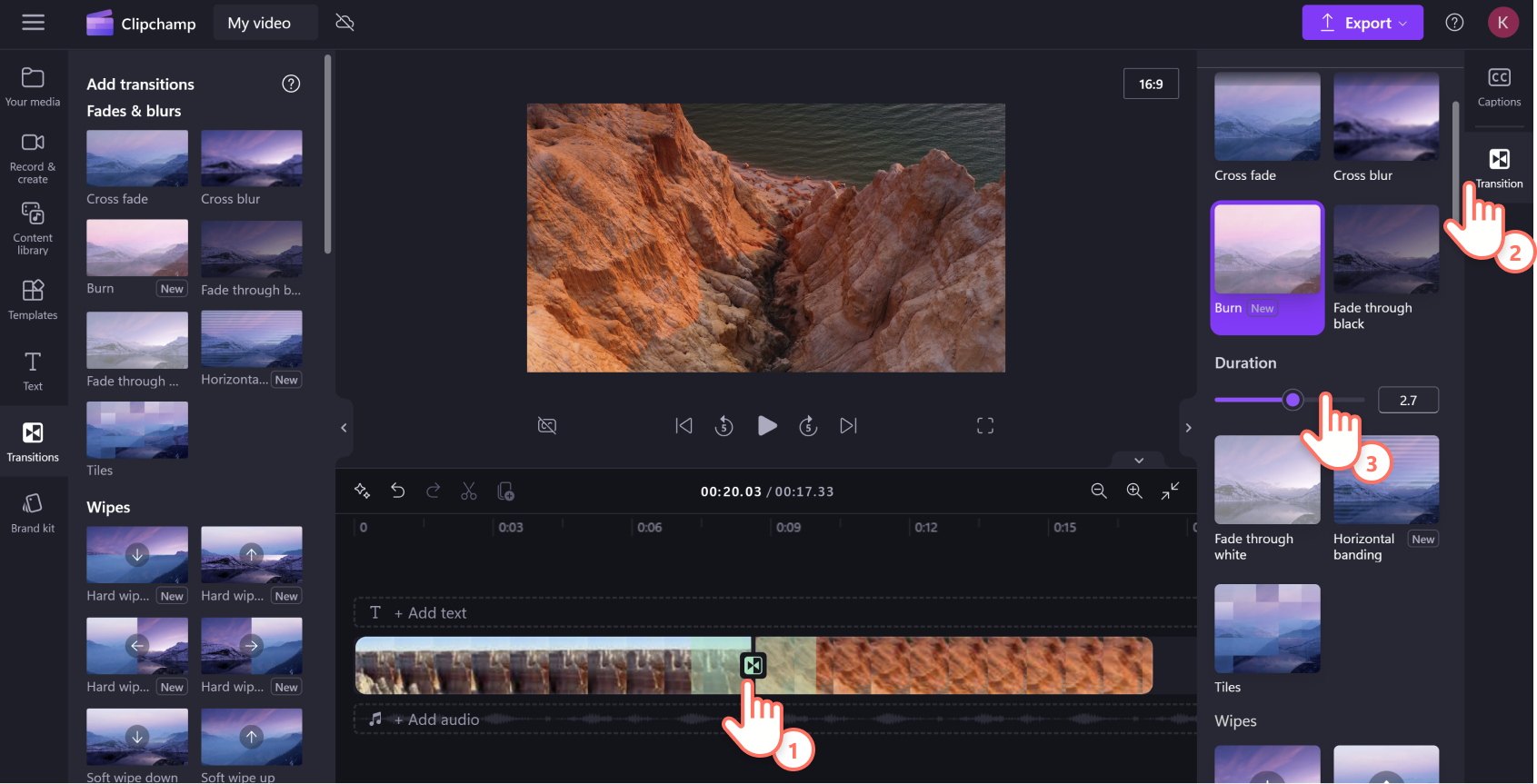
Bước 4: Lưu video
Sau khi hoàn tất quá trình chỉnh sửa, bạn có thể lưu video bằng cách bấm vào nút xuất. Bạn có thể lưu video ở các độ phân giải khác nhau: 480p, 720p, 1080p và 4K.
Chúng tôi khuyên dùng độ phân giải 1080p vì thông số này phù hợp với hầu hết các nhu cầu video cho YouTube và mạng xã hội.
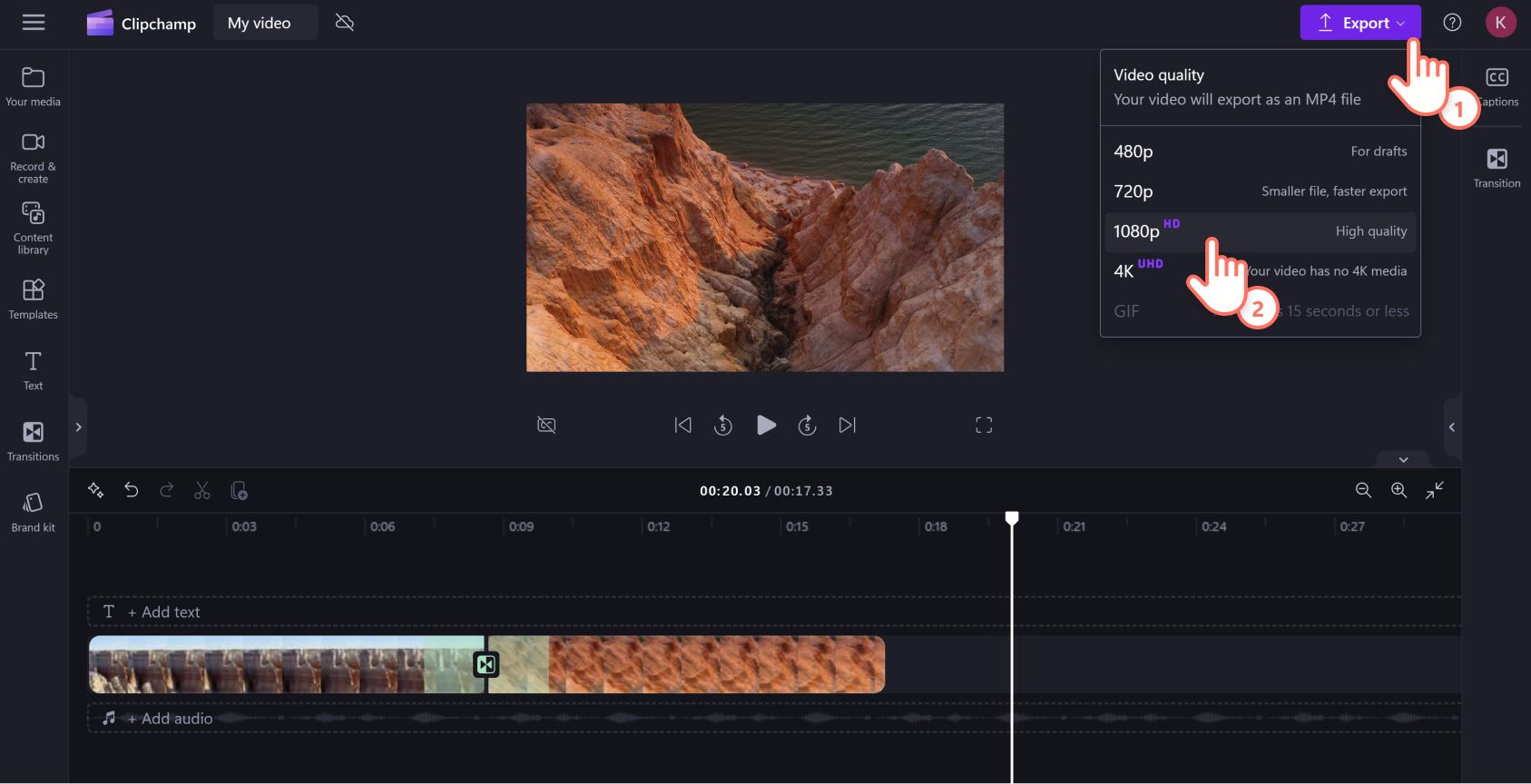
Cách thêm nhiều hiệu ứng chuyển cảnh chỉ bằng một thao tác bấm
Clipchamp có một phím tắt trực quan dành cho những biên tập viên video muốn làm việc thông minh và biên tập video nhanh hơn! Hãy xem hướng dẫn trên YouTube này để biết cách thêm hiệu ứng chuyển cảnh vào số lượng video clip tùy ý trên dòng thời gian biên tập.
Khám phá hiệu ứng chuyển video trong Clipchamp
Clipchamp cung cấp một loạt các hiệu ứng chuyển tiếp độc đáo nhằm giúp bạn tạo ra hiệu ứng sáng tạo và liền mạch cho video trình chiếu.
Dưới đây là năm hiệu ứng chuyển cảnh mà có thể bạn muốn thử.
Hiệu ứng chuyển cảnh chùm tia
Đây là một hiệu ứng trực quan đầy thú vị, có thể tiếp thêm năng lượng và sự hứng thú cho video quảng cáo và video trình chiếu ảnh.

Hiệu ứng chuyển cảnh trái tim
Đây là cách thức sáng tạo để chuyển cảnh giữa các clip khác nhau trong video, đồng thời tăng tác động cho những chủ đề lãng mạn. Bạn có thể dùng hiệu ứng chuyển tiếp này cho video trình chiếu trong đám cưới, video kỷ niệm Ngày lễ tình nhân hoặc để giới thiệu bất cứ nội dung nào bạn yêu thích!

Hiệu ứng chuyển cảnh quay
Hiệu ứng chuyển cảnh quay có thể được sử dụng trong các video ghép cảnh như video thể thao, video tổng hợp khoảnh khắc khi đi du lịch hoặc bất kỳ video nào khác liên quan đến cảm giác chuyển động và năng lượng. Việc điều chỉnh thời lượng cho hiệu ứng chuyển cảnh quay nhanh hơn có thể làm tăng nhịp độ của video.

Hiệu ứng chuyển tiếp Liquid streaks
Hiệu ứng chuyển tiếp này có thể được dùng trong nhiều video trình chiếu khác nhau, giúp tăng tính sáng tạo hoặc trừu tượng. Đây là lựa chọn tuyệt vời trong các video trình chiếu nghệ thuật hoặc thậm chí là các video phiêu lưu dưới nước.

Hiệu ứng chuyển cảnh Trục trặc biến hình
Hiệu ứng Glitch có thể tạo ra cảm giác bí ẩn và hỗn loạn thông qua cách nó biến dạng. Hiệu ứng chuyển cảnh Trục trặc biến hình có thể làm tăng hiệu ứng hình ảnh độc đáo và sắc nét cho video nhạc hoặc video trừu tượng.

Bạn đã sẵn sàng tạo ra luồng video hoàn hảo bằng cách thêm hiệu ứng chuyển cảnh chưa? Bắt đầu với Clipchamp trực tuyến hoặc tải xuống ứng dụng Clipchamp trên Windows để biến ý tưởng video của bạn thành hiện thực.
Để có thêm ý tưởng về video sử dụng hiệu ứng chuyển cảnh, hãy xem cách thêm hiệu ứng chuyển cảnh quay vào video hoặc cách thêm hiệu ứng âm thanh vào hiệu ứng chuyển cảnh.