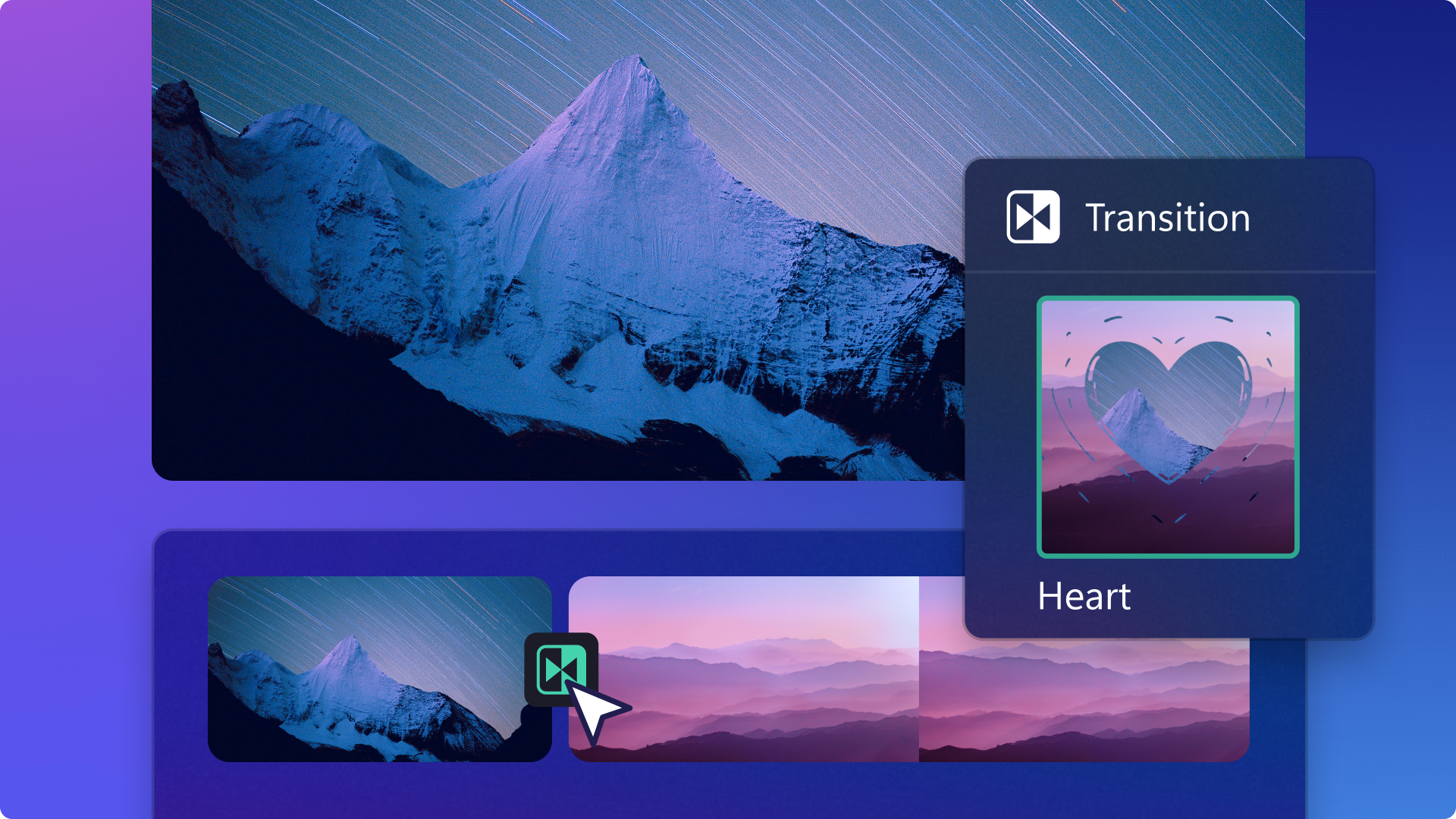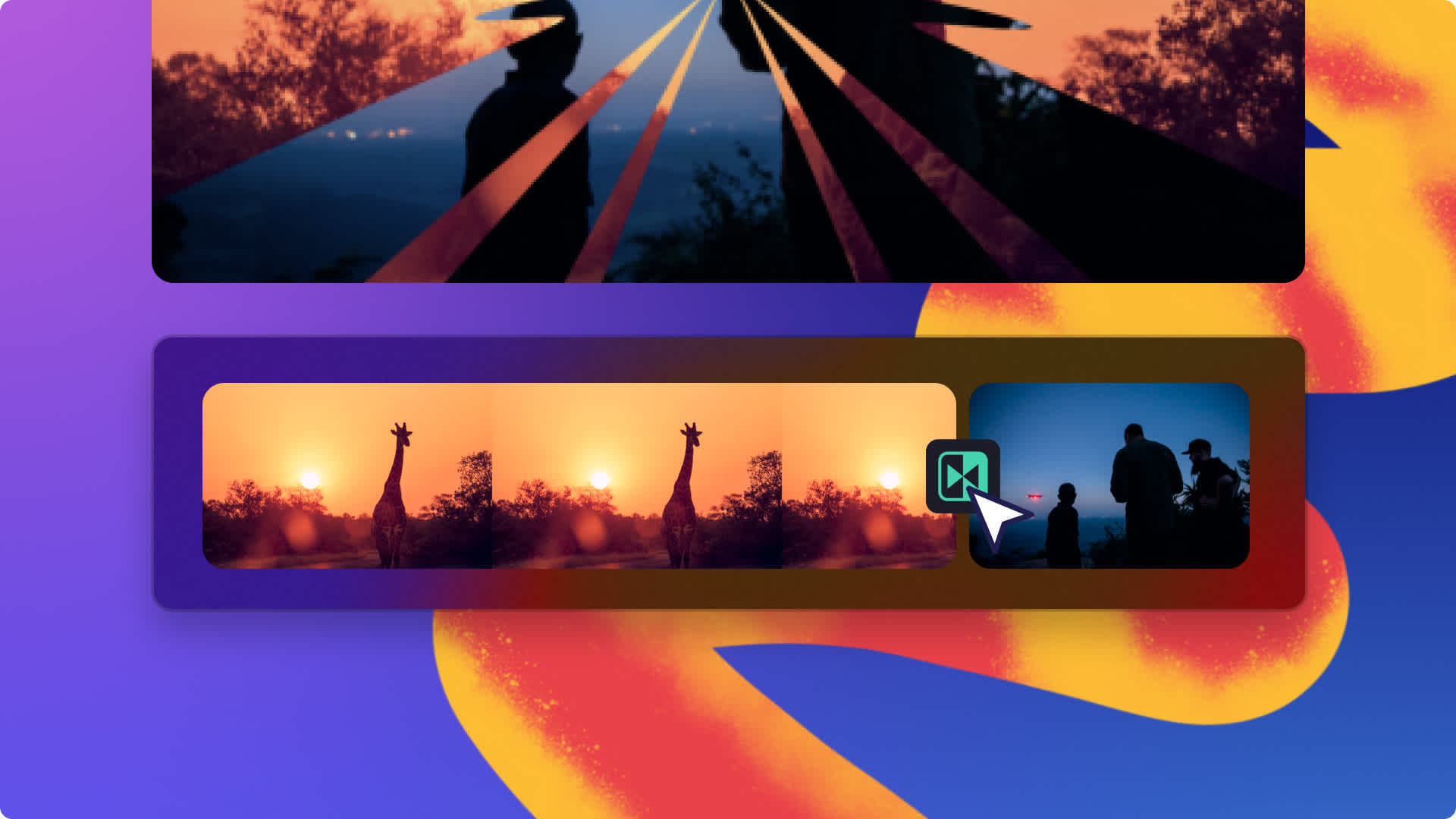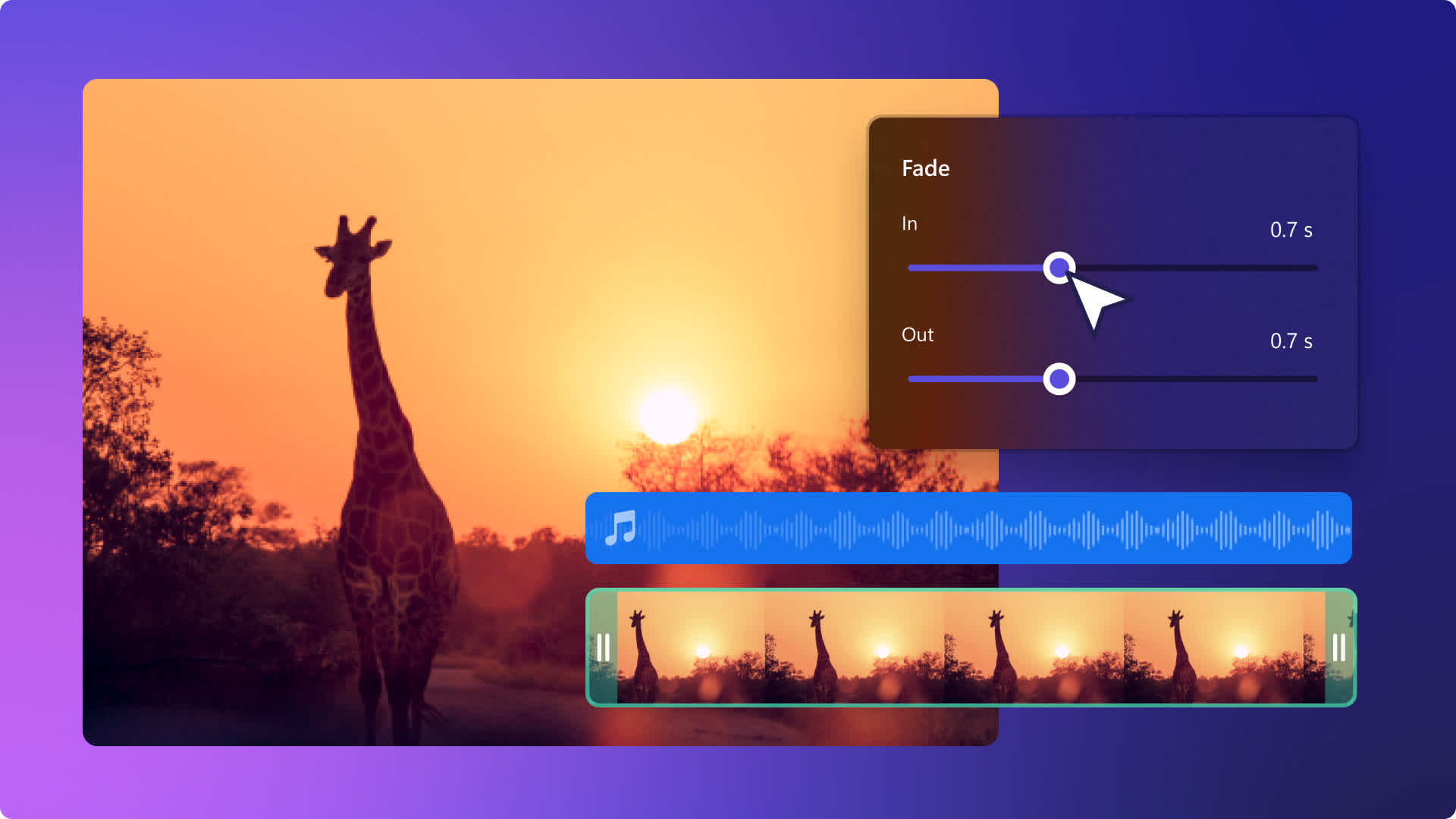Heads up! This content is relevant for Clipchamp for personal accounts. Try this link If you're looking for information about Clipchamp for work accounts.
Trên trang này
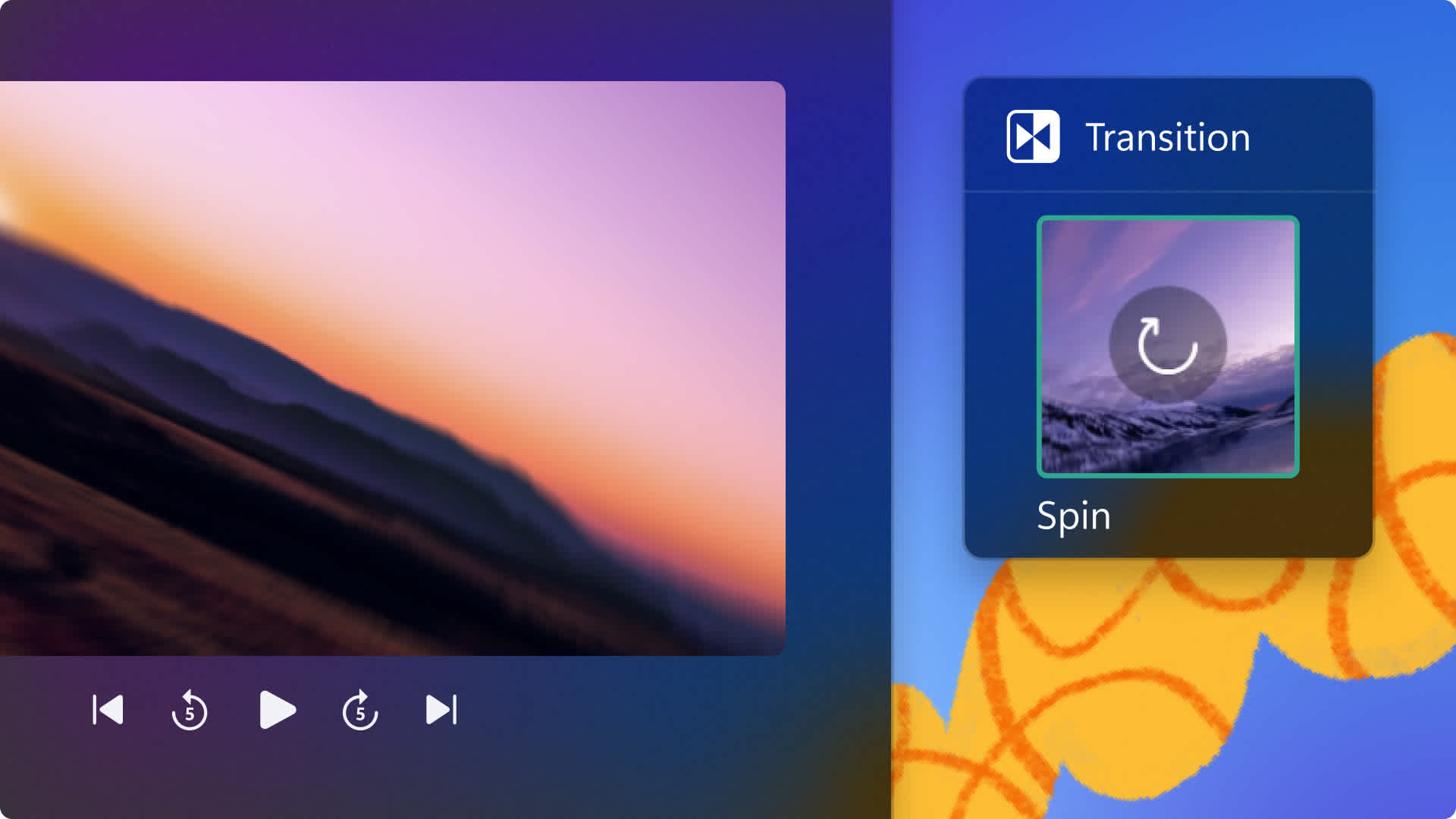
Bạn muốn cải tiến video của mình bằng cách biến chúng trở nên thú vị và đặc sắc hơn - hoàn toàn miễn phí? Từ video kết thúc và vlog du lịch trên YouTube, cho đến quảng cáo bán hàng trên Instagram và video tổng hợp những tình huống nổi bật của thể thao đầy sôi động, việc thêm hiệu ứng chuyển tiếp xoay vào video là cách hoàn hảo để tăng cường độ chuyển cảnh và hoàn thiện bất kỳ video nào.
Cùng khám phá cách nâng cấp video của bạn với hiệu ứng chuyển tiếp xoay cho video trong Clipchamp, tại đây, bạn cũng có thể điều chỉnh độ dài của hiệu ứng chuyển tiếp xoay và thêm vào các hiệu ứng tuyệt vời khác cho video.
Hiệu ứng chuyển tiếp xoay cho video là gì?
Nếu bạn muốn tạo chuyển động xoay để luân chuyển giữa các clip hoặc cảnh, thì hiệu ứng chuyển tiếp xoay cho video là lựa chọn đặc biệt lý tưởng. Hiệu ứng chuyển cảnh liền mạch và đầy thu hút này sẽ xoay 360 độ theo chiều kim đồng hồ sang video clip tiếp theo. Thường được sử dụng trong các video hành động tiết tấu nhanh hoặc tiết lộ những bí mật lớn, hiệu ứng xoay trong video phù hợp với video đăng mạng xã hội, bản trình chiếu, video thể thao, bật mí sản phẩm và là sự bổ sung hoàn hảo cho phần chuyển tiếp giữa video chính và video giới thiệu hoặc kết thúc cho YouTube.
Cách thêm hiệu ứng chuyển tiếp xoay vào video trong Clipchamp
Bước 1: Thêm video chuyên nghiệp hoặc nhập phương tiện của riêng bạn
Để sử dụng video chuyên nghiệp, hãy bấm vào tab video chuyên nghiệp trên thanh công cụ. Tìm kiếm trong thư viện video miễn phí bản quyền để lựa chọn cảnh quay chuyên nghiệp phù hợp. Tìm video theo từ khóa bằng thanh tìm kiếm hoặc bấm vào nút xem thêm trong danh mục video để khám phá nội dung liên quan.
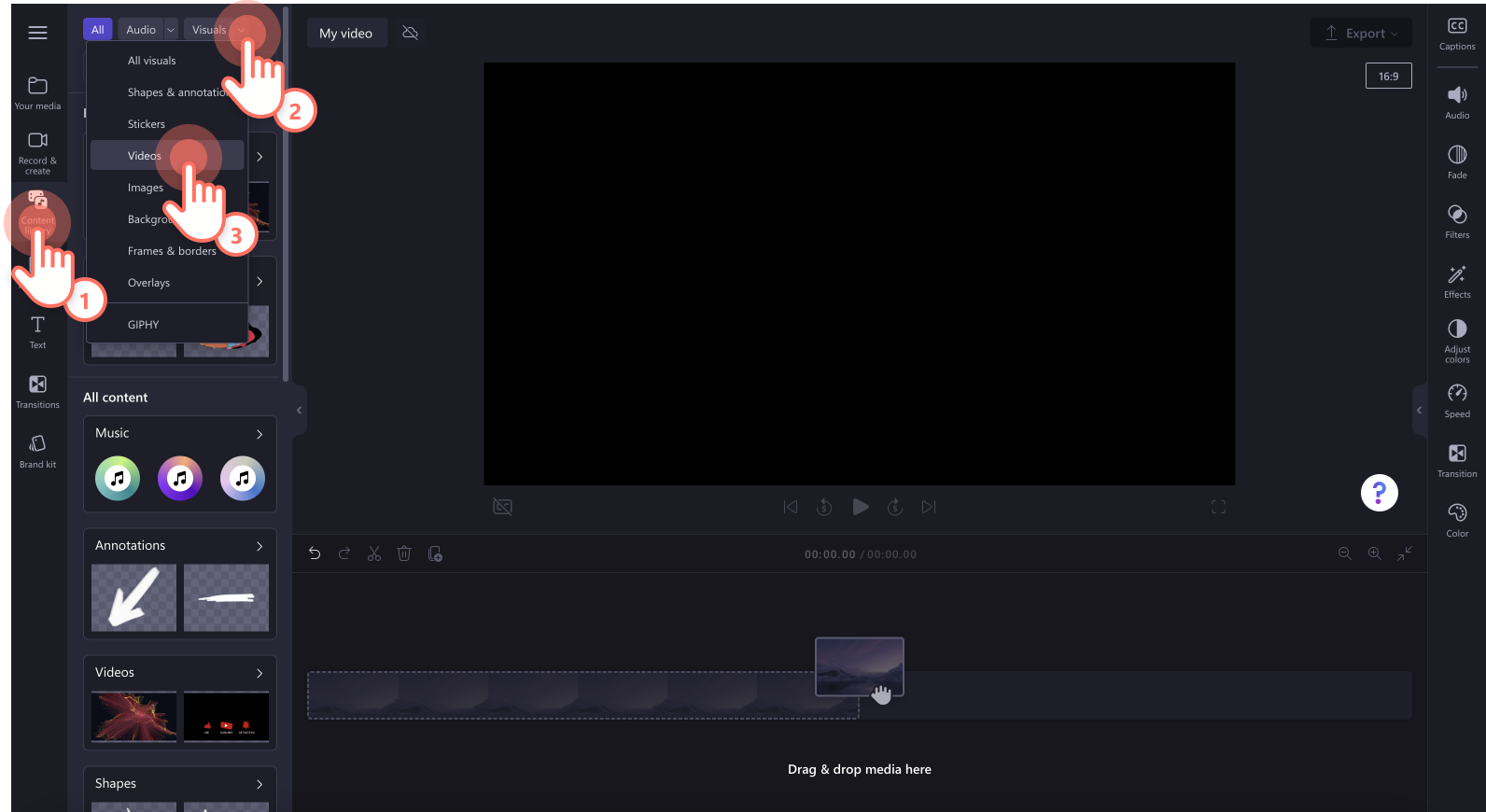
Để nhập nội dung phương tiện của riêng bạn, hãy bấm vào nút nhập phương tiện trong tab phương tiện, trên thanh công cụ. Duyệt tìm tệp trên máy tính, rồi bấm vào nút mở để nhập tệp. Bạn cũng có thể dùng các tiện ích tích hợp nhập.
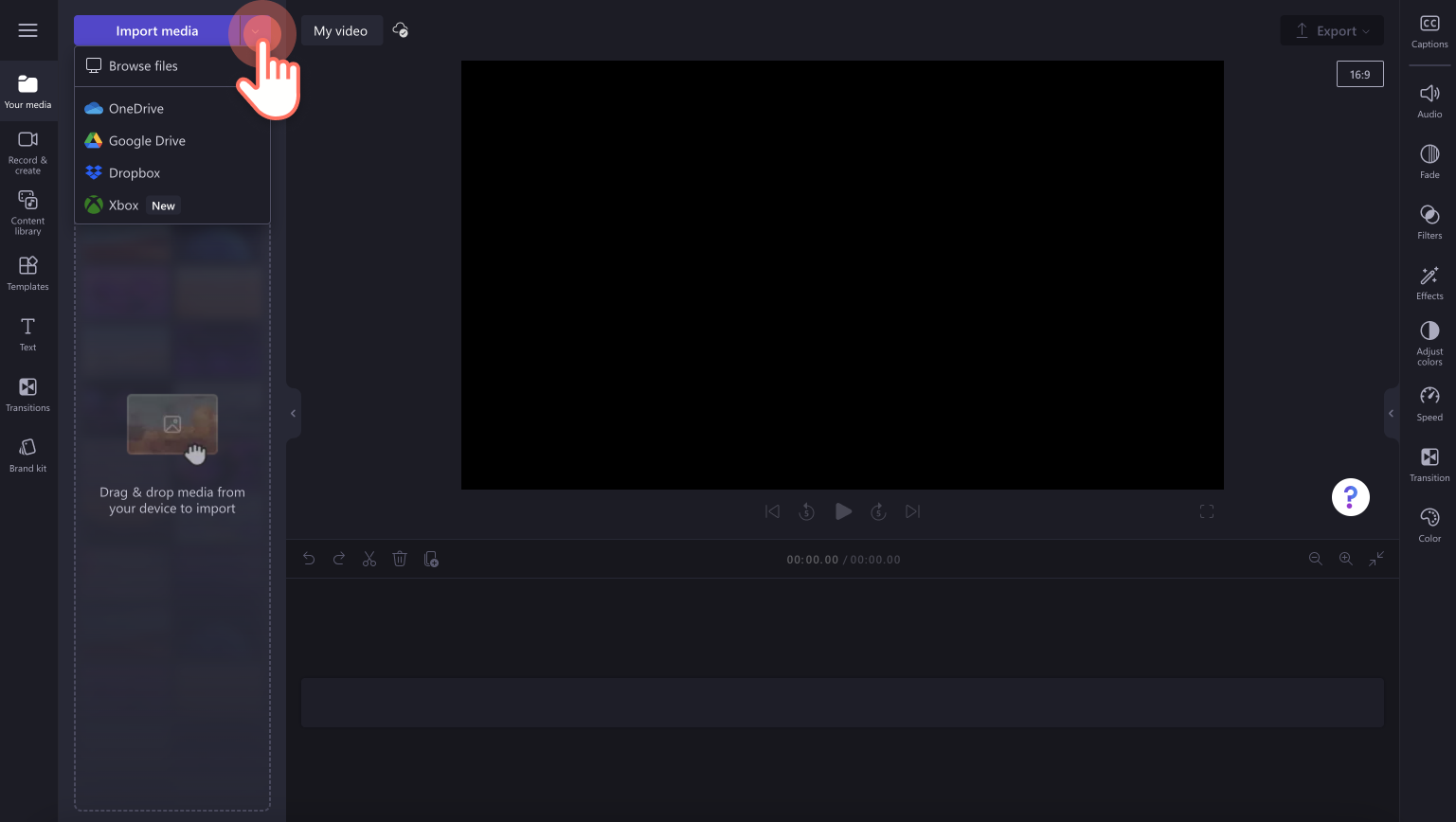
Khi đã nhập xong, hãy thêm video của bạn vào dòng thời gian. Đặt từng video sát cạnh nhau và không chừa lại khoảng trống nào.
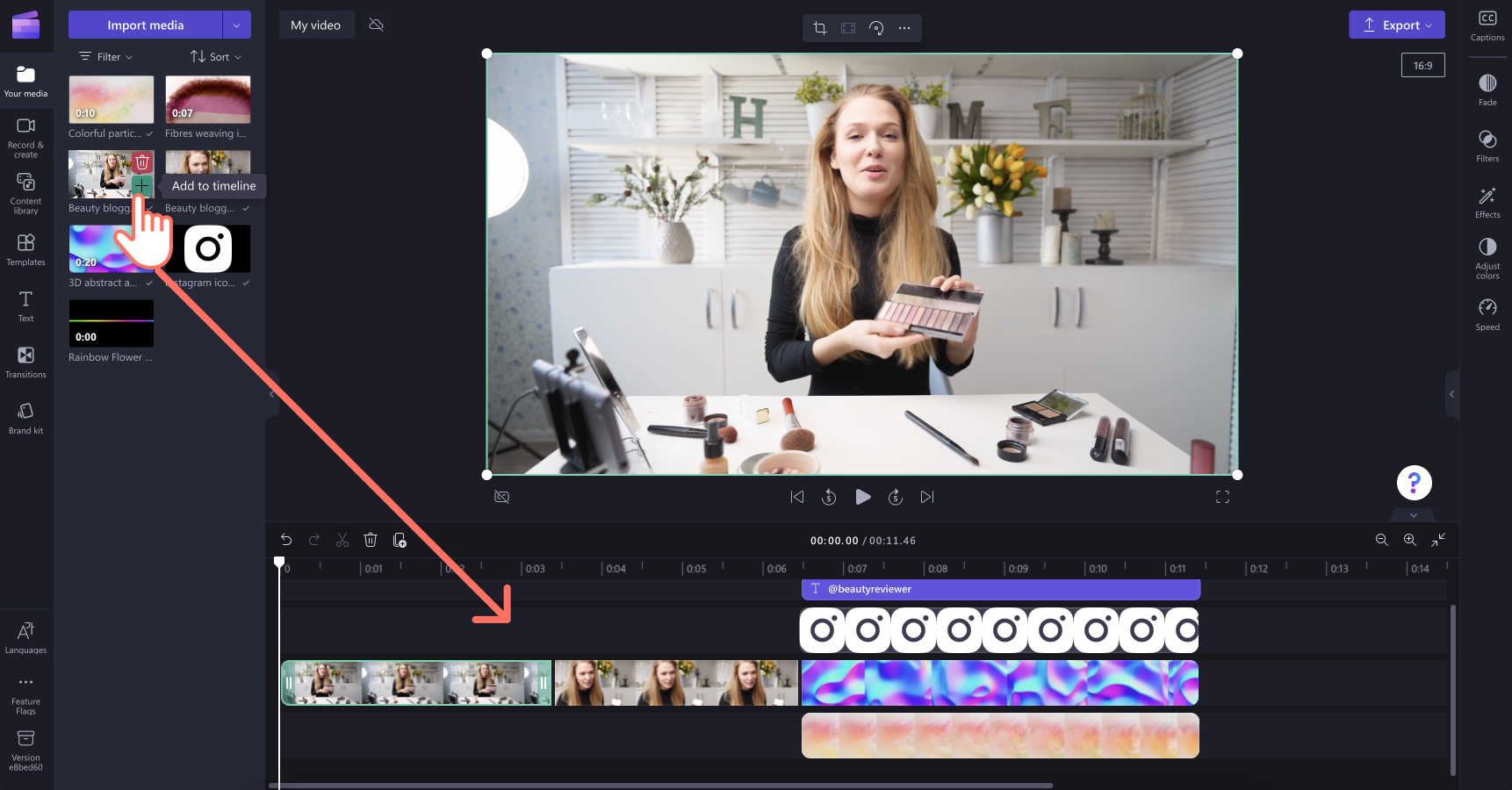
Bước 2: Thêm hiệu ứng xoay cho video
Để thêm hiệu ứng chuyển tiếp xoay vào giữa hai clip, bạn hãy nhấp vào tab hiệu ứng chuyển tiếp trên thanh công cụ.Cuộn qua các tùy chọn hiệu ứng chuyển cảnh cho đến khi tìm thấy hiệu ứng chuyển tiếp xoay.
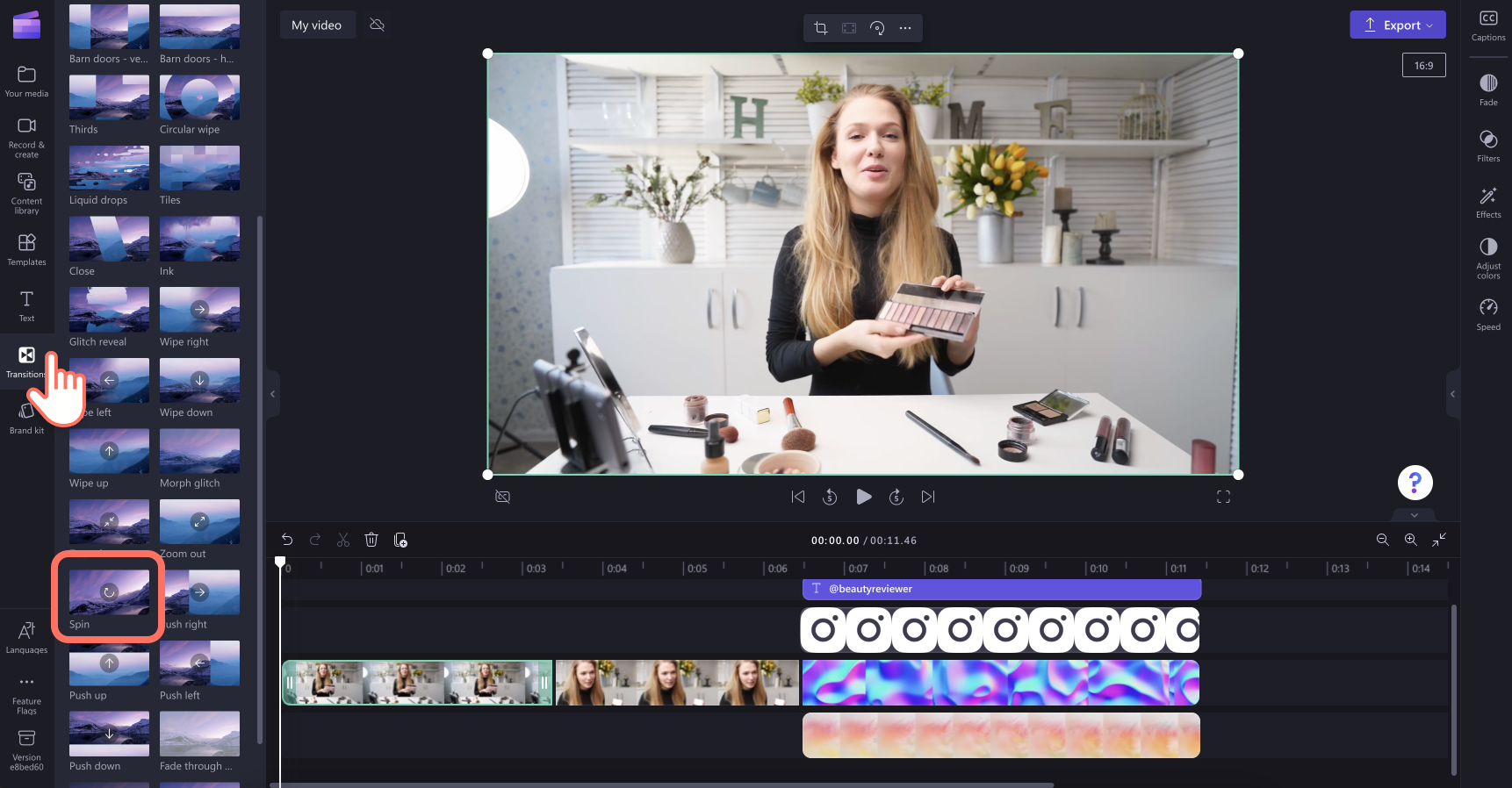
Trên dòng thời gian, kéo và thả hiệu ứng xoay video vào giữa hai clip. Biểu tượng dấu + màu xanh lá sẽ xuất hiện giữa hai clip để tự động đính hiệu ứng chuyển tiếp vào đúng vị trí.
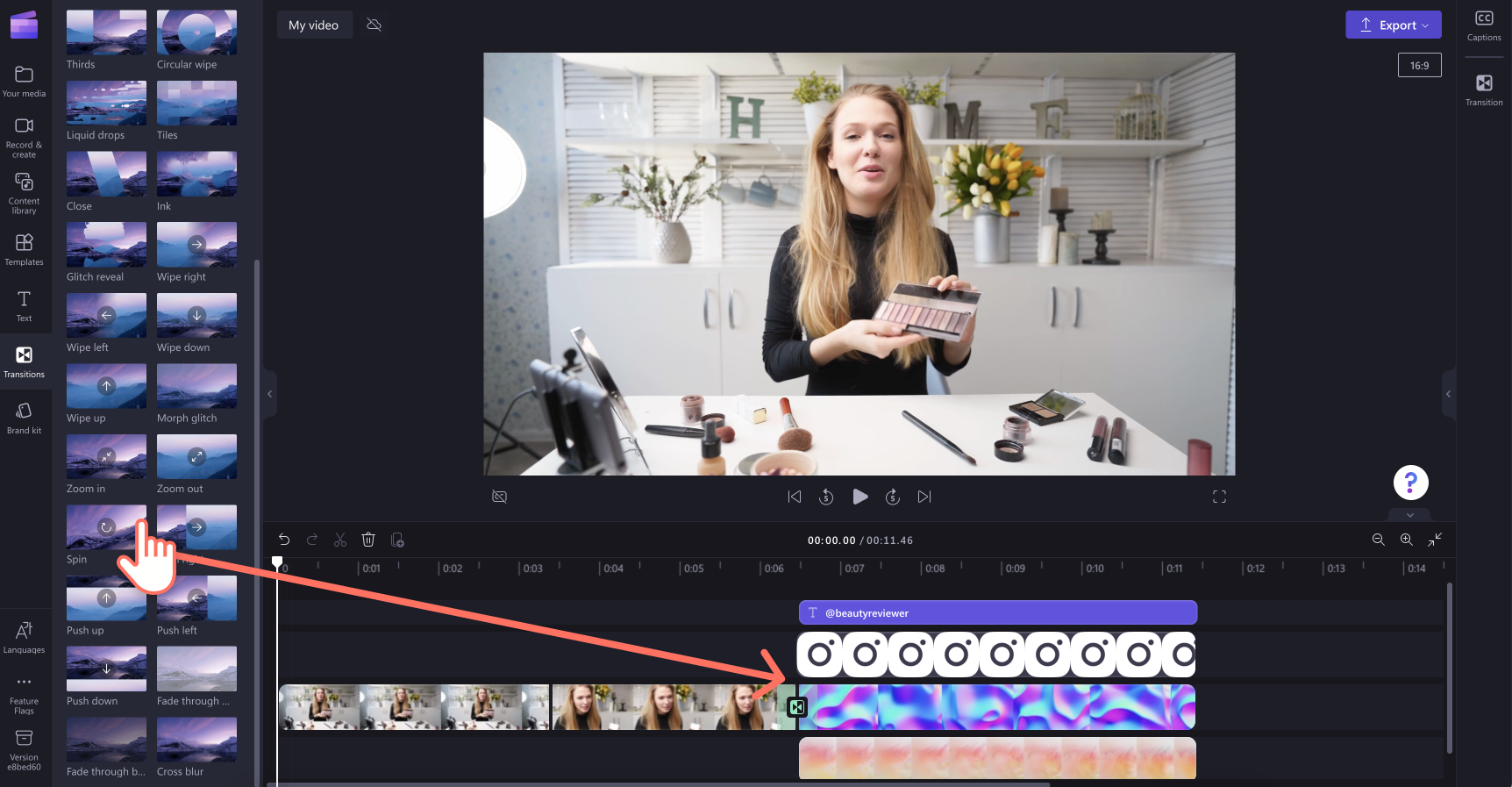
Bước 4: Điều chỉnh hiệu ứng chuyển tiếp xoay
Bạn có thể điều chỉnh thời lượng của hiệu ứng xoay bằng cách nhấp vào tab hiệu ứng chuyển tiếp trên bảng thuộc tính. Sử dụng con trượt thời lượng để điều chỉnh thời lượng của hiệu ứng xoay.
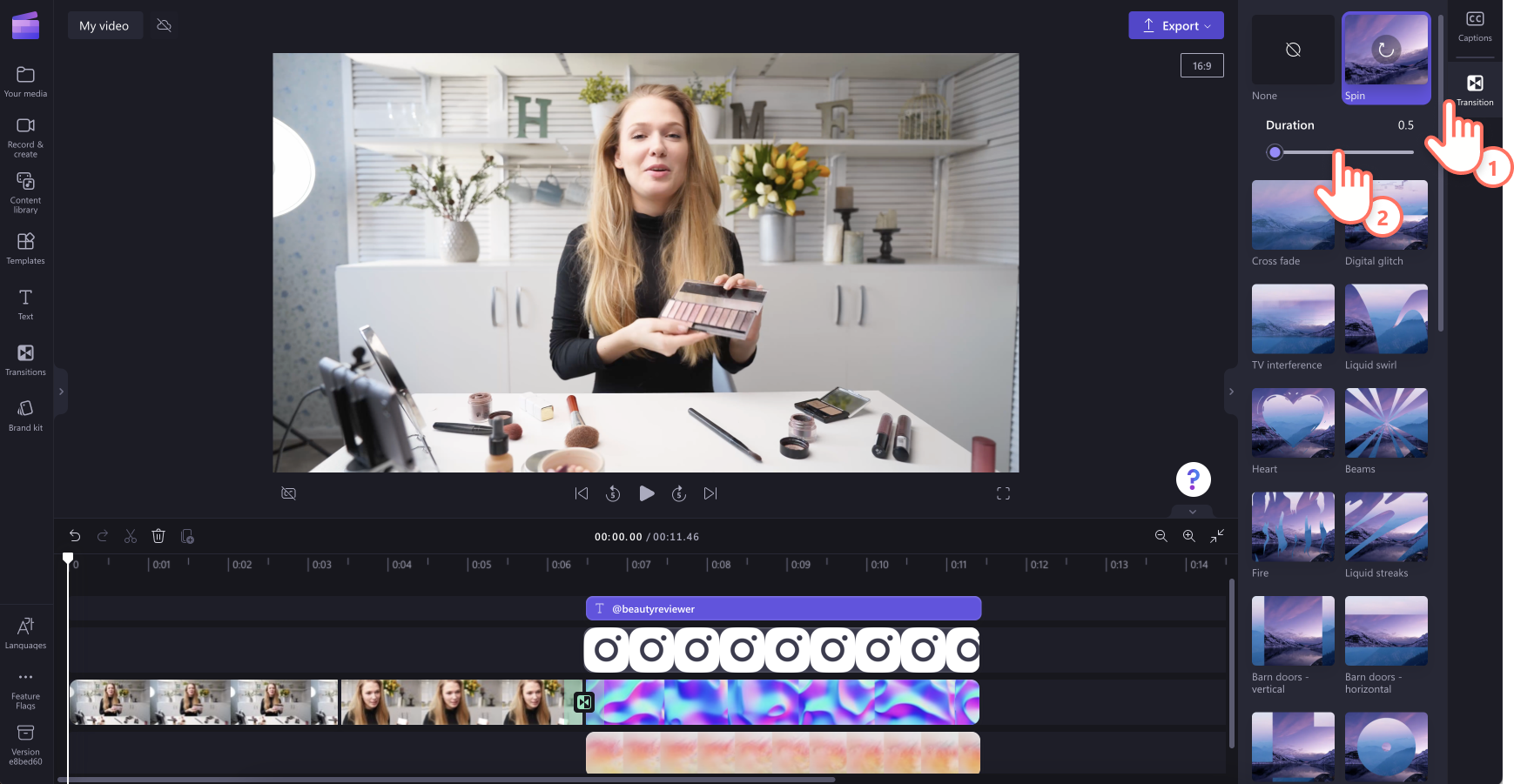
Bước 5: Thêm hiệu ứng đặc biệt vào video clip thứ hai của bạn (không bắt buộc)
Nếu bạn muốn làm cho clip thứ hai của mình trở nên nổi bật hơn, thêm phần kịch tính, điểm nhấn, hay thậm chí là chút hài hước, hãy thêm các hiệu ứng đặc biệt vào đoạn clip tiếp sau hiệu ứng chuyển tiếp. Bấm vào clip trên dòng thời gian, sau đó bấm vào tab hiệu ứng trên bảng thuộc tính. Chọn một hiệu ứng như VHS, đột phá, thu phóng chậm, xoay mượt mà và nhiều hiệu ứng khác để kết hợp với hiệu ứng chuyển tiếp xoay. Để áp dụng hiệu ứng, bấm vào hiệu ứng.
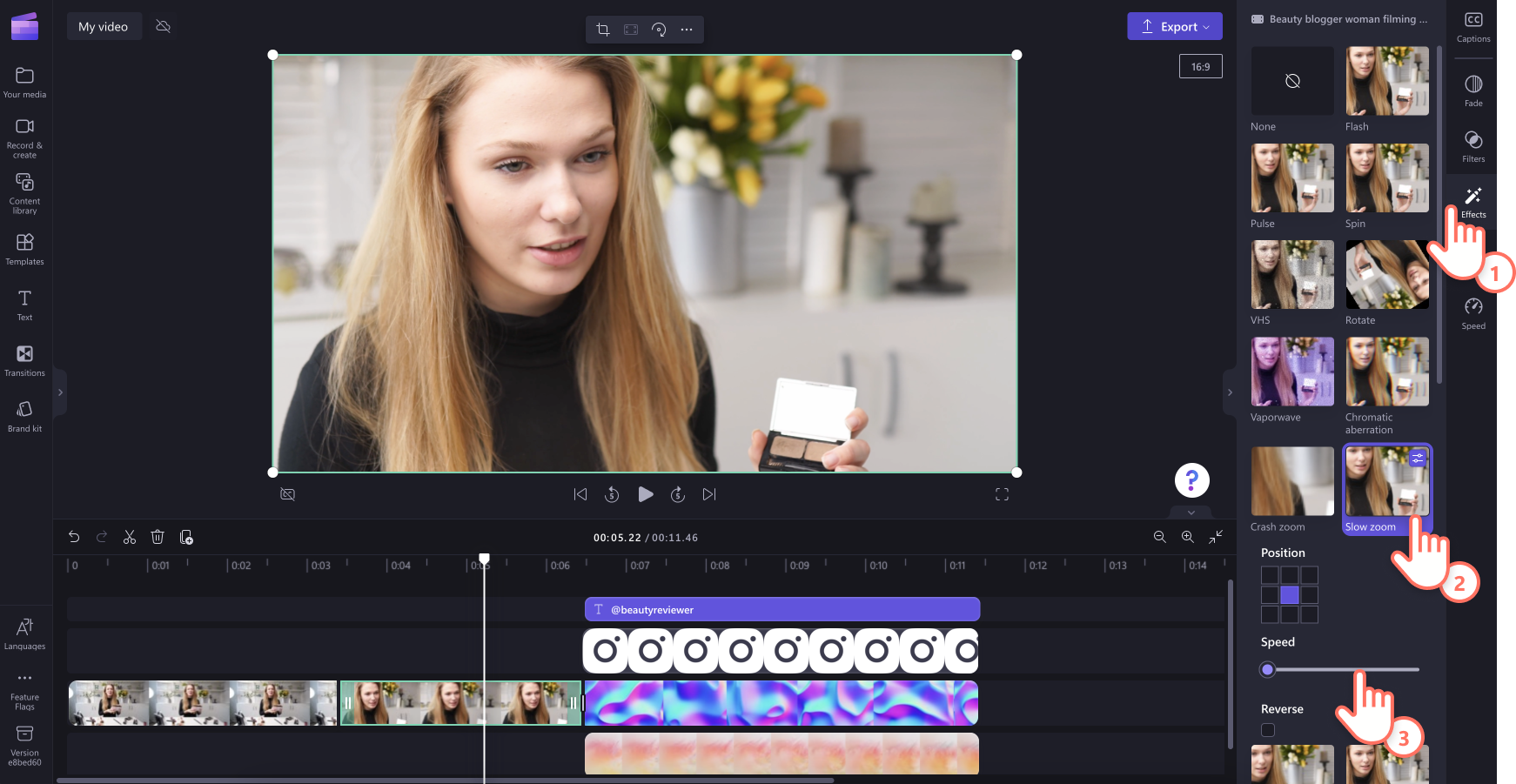
Bước 6: Lưu video kèm hiệu ứng chuyển tiếp xoay
Sau khi chỉnh sửa xong, hãy bấm vào nút xuất và chọn độ phân giải video. Bạn nên chọn độ phân giải video 1080p để có chất lượng video tốt nhất. Nếu trong video có cảnh quay video 4K, hãy lưu video ở độ phân giải video 4K.
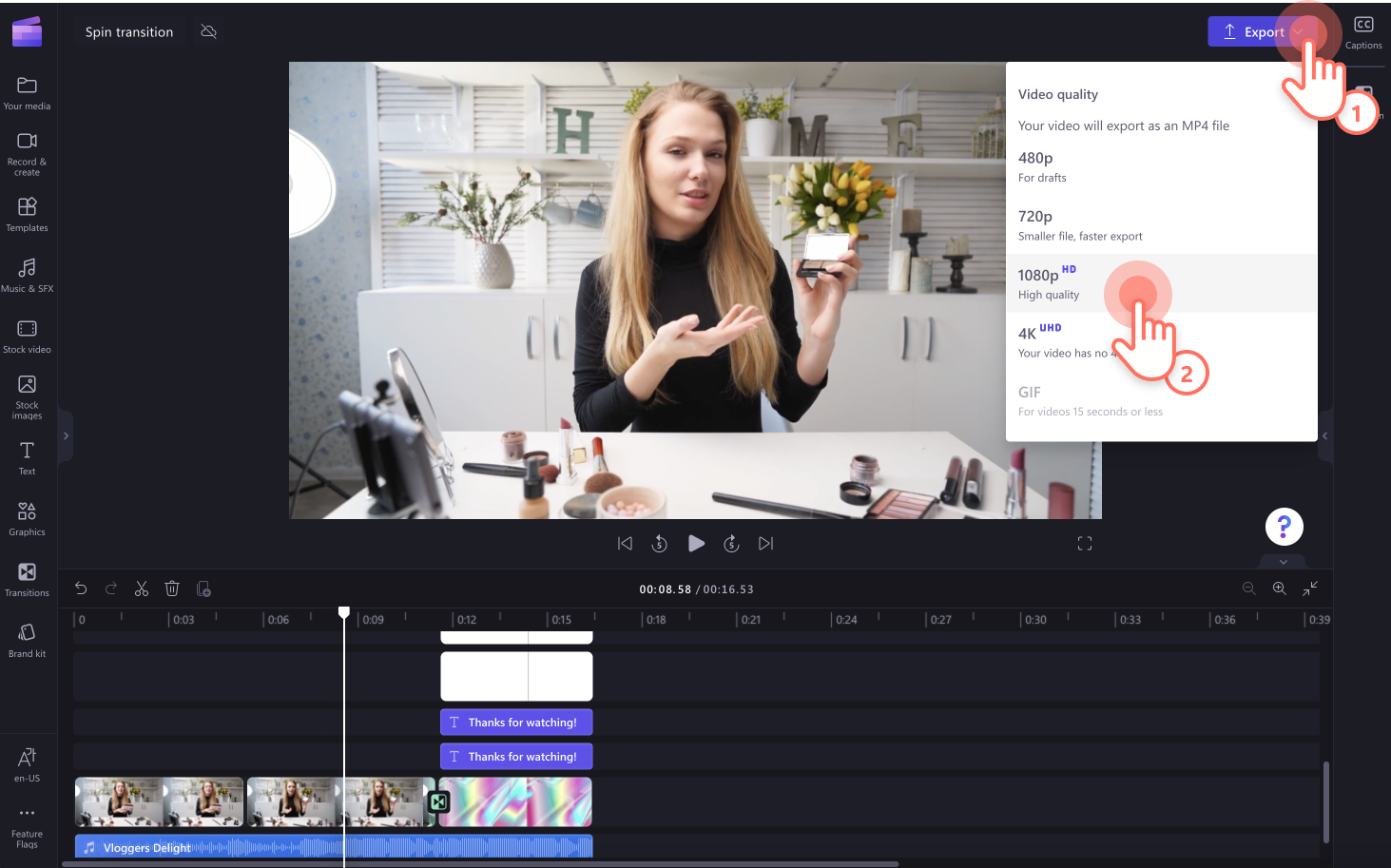
Để được hỗ trợ thêm, hãy xem hướng dẫn về hiệu ứng chuyển tiếp xoay cho YouTube.
Hiệu ứng xoay cho Instagram Reels và TikTok
Hiệu ứng chuyển tiếp xoay cho video là lựa chọn lý tưởng cho mạng xã hội như Instagram Reels, bài đăng trên dòng thời gian và video đăng chéo trên TikTok.Do hiệu ứng chuyển tiếp xoay có nhịp độ nhanh và tạo cảm giác thú vị khi xem, nên hiệu ứng video này có thể tăng thêm giá trị cho bất kỳ video đăng mạng xã hội nào trong việc thu hút sự chú ý, khiến người xem phải dừng lại và theo dõi video. Hiệu ứng chuyển tiếp luân phiên này sẽ nhanh chóng lướt qua các sản phẩm, các bước hướng dẫn, các clip cùng sửa soạn với tôi và giúp quảng cáo bán hàng thêm phần hấp dẫn. Bạn cũng có thể dễ dàng kết hợp phần biên tập xoay này với hiệu ứng âm thanh trong video.
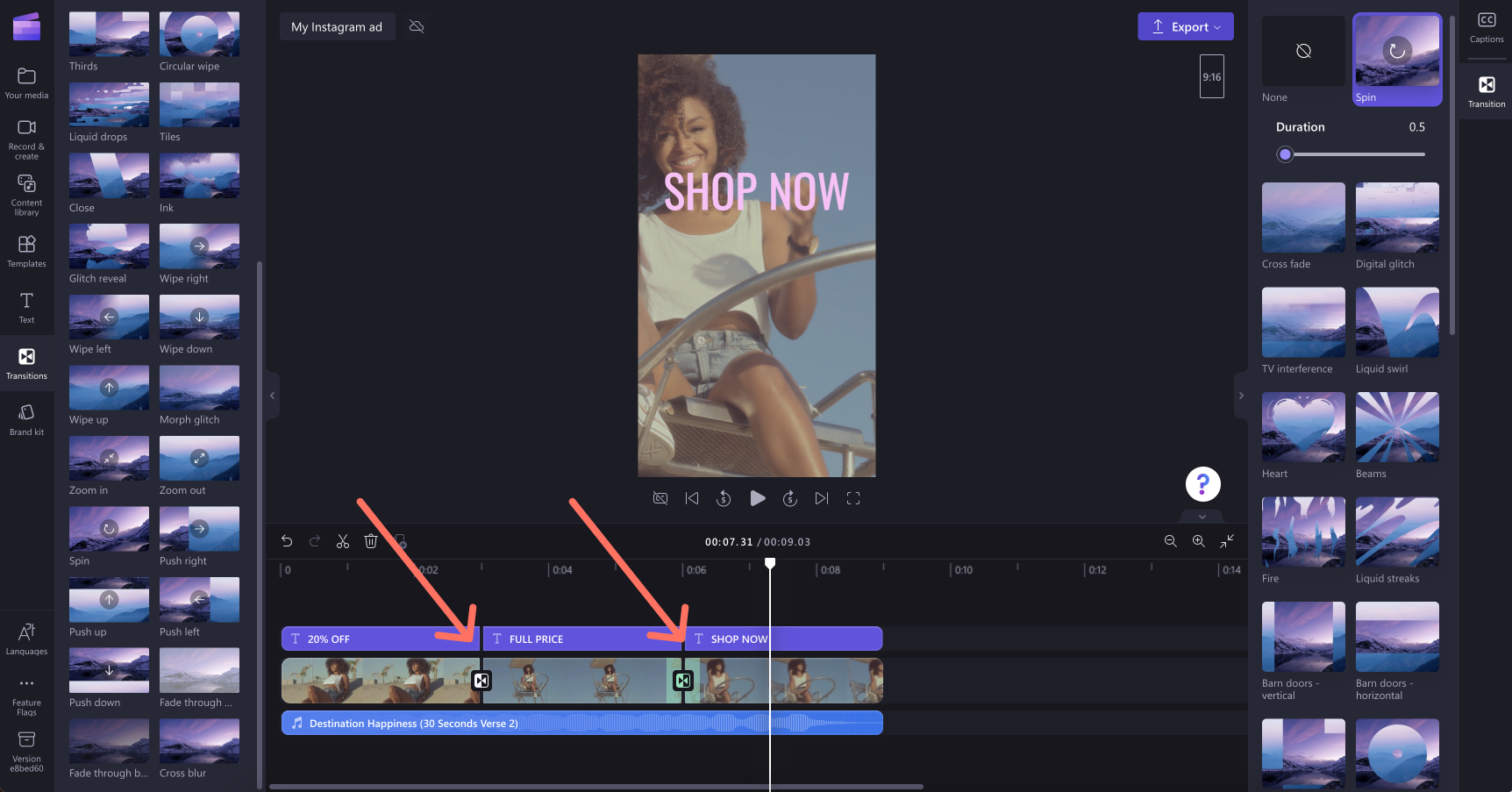
Tăng tính chuyên nghiệp và mức độ tương tác cho video của bạn với hiệu ứng chuyển cảnh xoay trong Clipchamp.Nếu bạn đang muốn khám phá những hiệu ứng phổ biến khác cho video, hãy xem thêm các hiệu ứng chuyển tiếp cho video có thể biến đổi thành quả biên tập video.