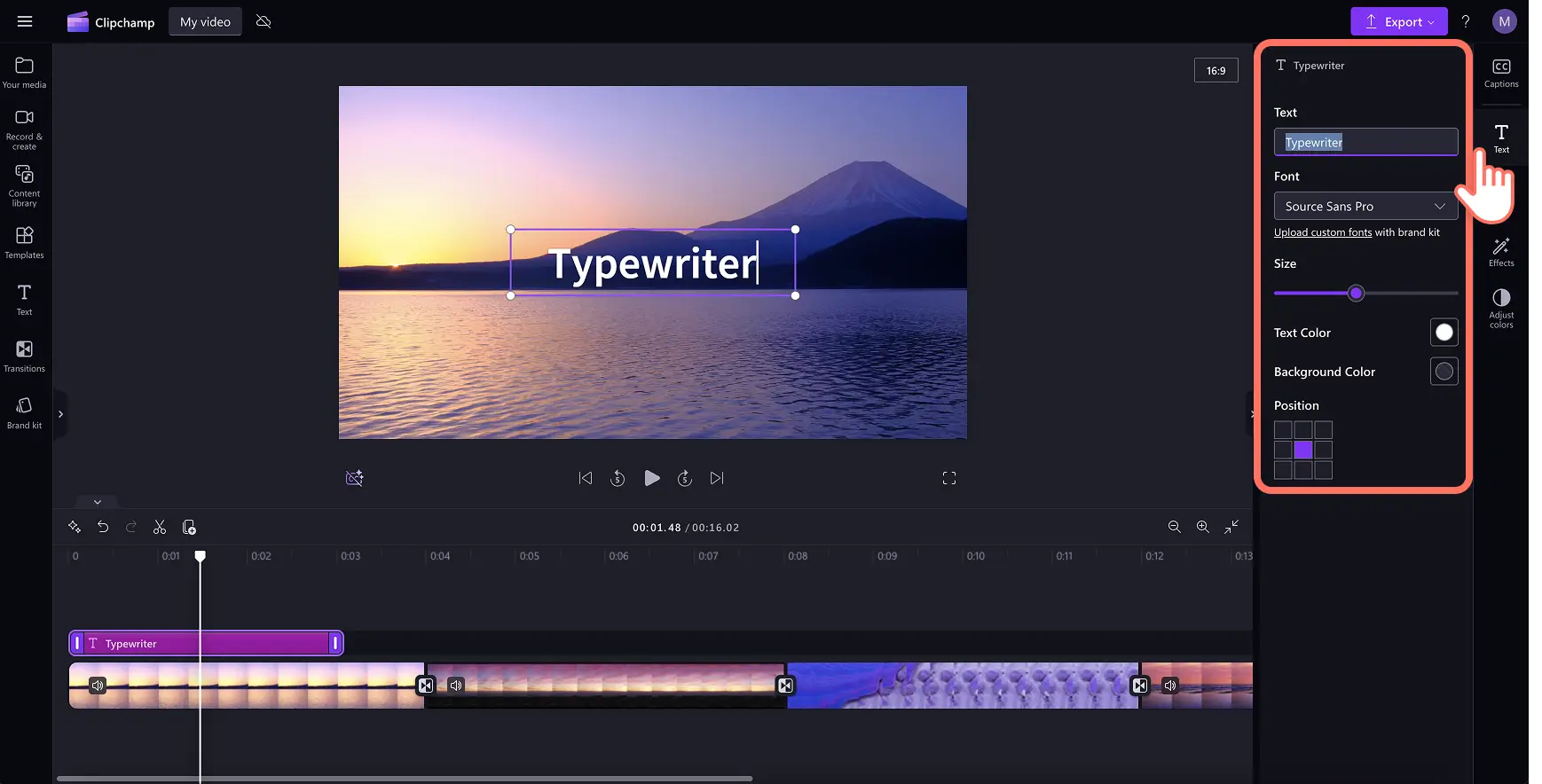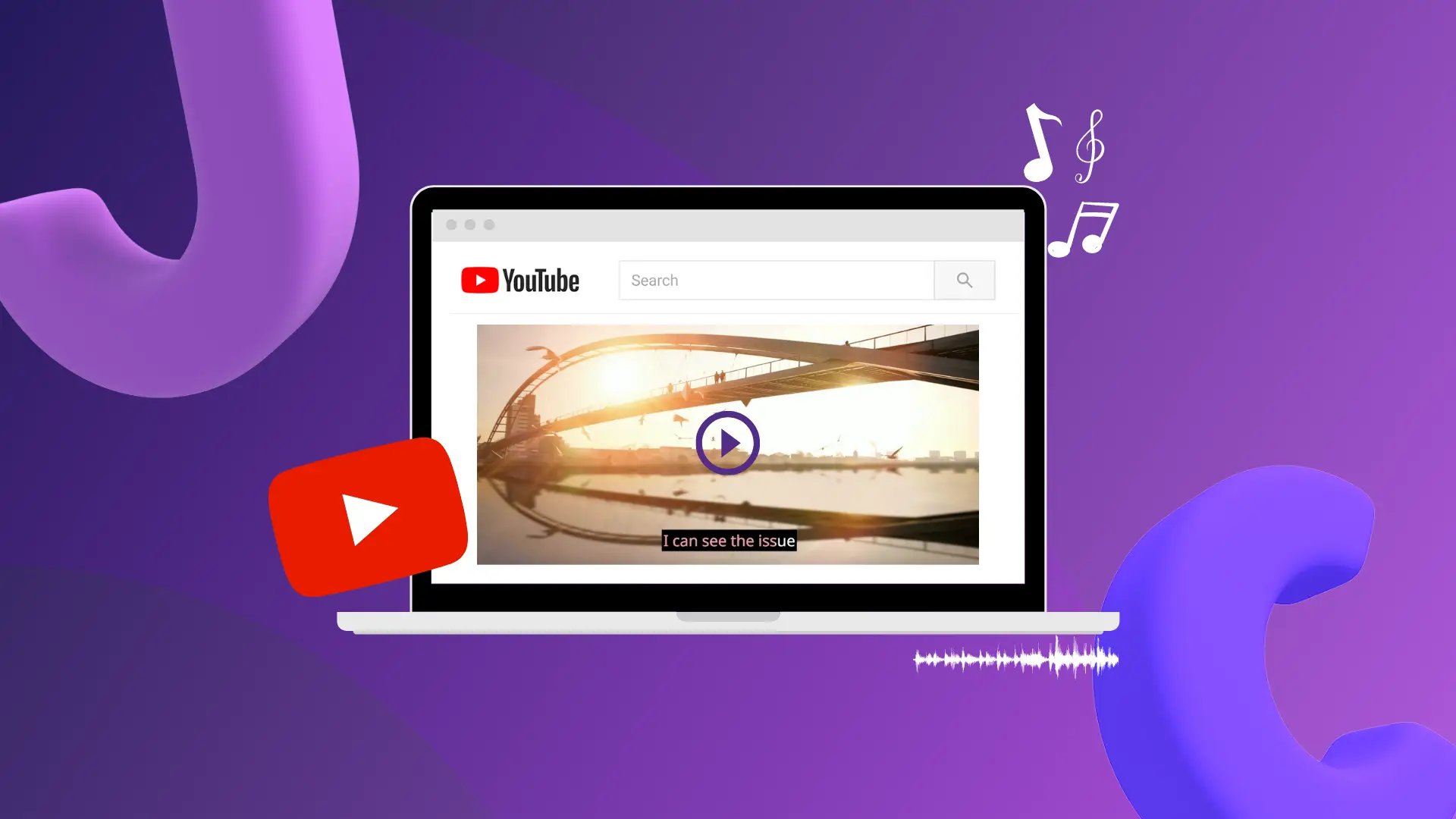任何视频动画都能瞬间引起观众的注意。通过动态文本,你就能以生动有趣的方式讲述你的故事,分享重要信息,例如名称和地点。
选择适合视频外观的动态标题非常重要,而易于自定义的视频编辑功能同样重要。将动态标题轻松拖放到你的视频剪辑上,然后使用 Clipchamp 视频编辑器这样的在线视频编辑器,使用专属的字体、颜色和大小进行编辑。
学习如何免费 将动态文本添加到视频中并探索在几分钟内创建专业外观动态文本的最佳实践。
如何免费为视频添加动态文本
第 1 步: 导入视频或选择库存素材
若要导入自己的视频、照片和音频,请单击工具栏上“媒体”选项卡中的“导入媒体”按钮来浏览计算机文件,或者连接 OneDrive。
还可以使用免费的 库存媒体,如视频剪辑、视频背景和库存音乐。 单击工具栏上的“内容库”选项卡,然后依次单击“视觉效果”下拉箭头和“视频”。也可以使用搜索栏搜索不同的库存素材类别。
将视频拖放到时间线上,创建符合你需求的视频,不论是幻灯片视频、 培训视频,甚至促销视频。
第 2 步: 为视频、GIF 或幻灯片添加文本
要向视频添加动态文本,请点击工具栏上的文本选项卡,找到所有动画文字、标题和文本样式选项。若要预览标题,请将鼠标悬停在选项上以查看文本动作和样式。准备好为视频添加文本时,将标题拖放到视频上方的时间线上,或者单击“添加到时间线”按钮。
接着,在时间线中选择标题并单击文本菜单中的铅笔图标,或者单击 属性面板上的文本选项卡,以编辑标题内容。 只需突出显示默认标题和类型,然后输入所需的文本即可。根据选择使用的标题,文本选项卡的外观可能会因编辑选项的更改而略有不同。在这里,可以编辑文本的内容、字体、大小、对齐方式、颜色和位置。
第 3 步:将文本移动至特定时间戳
若要在视频中的特定点播放移动文本,只需点击时间线上的文本框,然后将其拖放到正确的时间戳处即可。
第 4 步: 编辑文本长度
若要编辑动态文本的持续时间,请将手柄向左拖动以缩短持续时间,或向右拖动以增加持续时间。
第 5 步: 保存幻灯片放映视频
在保存视频之前,请务必单击“播放”按钮预览视频。准备好保存视频时,单击“导出”按钮并选择视频分辨率。
如何在 iPhone 上为视频添加动态文本
使用 Clipchamp iOS 应用,只需几分钟就能创建适合移动设备的视频,而且无需任何经验。
打开设备上的 Clipchamp iOS 应用。
在主页上,向下滚动到粗体文本模板类别。这些视频模板采用视频编辑专家推荐的文本动画预设。
点击选择一个视频模板,然后点击使用模板按钮。
从本机照片中选择视频或图像,或选择库存素材。
双击文本以在编辑器中自定义。
按退格键,然后输入你希望显示的文本内容。
编辑好文本后,点击勾选按钮。
我们建议使用预加载动态文本的视频模板。选择一个视频模板,如‘追逐夏日阳光’、‘创意回放’或‘新款手提袋上市’。扫描二维码下载应用程序,开始在移动设备上编辑视频。
像专业人士一样在视频中添加动态文本的技巧
搜索工具栏上的文本选项卡,找到最符合 视频美学的何时标题。
为动态文本选择高对比度的颜色,以便在您的视频素材中突出显示,而不是融入其中。
调整字体和字母间距,以便让动态文本在快节奏的视频中更容易阅读。
将文本和标题放置到时间轴的正确时间戳上,以补充你的叙事。
使用复制按钮复制动态文本,并在视频中多次使用,同时保持相同的大小、字体和位置属性。
为你的动态文本、贴纸和过渡添加 音效,以增强视频编辑效果。
为标题和副标题交替使用不同的字体样式,让你的视频看起来经过精心设计和策划。
Clipchamp 中的热门动态文本样式
字幕条分割标题
字幕条分割标题很适合为与旅行相关的 教育性视频或 YouTube 视频,以及开箱视频增加价值,以展示关键信息(如标题、演讲者姓名、位置或章节)。 若要使用字幕条分割标题,请在 Clipchamp 中的“文本”选项卡中单击字幕条分割标题。
发光文本
这种发光文本是一个现代且令人兴奋的动态标题,可以为 促销视频、游戏视频和 短视频增添活力。 要使用此标题,请在工具栏的文本选项卡中选择发光标题。你甚至可以将动画文本与铃声和 音效搭配使用,让你的视频更具吸引力。
滑行动态标题
滑行标题是两行移动标题,对于在视频剪辑和 幻灯片视频开始时重点显示标题、名称和高亮文本至关重要。 在工具栏的文本选项卡中找到滑行标题。
准备好通过桌面或 iPhone 应用免费为视频在线添加动态文本来创造一部杰作了吗?立即开始使用 Clipchamp 进行编辑或下载 Clipchamp Windows 应用。
要了解更多视频编辑基础知识,请查看如何添加 视频过渡并为 YouTube 和 Instagram 创建引人注目的 视频拼贴。