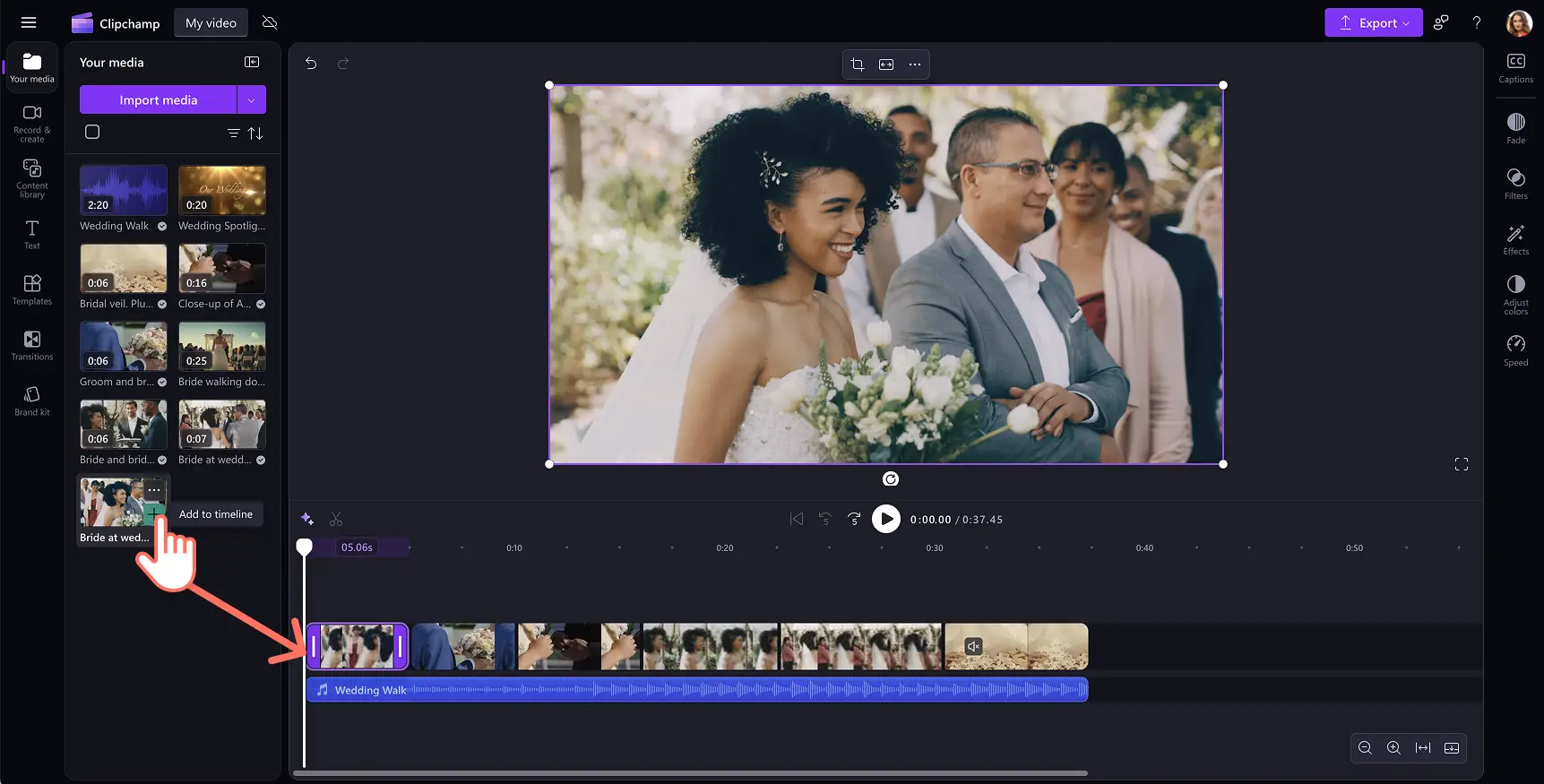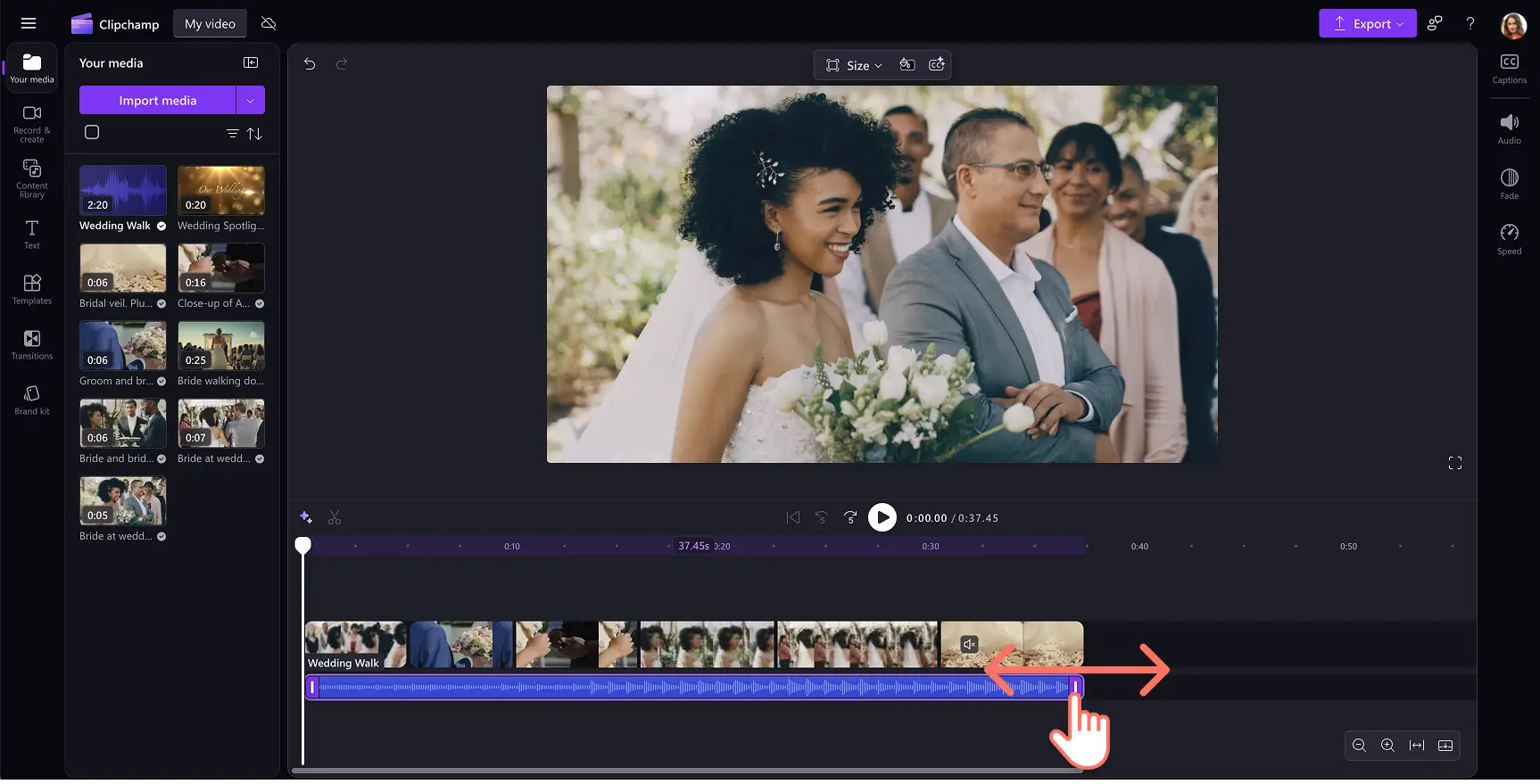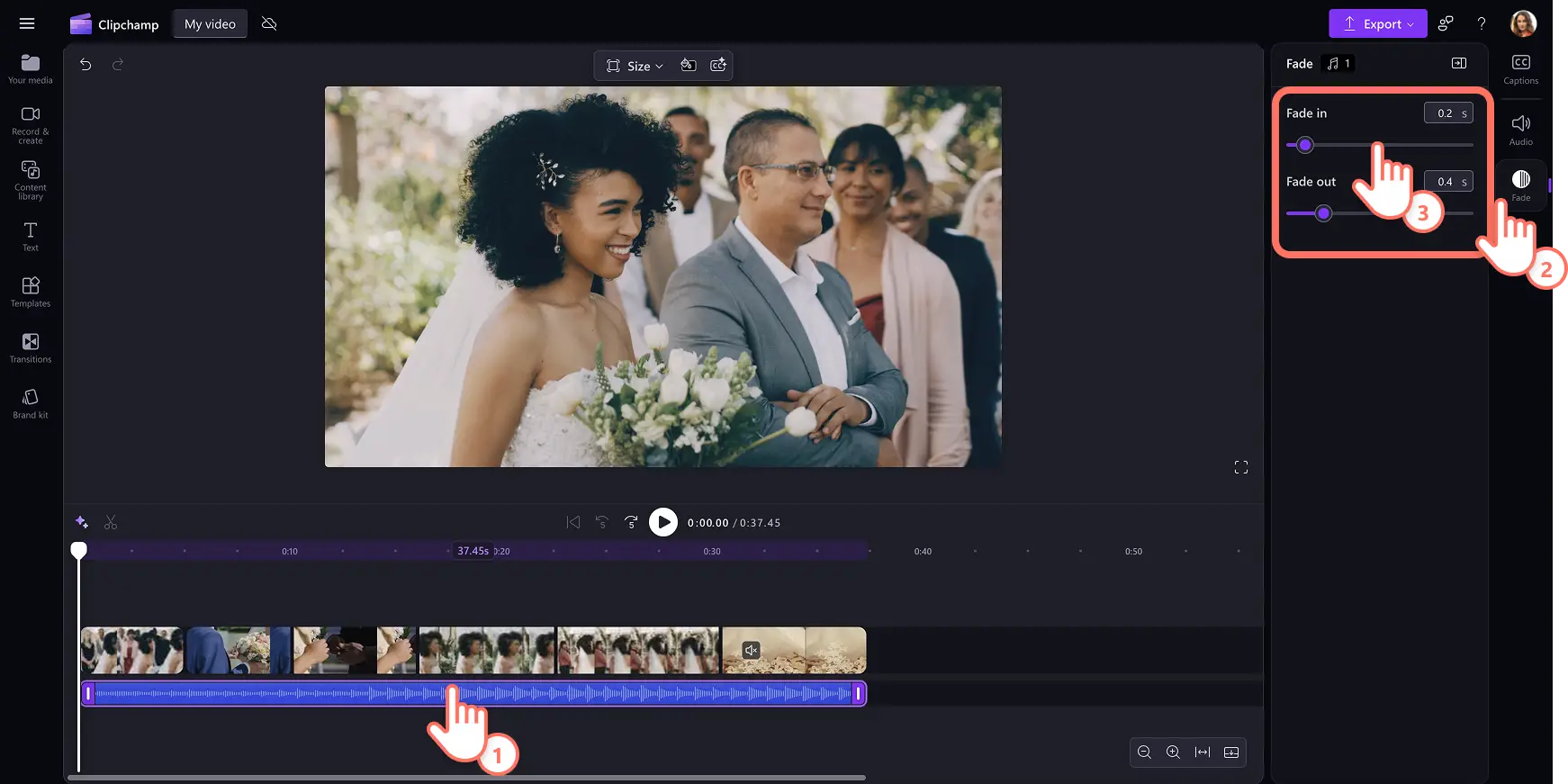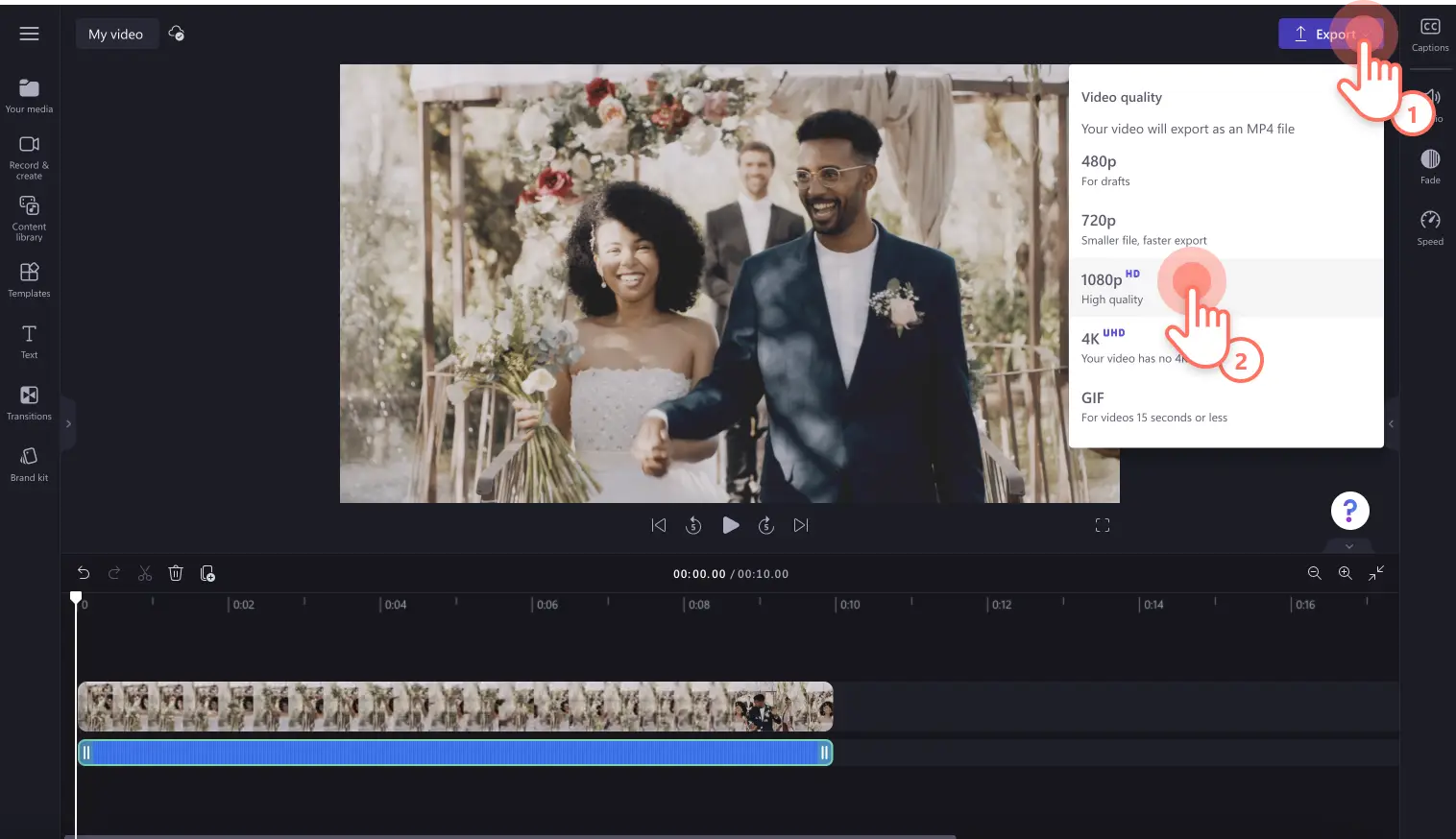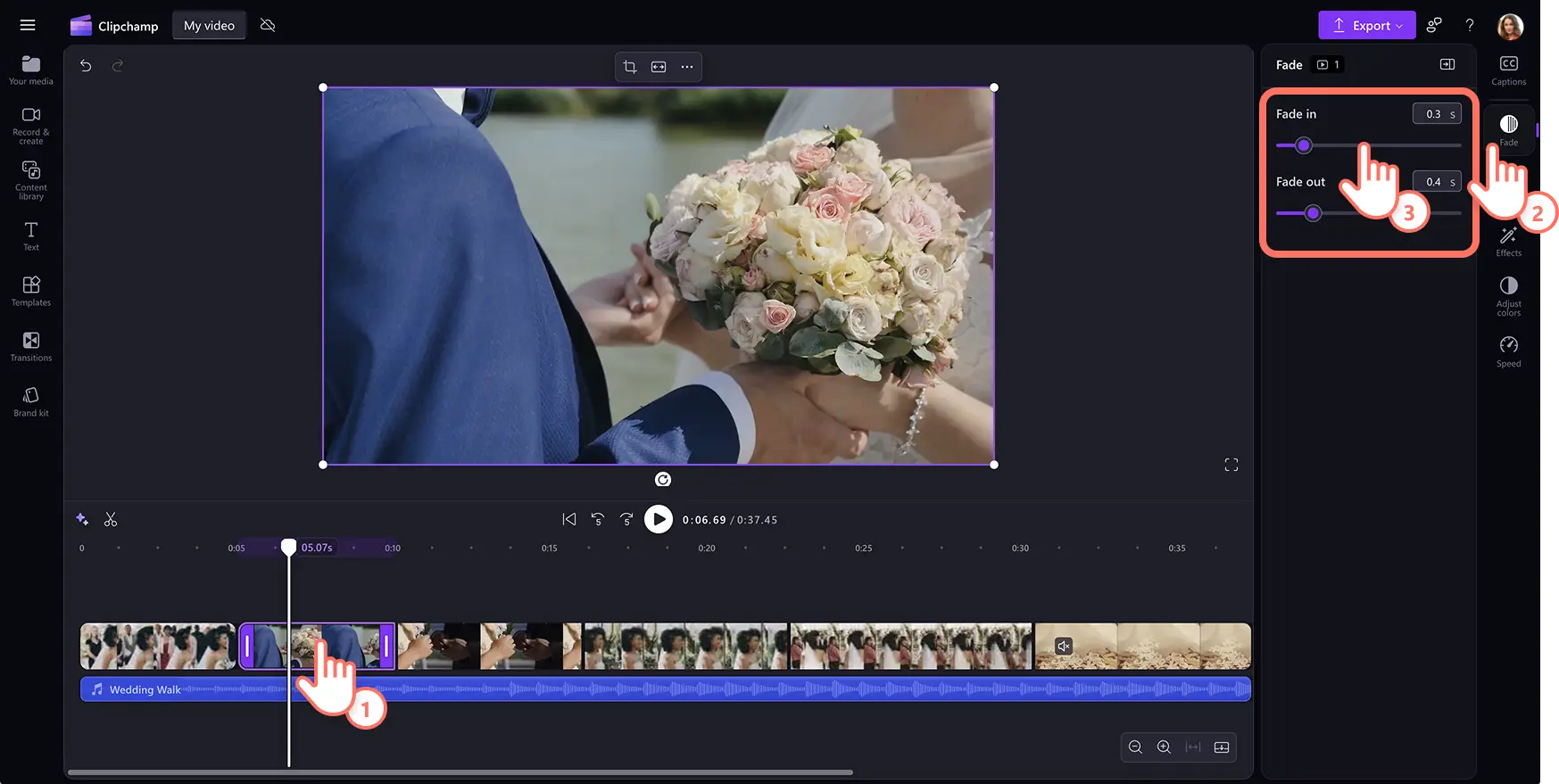淡出是一种强大的视频编辑效果,可以更改视频的心情。将淡化添加到场景的开头或结尾是改善内容流的创造性方法。当应用于音频和视频时,它们具有影响力。某些视频编辑使用声音或视频中的淡化来创建悬念,并使用淡出将焦点从一个角色的叙述转移到另一个角色的叙述中。
继续阅读,了解如何淡入和淡出音乐和视频,同时探索有关如何使用 添加淡化过渡到社交媒体视频的想法 Clipchamp视频编辑器。
如何在视频中淡入和淡出音乐
第 1 步:导入视频或选择库存素材
若要导入自己的视频、照片和音频,请单击工具栏上的媒体选项卡中的“导入媒体”按钮以浏览计算机文件,或连接 OneDrive。
还可以使用免费的 库存媒体,如视频剪辑、视频背景和库存音乐。 单击工具栏上的“内容库”选项卡,单击“视觉效果”下拉箭头,然后选择视频、照片或背景。如果正在寻找库存音乐,请单击“音频”下拉箭头,然后单击“音乐”。也可以使用搜索栏搜索不同的库存类别。
将音频文件和视频拖放到时间线或单击“+”按钮。这 如果时间线上已有其他资产,音频将显示在视频下。
第 2 步:裁剪音频并添加淡化
如果 音频文件 对于视频来说太长,只需剪裁持续时间即可。单击时间线上的音频文件使其突出显示,然后将控点移动到时间线左侧以剪裁音频长度。这样可以缩短音乐长度。如果音乐太短,请将控点拖动到右侧,使音频文件更长。
若要淡入和淡出音频,请单击属性面板上的“淡化”选项卡。若要为音乐添加淡入效果,请向右拖动淡入滑块。若要为音频添加淡出效果,请向右拖动淡出滑块。
第 3 步:预览并保存视频
在保存视频之前,请确保通过单击“播放”按钮进行预览。准备好保存视频时,单击“导出”按钮并选择视频分辨率。
如何淡入和淡出视频
导入自己的视频或将库存媒体添加到时间线。
选择视频剪辑,然后单击属性面板上的淡出选项卡。
拖动淡入滑块并淡出滑块以调整视频效果的长度。
注意:你可以淡入和淡出时间线上的每个剪辑,以满足视频的需求。我们建议在第一个剪辑中淡出,并淡出视频的最后一个剪辑,以便获得流畅的观看体验。
有关更多帮助,请查看有关如何淡入和淡出视频的 YouTube 教程。
将淡化和转换应用到视频的十个想法
在视频博客中使用 淡出切换效果创造神秘感。
在短片或电影中的第一段视频剪辑中使用淡入来建立悬念。
通过切换到黑色淡化效果来展示 多段游戏视频剪辑,例如重大失误或游戏中的死亡。
使用淡入和淡出切换效果来区分演示文稿主题和教程。
使用淡出过渡效果在叙事中建立新的焦点。
使用淡出切换效果展示一天、一段视频或场景的结尾。
强调面试中的情感时刻和 任务视频 通过在主题说话之前淡入。
在电影视频中闪回或梦境序列之间切换,淡化为白色。
在营销开始时使用淡入来介绍产品或徽标,以及 促销视频。
放慢速度 在景区镜头之间淡出的 旅游视频 。
现在,你可以向音乐和视频添加淡化,请尝试 接下来在视频剪辑之间 添加淡入淡出切换 效果。若要更好地控制声音质量,请浏览音频编辑工具,例如 Clipchamp音频增强器。
使用 立即创建视频 Clipchamp视频编辑器或下载 Clipchamp Windows 应用。