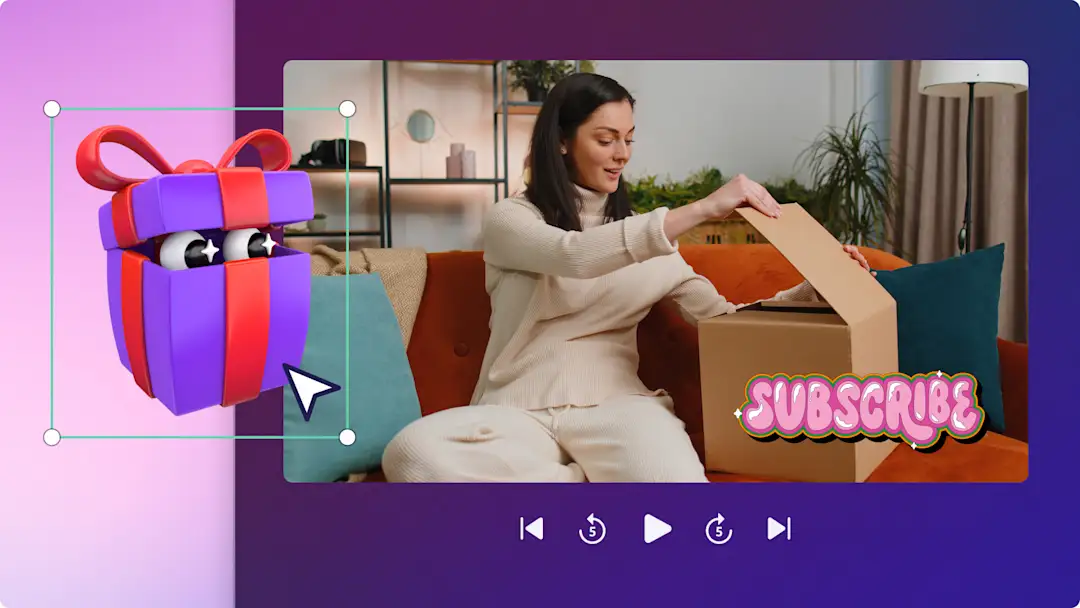为社交媒体创建具有美感的精彩片段,分享最美好的旅行体验。
无论是展示旅行中的一天还是年度旅行回顾,只需单击几下即可将视频剪辑和照片组合成专业级的精彩片段视频。通过特效、动画文本和独特的画外音在各种视频源中脱颖而出。
从我们 5 个适合初学者的旅行精彩片段视频创意中获取灵感,并学习如何使用 Clipchamp 编辑旅行视频。
5 个热门旅行精彩片段及示例
1. 日常生活视频博客
通过日常生活视频博客,带领关注者一同感受充满刺激活动和新奇体验的海外旅行。无论是与家人、朋友一起旅行还是独自旅行,都可以创建有趣且令人难忘的垂直视频博客风格的精彩片段视频,并在社交媒体上分享。
通过剪辑之间的快速旋转切换、带有位置名称的动态标题和欢快的背景音乐来吸引浏览者。请在此处查看 YouTube Shorts 上的日常生活视频博客示例。
2. 年度旅行回顾精彩片段视频
在神奇的旅行回顾视频中与朋友、家人和关注者分享感激和兴奋之情。这些视频中可以包括美丽的风景、飞机窗外的景色、标志性的食物和历史建筑等,为 Instagram 短视频制作精美的旅行精彩片段视频。
将真实的视频剪辑和与环境背景音乐或 TikTok 声音相匹配的转场相结合,再添加标题、滤镜和贴纸。请在此处查看 Instagram 上的年度旅行回顾视频示例。
3. 花费记录视频博客
从探索新城市到主题公园和市场的标志性美食,记录经历以及花费,为其他对旅行感兴趣的浏览者提供建议。这种旅行精彩片段视频在 TikTok、Instagram 短视频和 YouTube Shorts 上很受欢迎,非常适合为观众提供更多信息,并展示这些花费是否物有所值。
将视频剪辑的快速片段与文本叠加合并,添加音效、背景音乐和画外音。请在此处查看 YouTube Shorts 上的视频博客示例。
4. 观光旅游精彩片段
通过观光旅行精彩片段视频展示令人叹为观止的星空和雪山等精彩瞬间。通过添加具有加强效果的星星、灯光和闪光以及背景虚化效果来增强视频剪辑的质感。
可以将观光视频剪辑与宁静的免版税音乐、框架和边框配对,并使用视频滤镜进一步提升视频品质。请在此处查看 YouTube Shorts 上的观光精彩片段视频示例。
5. 旅行建议
通过蒙太奇视频向关注者介绍有用的旅行建议。从不同的角度组合视频剪辑,如鸟瞰图、特写、自拍模式和延时摄影。旅行建议精彩片段视频还可以作为宽屏视频内容的完美 YouTube 频道预告视频和预告片。
使用我们的文本转语音功能录制人工智能画外音,无需使用自己的声音即可分享建议。请在此处查看 Instagram 上的旅行建议视频示例。
出色的旅行精彩片段视频的要素
信息性文本和动态标题
使用动画文本和动态标题是向浏览者提供有关确切位置、目的地名称、体验以及费用的信息的完美方式。可以使用不同的字体、颜色、位置和大小自定义文本,以适应精彩片段视频的审美风格和纵横比。
旁白和画外音
通过独特的 AI 画外音或自己的旁白,提升旅行精彩片段的水平并在社交媒体上吸引关注。如果不想使用自己的声音,也不用担心!使用我们的智能 AI 技术,选择语言、语音风格和速度,输入文本即可免费创建画外音。
特殊视频效果
旅行视频的剪辑中通常会拍摄到其他陌生人。因此,如果想保护周围人的隐私,可以在视频剪辑中添加一些特殊效果,例如模糊效果。只需几秒钟,即可轻松隐藏敏感信息、模糊静止面孔,并为视频增添电影般的质感。还可以添加更多特殊效果,例如装饰、旅行、复古等不同美学风格的框架和边框。
免版税背景音乐和声音
只需单击几下即可获得高质量的背景音乐,进而强化视频的情绪、个性和基调。搜索免版税音乐库,为精彩视频寻找完美的原声带,以及数以千计的免费音效,如叮当声、拍手声、爆炸声、聊天声等等。
添加照片和视频
混合显示视频剪辑和照片,制作动态旅行视频。将最喜欢的令人难忘的图像叠加到视频背景和视频剪辑上。只需从手机导入图像或连接到 OneDrive 即可。
如何制作旅行视频精彩片段
从视频模板开始或从头开始编辑可以节省时间。
步骤 1. 导入媒体或添加库存素材
单击工具栏上“媒体”选项卡中的“导入媒体”按钮。浏览计算机文件、从手机导入视频和照片,或连接到 OneDrive。
如果想使用库存素材创建精彩片段视频,请单击工具栏上的“视频库”选项卡。浏览免版税视频库,为视频选择最合适的库存素材。使用搜索栏根据关键字查找库存素材,或者单击视频类别中的“查看更多”按钮。
步骤 2. 编辑视频的纵横比
在我们开始在时间线上编辑视频剪辑之前,请将视频的纵横比从 16:9 更改为 9:16 以适应社交媒体。单击 16:9 纵横比按钮,然后单击 9:16。
将视频的纵横比调整为 9:16 后,将视频拖放到时间线上或单击“添加到时间线”按钮。
步骤 3. 编辑视频剪辑的外观
如果视频和照片为宽屏格式,请使用浮动工具栏中的填充按钮编辑其外观,使其适合纵向模式。单击填充按钮。
自由移动视频剪辑,将其在视频预览中重新定位。对时间线上的所有图像和视频重复此步骤。
步骤 4. 剪裁视频剪辑并消除间隙
现在需要剪裁剪辑的长度,以便它们展示正确的旅行精彩瞬间。单击时间线上的视频,使其突出显示为绿色。将绿色手柄移至时间线左侧以剪裁视频长度。
剪裁视频剪辑会同时剪裁附加到视频剪辑的任何音频。如需更多帮助,请查看剪裁帮助文章。
剪裁视频剪辑可能会导致视频时间线上出现间隙,但 Clipchamp 有一个快速解决方案。要删除这些黑色间隙,请使用间隙删除功能。将光标悬停在时间线中的间隙上方,然后单击垃圾桶按钮即可删除间隙。
如需更多帮助,请查看间隙删除帮助文章。
步骤 5. 添加视频效果
场景切换
要在两段剪辑之间添加切换效果,请单击工具栏中的“切换”选项卡。可以通过将光标悬停在每个选项上来预览切换效果。滚动场景切换选项,直到找到适合旅行精彩片段视频的切换效果。将切换效果拖放到两个剪辑之间的时间线上。
背景画外音
若要创建 AI 画外音,请单击工具栏上的“录制并创建”选项卡,然后单击“文本转语音”按钮。按照弹出窗口中的说明创建画外音。
贴纸叠加
将订阅按钮、旅行、剪贴簿、表情符号词和手语贴纸添加到旅行精彩片段视频中。单击工具栏上的图形选项卡,搜索贴纸类别,然后将贴纸拖放到时间线上。使用浮动工具栏和贴纸的四角编辑贴纸大小和位置。
动画文本叠加
若要为视频添加文本,请单击工具栏上的“文本”选项卡。在这里可以找到所有的动画文本样式。滚动浏览各个类别,例如纯文本、两行、字幕和标题,以找到想要使用的动画文本。将鼠标悬停在每个标题上可预览文本样式。
第 6 步预览精彩片段视频并保存
在保存旅行精彩片段之前,确保单击“播放”按钮进行预览。准备好保存视频时,单击“导出”按钮并选择视频分辨率。建议以 1080p 视频分辨率保存所有视频,以获得最佳品质。付费订阅者可以 4K 视频分辨率保存视频。
常见问题
上传媒体至 Clipchamp 时有文件大小限制吗?
若要在 Clipchamp 中编辑媒体文件(视频、照片和音乐),请确保该文件不超过 4GB/每个媒体资产。 付费订阅用户可以保存 4K 视频分辨率的旅游精彩视频。
我能否使用其他人发布的旅行视频素材?
可以在社交媒体上使用其他创作者的素材,但请确保提前请求许可。为避免版权问题,始终在视频描述中或作为置顶评论标明原始发布者的来源。
如何为我的旅行视频添加水印?
我们建议在视频的角落处添加你的频道名称、徽标或贴纸,以代表你的品牌。你可以使用属性面板中的不透明度滑块降低文本或徽标的不透明度。
使用 Clipchamp 中的专业模板和编辑工具创建适合任何社交媒体平台的引人注目的旅行精彩片段视频。
你还可以使用 Clipchamp 的自动合成功能,将旅行或节日期间的回忆变为由 AI 生成的视频,并在社交媒体上脱颖而出。在此处了解详细信息。
想了解关于制作精彩视频的详细信息吗?查看 YouTube 的精彩片段视频,并在视频博客编辑终极指南中探索更多视频博客提示和技巧。