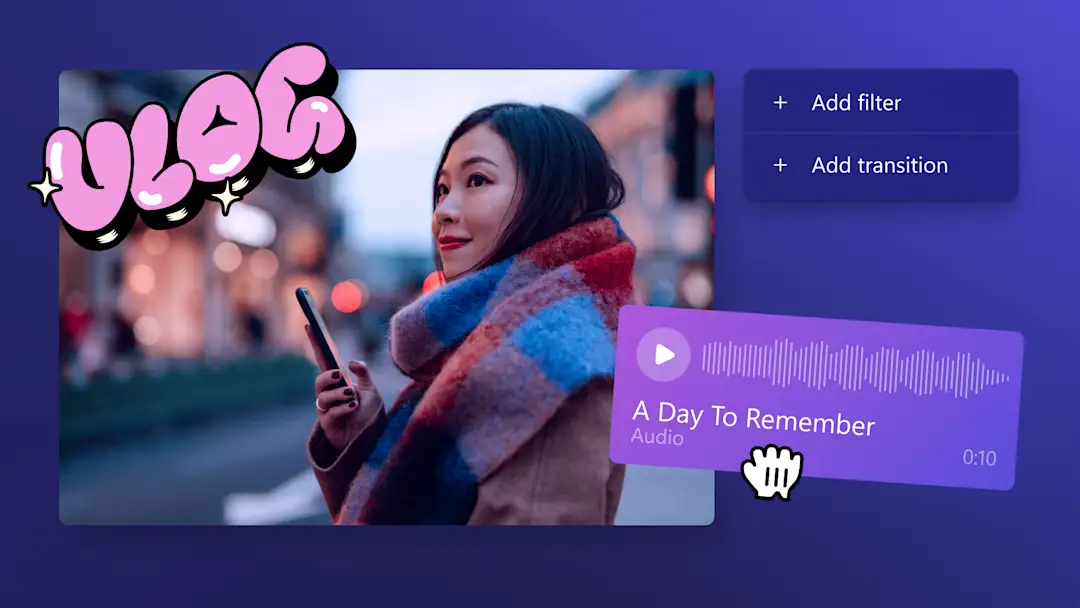本页内容
想要通过有趣的旁白或评论对下一个 TikTok 视频进行个性化吗? 通过画外音为视频添加幽默感,轻松增强你的叙事。
通过将你的脚本添加到 文本转语音生成器,让 AI 为你创建画外音。 若要获得更个性化的效果,你可以使用免费的 音频录制器录制自己的语音。 无论选择哪种画外音,都可以通过精心制作,迅速使你的 TikTok 视频更加有趣。
探索如何使用 Clipchamp为 TikTok 视频创建并添加画外音。
如何使用 AI 文本转语音制作 TikTok 画外音
步骤 1. 导入你的 TikTok 视频或选择库存媒体
若要导入自己的视频、照片和音频,请单击工具栏上“媒体”选项卡中的“导入媒体”按钮来浏览计算机文件,或者连接到 OneDrive。
还可以使用免费的 库存媒体,如视频剪辑、视频背景和库存音乐。 单击工具栏上的“内容库”选项卡,然后依次单击“视觉效果”下拉箭头和“视频”。也可以使用搜索栏搜索不同的库存素材类别。
将视频拖放到时间线上。
步骤 2.使用 AI 文字转语音生成器
单击“录制并创建”选项卡,然后单击“文文本转语音”选项。随后“文字转语音”选项卡将出现在 属性面板上。
接下来,选择一种语言和语音,然后在高级设置中编辑语速和语调。
选好语音后,将文本添加至文本框。在属性面板的文本框中输入想要在画外音中说的内容。添加好文本后,单击“预览”按钮听取画外音。单击“保存”按键向视频添加画外音。
专业提示: 请记住,每段画外音最长可持续 10 分钟。如果想要创建 10 分钟以上的画外音,只需创建多段画外音添加至时间线即可。
步骤 3. 预览并保存 TikTok 视频
在保存 TikTok 视频之前,请确保单击“播放”按钮进行预览。准备好保存视频时,单击“导出”按钮并选择视频分辨率。建议以 1080p 视频分辨率保存所有视频,以获得最佳画质。付费订阅者可以用 4K 视频分辨率保存视频。
使用 TikTok 集成将视频直接上传至 TikTok 帐户。
如何使用音频录制器录制你自己的画外音
如果想要在 TikTok 视频中使用你自己的语音,只需使用 在线音频录制器录制一段画外音即可。请按照下面的步骤学习操作方法。
若要查找音频录制器,请单击工具栏上的“录制和创建”选项卡,然后单击音频选项。
此时将出现一个包含访问选项的弹出窗口。单击弹出对话框上的“允许”按钮。这将允许 Clipchamp 使用设备上的麦克风。
单击红色麦克风按钮开始录制画外音。可以在此处查看麦克风音源并进行更改,以及启用或禁用 演讲者指导功能。
在录音开始之前,将出现一个三秒倒计时计时器。录音时间最长为 30 分钟。准备好停止录音时,请单击停止按钮。
接下来,使用“播放”按钮预览画外音。可以通过单击“重录”按钮来重新录制画外音。如果你对画外音感到满意,请单击“保存并编辑”按钮保存录音并返回编辑器。你的画外音将自动添加到时间线中。
如何调整 TikTok 画外音的音量
如果视频包含其他音频,例如 背景音乐或 音效,请确保调整画外音的音量,让观众能够听清你的声音。 按照以下步骤进行操作,轻松将 AI 画外音或音频录制音量调大或调小。
单击时间线上的音频文件。
单击属性面板上的“音频”选项卡。
使用音量滑块调整画外音的音量。将滑块向左移动以调低音量,或者将滑块向右移动以调高音量。你还将看到数字百分比变低或者变高。
TikTok AI 画外音写作技巧
查看一些关于 AI 文字转语音的技巧和窍门,以制作完美的 TikTok 画外音。
句号会在文本转语音中添加适度的停顿。
逗号会在 AI 文字转语音中添加短暂的停顿。
省略号(“ …”)会在 AI 画外音中添加长时间的停顿。
问号会改变画外音的语调。
感叹号和全部键入大写字母不会改变文字转语音的效果。
可以用故意拼错的单词(按发音拼写单词)来修复发音。对于数字,请尝试用中文将数字完整地写出来,例如 1998 写为“一九九八”。
如何找到热门的 TikTok 声音
使用 TikTok 创意中心找到可以带来更多观众的 TikTok 趋势和音频。 从最新流行的歌曲、话题标签、创作者和视频示例中获取灵感。还可以根据你所在的位置对这些见解进行筛选和探索。还可以浏览你的推荐页面 (FYP) 以查看当前流行的内容,并查看我们的 TikTok 趋势指南。
如何在 TikTok 应用上创建语音效果
语音效果可以轻松让无趣的视频变得流行。如果想要在 TikTok 里直接创建语音效果,请按照以下步骤操作。
录制视频或上传剪辑。
选择屏幕右侧的语音效果。
从提供的多种选项中选择一种语音效果。
应用语音效果,然后单击“下一步”。
将视频发布到 TikTok。
注意:TikTok 的语音效果功能仅适用于在 TikTok 中录制的视频,但如果用 Clipchamp 创建语音效果,则可以 上传和编辑任何喜欢的视频。
常见问题解答
什么是 TikTok 视频规格?
我们建议以 9:16 的纵横比创建所有 TikTok 视频,以 1080p 视频分辨率保存,以获得适合社交媒体的最佳质量,并将视频时长限制在 5 秒到 60 秒之间。 所有上传到 TikTok 的视频必须为 MP4 和 MOV 文件。如果你要 创作 TikTok 广告,TikTok 还支持 AVI 和 GIF 文件。
我的 TikTok 语音效果为何没有在应用中显示?
TikTok 不允许你将其语音效果添加到在应用程序外录制的视频中。如果你尝试在应用内为视频添加 TikTok 画外音,但无法成功,请确保你是直接在应用中录制视频。我们建议在 Clipchamp 中创建带有画外音的视频,以避免出现这种错误。
人们为何使用 TikTok 语音效果?
TikTok 语音效果允许创作者将他们目前的语音更改为任何语音。从金花鼠的声音到机器人语音和较低的男中音,你将拥有无限选择。因此,为视频添加语音效果是 跟上潮流、提升 TikTok 视频水平、避免错失爆火的机会以及娱乐观众的最简单方法之一。
我能否无声观看 TikTok 视频?
可以。观众可以在 TikTok 应用上无声观看任何 TikTok 视频,因此我们建议创作者为视频添加 自动字幕,以使其更具可访问性。
如果你需要灵感来开头,可以查看我们专业设计的 TikTok 模板,或者浏览我们的 TikTok 视频终极指南。
立即使用 Clipchamp 免费版或下载 Clipchamp Windows 应用,开始为 TikTok 视频添加 AI 画外音。