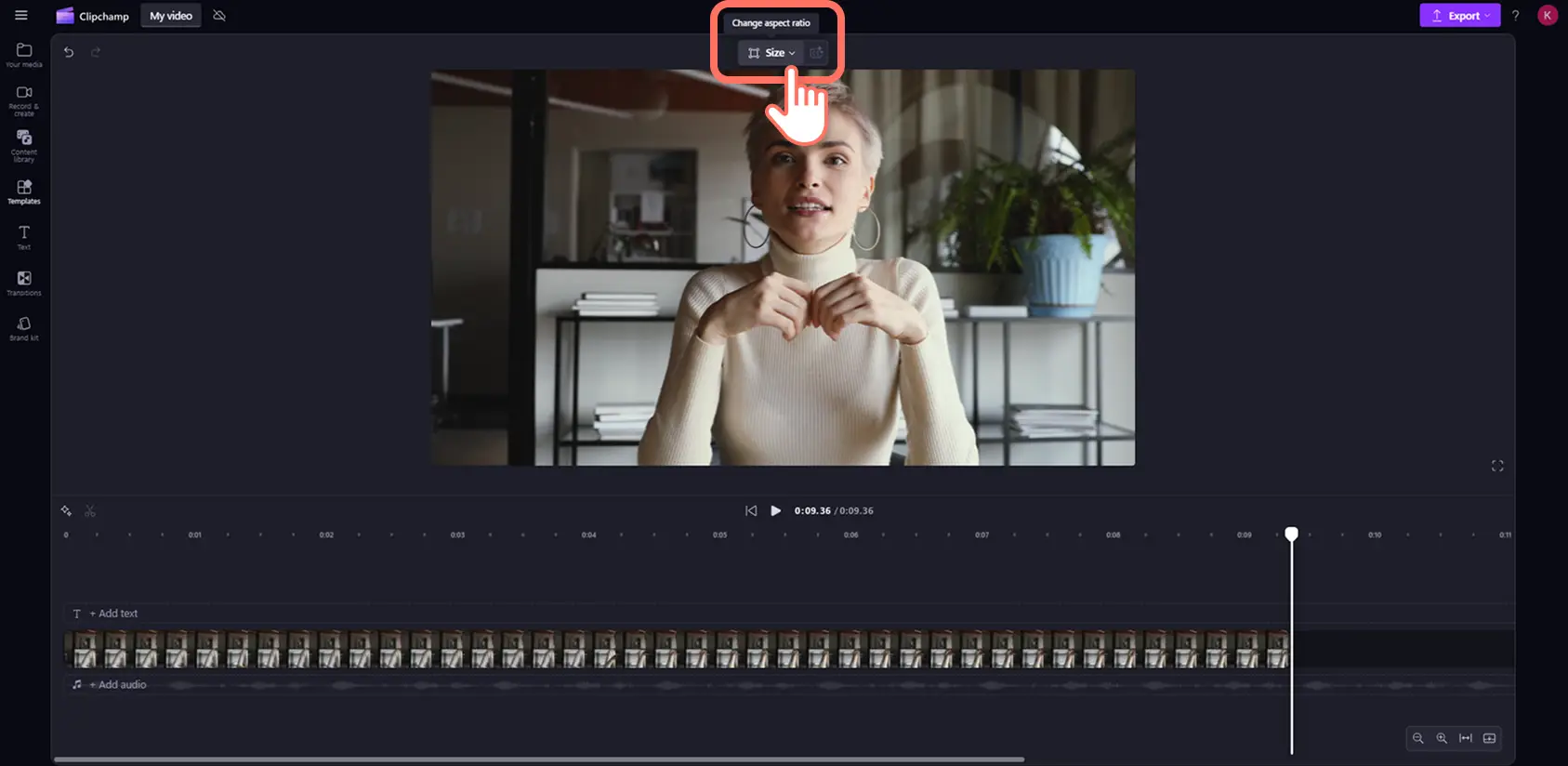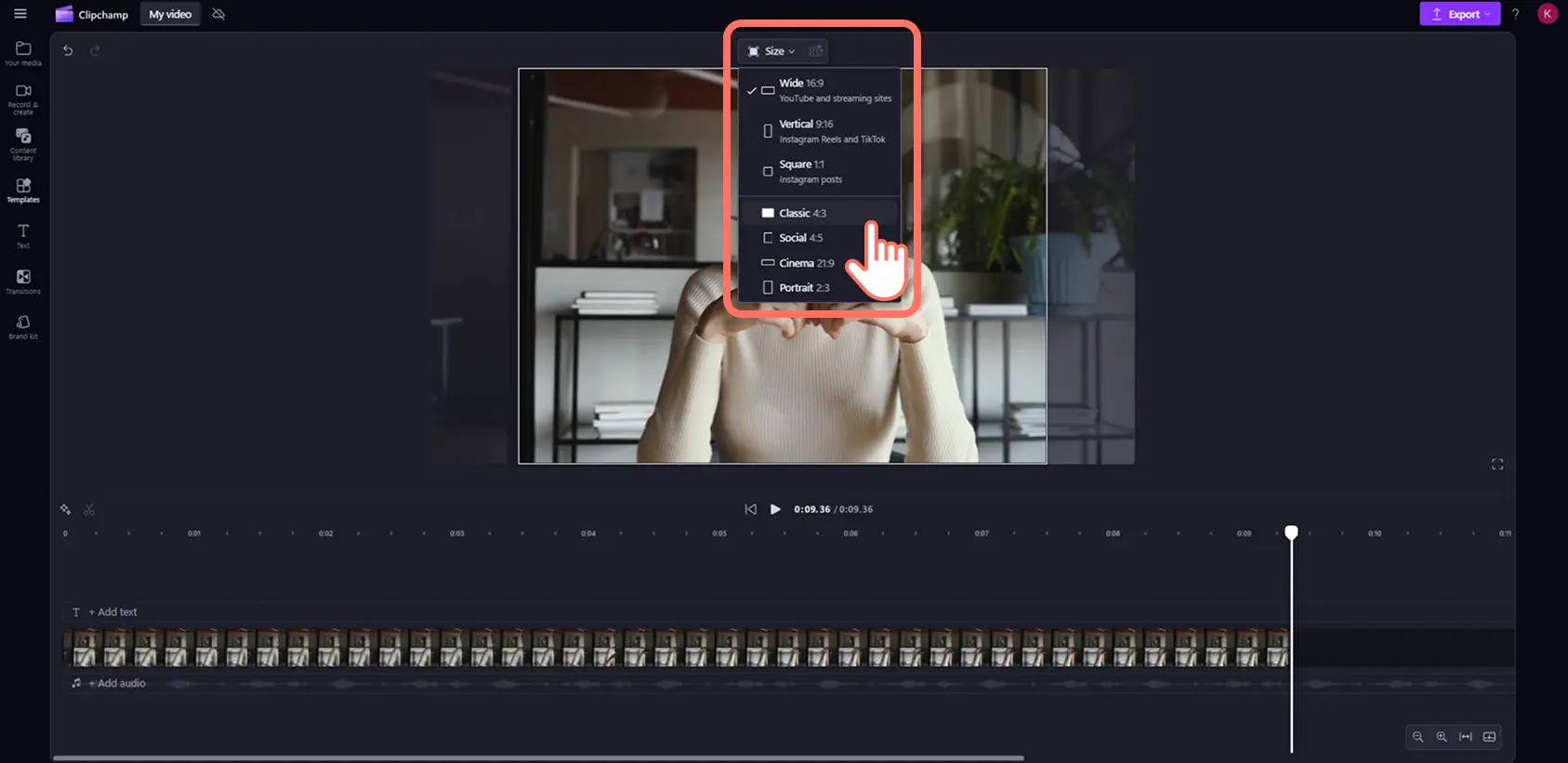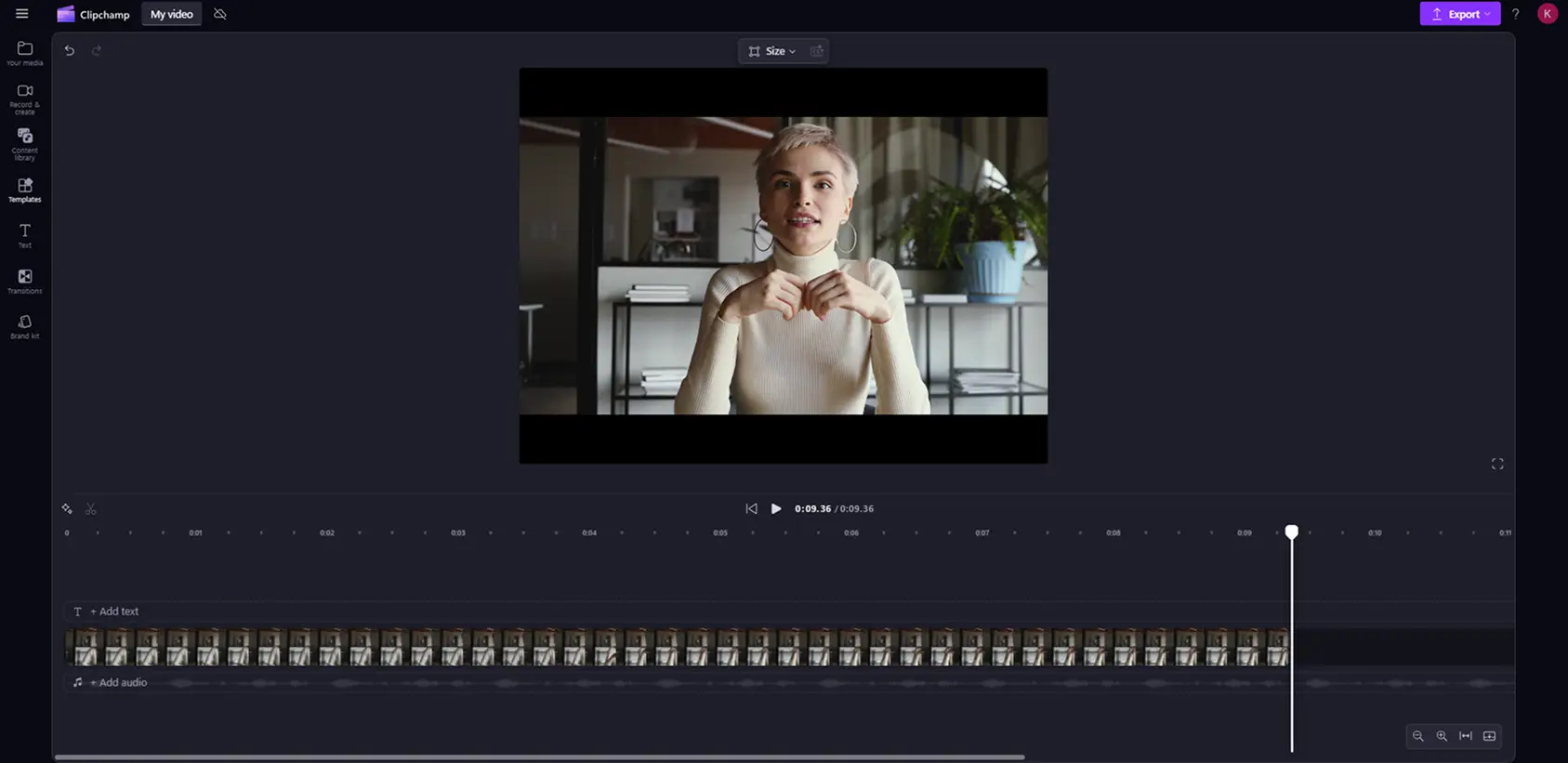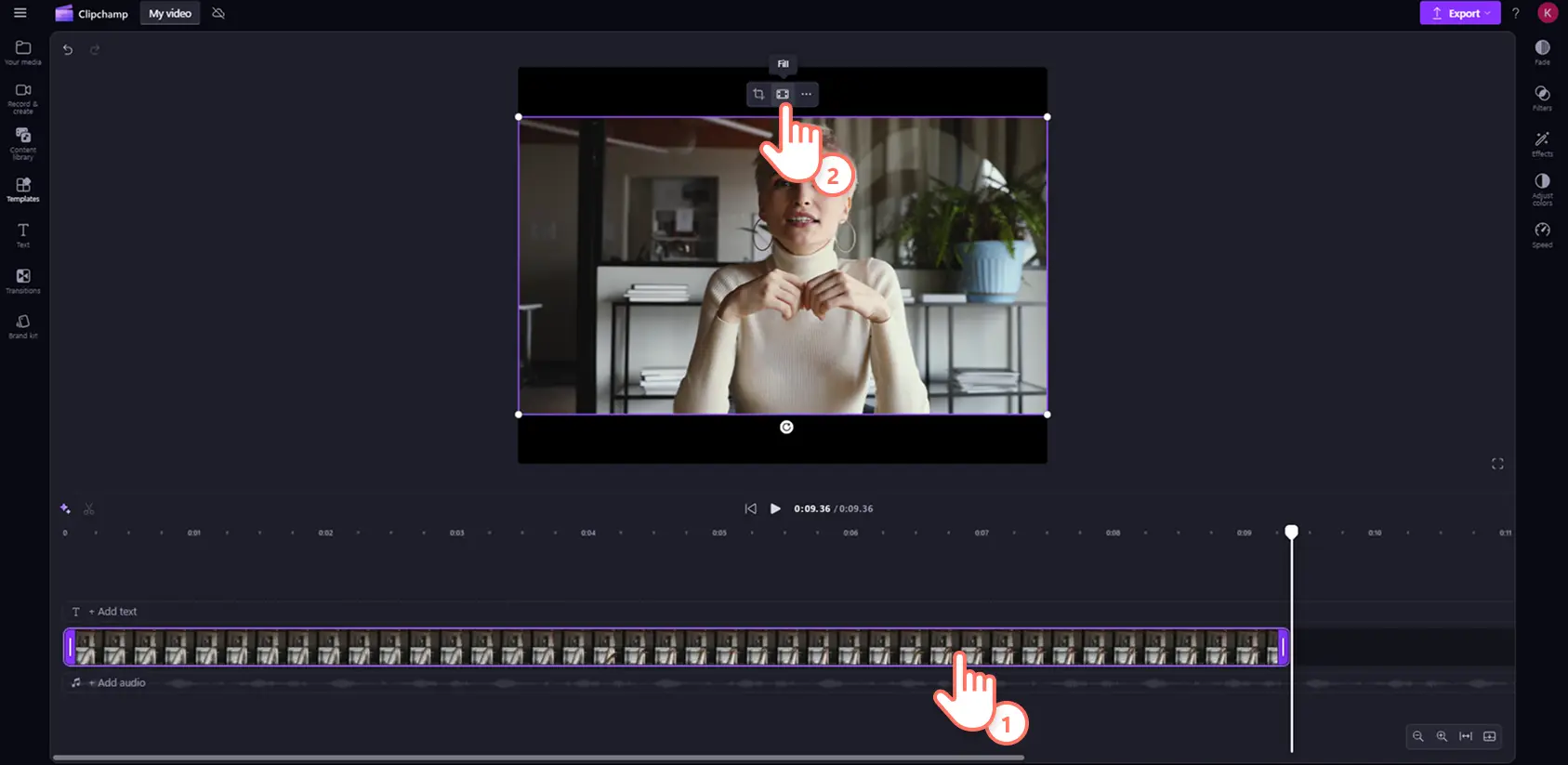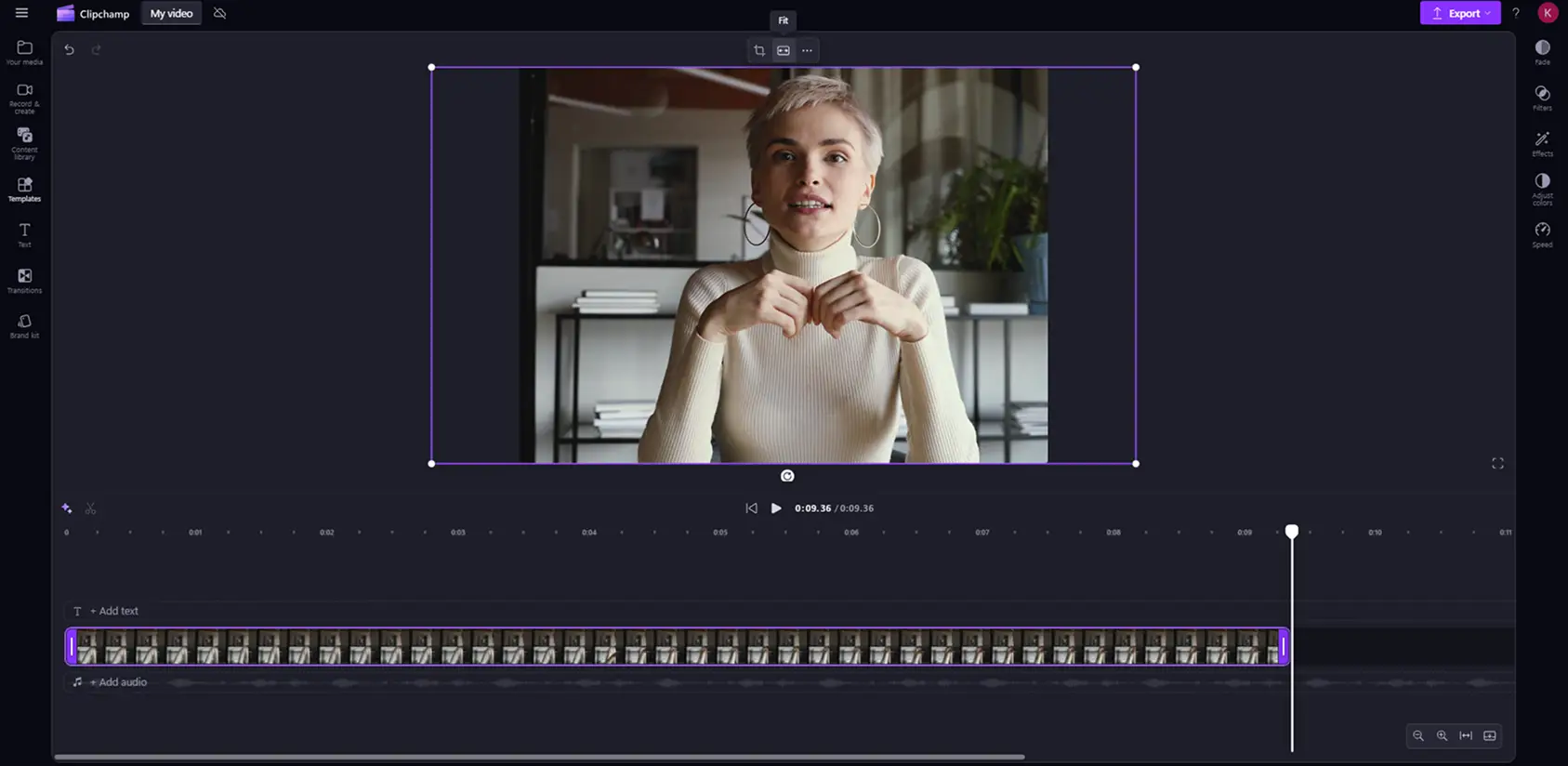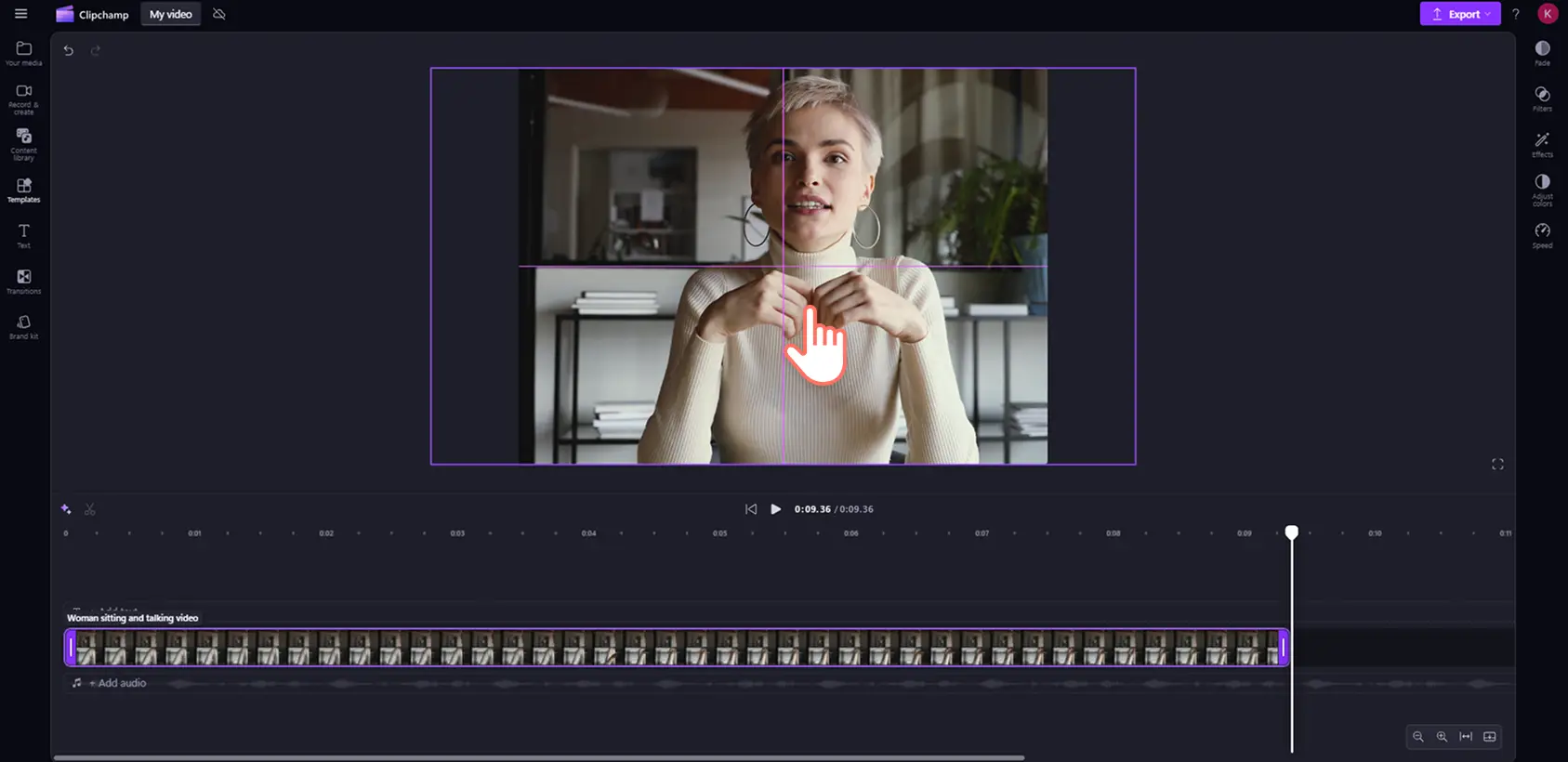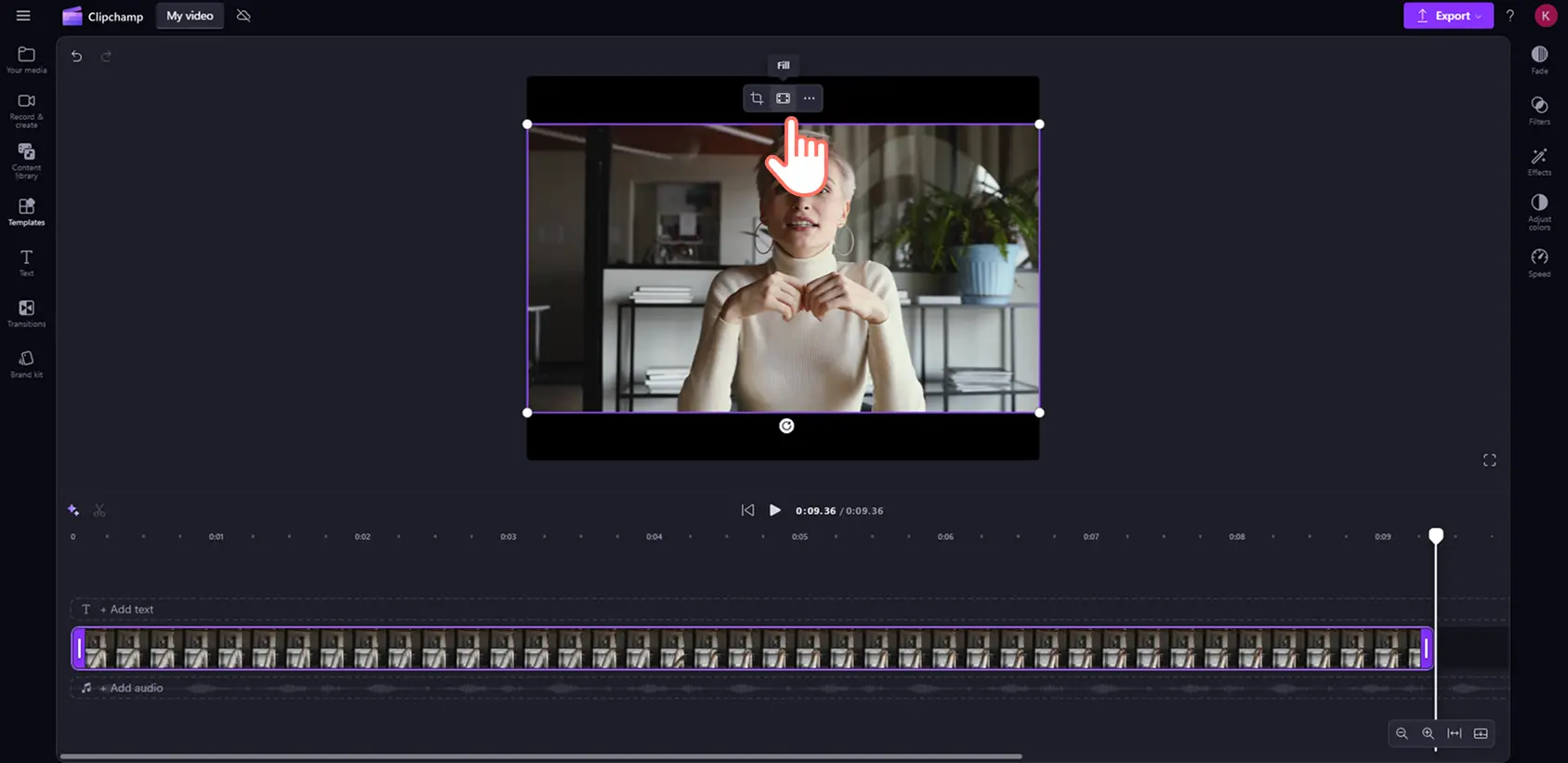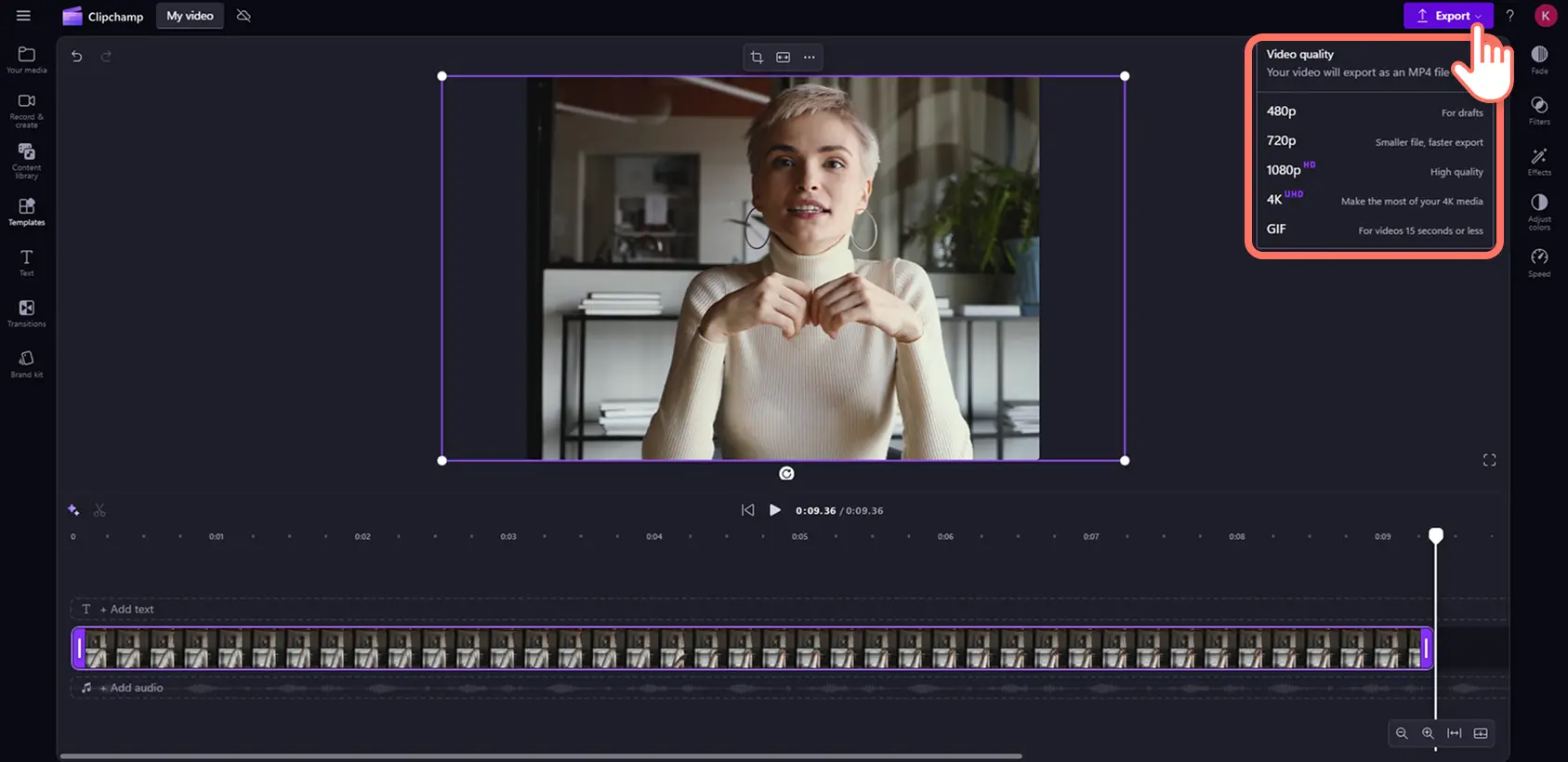大多数社交媒体平台,如 Instagram、YouTube 和 TikTok,在分享视频片段时需要不同的纵横比。然而,你不需要为每个平台创建新视频,只需更改纵横比即可。
什么是视频纵横比?纵横比是视频尺寸的比例,以数字形式表示为宽度:高度。纵横比决定了你的视频在不同屏幕和托管平台上的显示高度和宽度。
此 Clipchamp 视频编辑器包括一个在线视频大小调整器,其中预设了社交媒体所需的纵横比。 在这个适合初学者的教程中,学习如何在线调整视频大小而不损失质量。
如何在 Clipchamp 中更改视频的纵横比
步骤 1.单击纵横比更改器
在你的媒体选项卡中点击导入媒体按钮,选择库存视频,或从你的计算机或 OneDrive 上传视频。
在 Clipchamp 中,所有新视频的默认大小为 16:9,但你可以在编辑前或编辑过程中轻松更改视频尺寸。点击视频预览上方浮动工具栏中的大小按钮。确保时间线中没有选中任何项目,以便显示纵横比预设列表。
步骤 2. 预览纵横比
点击大小按钮后,预设选项将显示在下方: 9:16、16:9、1:1、4:3、4:5、2:3 和 21:9。将光标悬停在纵横比上以进行预览。
步骤 3. 更改视频的纵横比
通过点击最适合你社交媒体视频需求的选项来调整纵横比。以下示例展示了经典的全屏 4:3 纵横比。
步骤 4.移除媒体周围的边框和黑条
如果你导入的媒体与视频的纵横比不同,它将被黑条框住。这种边框效果称为信箱效应,有时用于避免因裁剪或更改视频尺寸而丢失视觉内容。
如果想去掉黑条,请在时间线中点击你的视频,使其高亮显示。接下来,点击演示区域上浮动工具栏中的填充按钮。
你的画面将自动调整为所选的纵横比。
自动调整可能会裁剪掉你视频的一部分。只需通过在演示区域内点击视频,然后拖动视频到新位置来重新定位画面。
如果你想恢复视频资产的原始尺寸以避免裁剪,只需点击“适合”按钮,它位于浮动工具栏中央填充按钮的同一位置。
单击“适应”按钮将恢复信箱模式效果。你可以简单地切换每个按钮以获得你喜欢的美感。
如果你的视频包含多个视频资产,你需要为每个剪辑单独选择“适合”或“填充”。
步骤 5.导出视频
点击导出按钮,然后选择你的视频质量。
保存视频后,可以通过应用内集成功能直接将其分享到你喜欢的社交媒体帐户,如 YouTube 或 TikTok。
流行的视频社交媒体纵横比
不同的纵横比在不同的社交媒体平台上效果更佳。YouTube、 Instagram、TikTok、 Facebook、Pinterest 和领英对视频大小和尺寸都有不同的偏好。 以下是按社交媒体类型更改视频尺寸的方法。
YouTube 视频:4:3 和 16:9 纵横比。
YouTube Shorts:9:16 纵横比。
Instagram Reels 和 Stories:9:16 纵横比。
Instagram 动态和轮播帖子:4:5 或 1:1 纵横比。
TikTok:9:16 纵横比
Facebook Stories:9:16 纵横比
Facebook 动态帖子:4:3、4:5、9:16、1:1 或 16:9 纵横比。
Pinterest:2:3、9:16 或 1:1 纵横比。
LinkedIn:9:16、1:1 或 16:9 纵横比。
常见问题
Clipchamp 中的视频缩放工具是免费的吗?
可以。在线视频缩放工具是 Clipchamp 免费版本中包含的基本编辑功能之一。
我可以下载什么格式的调整大小后的视频?
Clipchamp 中所有导出视频的默认类型是 MPEG-4 (.mp4),帧速率为 30fps。对于免费的个人帐户,视频质量可达 1080p HD。
能为 Instagram 调整视频大小吗?
可以。我们为 Instagram 信息流和轮播帖子预设了 1:1 的纵横比,为 Instagram 短视频和故事预设了 9:16 的纵横比。
How to resize YouTube video for Instagram?
Use the online video resizer in Clipchamp vdeo editor to effortlessly resize YouTube videos to Instagram aspect ratio requirements.
视频再利用将为你节省时间,并帮助你在多个平台上填充内容日历。使用 Clipchamp 视频调整工具,免费编辑视频或创建任意纵横比的新剪辑。
开始使用 Clipchamp 或下载 Microsoft Clipchamp Windows 应用。