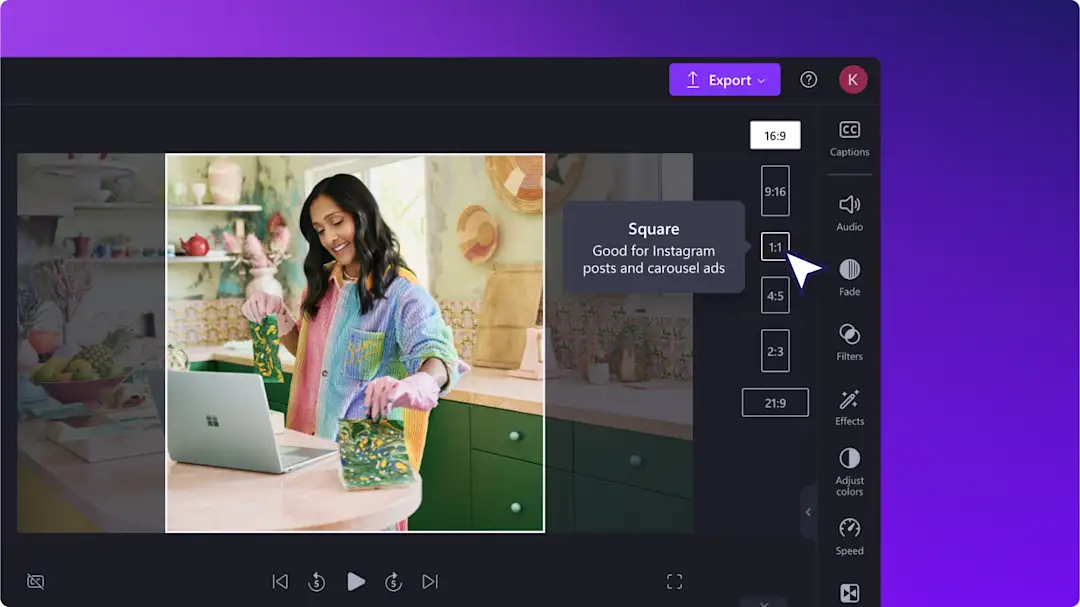Clipchamp 的 在线视频裁剪器可在几秒钟内裁剪视频,非常适合删除不需要的背景片段、宽大的黑边,甚至是烦人的水印。
使用我们的手动裁剪工具,可轻松为 YouTube、TikTok、Instagram 和 Facebook 等平台裁剪视频,以适应任何尺寸的视频。然后,通过添加 彩色背景或 滤镜效果,让你的视频更上一层楼。
请继续阅读,了解如何使用 Clipchamp 免费裁剪视频。
如何裁剪视频
第 1 步:导入视频或选择库存视频
要导入你自己的视频和图像,请单击工具栏中“你的媒体”选项卡内的“导入媒体”按钮,或者连接你的 OneDrive。
也可以使用我们免费的 库存视频。 单击工具栏上的“内容库”选项卡,并单击“视觉效果”下拉箭头,然后选择视频。
将媒体拖放到时间线上,开始使用视频裁剪工具进行裁剪。
第 2 步:裁剪视频
可以通过两种方法来裁剪视频。选项 A 使用自动裁剪功能来去除黑边。选项 B 使用手动裁剪工具来裁剪视频。
选项 A)
要开始自动裁剪,请单击时间线上的任何视频,使其突出显示,然后单击 浮动工具栏中的“适应”按钮。
“适应”按钮将删除视频上的所有黑色边框,以适应纵横比。
选项 B)
可以使用裁剪手柄自由裁剪视频中不需要的部分。单击时间线上的任何视频,使其突出显示为绿色,然后单击 浮动工具栏上的 “裁剪”按钮。
裁剪手柄将出现在视频预览的所有侧边和角上。拖动这些手柄可以自由地将视频裁剪成任何大小。完成后,单击“完成”按钮。
在预览窗口中拖动视频,以重新定位其中心位置或重新调整其位置。单击“完成”按钮以应用你的操作。
如果想撤消裁剪更改,请单击“撤消”按钮。
还可以使用“删除”按钮删除视频,然后将原始视频从“媒体”选项卡拖放到时间线上。
第 3 步:为裁剪的视频添加背景(可选)
若想让视频保持新尺寸而不使用“填充”或“适应”按钮,请向视频 添加背景以隐藏黑色边框。 转到工具栏上的“内容库”选项卡,然后依次单击“视觉效果”下拉箭头和背景。
浏览收藏夹或使用搜索栏查找合适的背景。单击以将背景添加到视频下方的时间线上。
第 4 步:预览并保存视频
在保存视频之前,单击“播放”按钮进行预览。准备保存视频时,单击“导出”按钮并选择视频分辨率。可以选择 480p、720p 和 1080p 的视频分辨率。
如需更多帮助,请观看我们的 YouTube 教程,了解如何裁剪视频。
如何裁剪 GIF
按照以下步骤,学习如何通过点击几下来裁剪 GIF:
在工具栏上的“内容库”选项卡中,导入 GIF 或从 GIPHY 集成中选择一个 GIF,然后将其添加到时间线上。
单击时间线上的 GIF,使其突出显示。
单击浮动工具栏上的“裁剪”按钮,按照与上面相同的裁剪步骤,使用裁剪手柄来裁剪 GIF。
单击“完成”按钮以应用你的操作。
如何裁剪掉视频中的水印
按照以下步骤,学习如何裁剪掉水印:
导入带水印的视频,并将其添加到时间线上。
单击时间线上的视频,然后单击浮动工具栏上的“裁剪”按钮。
调整视频画面大小以去除水印,然后单击“完成”按钮。
常见问题
如何裁剪掉视频中多余的区域?
如何在不损失画质的情况下裁剪视频?
使用 Clipchamp 裁剪视频不会影响画质。为确保裁剪后的视频保持原有画质,请在导出时选择尽可能高的分辨率。使用 Clipchamp 裁剪视频不会影响画质。选择 以最高分辨率导出,即可确保视频保持原有画质。 如果想让视频更加出色,还可以 对裁剪后的视频进行增强处理。
我可以在 Clipchamp 中裁剪图片吗?
我可以裁剪适用于 TikTok 的视频吗?
只需点击几下,就可以剪裁适用于 TikTok、Instagram 和 YouTube 等社交媒体的视频。使用 Clipchamp 视频编辑器的手动裁剪工具,或只需 更改纵横比,即可 将视频重设为适合 TikTok 的大小。
发现更多提升视频效果的方式,例如 添加滤镜或对视频画面进行 色彩校正。
立即开始使用 Clipchamp 视频编辑器,或下载 Microsoft Clipchamp Windows 应用以在 Windows 设备上使用视频裁剪工具。