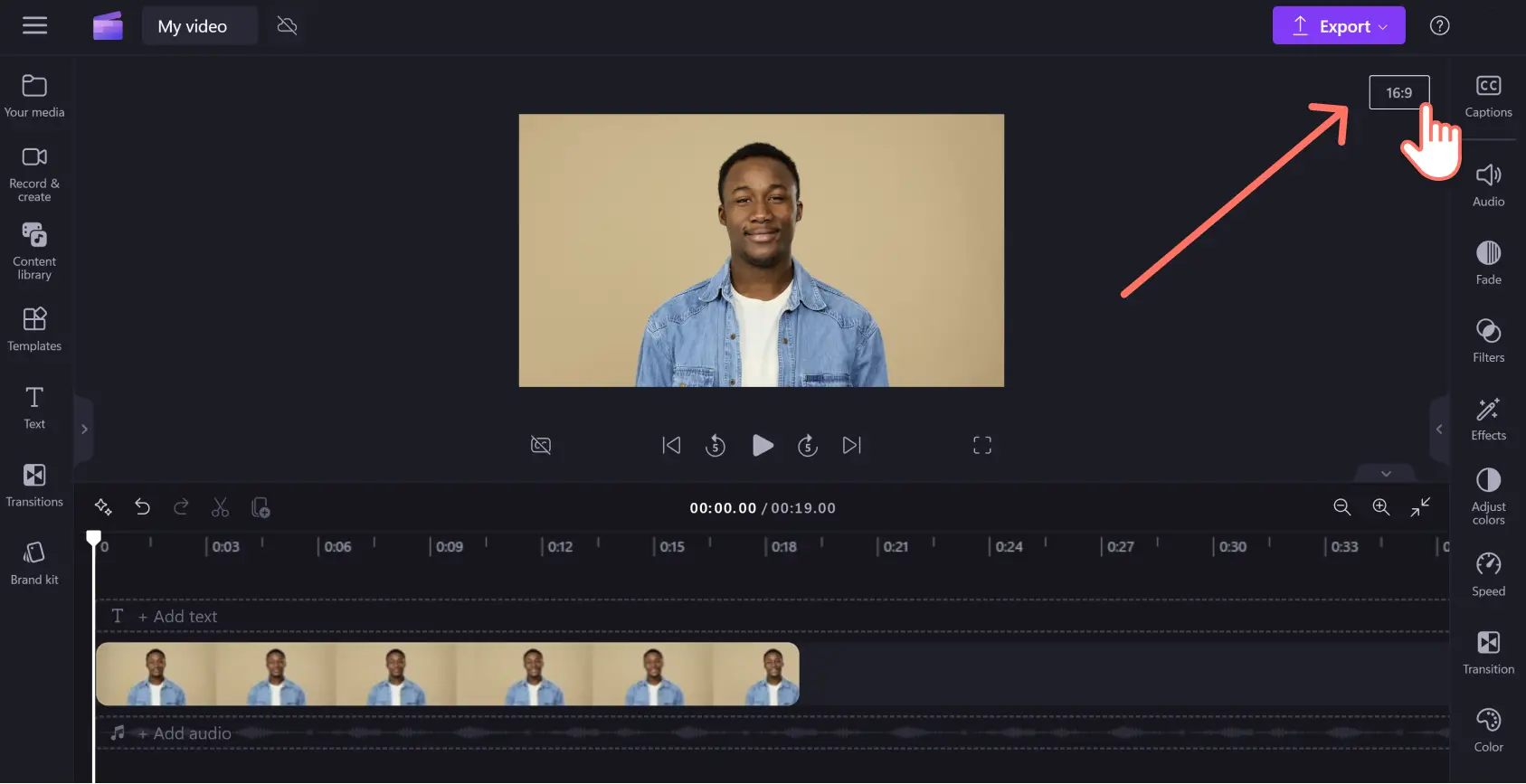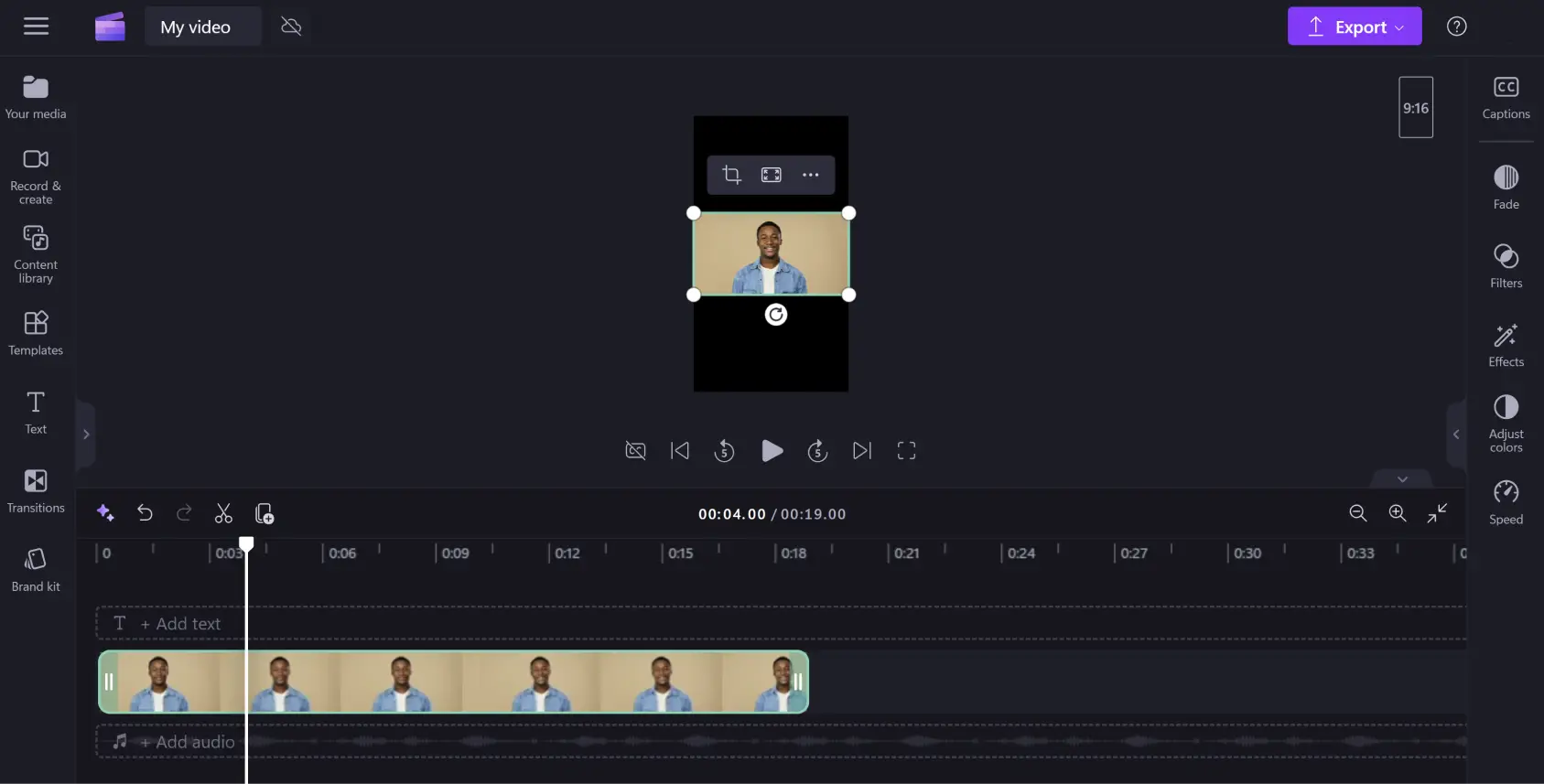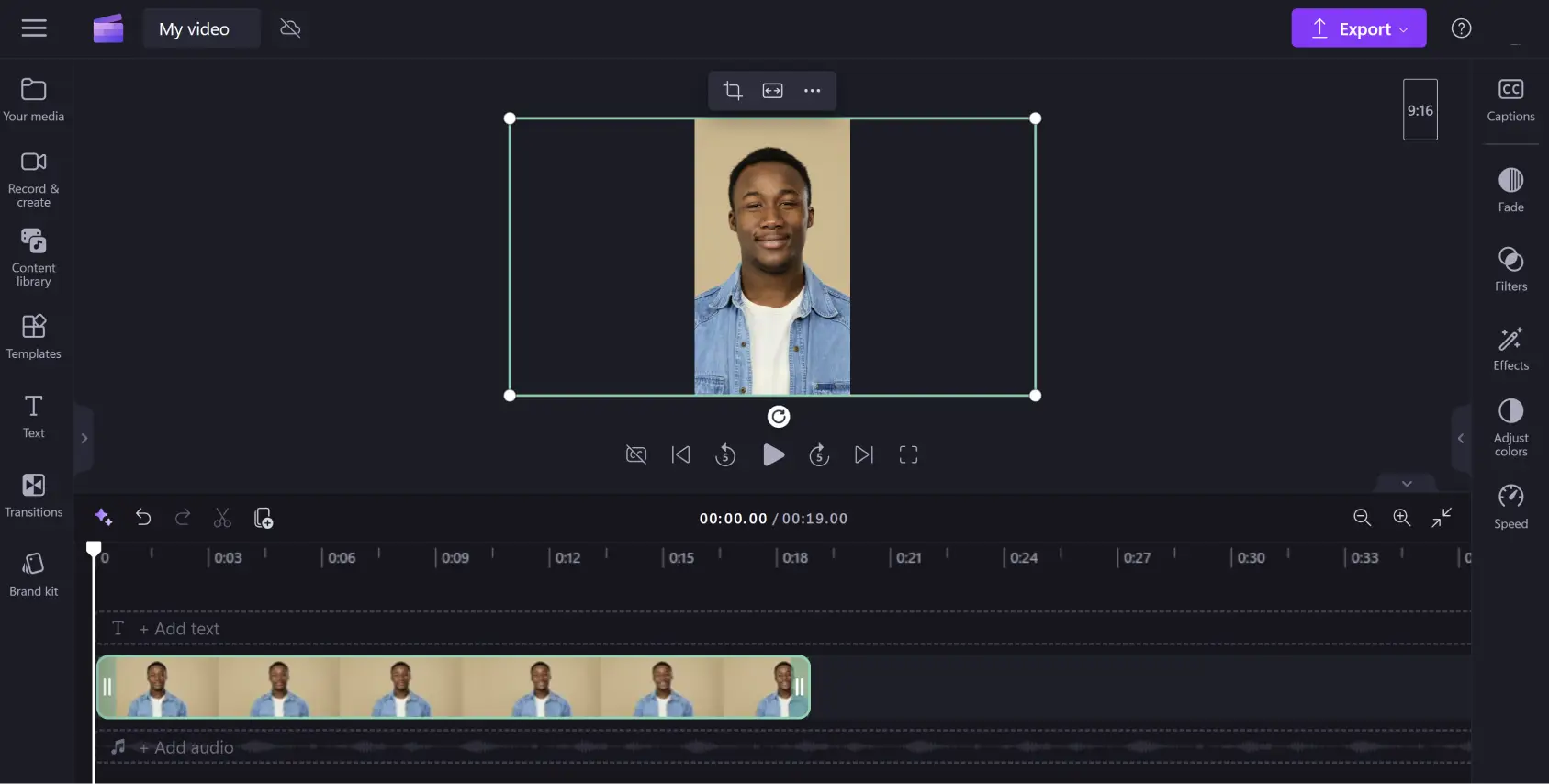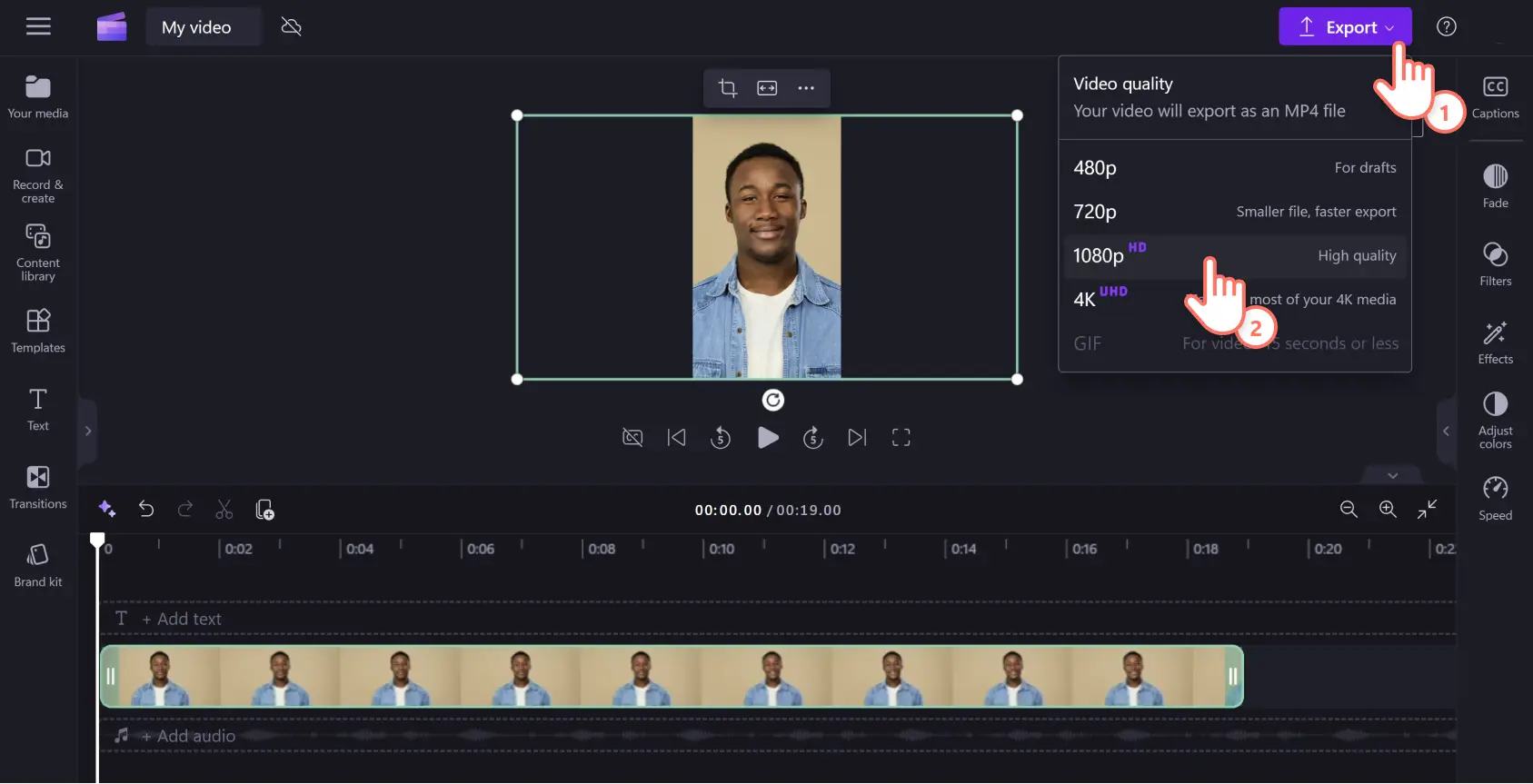大多数社交媒体平台,如 Instagram、YouTube 和 TikTok,在分享视频片段时需要不同的纵横比。但无需为每个平台创建新视频 — 可以使用 Clipchamp 视频编辑器调整视频的纵横比,并立即在线分享。
我们的软件包括一个联机视频调整器,其中预设了社交媒体所需的纵横比。按照下面这个便于初学者上手的教程来调整视频大小,而不损失画质。
如何在 Clipchamp 中更改视频的纵横比
步骤 1. 单击纵横比选择器
单击“媒体”选项卡中的“导入媒体”按钮。从计算机上传视频,或者连接 OneDrive。
Clipchamp 中所有新视频的默认纵横比均为 16:9。但在编辑之前或编辑期间可以轻松地更改视频尺寸。若要更改视频的纵横比,请单击窗口右上角(“导出”按钮下方)的 16:9 纵横比按钮。
步骤 2. 预览纵横比
在单击 16:9 纵横比按钮后,将显示以下预设选项:9:16、1:1、4:5、2:3 和 21:9。将光标悬停在纵横比更改器上以进行预览。如果不确定选择哪一个,请阅读下面的建议。
步骤 3. 选择首选的纵横比
单击最适合社交媒体平台的纵横比。在此示例中,我们选择了适合社交媒体的 9:16 比例,它具有适合手机观看的竖屏尺寸。
步骤 4. 移除媒体周围的边框和黑条
如果导入的剪辑与视频有不同的纵横比,那么它将被黑条包围。这种边框效果称为“信箱模式”。它有时用来确保在裁剪过程中不会丢失任何视觉效果。
如果想移除黑条,请单击时间线上的视频。一旦被选中,它将以绿色高亮显示,并且有一个浮动工具栏出现在视频预览旁边。
单击“填充”按钮。这将自动拉伸或裁剪视频,使其适应新的纵横比。
自动调整有时会裁剪掉视频的某个片段。只需点击视频预览,然后将视频拖动到一个新位置即可重新定位帧。
如果想要还原视频而不进行裁剪,只需单击“适应”按钮 — 它在浮动工具栏中的位置与“填充”按钮相同。
单击“适应”按钮将恢复信箱模式效果。只需切换“填充”和“适应”按钮,即可查看你更喜欢哪种视觉效果。
需要为单个视频文件选择“适应”或“填充”。
第 5 步.导出视频
单击“导出”按钮,然后选择视频质量。我们推荐选择 1080p 以获得最佳观看体验。
保存视频后,可以通过应用内集成功能直接将其分享到你喜欢的社交媒体帐户,如 YouTube 或 TikTok。
流行的社交媒体纵横比
不同的纵横比最适合不同的社交媒体平台。YouTube、 Instagram、TikTok、 Facebook、 Pinterest 和 LinkedIn 对视频大小和尺寸都有不同的偏好。 以下是按社交媒体类型更改视频尺寸的最佳方法。
YouTube 视频:16:9 纵横比
YouTube Shorts:9:16 纵横比
Instagram 短视频和故事:9:16 纵横比
TikTok:9:16 纵横比
Facebook 故事:9:16 纵横比
Facebook 源帖子:4:5、9:16、16:9 或 1:1 纵横比
Pinterest:2:3、9:16 或 1:1 纵横比
领英:9:16、16:9 或 1:1 纵横比
编辑和增强视频
自由裁剪不需要的片段
单击浮动工具栏上的“裁剪”按钮,然后使用裁剪手柄重新定位片段,通过 手动裁剪工具裁剪掉多余的视觉元素。
快速剪裁视频长度
想要剪裁掉视频中的某些片段?如果你选择的社交媒体平台有特定的视频长度要求,则可使用我们的 视频修剪器工具轻松缩短视频片段。
增强视频效果
可以使用我们提供的各种视频效果,如 旋转、 慢速缩放和 滤镜,为视频增添独特魅力。
常见问题
Clipchamp 中的视频缩放工具是免费的吗?
可以。在线视频缩放工具是 Clipchamp 免费版本中包含的基本编辑功能之一。
我可以下载什么格式的调整大小后的视频?
Clipchamp 中所有导出视频的默认类型是 MPEG-4 (.mp4),帧速率为 30fps。对于免费的个人帐户,视频质量可达 1080p HD。
能为 Instagram 调整视频大小吗?
可以。我们为 Instagram 信息流和轮播帖子预设了 1:1 的纵横比,为 Instagram 短视频和故事预设了 9:16 的纵横比。
告别繁琐的从头制作,迎接高效便捷的视频再利用。借助我们的 简易视频调整器,可以使用 Clipchamp 免费编辑视频或以任何纵横比创建新视频。
观看我们的 YouTube 视频教程,更深入地了解如何更改视频纵横比。
开始使用 Clipchamp 或下载 Microsoft Clipchamp Windows 应用。