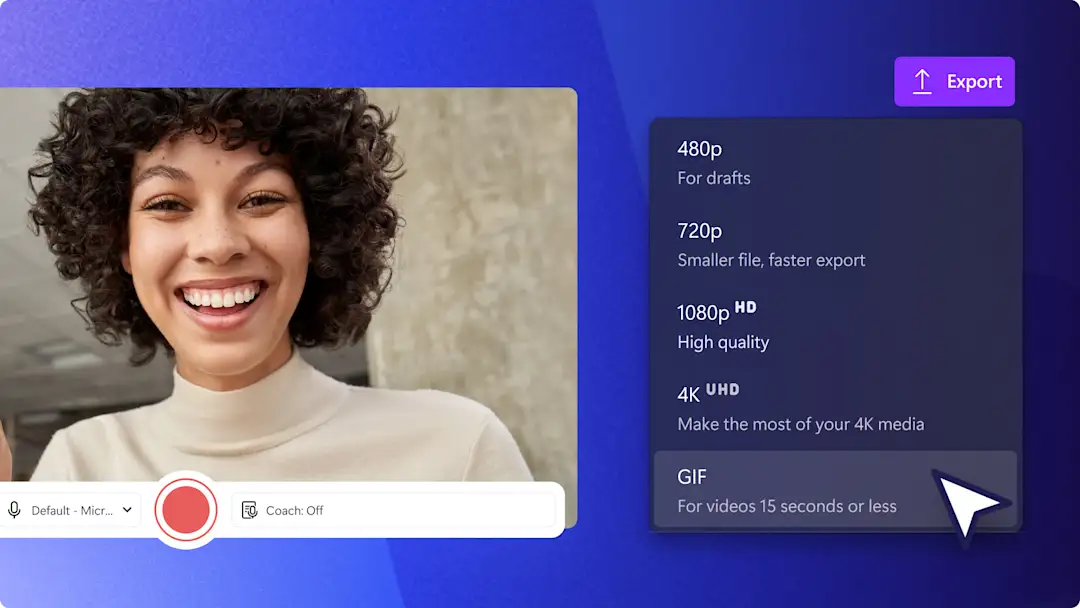想要提升视频的格调和美感?可使用专业的视频滤镜,轻松改变视频剪辑的观感,提升色彩效果,让氛围拉满。
滤镜能为所有视频锦上添花,无论是制作令人难忘的幻灯片视频还是有趣的 TikTok 视频。从怀旧和老式西部风格到鲜艳的 vlogger 和冬日夕阳,你可以选择最适合自己视频风格的滤镜,只需几秒钟就能轻松剪辑出强烈的视频效果。
继续阅读,了解如何为视频添加滤镜,探索 Clipchamp 视频编辑器中的热门滤镜。
如何为视频添加滤镜
步骤 1. 导入视频或选择库存素材
若要导入自己的视频,请单击工具栏上“媒体”选项卡中的“导入媒体”按钮来浏览计算机文件、从手机导入视频或连接 OneDrive。
还可以使用免版税的库存媒体。单击工具栏上的“内容库”选项卡,然后依次单击“视觉效果”下拉箭头和视频。也可以使用搜索栏搜索不同的库存类别。
接下来,从“媒体”选项卡将每个视频拖放到时间线上。
步骤 2. 为视频添加滤镜
单击时间线上要添加滤镜的视频,然后单击“属性”面板上的“滤镜”选项卡。如需更多帮助,请查看帮助文章。
滚动滤镜选项,将鼠标悬停在滤镜上,即可在视频预览中预览效果。若要为视频应用滤镜,请单击“滤镜”。如果需要,可以同时为视频添加多个滤镜。可使用强度滑块编辑滤镜的强度。
若要从视频中移除滤镜,请单击“滤镜”选项卡中的“无”选项。这将移除视频剪辑中添加的所有滤镜。
如果想在多个剪辑中添加同一滤镜,请使用多项编辑功能。按住键盘上的 Shift 键,然后单击时间线上想要一次性添加滤镜的素材。你的素材将以绿色突出显示。接下来,单击要应用的滤镜。
如需更多帮助,请查看帮助文章。
步骤 3. 预览视频并保存
在保存新视频之前,确保单击“播放”按钮进行预览。准备好保存视频时,单击“导出”按钮并选择视频分辨率。建议以 1080p 视频分辨率保存所有视频,以获得最佳品质。付费订阅者可以用 4K 视频分辨率保存视频。
试用热门滤镜
怀旧
如果想给视频剪辑带来怀旧的观感,可以尝试添加怀旧滤镜。怀旧滤镜可模仿老式照片或电影胶片的外观,让你的视频充满怀旧和艺术气息。
鲜艳的 vlogger
使用鲜艳的 vlogger 滤镜,可增强视频素材的色彩,制作亮丽的视频剪辑。这款多功能滤镜非常适合 vlog、GRWM 视频中的日常视频剪辑,也是提亮产品演示和教程的理想之选。
黑白
使用黑白滤镜,可去除视频剪辑中的色彩。黑白滤镜能为你的视频营造出永恒经典的观感。
颜色叠加
使用颜色叠加滤镜,可将视频变成绿色、红色、蓝色、粉色、黄色等任何颜色。块状变色滤镜非常适合品牌推广视频,使 YouTube 的开场和结尾新颖显眼。
粉彩梦幻
使用粉彩梦幻滤镜,可制作符合你审美的社交媒体视频。粉彩梦幻滤镜可为所有视频剪辑增添粉彩叠加效果,以增强柔和的色彩。这种独特的滤镜由付费订阅者独享。
如需了解更多制作滚动播放视频的方法,请查看如何为社交媒体制作蒙太奇视频,并探索更多编辑技巧,如虚化效果。
免费试用 Clipchamp 或下载 Clipchamp Windows 应用以开始使用。