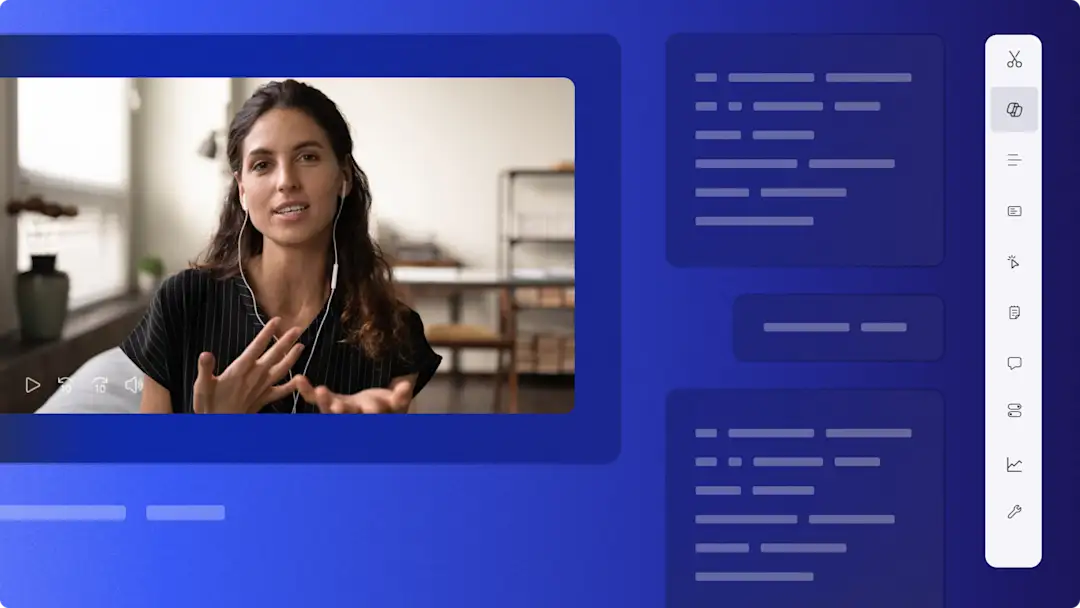注意!本文中的屏幕截图来自 Clipchamp 工作版帐户,相同的原则适用于 Clipchamp 学校版帐户。 Clipchamp 个人帐户教程可能会有所不同。了解详细信息。
本页内容
通过安全的 OneDrive 集成,可以轻松地将个人、工作和学校照片和视频导入 Clipchamp 视频编辑器。 只需点击几下,即可传输文件并将视频保存到你首选的 Microsoft 云存储帐户。
使用我们免费易用的联机视频编辑器,制作电影 旅行视频博客、有效的 企业培训视频和引人入胜的 教育视频教程。 使用此快速导入选项,将常规视频转换为引人注目的剪辑。
了解如何连接你的 OneDrive 帐户,并在 Clipchamp 中享受无缝编辑功能。
如何使用 OneDrive 集成
步骤 1: 选择“导入媒体”按钮
单击“导入媒体”按钮,此时会显示将媒体上传到 Clipchamp 的不同方法。接下来,选择“OneDrive”按钮。
步骤 2: 启用访问权限并登录到 OneDrive
此时将出现一个弹出窗口,提示授权 Clipchamp 访问你的 OneDrive 文件。单击“继续”按钮以继续。
接下来,登录到你的 Microsoft 帐户。单击“下一步”以继续关联你的帐户。
步骤 3: 从 OneDrive 中选择照片和视频
导航到要从中添加媒体的 OneDrive 文件夹。单击复选框,选择要添加到 Clipchamp 中的“媒体”选项卡的照片和视频。
步骤 4: 编辑和导出视频
文件导入完成后,可以整理“媒体”选项卡,方法是按文件类型(如图像或视频)进行筛选并按文件名和大小进行排序。若要开始编辑,请将剪辑拖放到编辑时间线上。 可以 剪裁视频、 添加切换效果、编辑标题和 添加背景音乐。 准备好后,请以高质量导出视频。我们建议使用 1080p HD 分辨率,以便在社交媒体上分享。
第 5 步: 直接保存到 OneDrive
导出视频后,视频副本将自动保存到你的设备上。在 Clipchamp 导出页面中找到“保存到 OneDrive”按钮,然后将视频上传到 OneDrive。重命名新创建的视频,然后单击“发送”按钮。完成后,你还将收到一个文件链接,可以轻松进行复制和共享。
观看此 YouTube 教程以获得更多指导。
在 Clipchamp Windows 应用或 联机视频编辑器上编辑视频,同时享受 OneDrive 集成功能。 继续探索 Clipchamp 集成功能,例如 Xbox 和 Microsoft 照片,或了解 如何将 Clipchamp 视频直接上传到 YouTube。