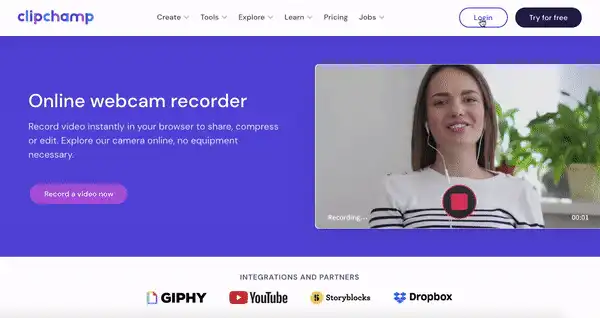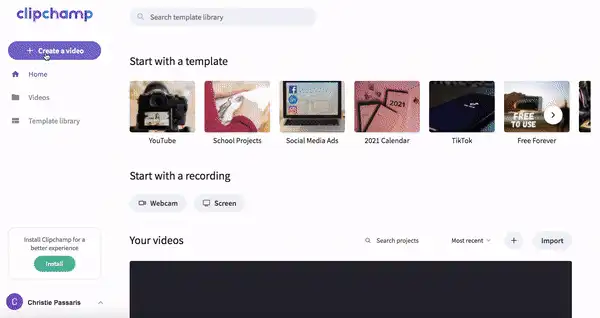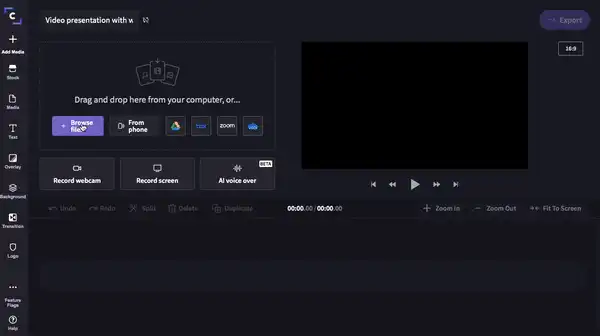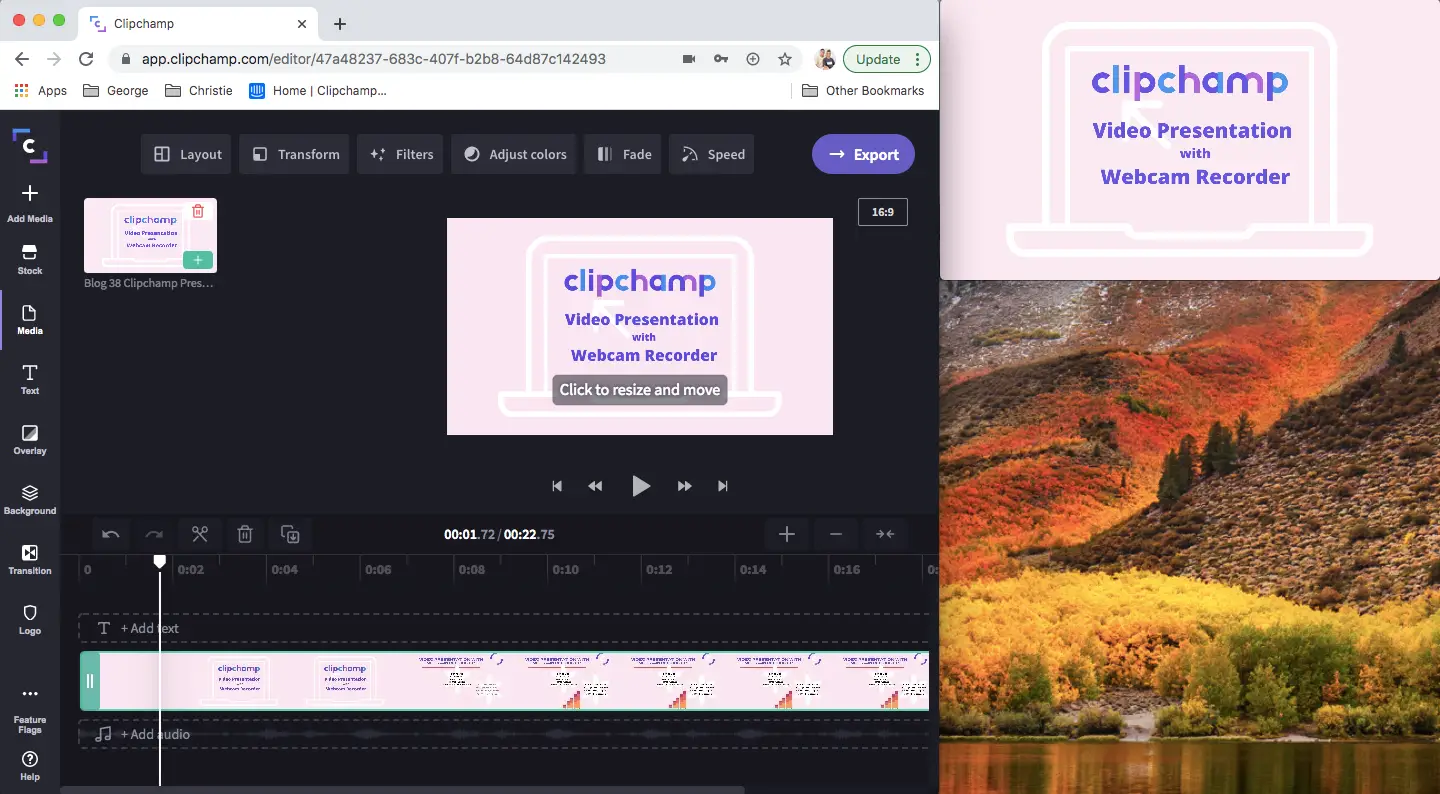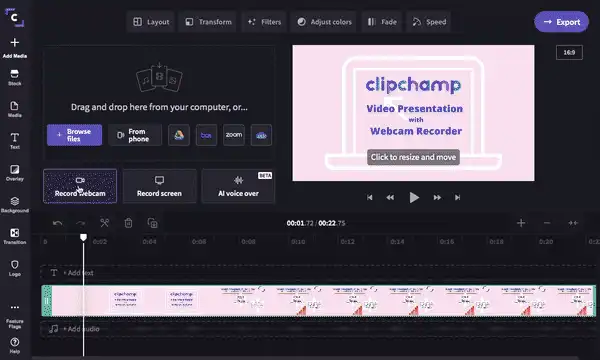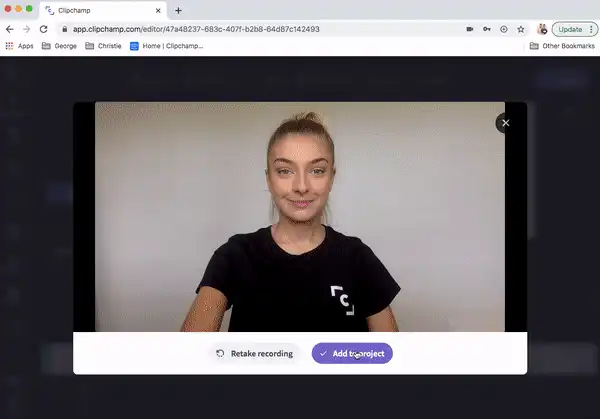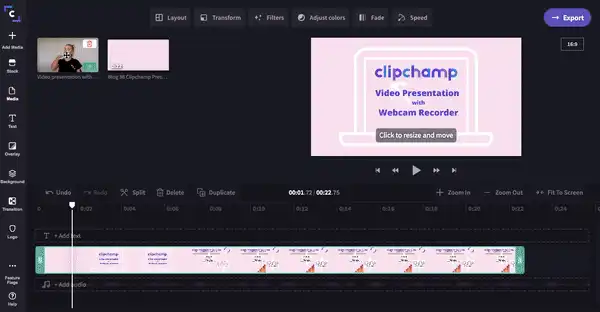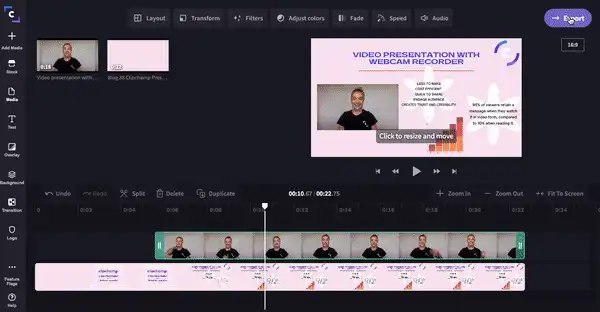无论您是教育者、学生、销售助理还是小型企业,画中画视频或视频叠加功能对于您制作视频演示来说都非常有用。
我们知道有时候无法在现场面对面演示,因此为您创建这种有效方式,让您能与远程观众建立面对面联系。
欢迎使用我们的在线电脑摄像头录像工具创建视频演示,与您的演示内容一起出现在屏幕上。我们将探索:
为什么现在越来越流行使用电脑摄像头录制应用进行视频演示?
如何充分发挥电脑摄像头录制应用的潜力
如何使用电脑摄像头录制应用创建视频演示 [分步指南]
为什么现在越来越流行使用电脑摄像头录制应用进行视频演示?
有时我们无法同时聚在同一个房间,可能是因为各有各忙、时区不同、交通不便等等,而使用电脑摄像头录制应用进行视频演示,就能减轻无法亲自到现场造成的压力。
视频演示不仅更省时和具成本效益,而且还是社区的首选学习技术。
95%的观众表示能记住在视频中看到的信息,相比之下,只有10%的人表示能记住在教科书中看到的信息。
使用电脑摄像头录制应用制作的视频演示是标准PowerPoint演示的更互动和高级版本。让观众感觉有趣、想继续看下去和了解所需信息,并且记住演示内容。
充分发挥电脑摄像头录制应用的潜力
即使您不是亲自展示,眼神交流也同样重要!在演示中叠加电脑摄像头录制应用制作的视频,将帮助观众通过您的面部表情和身体语言与您建立联系,让您的演讲更有亲近感和令人难忘。如果执行不当,PowerPoint幻灯片有时会乏味和难以吸引观众参与。电脑摄像头录制应用让您能与观众拥有虚拟的面对面体验。这将增加可信度和信任感。我们的电脑摄像头录制专家指南能进一步回答您所有的电脑摄像头录制应用和视频制作疑问。
如何使用电脑摄像头录制应用创建视频演示[分步指南]
本分步指南适用于小型企业、教师、学生或销售人员。如果您进行远程演示,这就是使用电脑摄像头创建引人入胜的视频演示的完美教程。
第1步:首先创建Clipchamp帐户
登录到您现有的Clipchamp帐户,或免费注册。
第2步:使用新项目创建视频演示
选择左侧栏上的“创建视频”按钮。在五种不同的视频格式之间进行选择,然后选择最适合您项目的一种。如果是视频演示,我们建议使用宽屏16:9长宽比。宽屏16:9长宽比适合上传至YouTube、Vimeo等视频分享平台。
第3步:添加视频演示
单击“浏览文件”或“媒体”选项卡将视频演示添加到您的视频库。您可以使用任意程序制作演示,但必须另存为MP4文件。选择您的视频演示,然后单击“打开”。您的演示现在将出现在您的视频库中。将演示拖放到时间线上。
第4步:如何使用Mac电脑摄像头录制视频
首先,将电脑屏幕一分为二,让您能同时查看演示和视频编辑器,或者打印出演示幻灯片,以便您知道要说的内容。
点击添加媒体,然后点击网络摄像头录制。网络摄像头录制功能将自动开启。接着单击红色录制按钮开始用摄像头录制视频并创建视频叠加层。单击同一个按钮(开始录制时,此按钮是里面有正方形的紫色圆圈)可以停止录像。如果您遇到问题,请查看我们更详细的教程。
对电脑摄像头录制的录像感到满意后,您会看到两个选项。“重新录像”或“添加到项目”。如果单击“添加到项目”,叠加视频将出现在您的视频库中。屏幕上会出现自动保存提示,让您可以选择将新视频录像保存到电脑上。
这个电脑摄像头录制软件和录制过程对于Mac和Windows用户来说完全相同。
第5步:如何在视频上叠加视频
将电脑摄像头录制的视频拖放到演示视频上方的时间线上。您现在创建了叠加视频或画中画。单击视频预览,每个角上会出现四个白点。单击并拖动白点以缩小视频。您还可以在屏幕上自由移动视频并将其放置在不会干扰演示的地方。您的视频演示现在将包括视频和音频。
如果您想了解有关画中画的更多信息,请查看我们的“如何创建画中画视频”博客。
第6步:保存带有叠加视频的视频演示
完成视频编辑了吗?是时候保存和导出视频演示了。单击视频编辑器右上角的紫色“导出”按钮。此时将出现一个弹出窗口。单击“720p”和“压缩”以获得最快的发送速度,同时保持高质量。您可以通过电子邮件、社交媒体、嵌入链接或可查看链接轻松分享带有音频和视频的视频演示。
完成了!
您现在应该已经学会使用电脑摄像头创建引人入胜的视频演示。如果您需要更多的视频演示创意或视频演示模板,请前往我们的模板库,这里有数千个现成的模板可供选择。祝您编辑愉快!