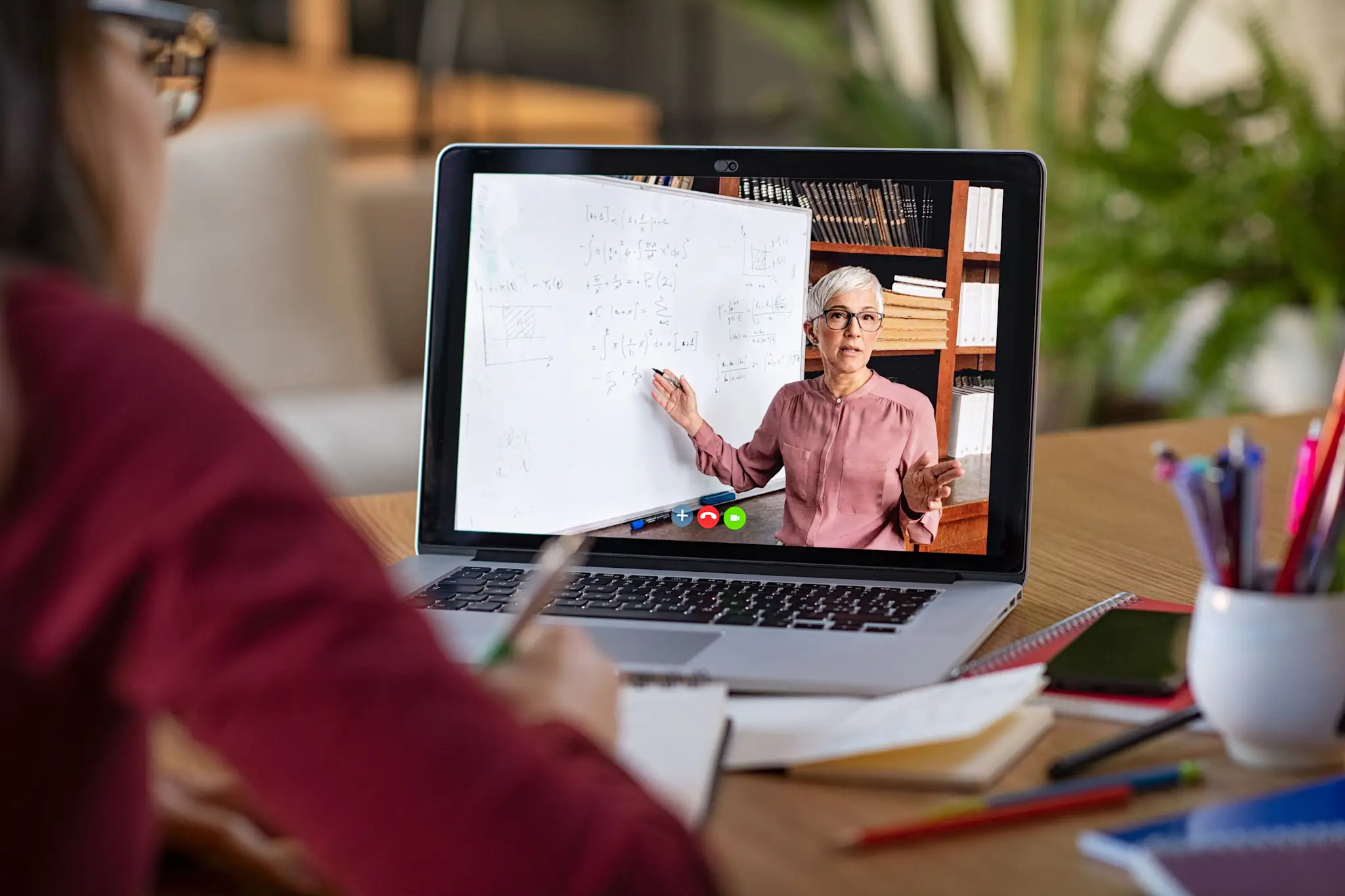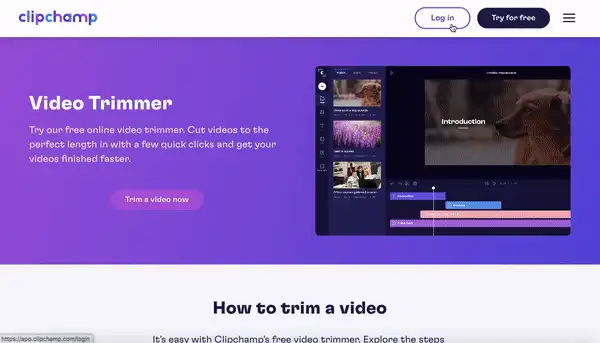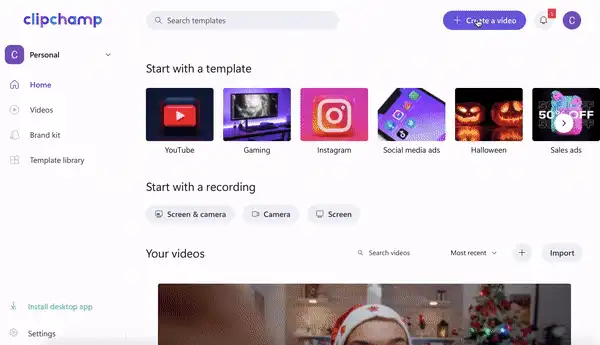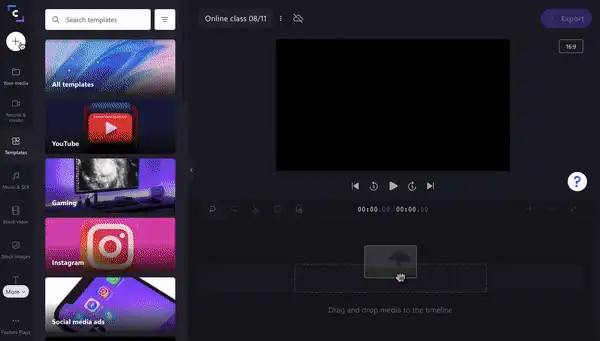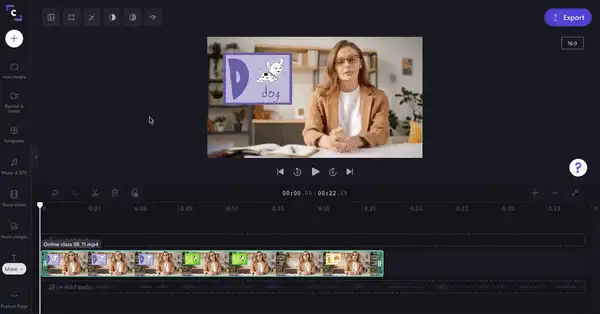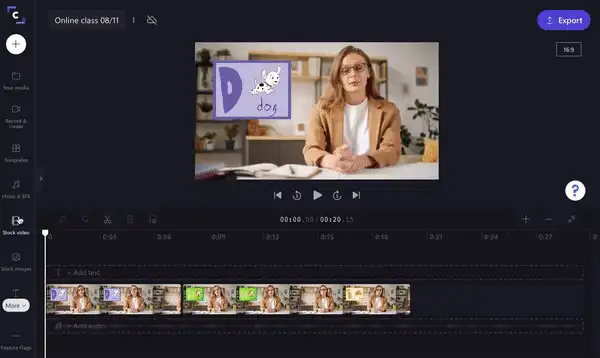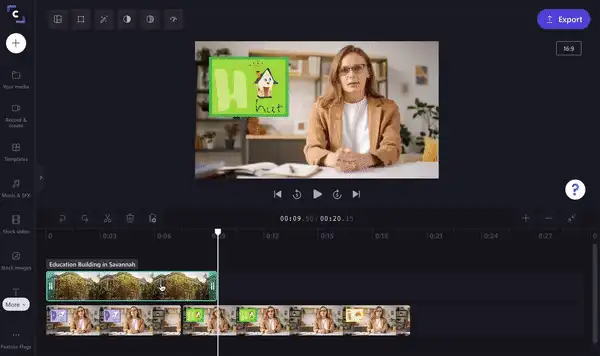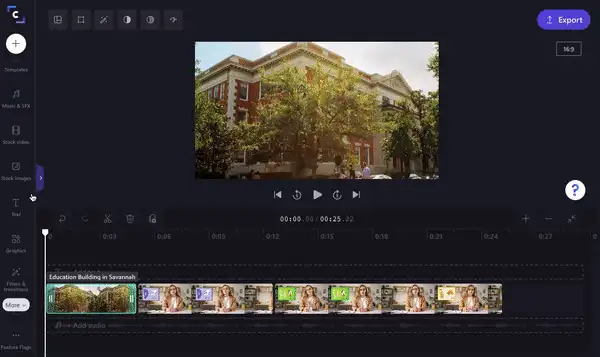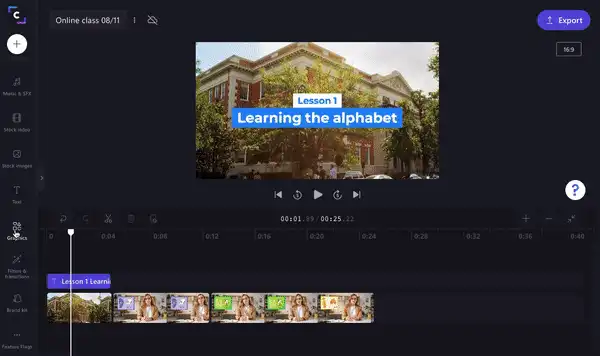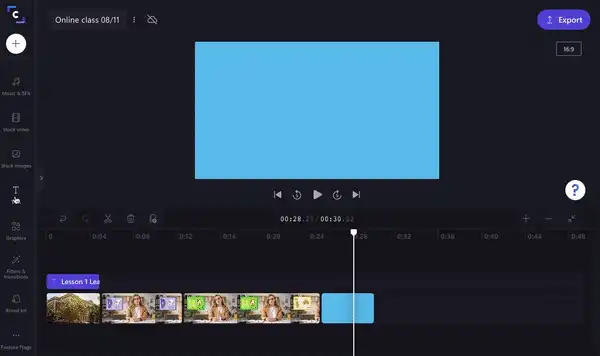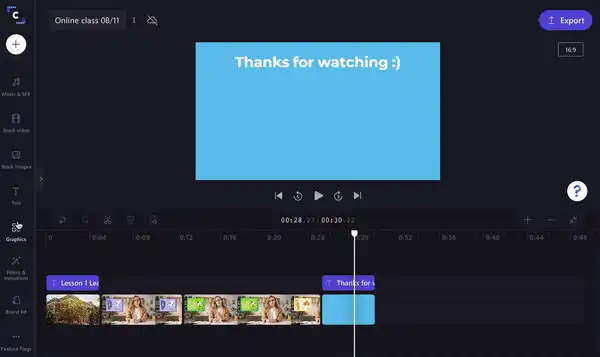在线课程和虚拟教学是全球成千上万教育者所采用的流行教学技巧。教师和讲师不像传统的面对面授课,而是通过创建虚拟教室和教学视频,迅速适应他们的远程教学环境。但是在线课程给教育者带来了新的挑战,例如视频文件太大,以及难以上传和分享虚拟教室课程或网络摄像头录像。那么,有什么简单的解决方案呢?当然是用Clipchamp的免费在线视频编辑器分割教学视频。
继续阅读,了解如何只需单击几下即可将大型教学视频分割为较小的短片,以及有关虚拟教室的其他有用提示。
远程教育教学的提示
如何使用Clipchamp分割大型教学视频
如何添加包含重要学生信息的片头和结尾
添加文字、标题和字幕来协助交流
远程教育教学的提示
一起来看看一些简易的方法,让线上教学视频更加容易,使学生获益更多。
1. 录制讲座或在线课程
有时候学生可能身体不适、遇到网络问题或无法到虚拟教室上课。在这些情况下,很有必要确保学生不会错过他们的在线课程。教育者可以通过录制在线课程来帮助所有无法到虚拟教室上课的学生。使用Clipchamp的免费网络摄像头同时为屏幕和电脑摄像头进行录像。
2. 显示友好的面孔
与配有旁白的幻灯片或演示文稿相比,显示教师或讲师面孔的教学视频效果更好。学生认为看到面部表情和肢体语言对保持良好教学关系而言十分重要。当学生可以看到熟悉的面孔时,在线课程甚至会变得更加熟悉和不那么令人生畏。Clipchamp的免费电脑摄像头录像工具让教育工作者能够在浏览器中即时录制视频,通过Zoom、压缩和编辑等集成功能进行分享。
3. 修剪不必要的短片
较长的教学视频通常下载速度很慢,或者根本无法下载,这会使学生分心且降低参与感。Clipchamp的免费视频修剪器让您只需单击几下,即可在线将视频分割成理想长度。编辑在线课程录像不仅可以减少讲课时间,而且可以加快下载过程。您还可以将音频从视频中分割出来,以显示配旁白的屏幕录像。
4. 向学生展示屏幕上的例子
在编辑教学视频时,要记住学生会希望老师在屏幕上展示图表或信息。画中画 (PIP) 是视频编辑中常用于将一个图像或视频叠加在另一个图像或视频上的技术。如果您一直想尝试一下这个视频效果,请按照有关如何在另一个视频上方显示图像或视频的分步教程操作。请确保您选择最佳的在线课程平台 ,以便顺利授课
5. 保持课程的流畅度与重复性
准备在线课程时,请确保结构和活动相同。到虚拟课室上课的学生本来就需要适应新的学习环境,如果教学方式频繁更改,就无疑是在增加难度。上了几堂在线课程后,确定最适合学生和您自己的教学方式,然后每周重复使用。
如何在线分割教学视频
按照我们的分步指南操作,了解如何使用ClipChamps的免费在线视频编辑器分割视频。
第1步:登录您的Clipchamp帐户
登录您的Clipchamp帐户,或免费注册。
第2步:创建新视频
然后单击编辑器主页右上角的“创建视频”按钮。从一系列长宽比中选择,或保持16:9的宽屏长宽比。单击“无标题视频”框来重命名您的教学视频。
第3步:导入教学视频录像
单击左侧边栏的“+”符号,即可添加您的教学视频。拖放视频文件到编辑器、在电脑上选择文件,或使用Clipchamp的Dropbox、Google Drive、OneDrive、Zoom或Box等众多集成之一上传,您也可以直接从手机上传文件。
您的教学文件现在将出现在“我的媒体”选项卡下。将视频短片拖放到编辑器的时间线上。
第4步:分割视频
要将教学视频分成多个短片,请确保您已单击时间线视频,使其以绿色高亮显示。拖动拖曳器(白色播放栏)到所需的分割时间范围,或按键盘空格键以播放和暂停拖曳器。
选好分割视频的位置后,单击时间线上方的“分割”剪刀符号按钮。您的在线课程现在将一分为二。根据需要重复这项操作。
要删除任何不需要的短片,请单击视频短片使其以绿色高亮显示,然后单击“删除”垃圾桶符号。不需要的短片将从时间线中删除。完成剪切后,将短片拖放到时间线并彼此紧邻放置。
在线分割视频就是这么简单。
如何添加包含重要学生信息的片头和结尾
A) 添加片头
每个教学视频或在线课程录像的开头,都应该用片头作为第一个视频短片。教学视频片头应包括课程名称、编号、课程号、日期和教师姓名。在片头包括所有重要信息,能让学生轻松找到正确的在线课程来观看或重新观看。按照以下步骤操作,了解如何为您的在线课程添加片头短片。
第1步:添加背景短片
首先,在视频开头添加一个背景短片。您可以使用我们其中一个预制背景,或者库存视频或图像。在本教程中,我们将使用库存素材。单击左工具栏上的“库存视频”选项卡。使用搜索栏搜索我们庞大的库存素材库或滚动浏览我们的类别。选好库存素材后,单击绿色“+”符号,以将短片添加到时间线。
第2步:将片头库存素材重新放置到时间线
使用分割剪刀工具将库存素材视频分割为所需的持续时间。单击“垃圾桶”即可删除任何不需要的素材。然后,将您的库存素材拖放到时间线上教学视频开头的位置。
第3步:为片头添加文字
现在是时候将给学生的重要信息添加到您的片头短片。单击左工具栏上的“文字”选项卡。滚动浏览标题选项,然后将您喜欢的标题拖放到片头短片上方的时间线上。
单击文本框,使其以绿色高亮显示。编辑选项将出现在屏幕顶部。您可以通过这些选项编辑文字、字体、颜色、大小和添加特殊效果等。单击预览屏幕文字来随意更改标题的大小。拖动白色圆角来最小化或最大化文字。在视频预览中随意拖放文字到所需位置。您可以在片头短片添加多个标题。
B) 添加结尾短片
以有趣的结尾结束您的教学视频或在线课程。结尾可以包括您想显示的任何内容,例如励志名言、感谢学生观看的话语,甚至是金色背景、有趣的图像或模因。我们已选择用模因来结束我们的教学视频。
第1步:添加结束屏幕
就像添加片头那样,首先添加一张库存图像或背景作为结尾。单击左工具栏上的“图形”选项卡。将彩色背景拖放到时间线上教学视频末尾的位置。使用编辑选项随意更改颜色。
第2步:添加结尾文字
重复为片头添加文字的操作。单击左工具栏上的“文字”选项卡。滚动浏览标题选项,然后将您喜欢的标题拖放到结尾短片上方的时间线上。
第3步:添加有趣的模因
添加幽默的模因,以欢笑结束您的在线课程。单击左工具栏上的“图形”选项卡。在“GIPHY”部分下,搜索模因文件夹并找到合适的模因。将模因拖放到时间线上。在视频预览中随意移动模因并根据需要更改大小。
添加文字、标题和字幕来协助交流
在线课程中的音频有时候很难理解。可能是因为老师的麦克风出现故障,或者是网络连接速度缓慢导致一些小问题。在您的教学视频中添加字幕、章节和文字可以进一步帮助学生理解内容。您还可以为整个视频添加有趣的字幕,让学生寓教于乐。弹出标题是一种很棒的方式,可以在屏幕上向学生显示他们应该查看教科书的哪一页,以及显示关键提示。
Clipchamp可免费下载的视频编辑应用程序让您能轻松自动生成字幕。
为学生创建引人入胜的虚拟教室
随着在线课程成为一种常见做法,世界各地的学生都可以通过MIS webmail和虚拟教室访问教学视频。网络摄像头叠加、屏幕录像应用程序和免费在线分割视频只是其中一些便利教育者的工具。
加入200多个国家/地区的1700万创意用户,并使用Clipchamp的免费在线视频编辑器编辑您的教学视频。