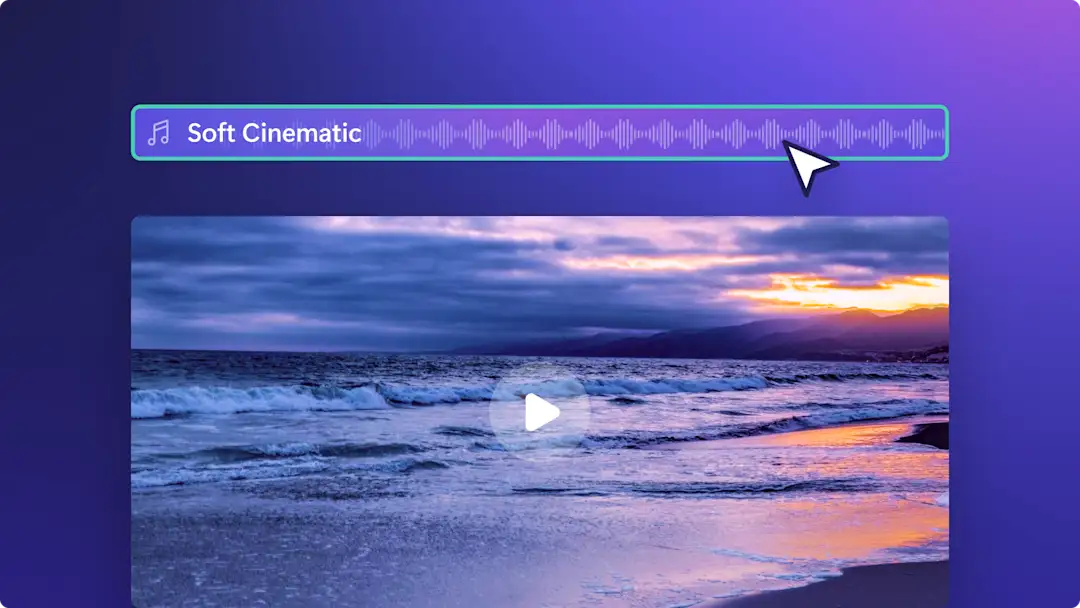通过移除和替换原始音频,提升视频素材的质量,而无需重新录制视频。
如果你的视频音质不佳或包含不必要的背景声音(如课堂嘈杂声),可以轻松地将音频与视频分离,以便逐一编辑资产,并用录音、免版税背景音乐或 AI 画外音进行替换。
利用专业音频编辑功能提升视频质量,然后自信地将视频直接分享到 YouTube、TikTok,或下载到你的设备上。继续阅读,了解如何使用 Clipchamp 视频编辑器从视频中移除音频。
如何免费从视频中移除音频
第 1 步:导入带音频的视频
要导入自己的视频,请单击工具栏上“媒体”选项卡中的“导入媒体”按钮,然后浏览计算机文件,或者连接到 OneDrive。
接下来,将包含音频的视频拖放到时间线上。
第 2 步:从视频中移除音频
单击时间线上的视频,使其突出显示。单击属性面板上的“音频”选项卡以打开音频消除器,然后单击“分离音频”按钮。
音频文件即会从视频中移除,并且作为单独的资产位于时间线上的视频下方。
或者,右键单击时间线上的视频预览,然后单击“音频”按钮和“分离音频”来从视频中分离或移除音频。音频将作为单独的资产出现在时间线上的视频资产下方。可以在此通过删除分离出的音频曲目或使用属性面板中“音频”选项卡上的“静音”按钮来使视频静音。
第 3 步:用画外音或音乐替换分离的音频
为视频添加 AI 画外音
使用 文本转语音生成器,用逼真的专业画外音替换视频中的音频。 单击工具栏上的“录制和创建”选项卡,然后选择“文本转语音”选项。选择一种语言和声音,将你的脚本输入文本框中,然后单击“保存”按钮。
为视频添加录音
使用 在线录音机,直接在你的笔记本电脑上录制自己的画外音。 单击工具栏上的“录制和创建”选项卡,然后选择“音频”选项以打开麦克风录音工具。录制最长 30 分钟的音频以添加到你的视频中。
将背景音乐添加到视频
通过添加 免版税背景音乐,为视频增添氛围。 单击工具栏上的“内容库”选项卡,然后从“音频”下拉菜单中选择音乐。按流派和主题搜索库存音乐集合,然后将音乐拖放到时间线上的视频和画外音曲目下方。
第 4 步:预览并保存视频
在与世界分享你的视频之前,先单击“播放”按钮进行预览。准备好保存视频时,单击“导出”按钮并选择视频分辨率。
查看这个视频教程,获取逐步指导,了解如何从视频中移除音频。
如何在几秒钟内静音视频音频
使用“静音”按钮可以完全移除视频中的音频,或者移除视频特定部分的音频。如需更多帮助,请观看 视频教程。
单击时间线上的视频资产,使其突出显示。
单击小的“音频”按钮,音频符号将从开启变为关闭,表示视频和音频现在已静音。
或者,你也可以单击属性面板上的“音频”选项卡来静音音频,然后手动调低音量,或者点击音频符号来开启或关闭音量。
如何从视频的某个部分分离音频
将你的视频分成不同的部分,然后移除特定时间段的音频,以便为音效、AI 画外音和免版税背景音乐腾出空间。如需更多帮助,请观看 视频教程。
点击时间线上的视频以使其突出显示,然后单击右键以打开资产选项。
单击“音频”按钮并选择“分离”按钮。这会将音频与视频分离,作为时间线上单独的层保存,同时也会在“媒体”选项卡中保存为新资产。
现在音频已分离,请点击时间线上的音频资产,使其突出显示。
将光标移动到想要编辑音频的特定时间戳,然后单击“拆分”按钮。这会将你的音频剪辑切割成两个单独的资产。
点击想要移除的音频剪辑,单击右键并选择“删除”。现在,不需要的音频剪辑将从时间线中移除。
如何去除视频中的背景噪音
使用 AI 噪音抑制技术自动提升音频质量并过滤掉不想要的背景噪音,如嗡嗡声和砰砰声。 如需更多帮助,请观看 视频教程。
单击时间线上的音频资产,使其突出显示。
单击属性面板上的“音频”选项卡。
点击噪音抑制切换开关。
单击演示区域上的“播放”按钮来聆听新音频。
从视频移除音频的常见原因
通过使用 Clipchamp 从视频中分离或移除音频,自动将 MP3 视频文件下载到你的设备上。
使用相同的音频,将较长的 YouTube 视频变为 Shorts 和 Reels。
删除视频片段中不需要的 背景音乐和音效。
剪辑掉视频中令人分心的背景噪音。
使用 1080p 或 4K 视频分辨率导出带有或不带声音的视频。
常见问题解答
How to remove audio from video on Windows 10 and 11
Windows 10 and 11 users can remove audio from video using Microsoft Clipchamp is the free official video editor for Windows. You can download the Windows application to your device or use the web-browser based version on Microsoft Edge or Google Chrome.
How to remove audio from YouTube videos
You can remove audio from lawfully downloaded YouTube videos using the steps in the above tutorials. There are also various ways you can save audio directly from YouTube videos. Read up on YouTube’s terms of service and local copyright laws to avoid any legal issues.
Can I speed up and slow down audio in Clipchamp?
You can adjust the speed of audio for video and audio clips using the speed controller.
想要获取更多视频音频编辑建议,可以学习在录制网络摄像头视频时如何使用 AI 演讲者指导,或者查看为视频选择最佳 背景音乐的热门技巧。
使用 Clipchamp 或免费下载 Clipchamp Windows 应用立即开始编辑视频。