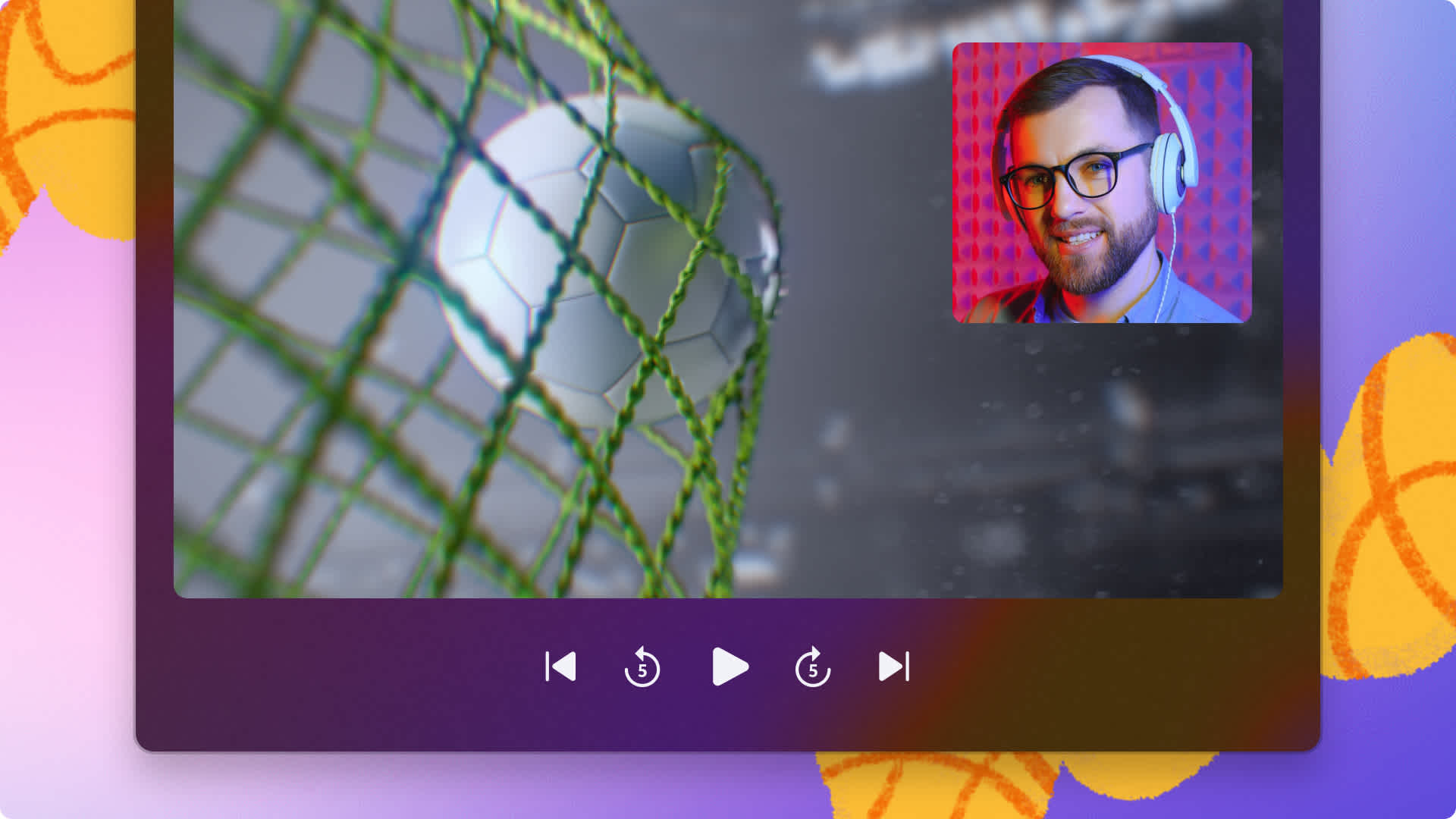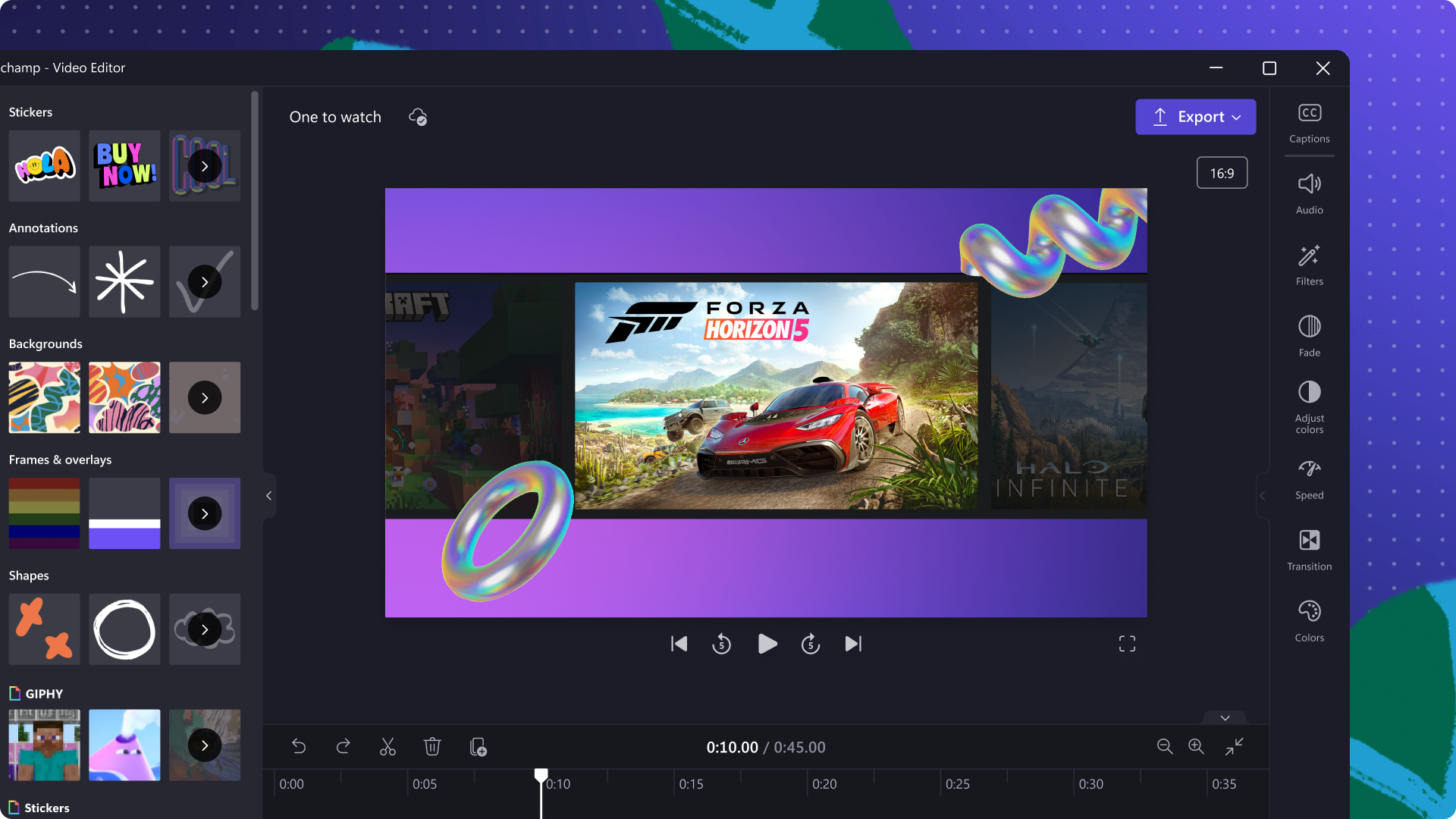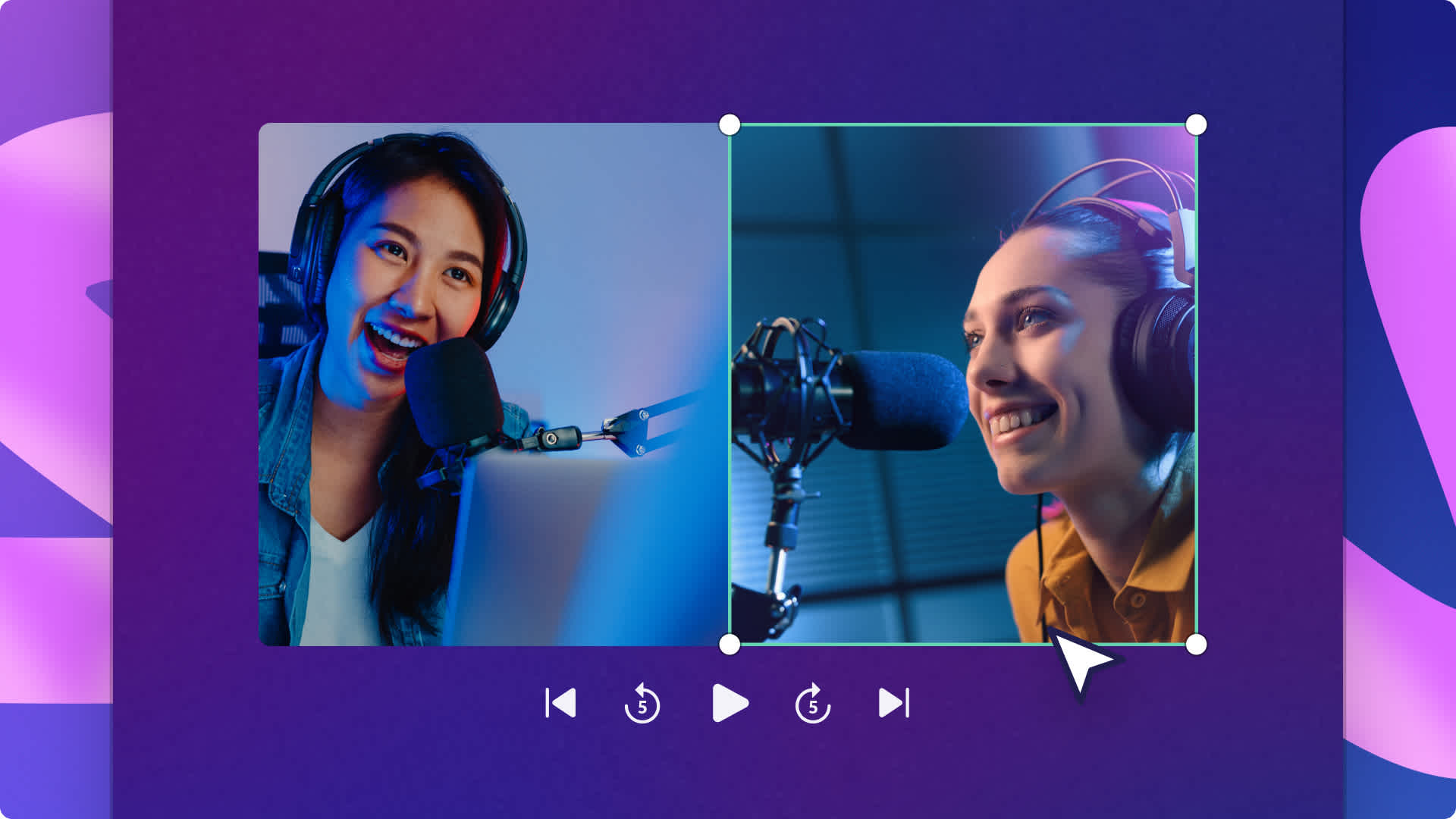
想要同时展示不同的视频片段、视角或动作?使用 分屏视频编辑技术,在同一框架内播放多个视频片段。
无论是要使用网络摄像头录制内容创建 YouTube 反应视频和教程,还是在社交媒体上共享视频播客以及前后对比视频帖子,都可以在 Clipchamp 中免费实现自定义分屏布局。轻松调整视频片段的 位置和大小以适应不同的纵横比,例如纵向和宽屏。
探索如何在 Clipchamp 中并排放置视频并了解如何在其中叠加视频。
如何在 Clipchamp 中并排放置视频
第 1 步:导入视频或选择库存素材
若要导入自己的视频、照片和音频,请单击工具栏上“媒体”选项卡中的“导入媒体”按钮来浏览计算机文件,或者连接 OneDrive。
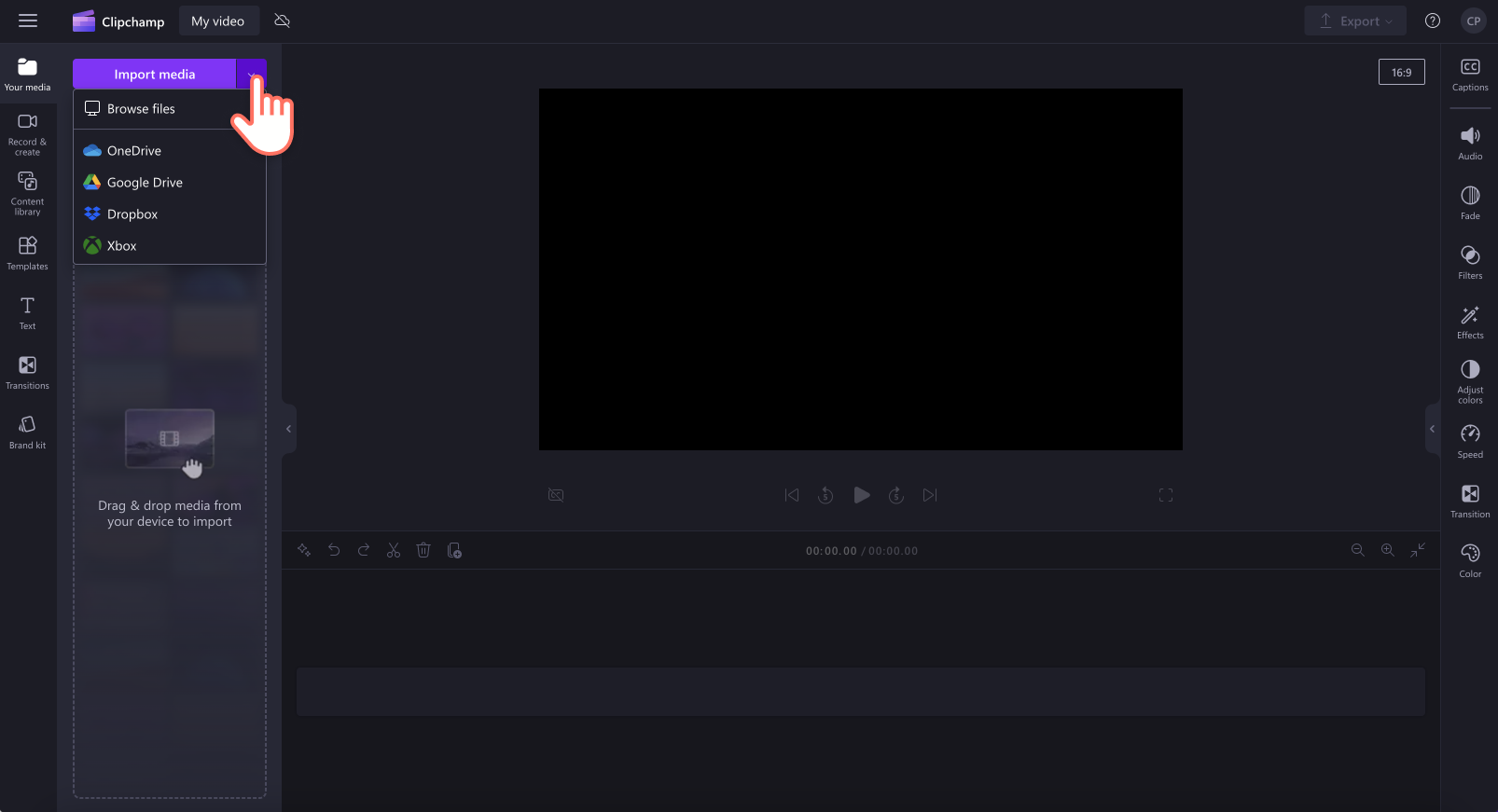
还可以使用免费的 库存媒体,如视频剪辑、视频背景和库存音乐。 单击工具栏上的“内容库”选项卡,然后依次单击“视觉效果”下拉箭头和视频、照片或背景。也可以使用搜索栏搜索不同的库存类别。
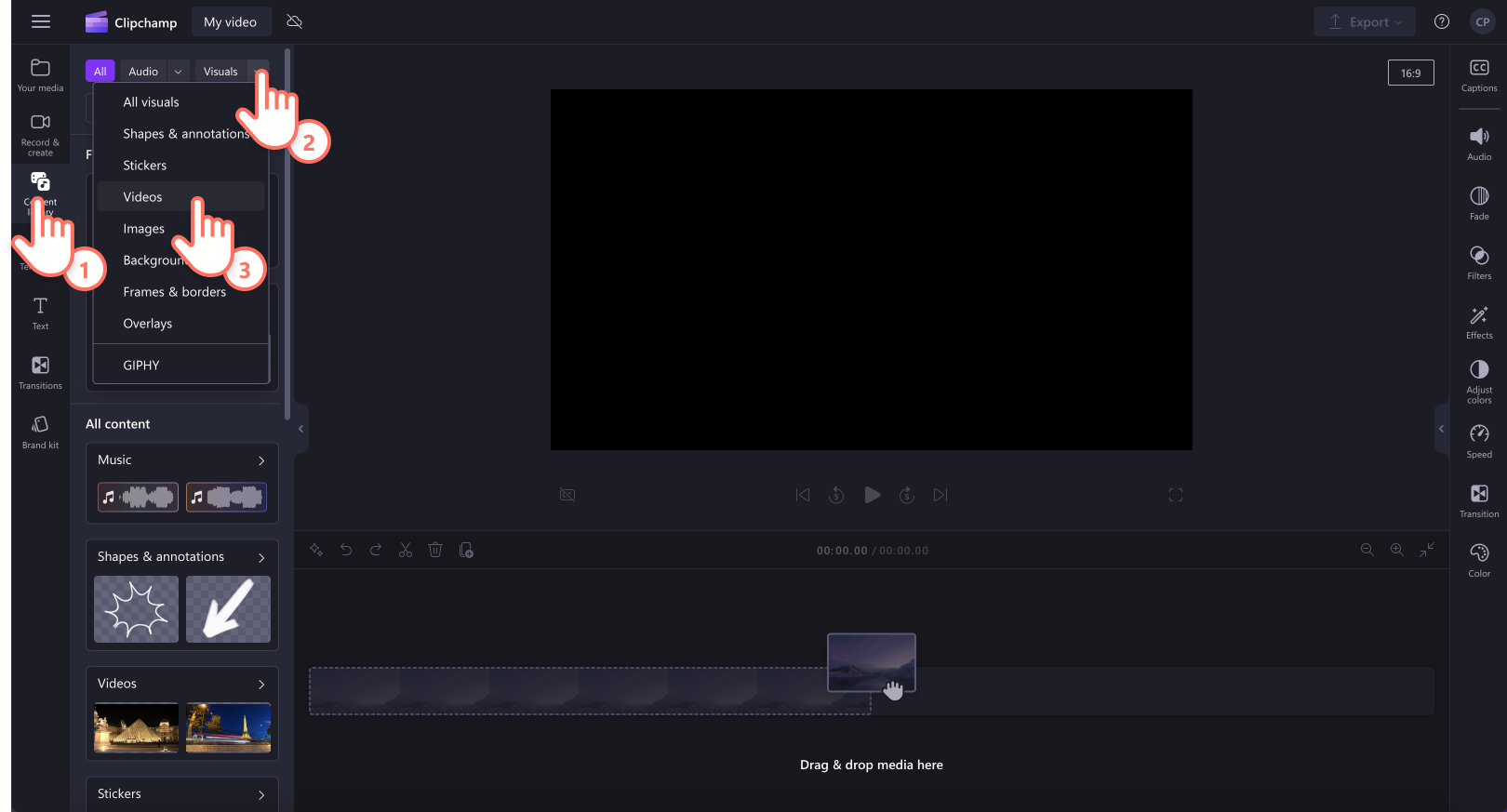
第 2 步:在时间线上叠加视频
若要创建分屏效果,请将视频拖放到时间线上的另一个视频上方。通常,你会将视频横向排成一行放置,但时间线上的 分屏视频布局略有不同。 将视频纵向排成一行置于在时间线上,以确保视频片段同时播放。
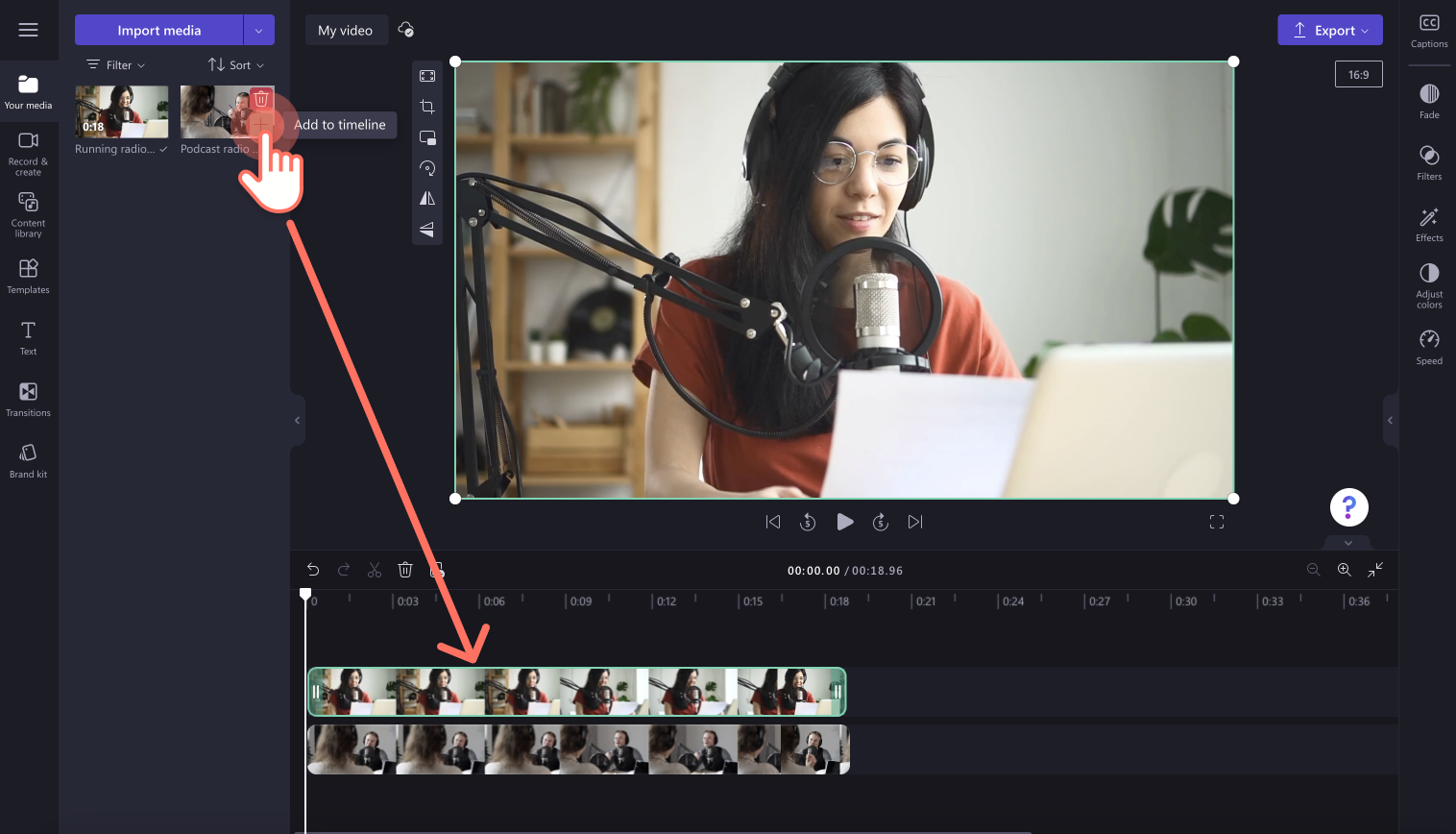
第 3 步:编辑视频布局和位置
单击时间线上最上层的视频资产,使其以绿色高亮显示。接下来,使用 手动调整大小工具,将边角向内和向外拖动以编辑叠加视频的大小。 如需关于手动裁剪的更多帮助,请查看 帮助文章。
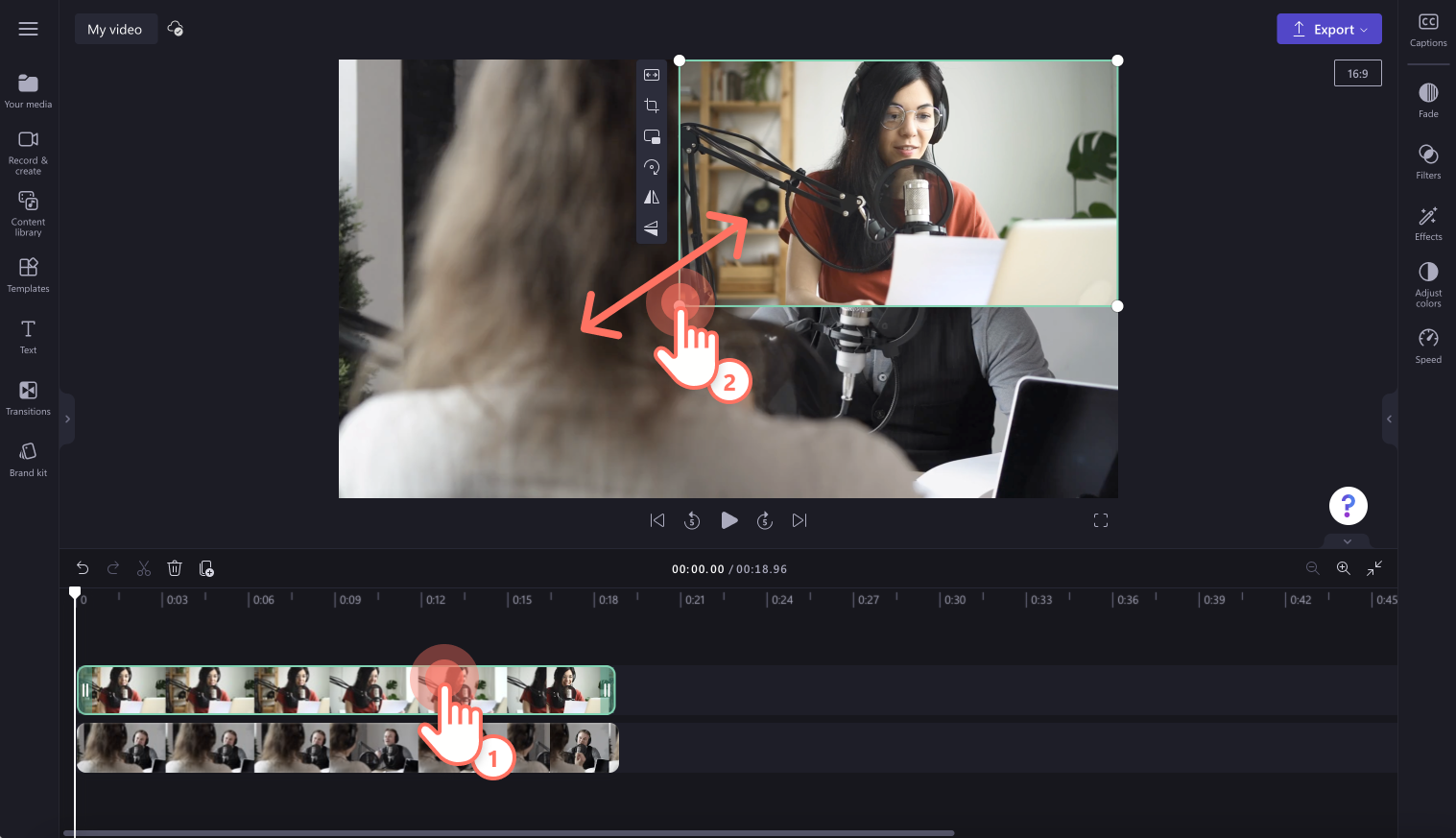
为底层视频片段重复此步骤。
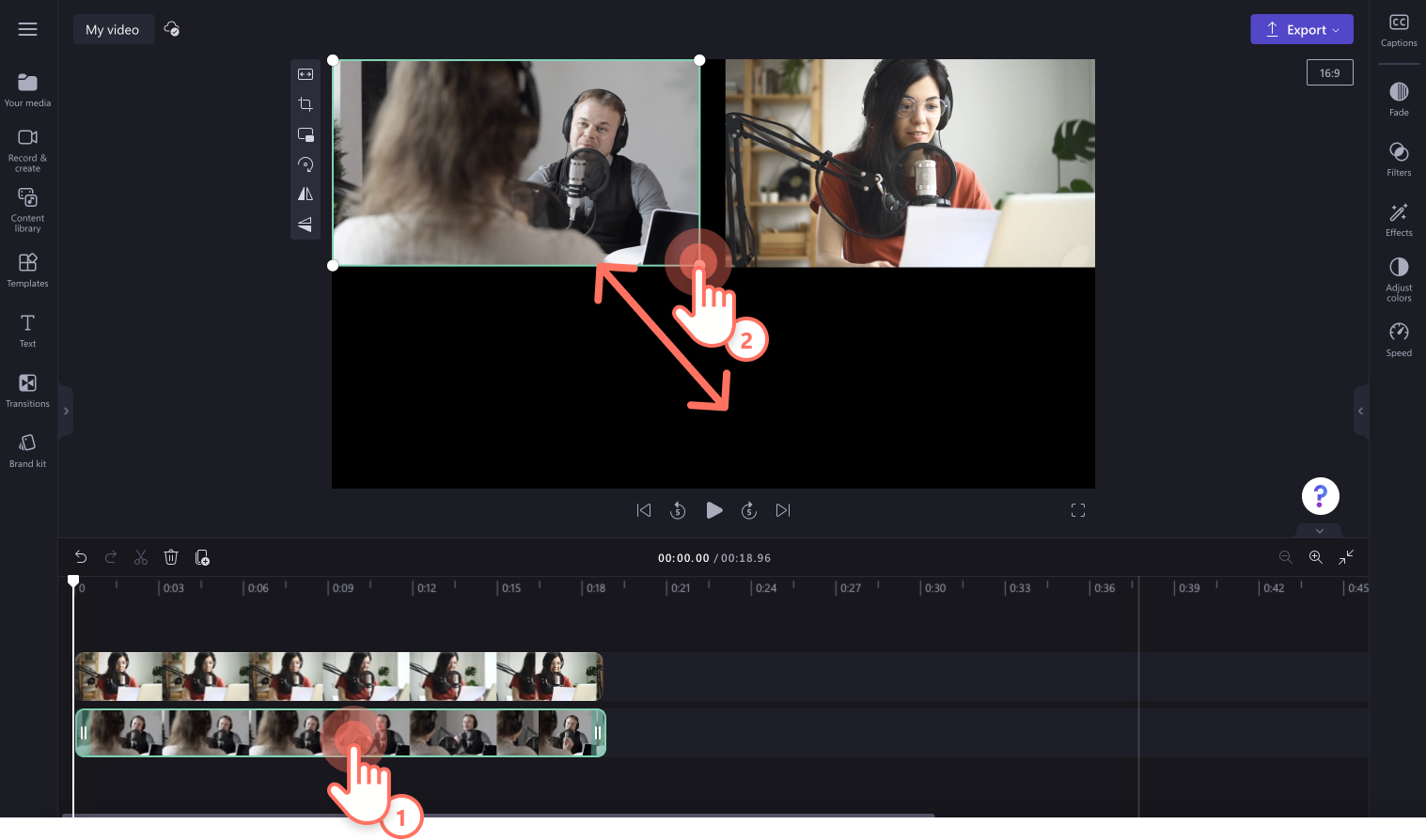
接下来,在视频预览中手动移动视频片段以更改其位置。可以将视频移动到适合视频流派的任何位置。建议将视频并排放置,或者叠加放置。
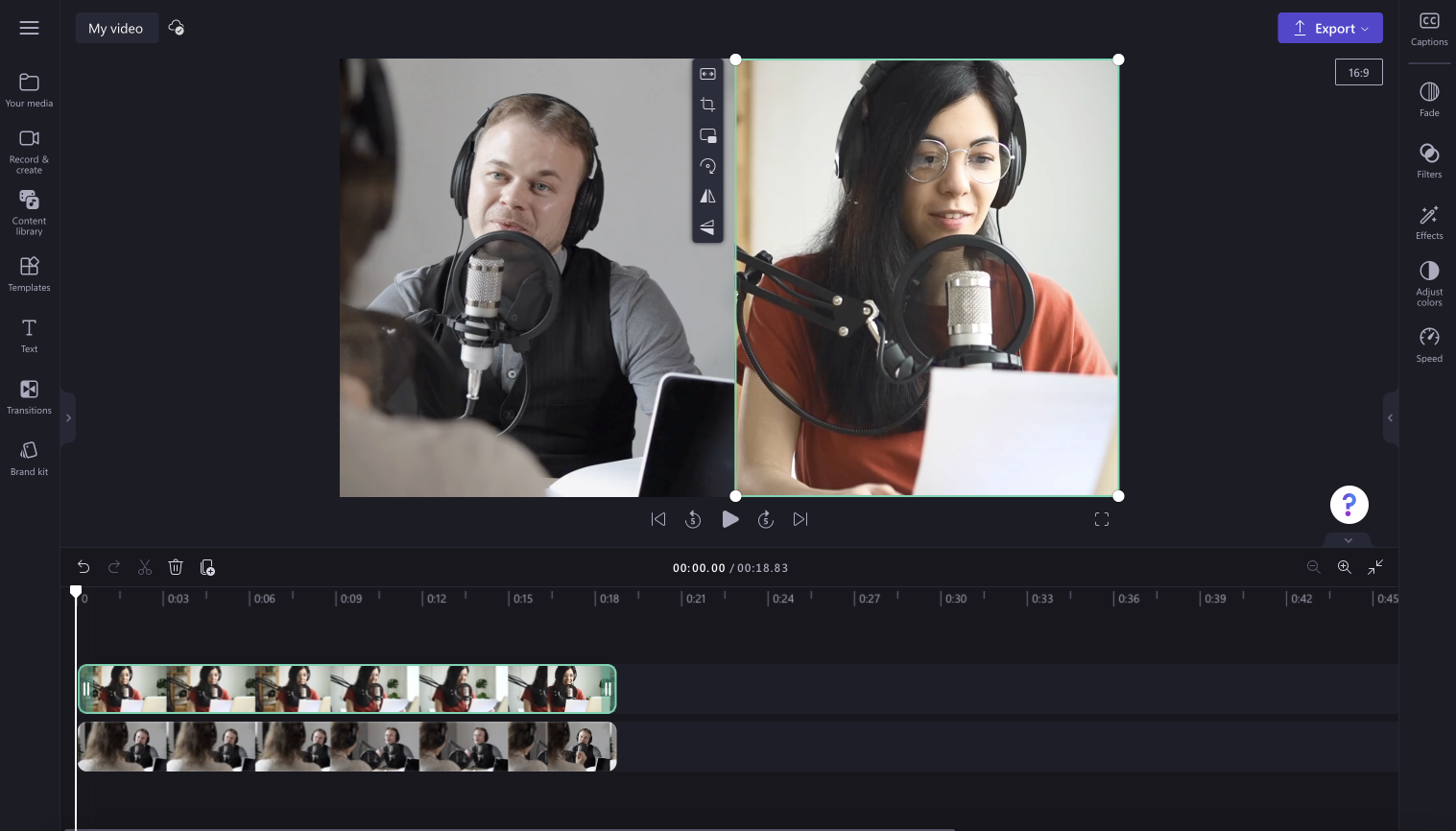
第 4 步:添加视频背景和视频效果
使用库存背景移除黑色边框
如果分屏定位有黑色边框或背景,只需向视频添加免费库存背景即可。单击工具栏上的“内容库”选项卡,然后依次单击“视觉效果”下拉箭头和背景。将背景视频拖放到时间线上的两个资产下方。
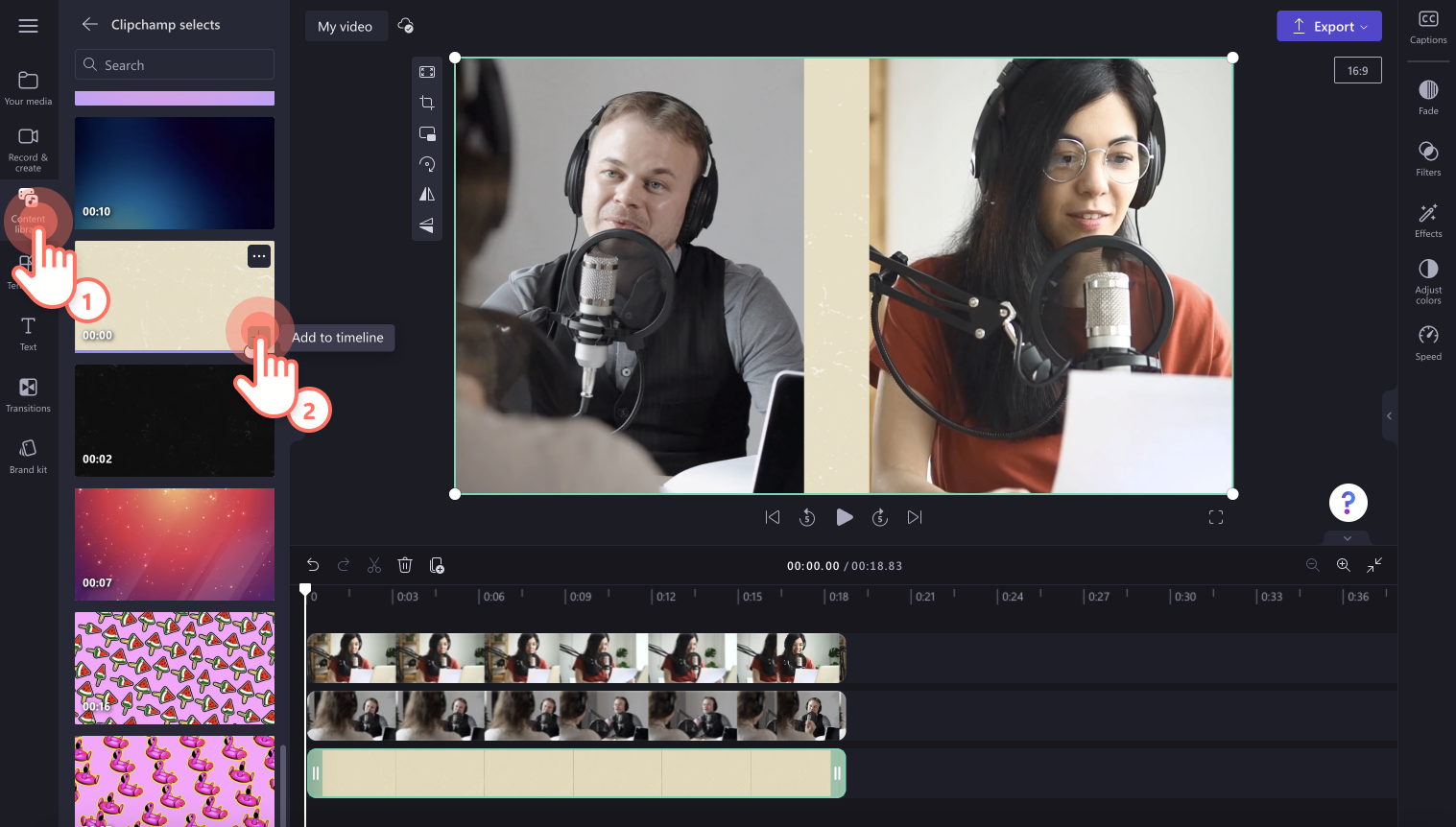
使用滤镜调整视频的外观
使用滤镜更改视频的外观。单击时间线上的视频,然后单击 属性面板上的“滤镜”选项卡。 可以通过将光标悬停在滤镜上方来进行预览。单击要应用的滤镜。若要将滤镜应用至多个视频片段,请使用 多项编辑功能。
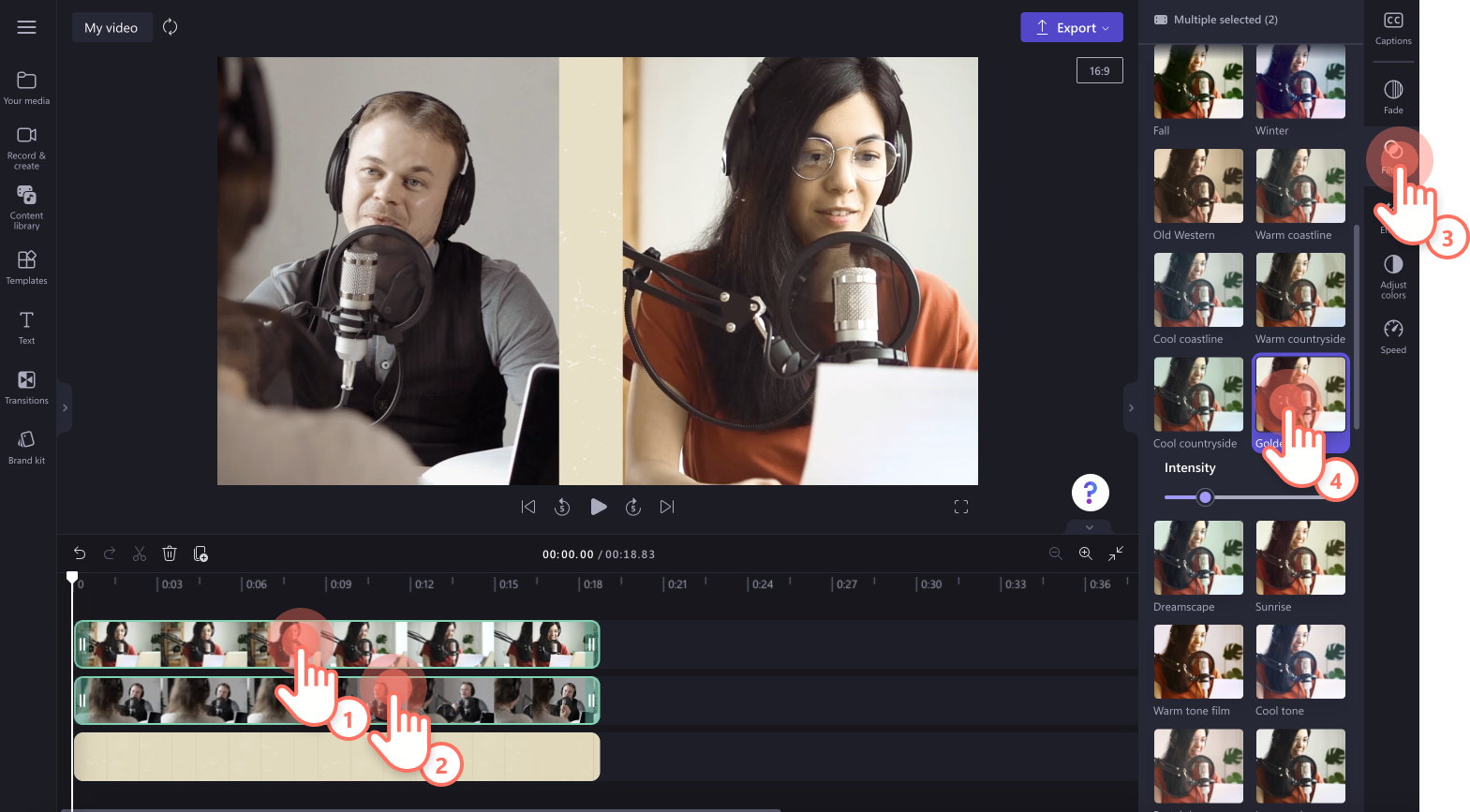
添加动态文本和标题
若要 在视频中添加文本,请单击工具栏上的“文本”选项卡,然后将动画标题拖放到时间线上的视频片段上方。 使用 属性面板上的“文本”选项卡编辑文本。
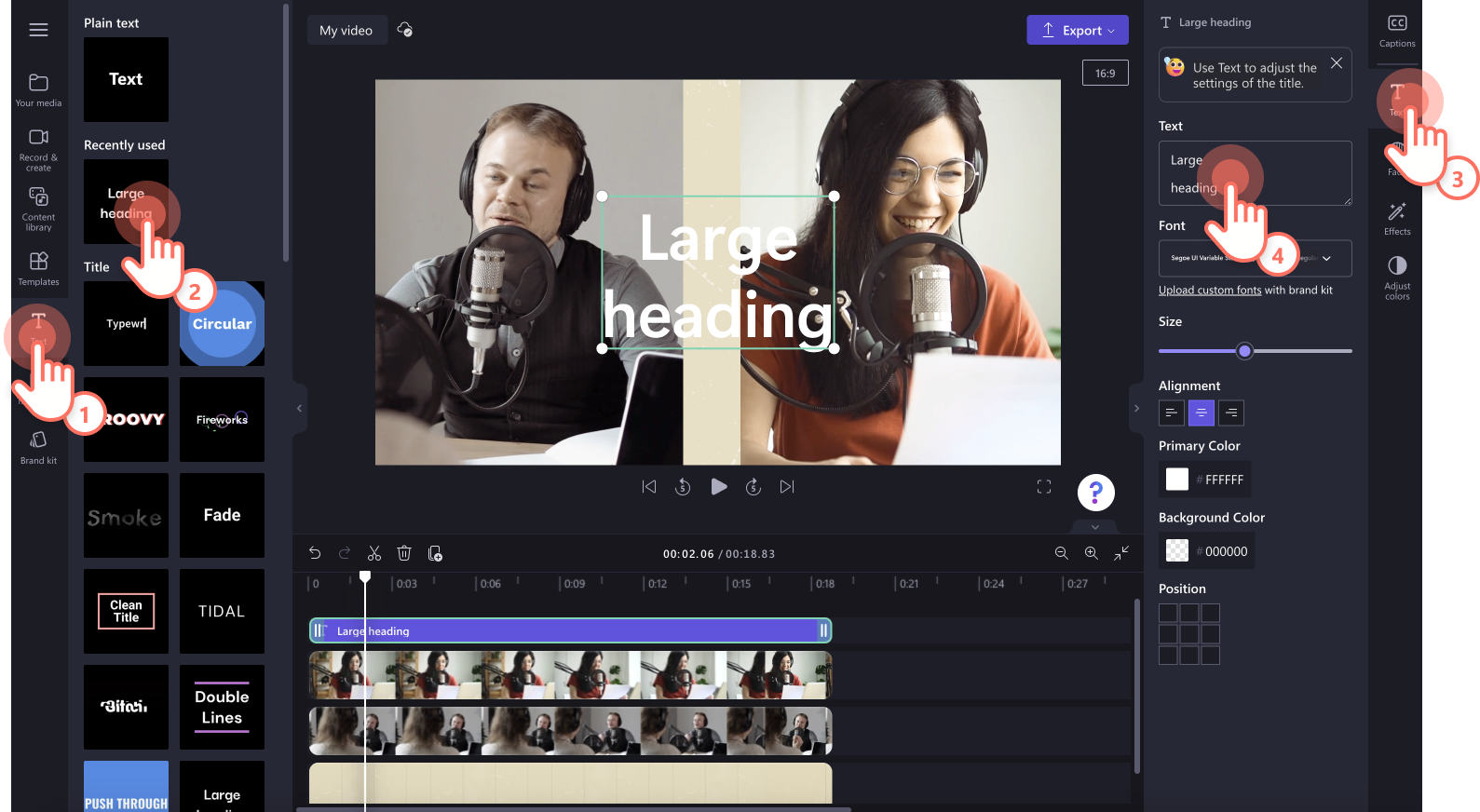
第 5 步:预览视频并保存
在保存分屏视频之前,确保单击“播放”按钮进行预览。准备好保存视频时,单击“导出”按钮并选择视频分辨率。建议以 1080p 视频分辨率保存所有视频,以获得最佳品质。如果视频包含 4K 视频片段,则 付费订阅者能以 4K 视频分辨率保存。
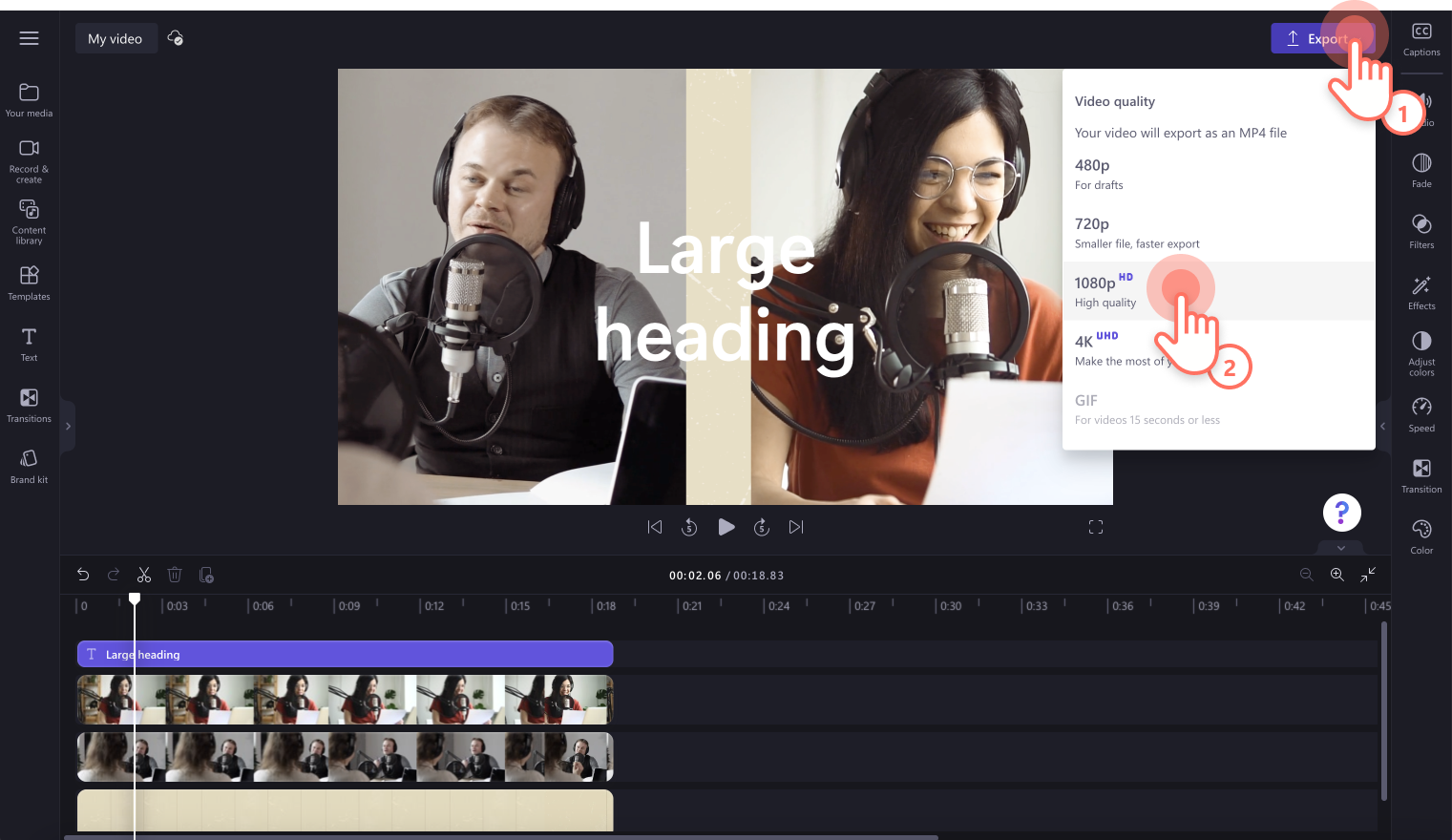
如何在 Clipchamp 中叠加视频
若要叠加两个视频或图像,请使用 画中画视频编辑技巧。 此视频编辑效果非常适合想要制作反应视频、游戏玩法、展示不同视角和播客的创作者和品牌。
将视频拖放到时间线上,叠加放置。
单击最上层的视频,然后单击 浮动工具栏上的画中画按钮。
选择左上、右上、左下或右下画中画位置。
使用视频边角调整视频大小,并在预览窗口中手动移动视频位置。如需更多帮助,请查看 画中画帮助文章。
从 YouTube 上的 游戏视频和反应视频到简短的社交媒体帖子,免费制作无限视频。 开始使用我们的 分屏视频编辑器。
如需了解更多编辑视频大小的方法,请查看 如何更改视频的纵横比。 甚至可以添加动画标题和 框架叠加,只需点击几下即可升级视频。