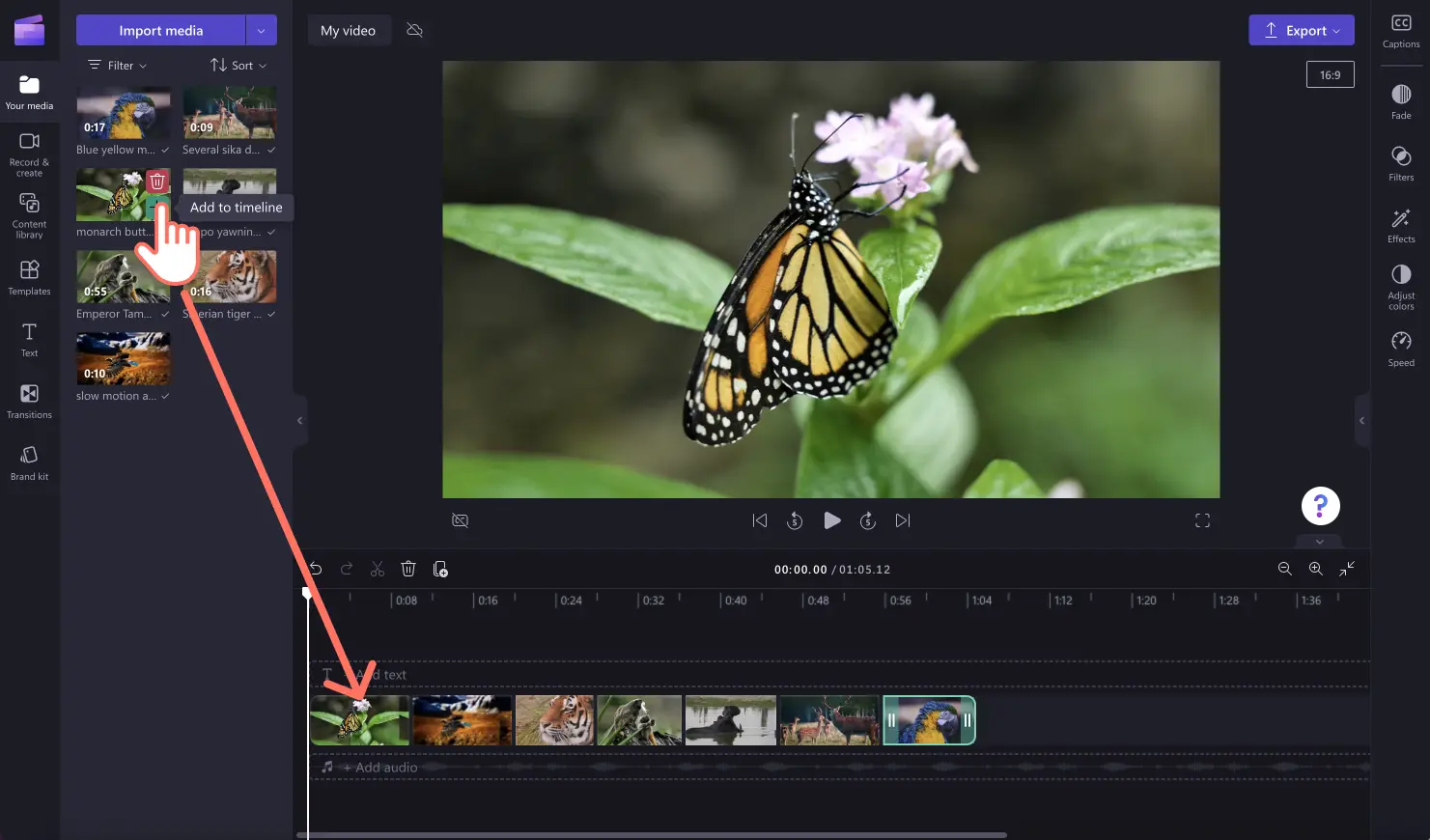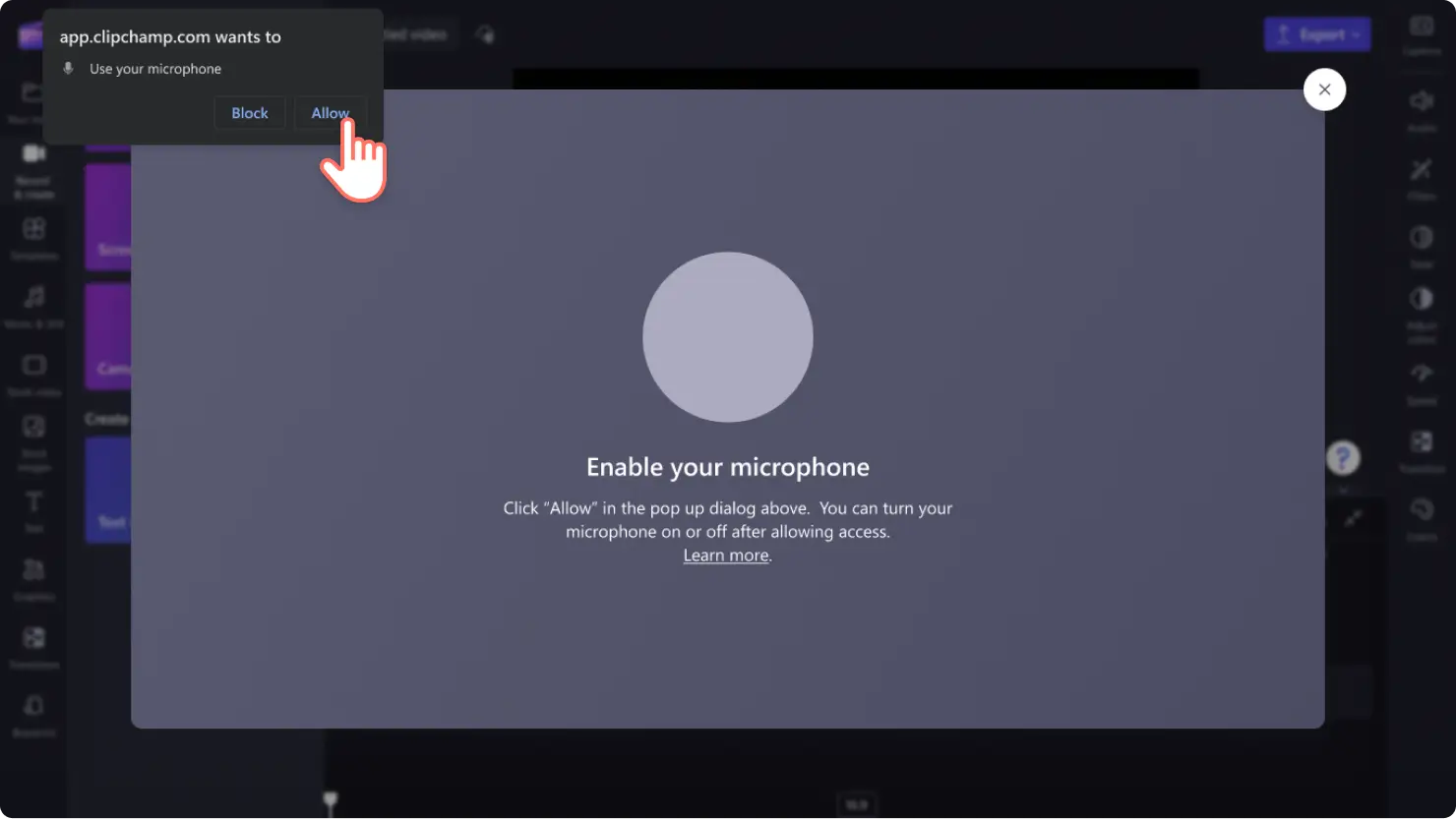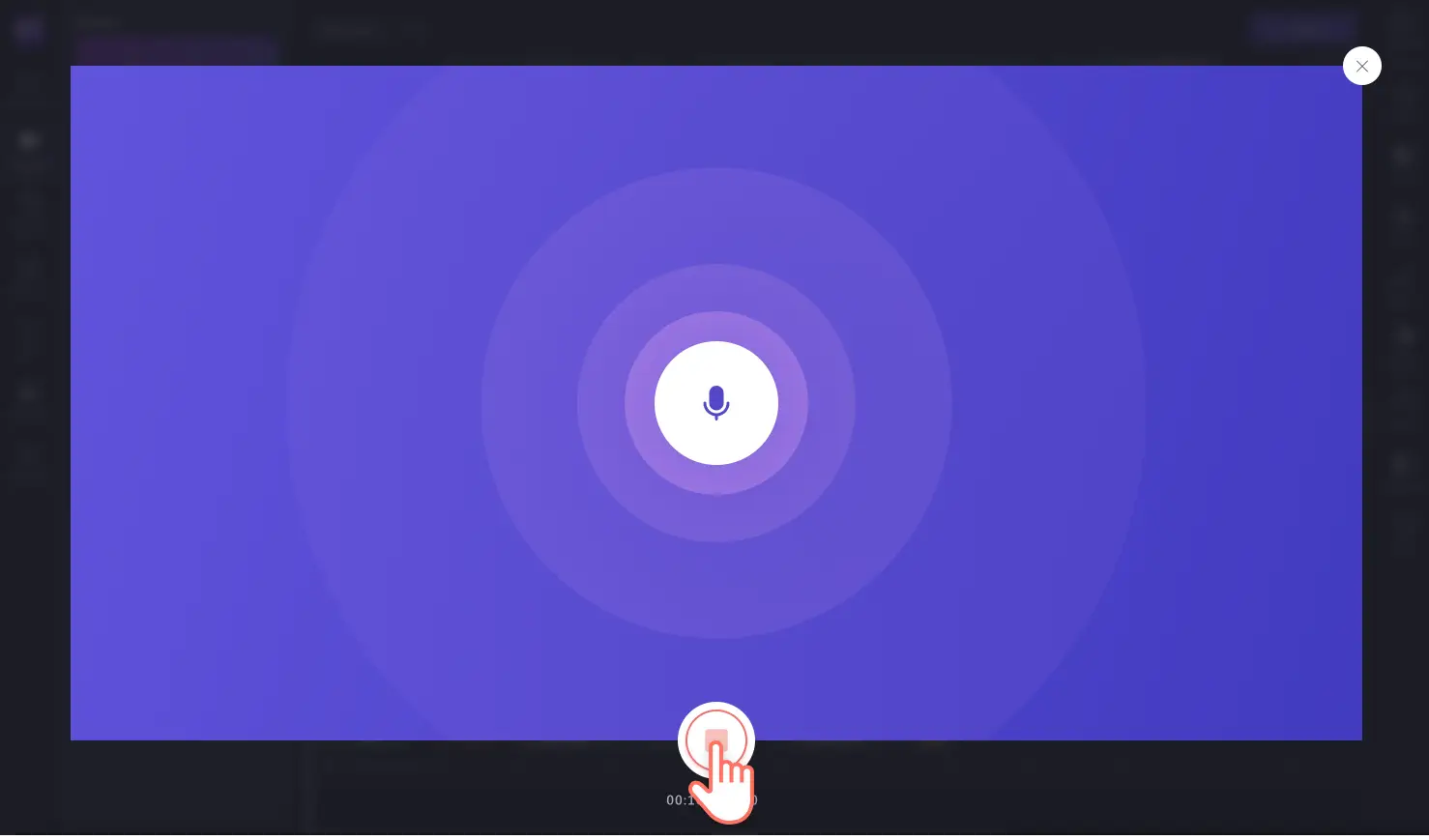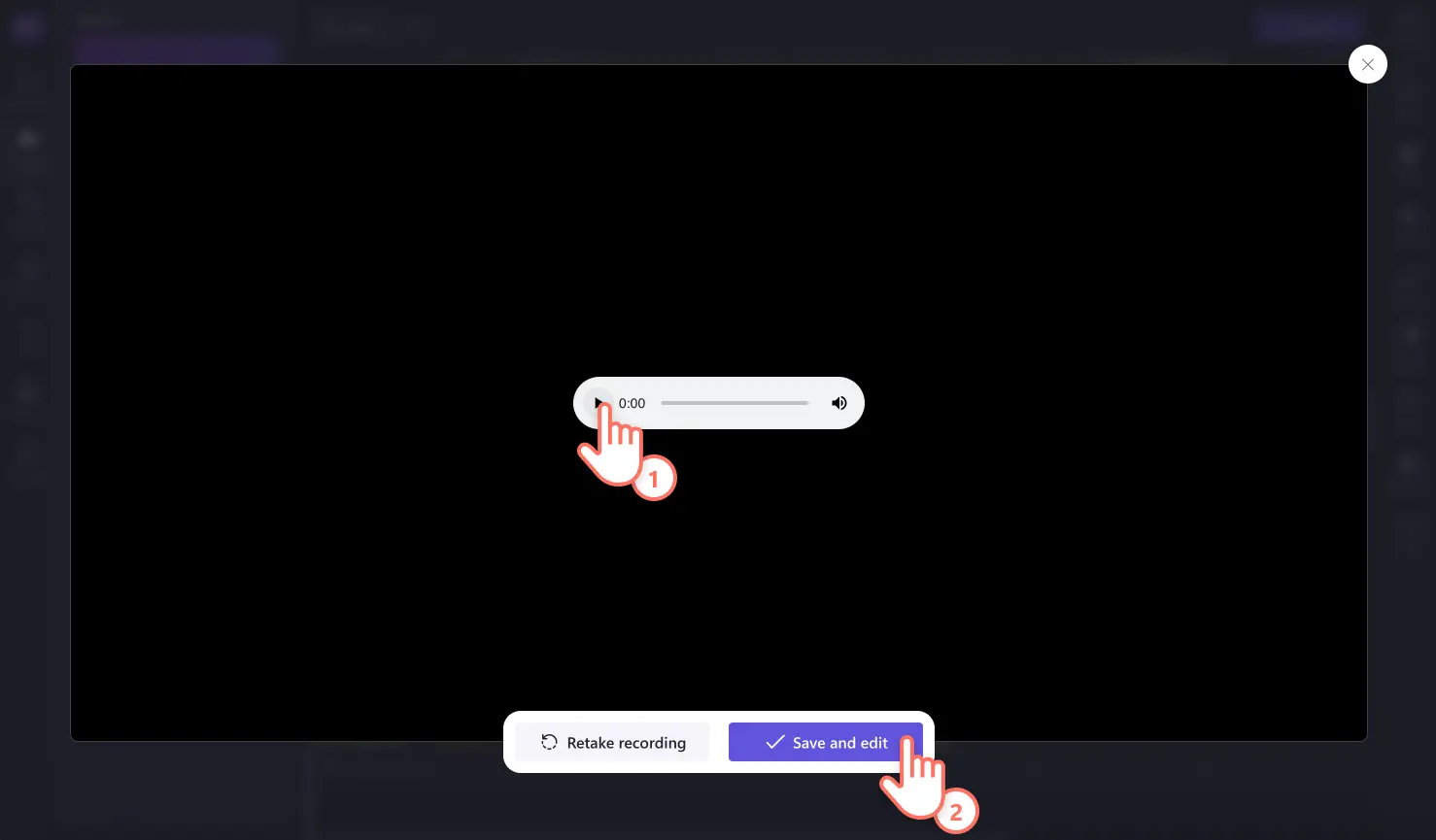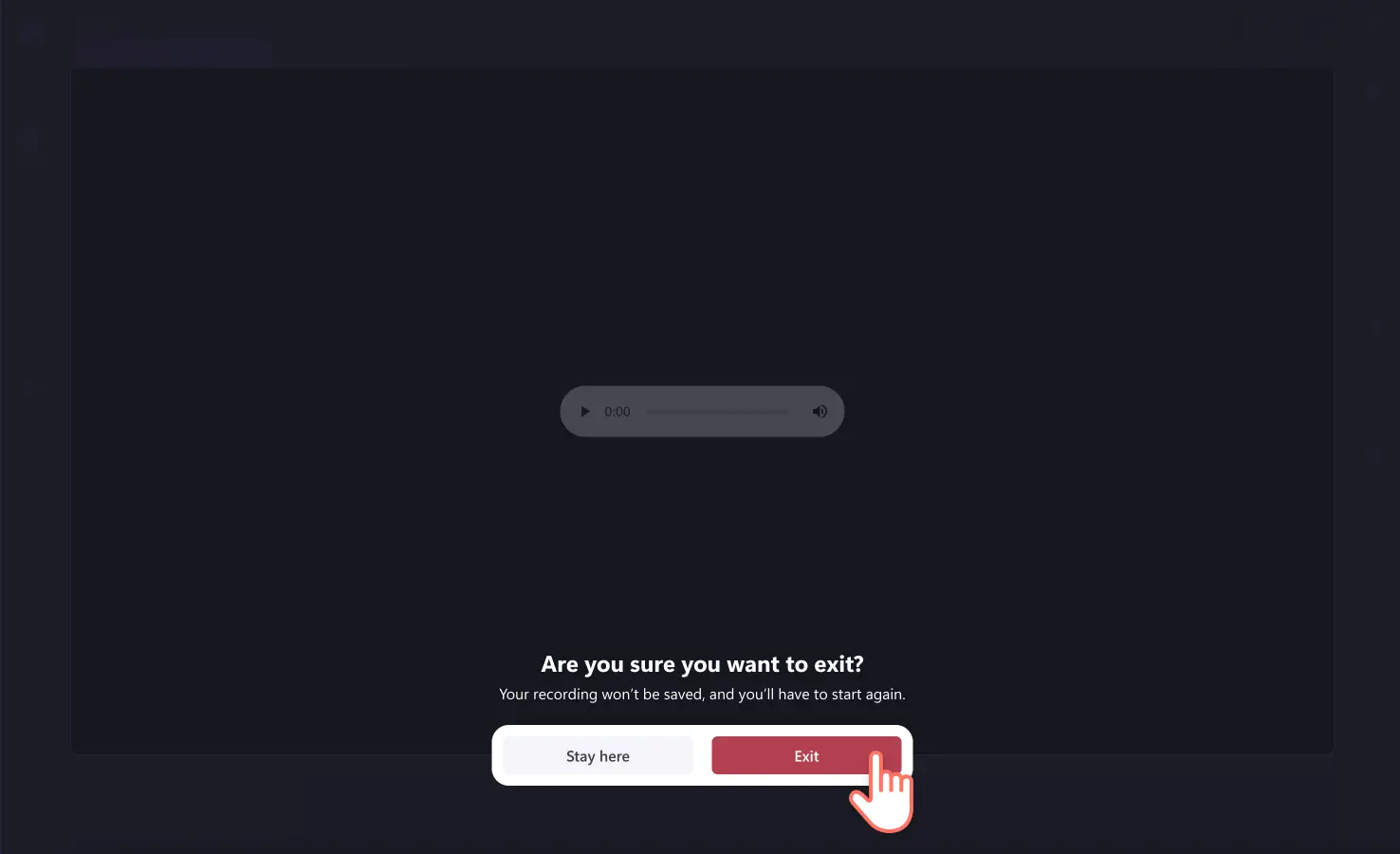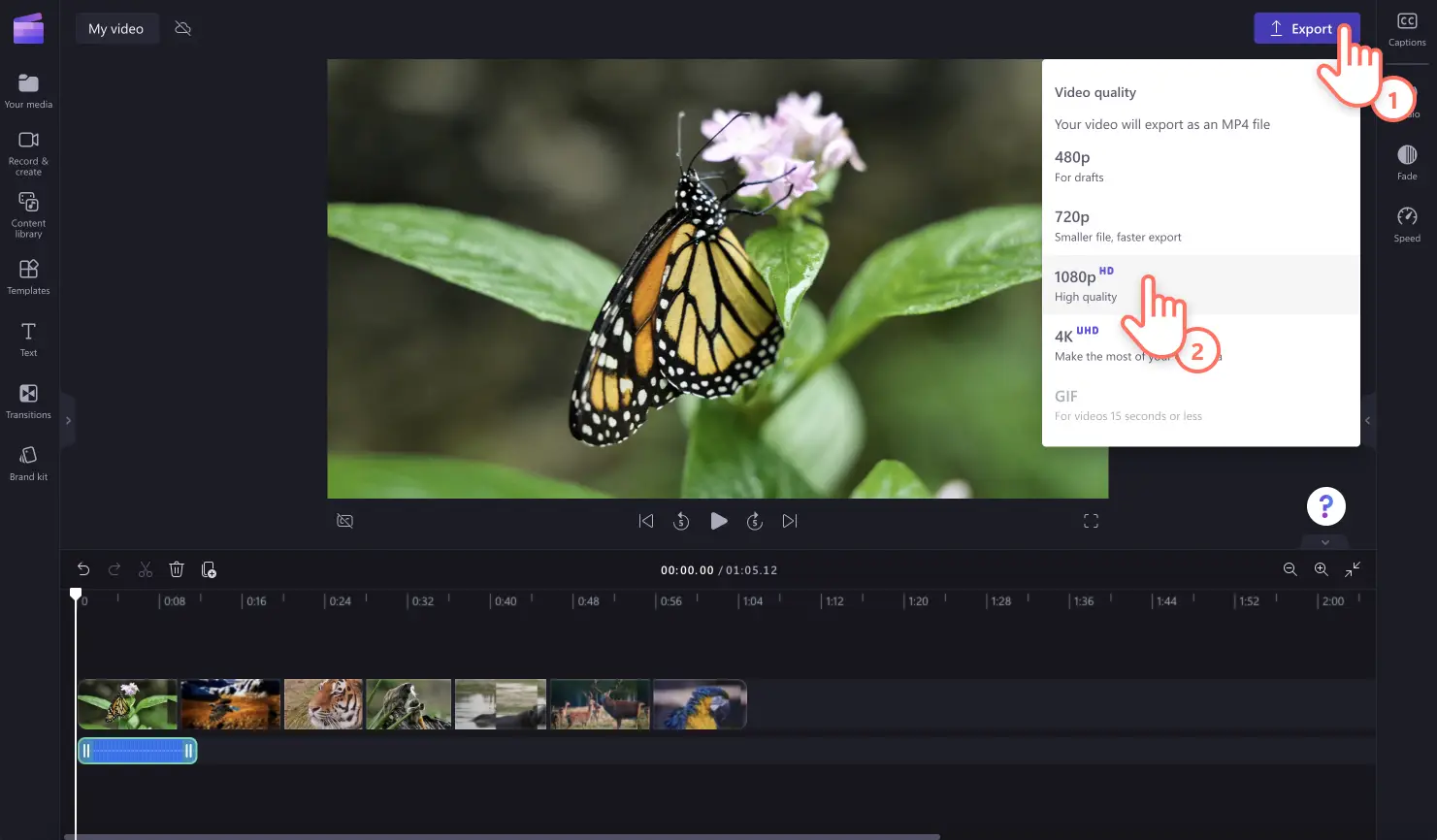想要录制语音以创建真实且专业的配音吗?使用我们安全的 在线录音器轻松为你的视频免费制作旁白。
无论是为 产品演示、幻灯片演示、播客制作画外音视频,还是为 TikTok 视频制作旁白,都可以使用音频录音器轻松传达情感和信息。
使用适合初学者的编辑功能,如 剪裁、速度选择器和音量增强器,或者使用免费的演讲者指导和 自动字幕功能,提升画外音视频的质量。
学习如何使用 Clipchamp 在线方便地录制和编辑语音录音。
如何在线录制语音
步骤 1. 导入视频或选择库存媒体
若要导入自己的视频、照片和音频,请单击工具栏上“媒体”选项卡中的“导入媒体”按钮来浏览计算机文件,或者连接 OneDrive。
还可以使用免费的 库存媒体,如视频剪辑、视频背景和库存音乐。 单击工具栏上的“内容库”选项卡,然后依次单击“视觉效果”下拉箭头和“视频”。也可以使用搜索栏搜索不同的库存素材类别。
将视频拖放到时间线上。
步骤 2. 找到语音录制器并允许麦克风访问权限。
单击工具栏上的“录制和创建”选项卡,然后单击音频选项。
如果你之前从未用过音频录制器,将会出现一个带有麦克风访问权限选项的弹出窗口。单击弹出对话框上的“允许”按钮。这将允许 Clipchamp 使用设备上的麦克风。授予访问权限后不要忘记进行麦克风测试。
步骤 3. 使用语音录制器录制画外音
若要开始在线录制画外音,单击红色按钮。也可以选择麦克风音源,进行麦克风测试,并关闭或启用 演讲者指导功能以帮助录音。
录音时间最长为 30 分钟。屏幕底部会显示一个计时器展示录音的长度。准备好停止录音时,请单击“停止”按钮。
接下来,使用“播放”按钮预览画外音。可以通过单击“重录”按钮来重新录制画外音。如果对画外音感到满意,请单击“保存并编辑”按钮保存录音并返回编辑器。
注意:如果想要退出语音录制器而不保存,请单击“X”按钮。接下来,请单击“退出”按钮。
点击“保存并退出”按钮后,录音此时会在时间线上的视频剪辑下方显示。画外音会作为 MP3 或 webm 文件自动下载到设备,并可在“下载”目录中找到。
注意:录音会在时间线上显示为新的媒体资产。
步骤 4. 预览并保存视频
在保存画外音视频之前,确保单击“播放”按钮进行预览。准备好保存视频时,单击“导出”按钮并选择视频分辨率。建议以 1080p 视频分辨率保存所有视频,以获得最佳品质。付费订阅者可以用 4K 视频分辨率保存视频。
如需更多帮助,请查看我们的 在线语音录制器帮助文章。
使用特效编辑语音录制
生成字幕以辅助画外音
为画外音视频添加字幕很适合制作 可访问性、清晰度,并使视频看起来更专业。 有时观众可以在静音状态下观看你的视频,所以可能听不到画外音。使用 自动字幕功能生成实时字幕并下载 视频脚本,以辅助画外音。
淡入淡出音频
如果想要制造悬念或将焦点从一个角色叙述转移到另一个角色,可以在语音录音中添加 淡入或淡出效果。 使用 属性面板上的“淡入淡出”选项卡,可以快速为任何视频音频添加淡入淡出效果。
加快或减慢速度
对于视频的速度来说,在线录音有时可能太快或太慢。与其重新录音,只需在使用属性面板上的速度选择器编辑画外音的速度。
调节语音的音量
无法听到画外音?可以使用属性面板上的“音频”选项卡来 调整录音音量。 在此,可以使用音量增强器滑块让录音音量更大或更小。
添加柔和背景音乐
通过添加免版税 背景音乐为画外音视频做最后的润色。 查看我们的 免费库存音轨,可以将其添加到任何视频中。 单击工具栏上的“内容库”选项卡,然后选择“音频”类别。别忘记调低音轨音量,使其不会干扰画外音。
使用你自己的声音的 6 个画外音创意
为讲座、 在线学习和培训材料录制信息丰富而清晰的画外音。
为公司更新和 解说视频增添专业感。
通过录制 播客或视频博客画外音来吸引观众的注意力。
让重要的信息在会议和访谈中凸显出来。
在社交媒体上使用独特的语音录音庆祝 生日或纪念日视频等特殊场合。
使旅行素材的视频博客或 精彩视频更加有趣和贴近人心。
常见问题解答
可以以 MP3 文件格式下载语音录制内容吗?
在时间线上保存视频的画外音后,语音录制内容将自动以 webm 或 MP3 文件格式下载到设备上。但如果画外音不在视频中则无法导出。
Clipchamp 中的录音器是免费的吗?
是的! 所有 Clipchamp 用户都可以免费使用在线录音器。
我可以在线剪切录音吗?
若要剪切录音,请使用 时间线上的分割工具。 分割工具将在时间标线的放置位置剪切录音。
可以自录声音并添加到 PowerPoint 演示文稿中吗?
如需给演示文稿添加画外音,建议以 MP4 文件格式下载 PowerPoint,然后在 Clipchamp 中编辑并添加画外音。也可以直接在 Clipchamp 中以 网络摄像头视频形式录制 PowerPoint。
如何录制 30 分钟以上的画外音?
用户一次最长可以录制 30 分钟的语音。如果想要录制超过 30 分钟,请创建多条语音录制。在 Clipchamp 中可以录制无数条画外音。
要了解提高视频中音频的更多方法,请查看 10 个音频编辑技巧。
立即使用 Clipchamp 或下载 Clipchamp Windows 应用开始使用在线语音录制器。