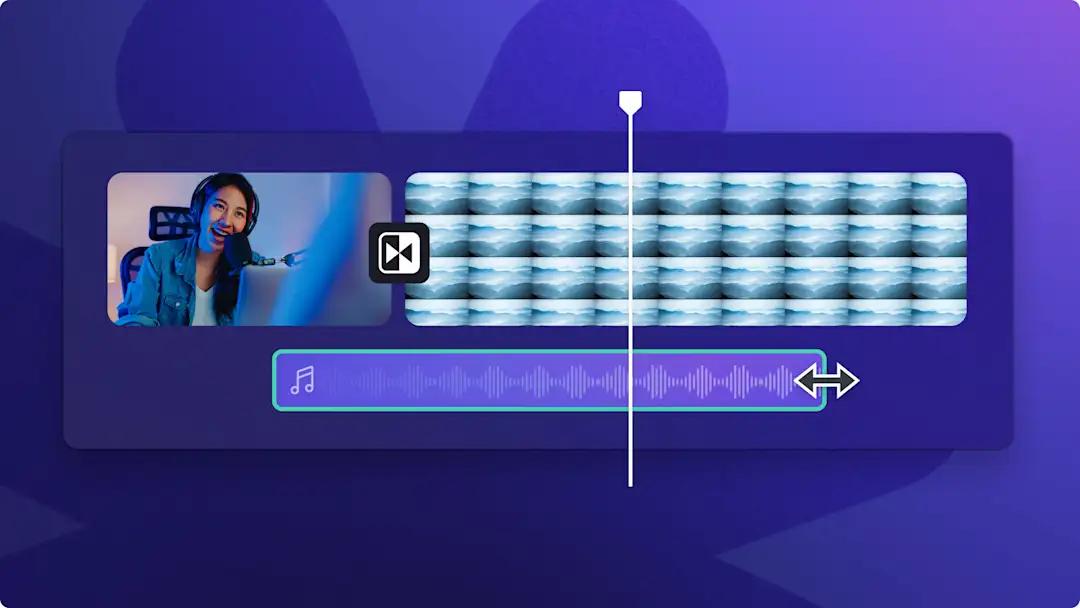想要编辑一个场景的开始或结尾,或是更改你的视频的情绪吗?淡化是一种强大的视频编辑效果,将其应用到音频上时也和视频一样具有冲击力 - 无论是什么流派的音乐。有很多种有创意的方法来使用淡化。有些视频编辑师在声音或视频中使用淡入来制造悬念,并使用淡出来将焦点从一个角色叙事转移到另一个角色上。
继续阅读以了解如何淡入和淡出音乐和视频,同时探索如何使用 Clipchamp 将淡化切换效果添加到你的社交媒体内容中。
如何在视频中淡入和淡出音乐
第 1 步:导入视频或选择库存素材
若要导入自己的视频、照片和音频,请单击工具栏上“媒体”选项卡中的“导入媒体”按钮来浏览计算机文件,或者连接 OneDrive。
还可以使用免费的 库存媒体,如视频剪辑、视频背景和库存音乐。 单击工具栏上的“内容库”选项卡,然后依次单击“视觉效果”下拉箭头和视频、照片或背景。如果正在寻找库存音乐,请单击“音频”下拉箭头,然后单击“音乐”。也可以使用搜索栏搜索不同的库存类别。
将音频文件和视频拖放到时间线上,或点击“+”按钮。如果时间线上已经有其他资产,则 音频将显示在视频下方。
第 2 步:裁剪音频并添加淡化
如果 音频文件对视频来说太长,裁剪长度即可。 单击时间线上的音频文件,使其变为绿色高亮显示,然后将绿色滑块拖动到时间线的左边。这样可以缩短音乐长度。如果你制作的音乐太短,可以轻松向右拖动绿色滑块以使音频文件变长。
若要淡入和淡出音频,请单击属性面板上的“淡化”选项卡。若要为音乐添加淡入效果,请向右拖动淡入滑块。若要为音频添加淡出效果,请向右拖动淡出滑块。数值也会随音乐淡化器滑块同步变化。
第 3 步:预览并保存视频
在保存视频之前,确保单击“播放”按钮进行预览。准备好保存视频时,单击“导出”按钮并选择视频分辨率。建议以 1080p 视频分辨率保存所有视频,以获得最佳品质。如果视频包含 4K 视频片段,则 付费订阅者能以 4K 视频分辨率保存。
如何淡入和淡出视频
如果想要淡入和淡出视频,请按照与淡化音频相同的步骤进行操作。只需将视频添加到时间线,单击属性面板上的“淡化”选项卡,然后使用滑块淡入和淡出即可。
注意:可以淡入和淡出时间线上的每一段剪辑以满足你的视频需求。建议淡出视频的最后一段剪辑,并淡入第一段剪辑。
将淡化和切换效果应用到视频的创意
如果想要进一步提高你的视频,请尝试在视频剪辑之间或者在开始或结尾处 添加淡化切换效果。 我们来看看可以添加淡化效果的六种视频应用场景。
在视频博客中使用 淡出切换效果创造神秘感。
在短片或电影中的第一段视频剪辑中使用淡入来建立悬念。
通过切换到黑色淡化效果来展示 多段游戏视频剪辑,例如重大失误或游戏中的死亡。
使用淡入和淡出切换效果来区分演示文稿主题和教程。
使用淡出过渡效果在叙事中建立新的焦点。
使用淡出切换效果展示一天、一段视频或场景的结尾。
只需点击几下,即可淡入和淡出你自己的视频和音乐,或在无限的免费和付费库存音频和视频库中搜索并使用 Clipchamp 添加淡化效果。 若要了解更多编辑视频或音频的方法,请查看 速度选择器工具。