本页内容
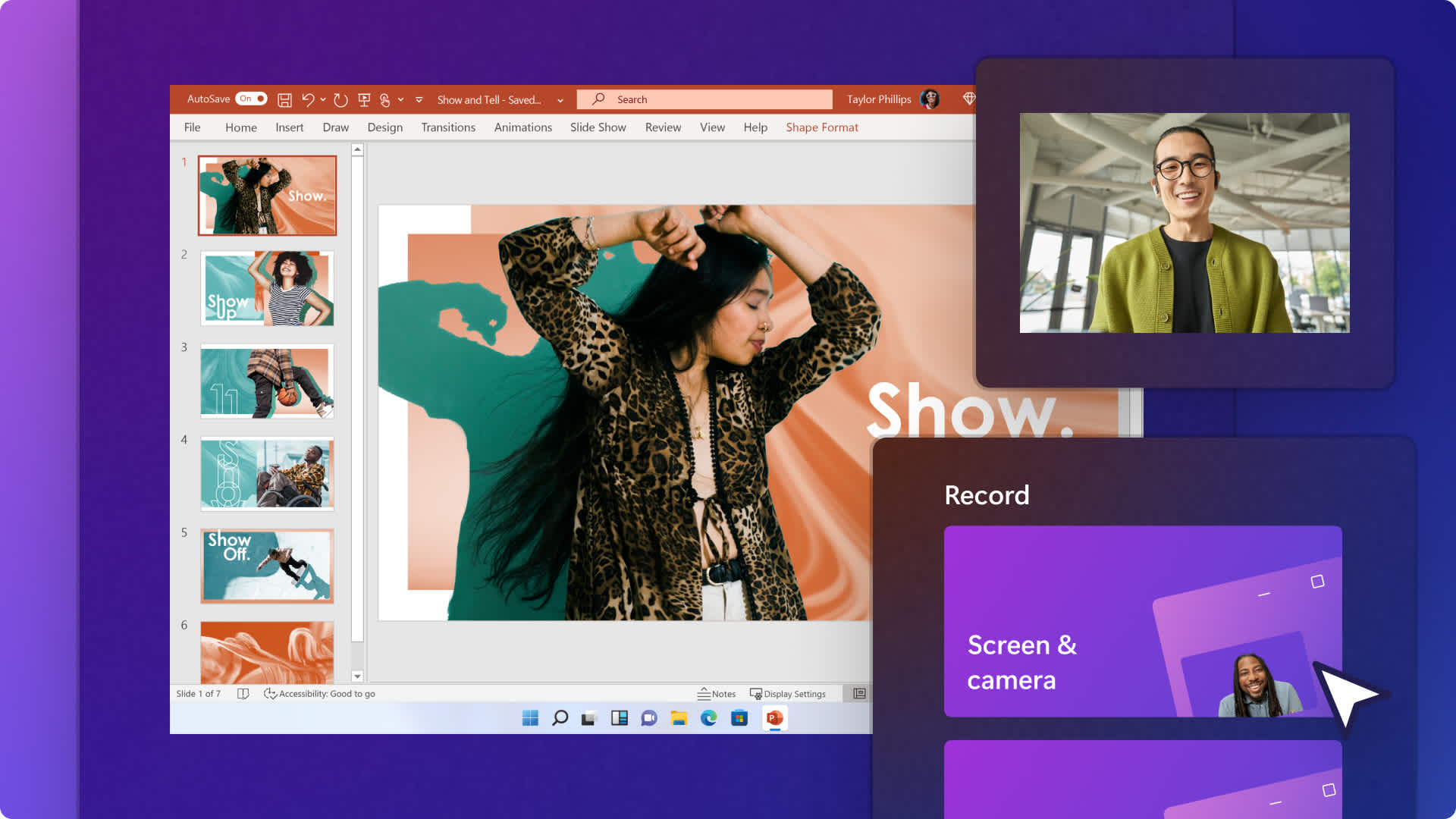
若要制作引人入胜的专业视频演示,不仅需要传达信息,还需要与观众建立联系。无论你是制作商业、销售、教育还是 入职演示,添加自己的视频可以让 PowerPoint 幻灯片变成生动有趣(且具有个人特色)的叙事工具。
本指南介绍了两种将自己录制到 PowerPoint 中的方法:直接在 PowerPoint 中录制演示,以及使用免费的在线视频编辑器 Clipchamp 来提升视频质量。 在此分步指南中了解如何提升视频演示效果。
方法 1:如何在 PowerPoint 中录制网络摄像头
步骤 1. 打开 Microsoft PowerPoint 并导航到“录制”选项卡
打开 PowerPoint 应用程序,在 PowerPoint 中开始录制网络摄像头。 接下来,点击“录制”选项卡以启动录制选项。
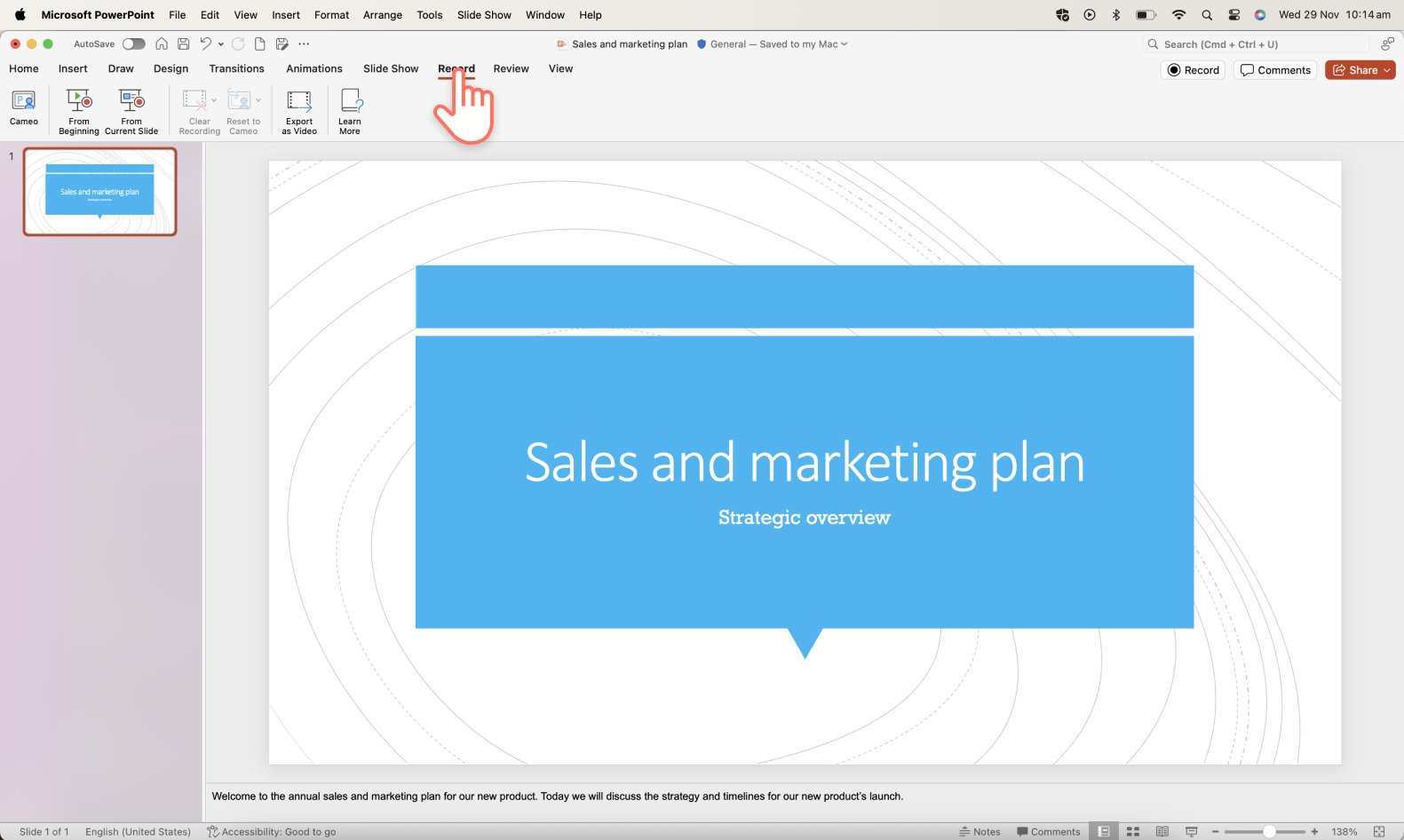
步骤 2.选择“精彩片段”选项以启用网络摄像头
点击录制工具栏上的“精彩片段”按钮。
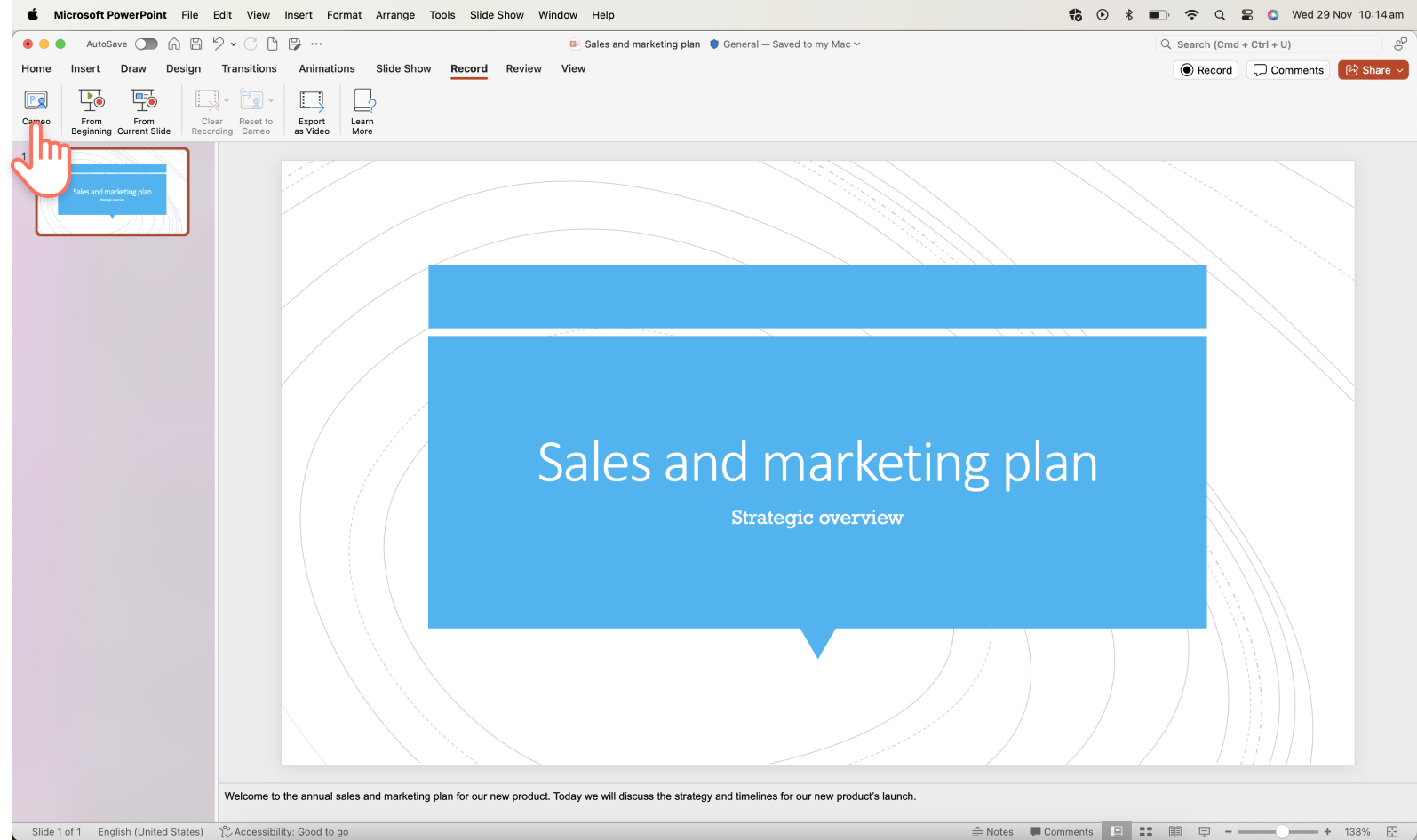
随即将会出现一个蓝色的占位符圆圈,用于预览网络摄像头录制内容叠加的位置。如果需要,可以自定义形状并为网络摄像头录制内容添加边框。如果你以前没有使用过“精彩片段”功能,请确保启用摄像头和麦克风权限,并选择你的麦克风和摄像头来源。
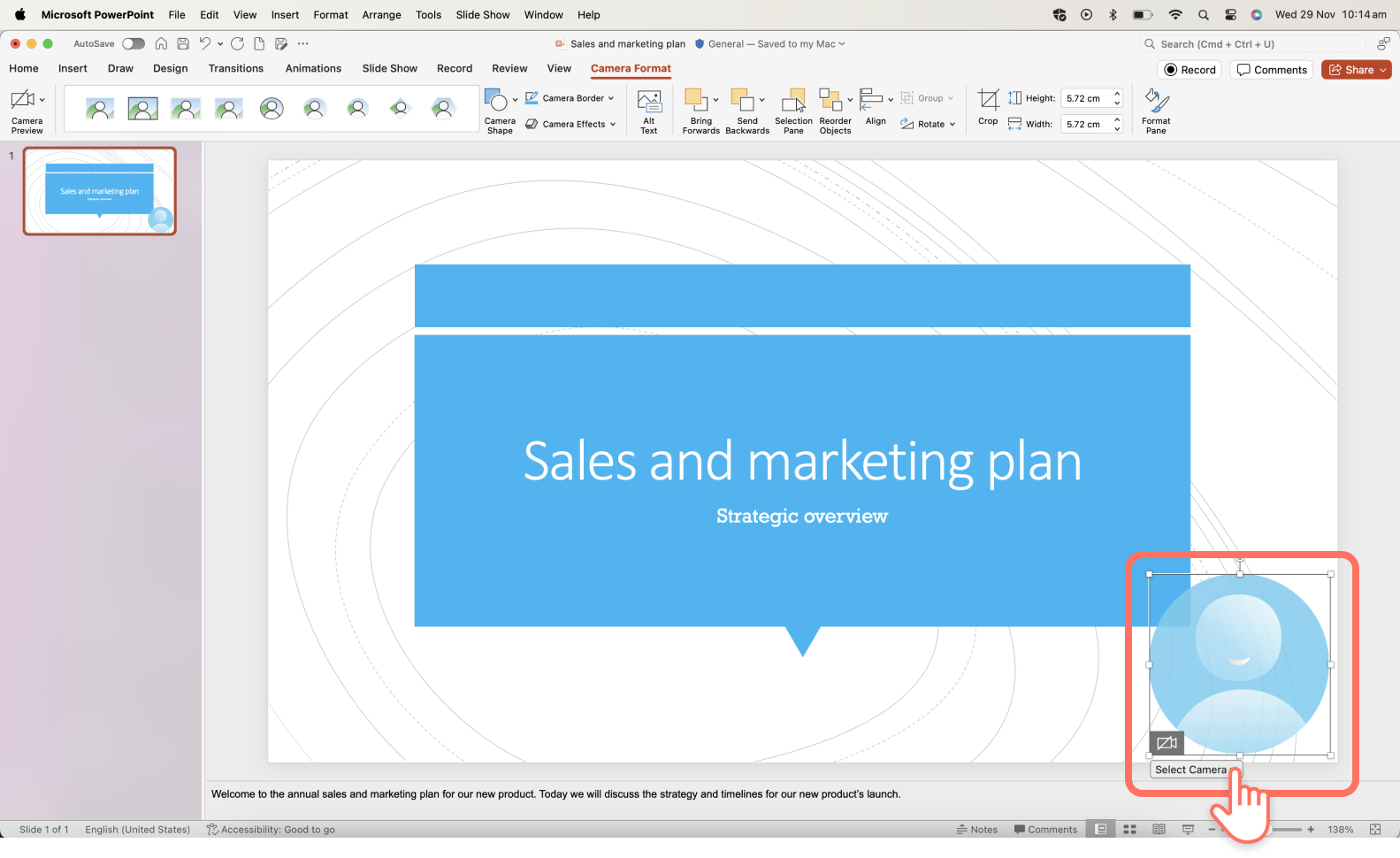
步骤 3.录制演示视频
点击右上角的“录制”按钮以开始录制。你将在此录制 PowerPoint 演示文稿幻灯片、提词器和网络摄像头。随即将出现一个三秒的倒计时。要停止录制,请点击“停止录制”按钮。在保存之前可以预览你的视频。
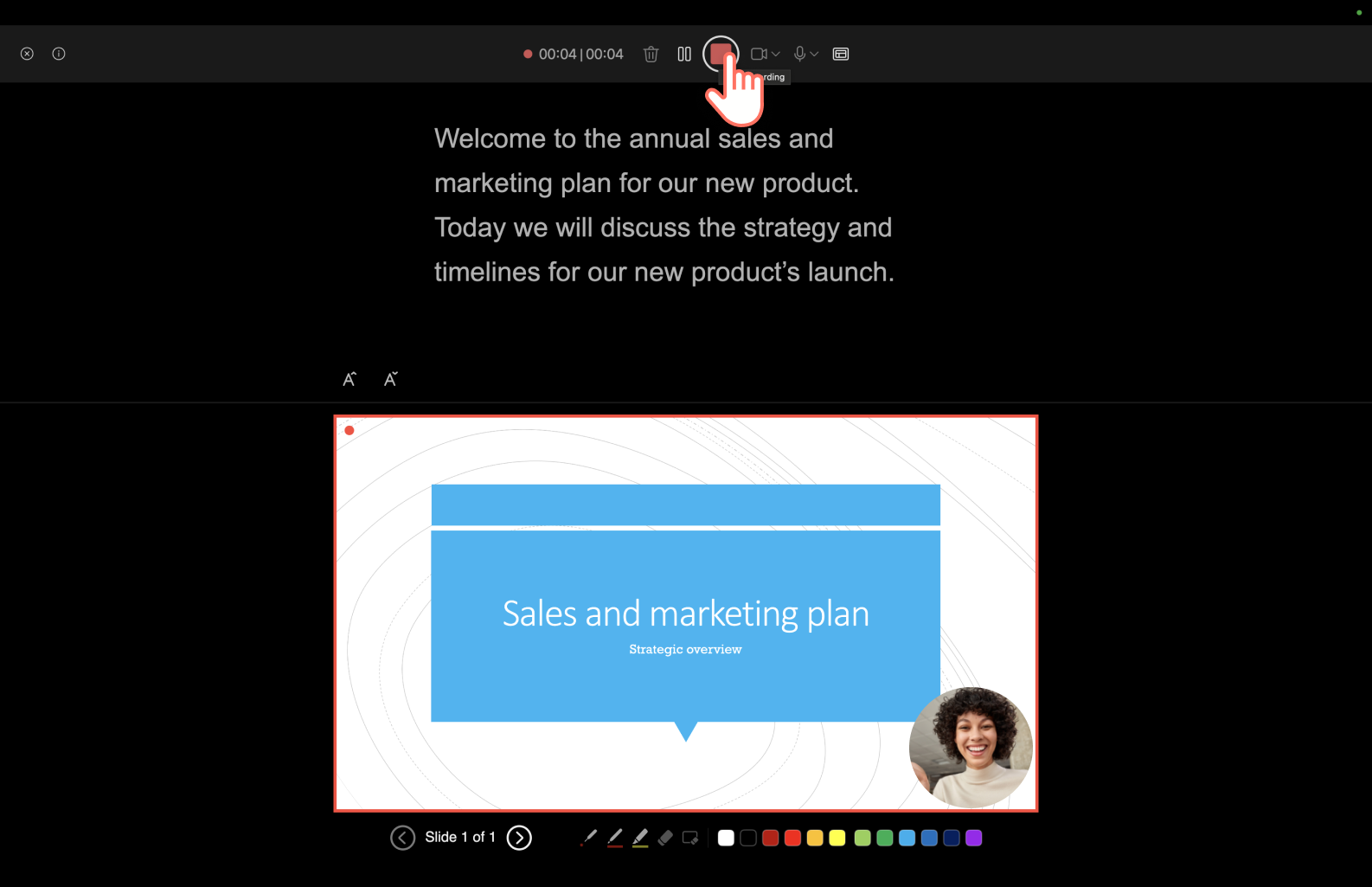
步骤 4.保存并共享演示文稿视频
在保存之前预览你的 PowerPoint 视频。录制完成后,点击“导出”按钮,然后点击“导出视频”。
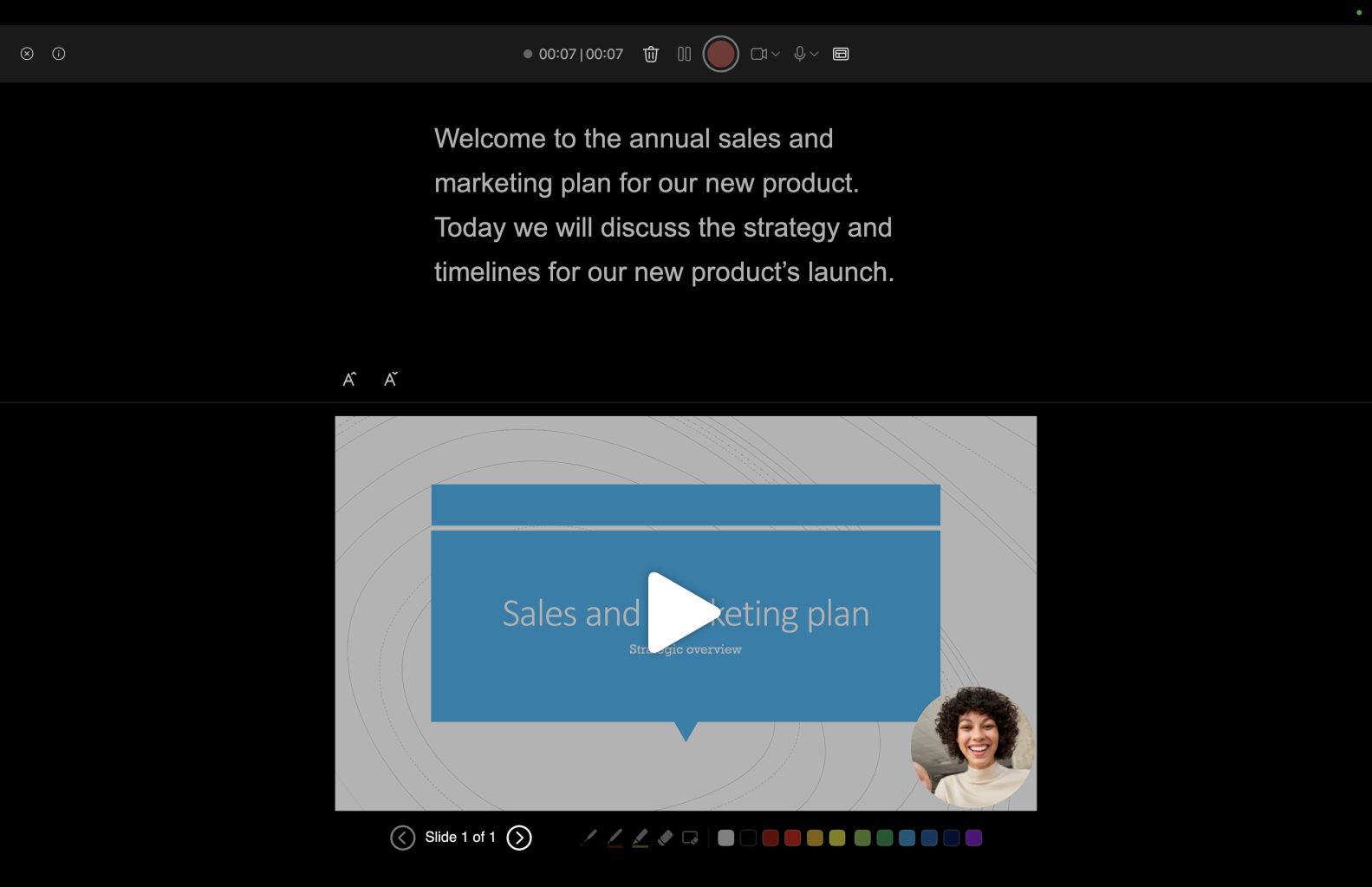
如需更多帮助,请查阅 “录制演示文稿”帮助文章。
现在你已经掌握了基础知识,让我们继续学习另一个工作流程,它可以让 PowerPoint 演示更加引人注目。
方法 2:如何在 Clipchamp 中录制网络摄像头和 PowerPoint
为了提升演示效果,我们将探讨如何使用 Microsoft Clipchamp 录制自己演示 PowerPoint 的视频,并使用适合初学者的功能来编辑视频。 使用屏幕和摄像头录制器,可以在不离开浏览器的情况下同时录制网络摄像头和 PowerPoint 演示文稿。你的 网络摄像头录制内容会自动保存为 画中画叠�加,使你的视频便于编辑并可轻松按照你的喜好进行定制。
遵照以下步骤学习如何在 Clipchamp 中录制网络摄像头和视频演示。
点击工具栏上的“录制与创建”选项卡。
点击“屏幕和摄像头”选项。
选择要使用的摄像头和麦克风。
点击“录制”按钮以选择一个选项卡、窗口或整个屏幕,显示你的 PowerPoint 演示文稿。
完成演示后保存录制内容。
使用 剪裁工具在时间轴上修剪掉错误或多余的片段。
以 1080p 视频分辨率保存你的视频演示。
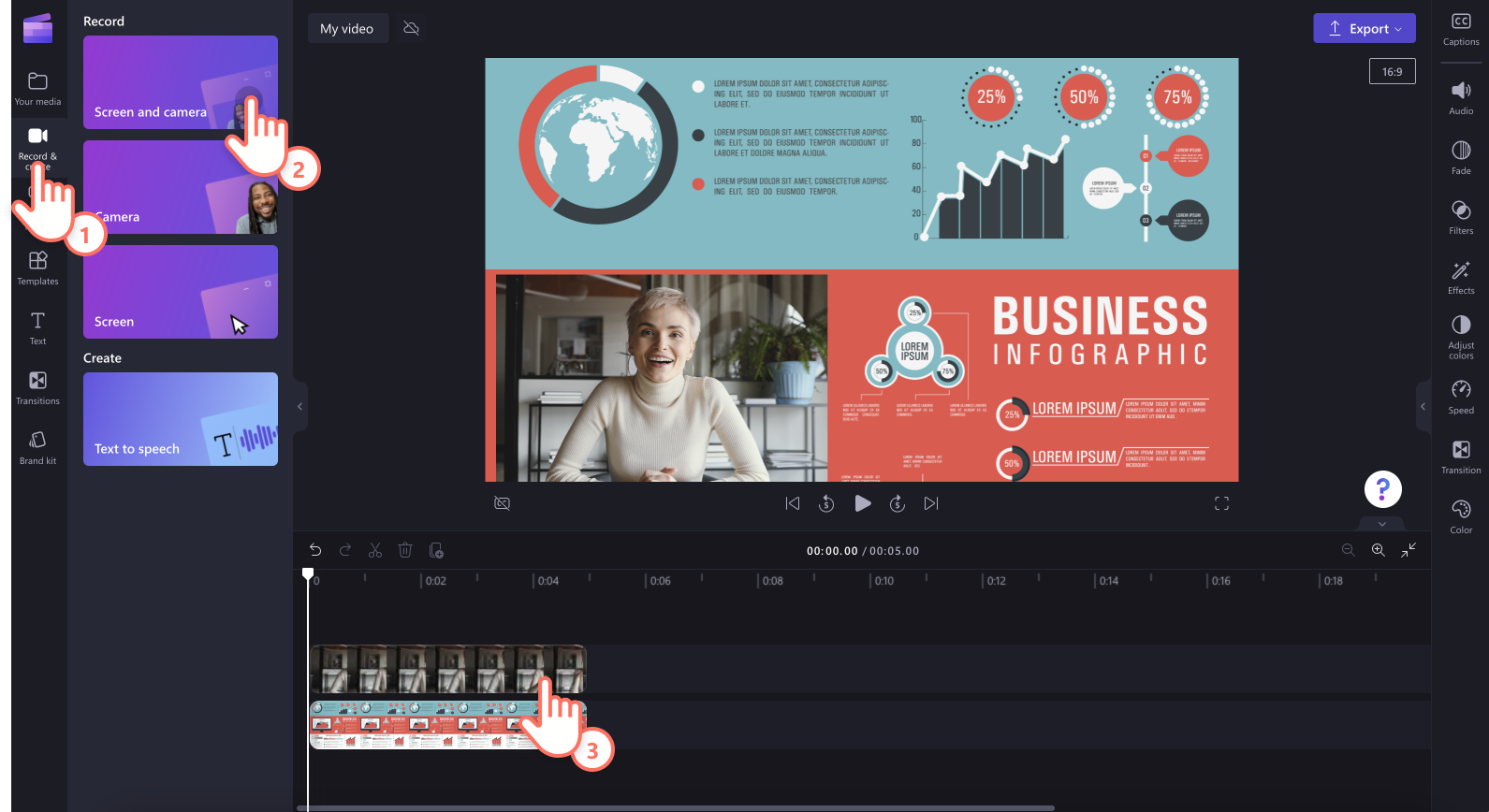
如需更多帮助,请查看 屏幕和摄像头教程。 你还可以将 PowerPoint 演示文稿保存为 MP4 或 MOV 文件,然后将视频导入时间线开始编辑。
调整视频演示尺寸以满足任何平台的要求
如果将视频演示分享到多个不同的平台,例如 YouTube 或 Stream,它们可能要求视频帖子采用 不同的纵横比。 不用为每个平台制作新视频,只需使用 纵横比预设来调整 PowerPoint 视频的尺寸即可。
按照以下步骤使用预设快速调整演示视频的尺寸。
导入视频并将其添加到时间线。
点击 16:9 纵横比按钮。
将鼠标悬停在每个预设上以预览其纵横比。
点击适合平台的新纵横比,以调整视频尺寸。
使用悬浮工具栏中的“适应”或“填充”按钮,去除 黑色边框或线条。
点击“导出”按钮,选择 1080p 视频分辨率,然后保存你的视频。
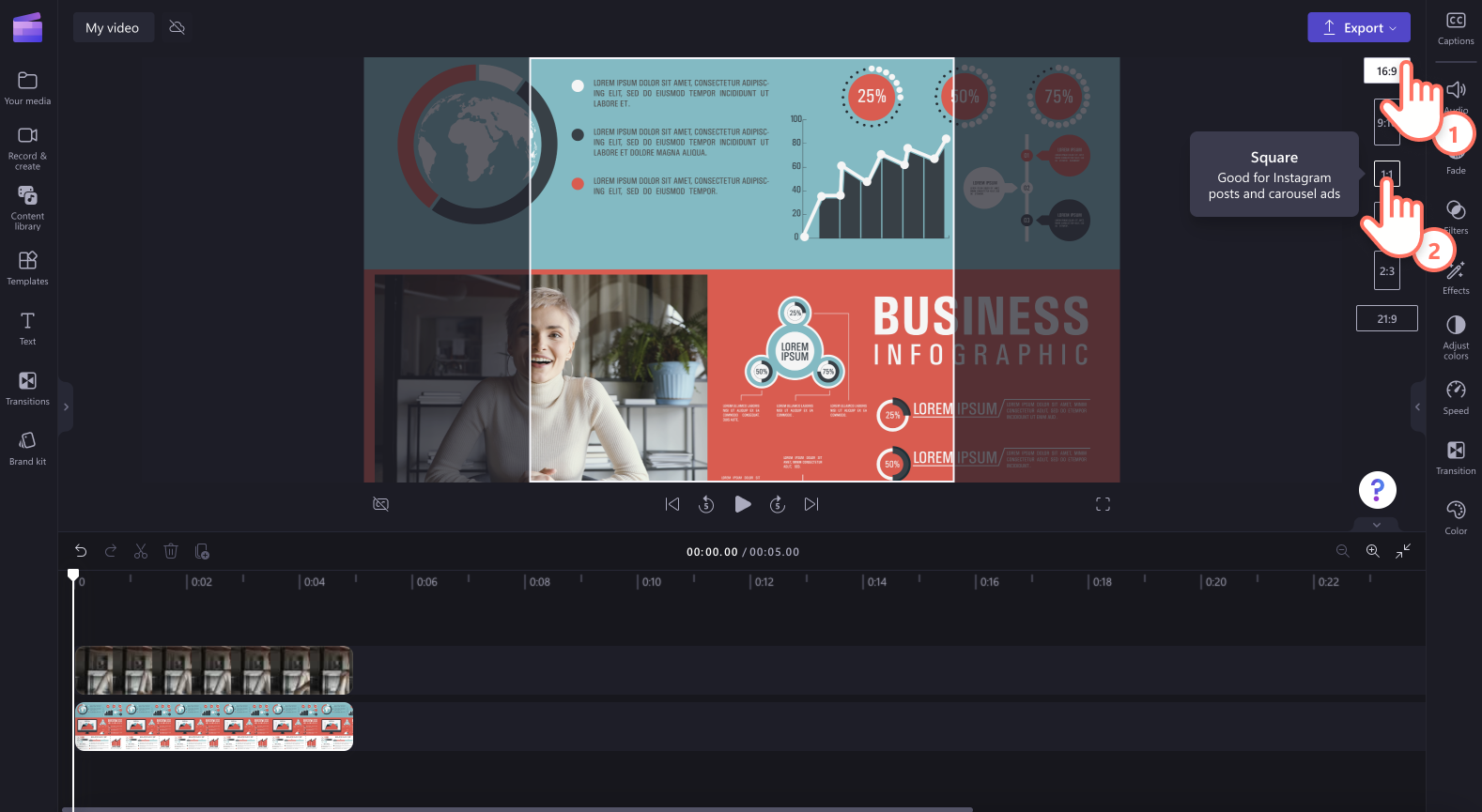
有关设置视频演示录制的技巧
为了制作高质量的录制内容,需要注意几个关键因素:稳定的 Internet 连接、安静的录制环境和充足的光线。满足这些条件后,接下来就要考虑正确设置技术工具。
以下是使用 PowerPoint 或 Clipchamp 时配置录制设置的方法。
如何设置 PowerPoint 的录制功能
如上所述,PowerPoint 支持录制幻灯片和摄像头。若要确保录制时不出差错,请查看一些注意事项。
视频源设置:导航到 PowerPoint 中的“录制”选项卡。可以在此处选择视频源,通常是计算机的内置网络摄像头或连接到计算机的外置摄像头。确保选择正确的摄像头并将其调整到合适的位置。
音频源设置:同样在“录制”选项卡中,选择音频输入源。音频源可能是笔记本电脑的内置麦克风、外置麦克风或连接到电脑的其他音频设备。选择可用的质量最好的麦克风,然后录制音频来检查清晰度和音量。调整麦克风设置,减少背景噪音,确保声音既清晰又听得清楚。
预览和测试:在开始正式录制之前,先进行试录,看看自己在录像中的样子并听一听声音。该测试可以帮助你调整摄像头位置和音频设置,如果发现光线或背景噪音会让观众分心,还可以换个地方。
如何在 Clipchamp 中设置屏幕和网络摄像头录制
在 Clipchamp 中配置 录制设置,以优化��视频和音频质量。
选择演示文稿尺寸:标准的 16:9 纵横比适合大多数演示文稿。
设置屏幕和摄像头录制权限:转到工具栏上的“录制和创建”选项卡。接下来,单击屏幕工具或屏幕和摄像头工具。随即将出现一个请求权限的弹出窗口。如果你之前没有使用过我们的摄像头录制器,请允许 Clipchamp 访问你的摄像头和麦克风。如果准备好继续,请单击“允许”。
选择屏幕源:通过弹出窗口录制浏览器标签页、窗口或整个屏幕。
选择网络摄像头和音频源:通过弹出窗口选择麦克风源、摄像头源,然后根据需要选择 演讲者指导。
提升视频演示效果的编辑技巧
剪掉错误片段
使用 Clipchamp 中直观的剪裁工具,只需单击几下即可移除屏幕录制、网络摄像头视频或音频画外音中不必要的片段。这有助于让你的演示持续吸引观众注意力。在此 教程视频中了解操作方法。
使用辅助字幕来创建易于访问的视频
使用 自动字幕功能为你的视频演示生成实时字幕,使其在静音状态下更容易理解。 只需打开自动辅助字幕即可自动创建视频脚本,其中包含时间戳的索引,可帮助你更好地在视频中导航浏览。
添加注释贴纸以增强信息
通过叠加贴纸注释来将注意力吸引到 PowerPoint 演示文稿中的特定元素上。在工具栏上的 “内容库”选项卡中,可以搜索数不尽的形状和注释,如箭头、方形、圆形、星形、图形等。
加快和减慢视频的速度
如果演示速度过慢或过快,可以使用初学者友好的 速度选择器轻松编辑视频的速度。 请记住确保演示的速度不要过快,让内容能够被轻松理解。
添加文本动画,使内容清晰易懂
这样做可以帮助强化信息,确保它们引起受众的共鸣。可使用 文本动画为观众提供更多背景信息。 从各种专业字幕中选择,如多行字幕、下三分之一字幕、弹跳字幕、镜像字幕等。使用不同的字体、颜色、大小 和位置,定制标题以适应演示的主题。
使用 ASL 贴纸提升视频质量
通过使用流行的 美国手语 (ASL) 视频贴纸,使 PowerPoint 视频在工作、学校或社交媒体中更易于访问。 只需将 ASL 贴纸与视频内容 并排或作为独立的片段放置,以向失聪和听觉障碍群体传达信息。
调整网络摄像头素材
使用 颜色校正工具让网络摄像头视频看起来更加生动、更加专业。 利用这些工具,可以轻松调整亮度、对比度和饱和度。
了解更多关于使用 Windows 10 录制演示视频的信息,并探索如何创建引人入胜的 视频演示。
使用 Clipchamp 免费版立即开始编辑视频,或下载 Clipchamp Windows 应用。


