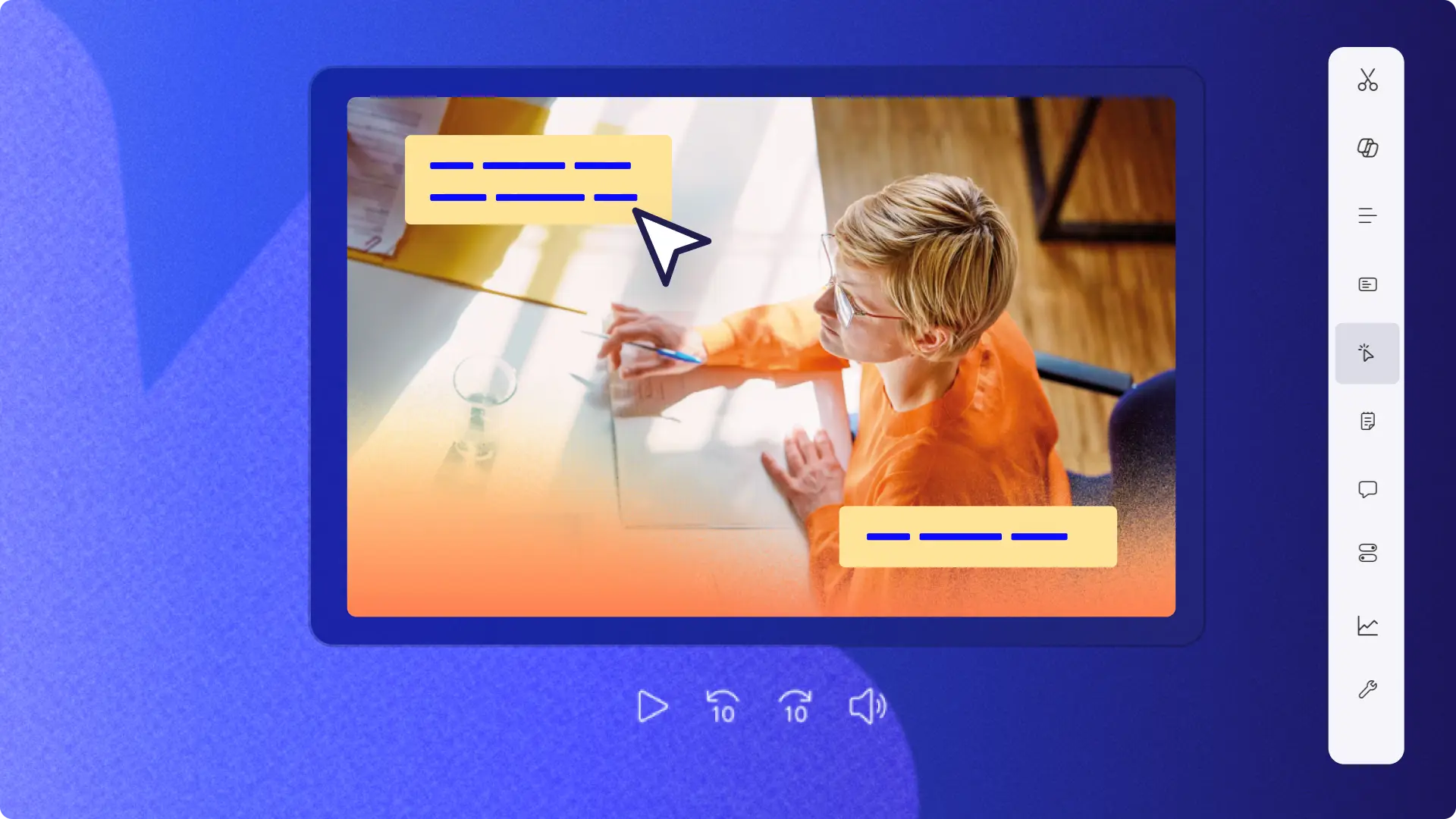Bemærk! Skærmbillederne i denne artikel er fra Clipchamp til arbejdskonti, og de samme principper gælder for Clipchamp til skolekonti. Selvstudier for Clipchamp til personlige konti kan være anderledes. Få mere at vide.
På denne side
Importér nemt personlige, arbejds- og skolefotos og -videoer i Clipchamp-videoeditoren med vores sikre OneDrive-integration. Overfør filer, og gem videoer på din foretrukne Microsoft-skylagerkonto med nogle få klik.
Lav filmiske rejse-vlogs, effektive firmakursusvideoer og engagerende undervisningsselvstudier i videoformat med vores gratis og online videoredigeringsprogram. Transformér dine almindelige videoer til iøjnefaldende klip med denne hurtige importmulighed.
Lær at oprette forbindelse til din OneDrive-konto, og nyd gnidningsfri redigering i Clipchamp.
Sådan bruger du OneDrive-integrationen
Trin 1.Vælg knappen Importér medier
Klik på knappen Importér medier for at vise forskellige måder, hvorpå du kan uploade dine medier til Clipchamp. Vælg derefter OneDrive-knappen.
Trin 2.Aktivér adgang, og log på OneDrive
Der vises et pop op-vindue om at godkende Clipchamp til at få adgang til dine OneDrive-filer. Klik på knappen Fortsæt for at fortsætte.
Log derefter på din Microsoft-konto. Klik på Næste for at forsætte med at sammenkæde din konto.
Trin 3.Vælg fotos og videoer fra OneDrive
Naviger til den OneDrive-mappe, du vil tilføje medier fra. Klik på afkrydsningsfeltet for at vælge de fotos og videoer, du vil føje til din mediefane i Clipchamp.
Trin 4. Rediger og eksportér video
Når din filer er helt importeret, kan du organisere din mediefane ved at filtrere efter filtype, f.eks. billede eller video, samt sortere efter filnavn og -størrelse. For at begynde at redigere skal du trække og slippe klip til redigeringstidslinjen. Trim videoer, tilføj overgange, rediger titler, og tilføj baggrundsmusik. Når du er klar, kan du eksportere din video i høj kvalitet. Vi anbefaler 1080p HD til deling på sociale medier.
Trin 5. Gem direkte på OneDrive
En kopi af din video gemmes automatisk på din enhed, når din video er blevet eksporteret. Find knappen Gem på OneDrive på Clipchamps eksportside for at uploade din video til OneDrive. Omdøb din nyligt oprettede video, og klik på knappen Send. Når det er fuldført, modtager du også et fillink, som du nemt kan kopiere og dele.
Se dette YouTube-selvstudium for at få mere hjælp.
Nyd OneDrive-integrationen, mens du redigerer dine videoer i Clipchamp-appen til Windows eller det online videoredigeringsprogram. Fortsæt med at udforske Clipchamp-integrationer, f.eks. Xbox og Microsoft Billeder, eller lær hvordan du uploader dine Clipchamp-videoer direkte til YouTube.