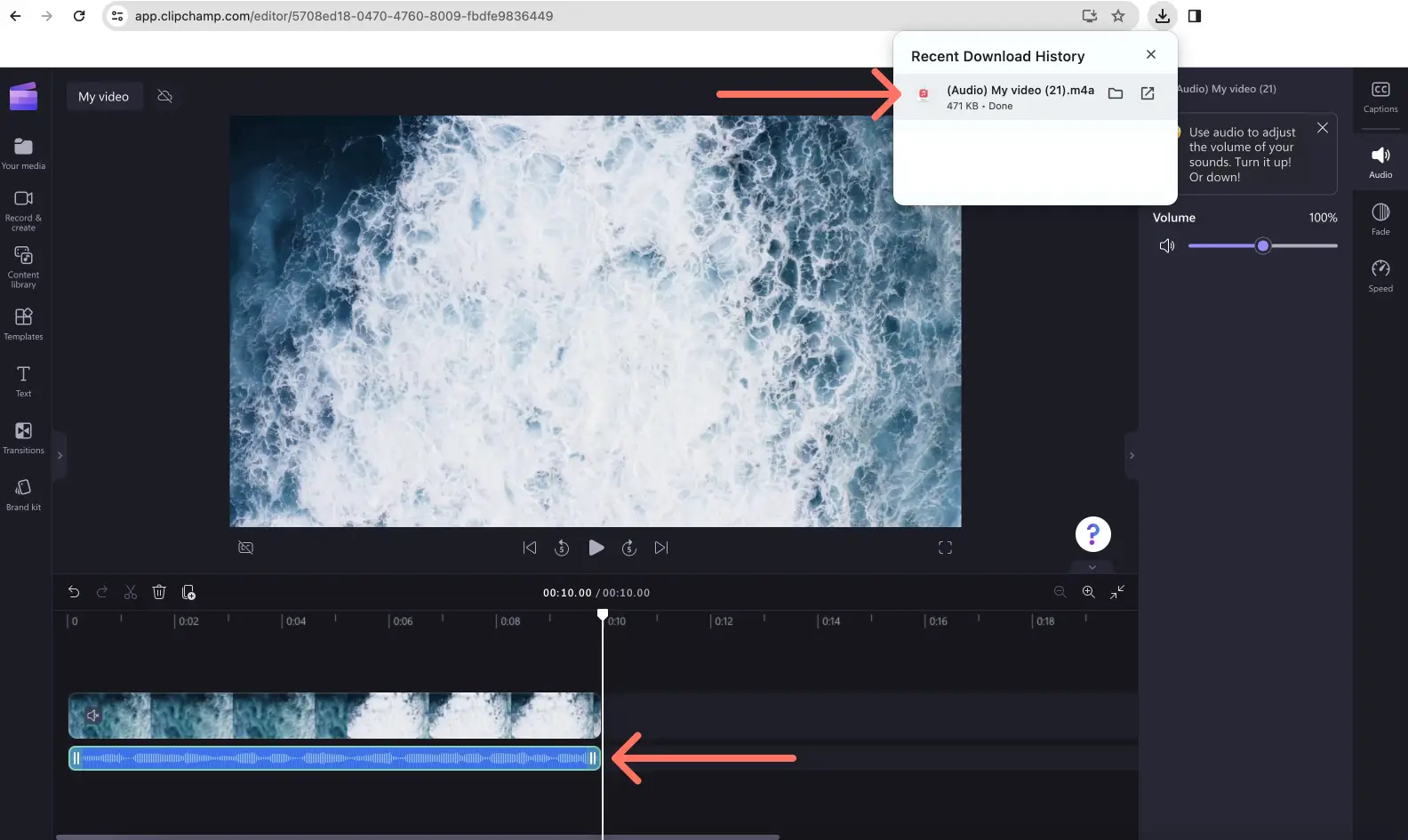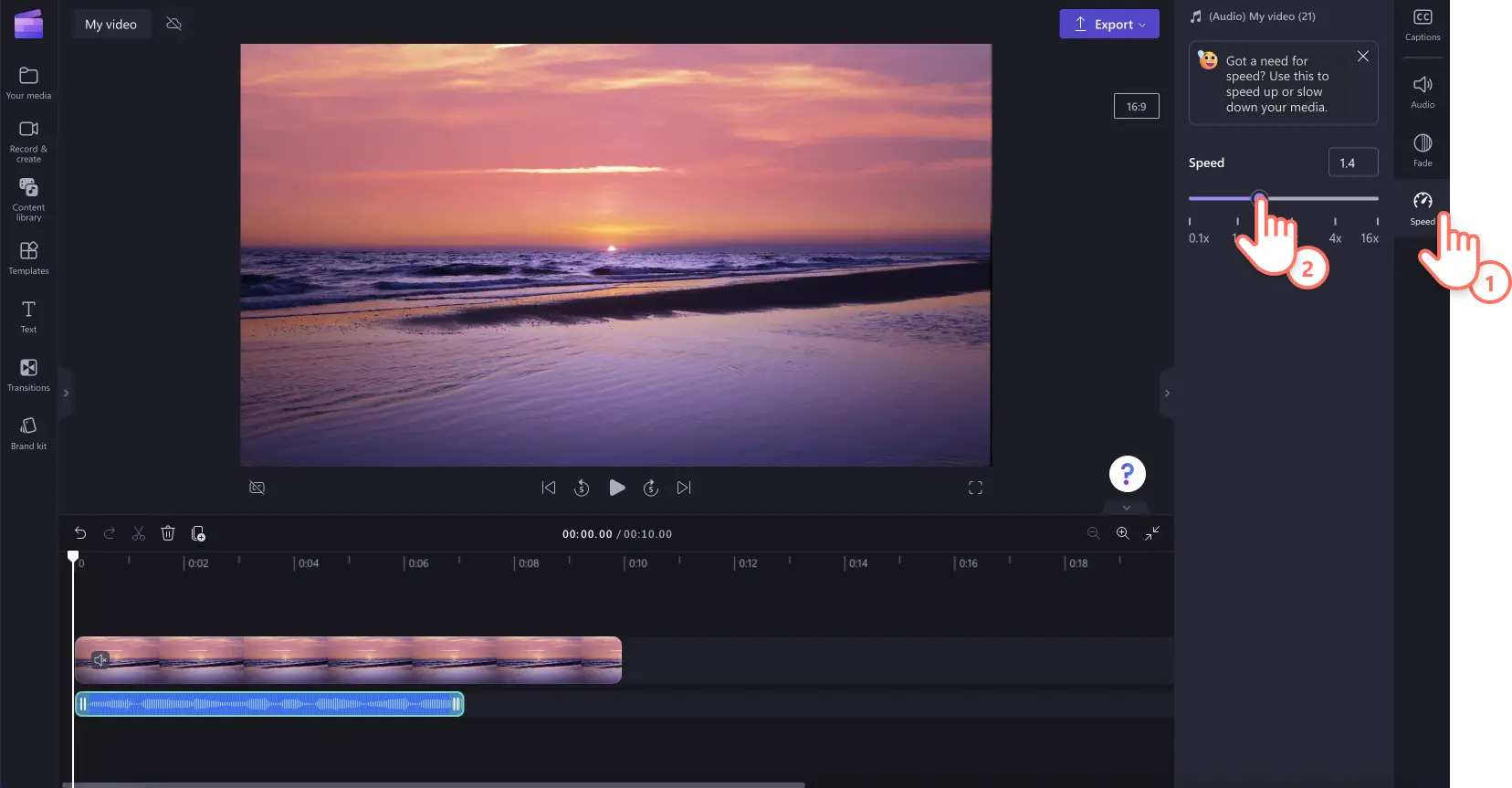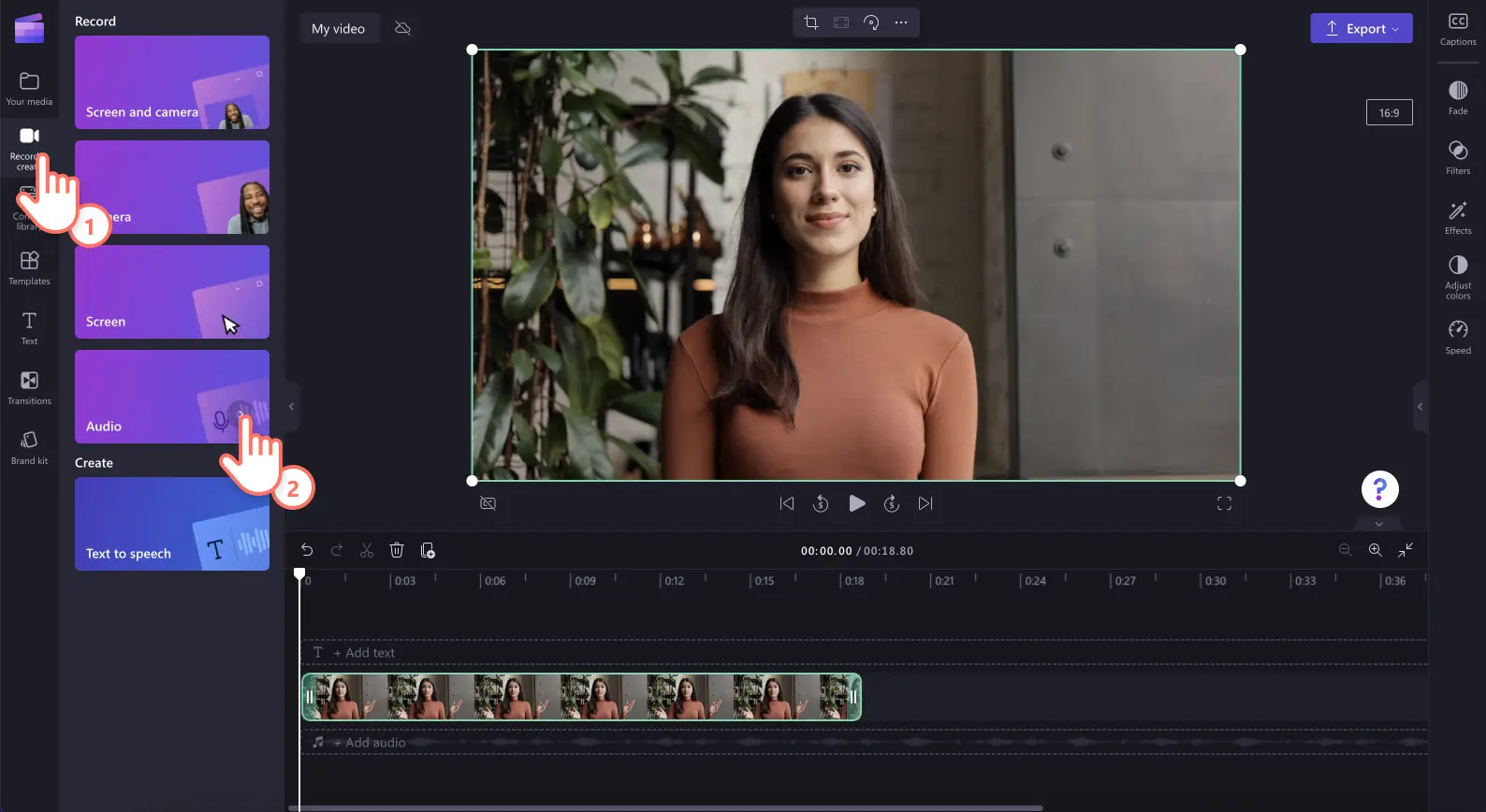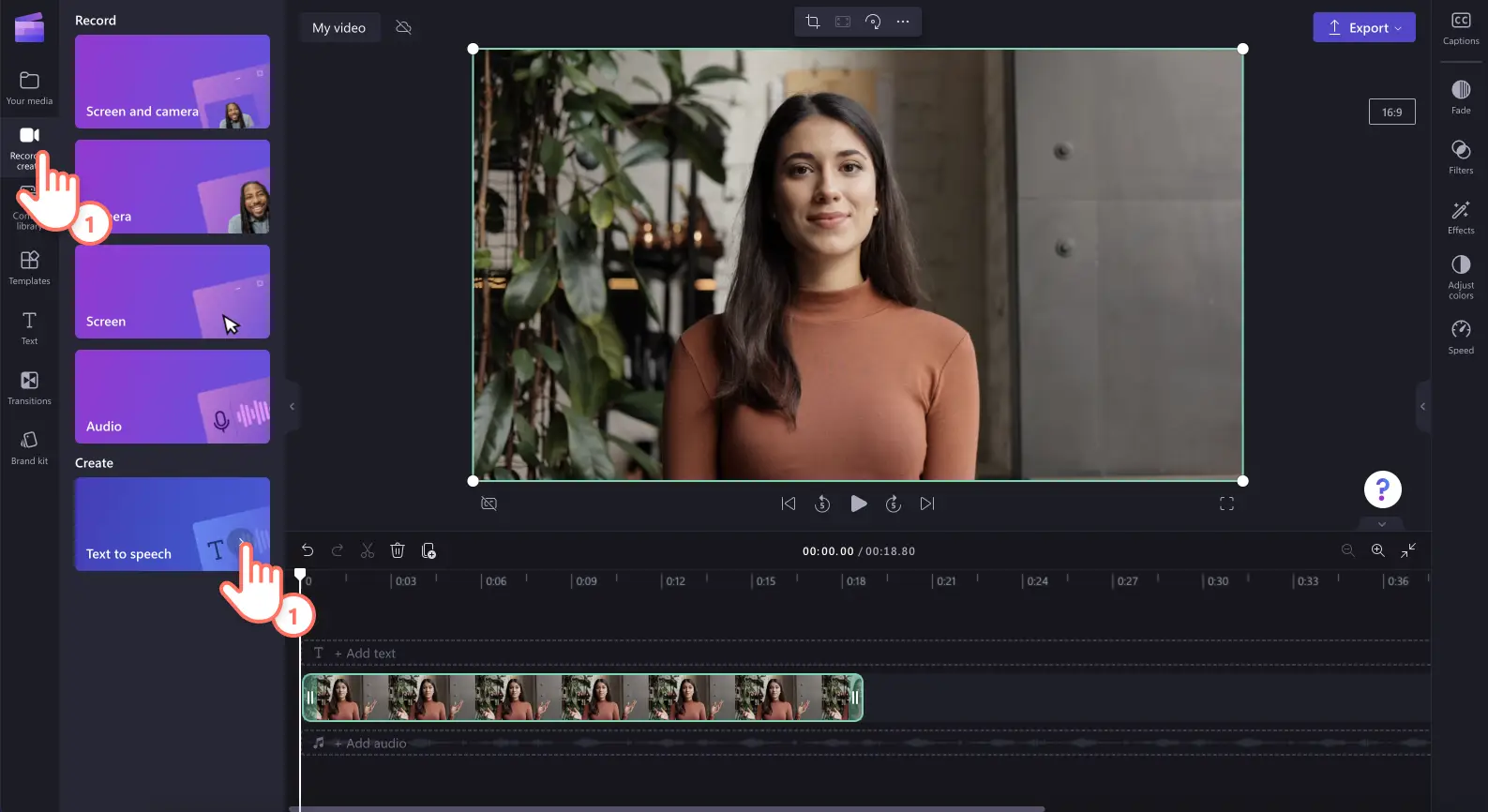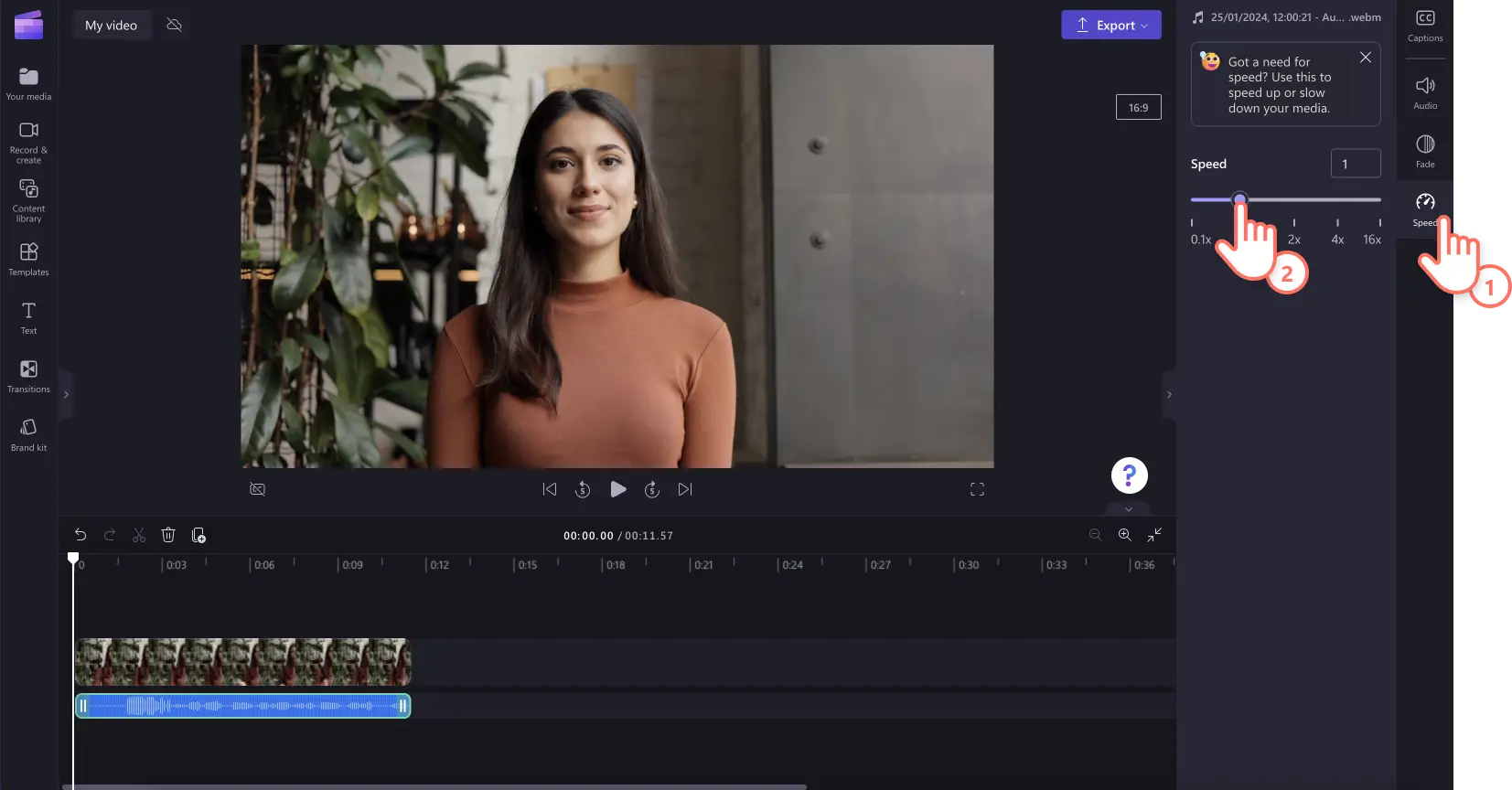"Bemærk! Skærmbillederne i denne artikel er fra Clipchamp til personlige konti. De samme principper gælder for Clipchamp til arbejds- og skolekonti."
På denne side
Ønsker du at sætte hastigheden ned for baggrundsmusik eller øge hastigheden for en MP3-fil, uden at ændre pitch for din videolyd? Med den online hastighedsvælger kan du justere lydhastigheden på få sekunder.
Når du finder den rigtige lydhastighed, kan det hjælpe dig med at finpudse videoer til sociale medier, trimme lange stemmeoptagelser væk og udtrykke følelser. Du kan skrue op eller ned for hastigheden for medier fra 0,1x til 16x hastighed uden at forlade din webbrowser. Du kan endda afkoble lyd fra video, så du kan redigere lyde uden at ændre videoen.
Læs videre for at finde ud af, hvordan du øger eller sænker lydhastigheden gratis med Clipchamp-videoredigeringsprogrammet.
Sådan øger du hastigheden for videolyd
Trin 1.Importér din video med lyd
Hvis du vil importere dine egne videoer og din egen lyd, skal du klikke på knappen Importér medier på fanen Dine medier på værktøjslinjen for at gennemse filer på din computer eller oprette forbindelse til dit OneDrive.
Træk og slip din video til tidslinjen.
Trin 2.Fjern lyd fra video
Hvis du vil øge hastigheden for lyd og ikke video, skal du afkoble din lyd fra din video. Klik på fanen Lyd på egenskabspanelet, klik derefter på knappen Fjern lyd.
Bemærk! Hvis du vil skrue op for hastigheden for din video og lyd, skal du gå direkte til trin 3. Undlad at afkoble lyd fra video.
Din video downloades automatisk til din enhed og vises på tidslinjen som en lydfil.
Trin 3.Øg eller sænk hastigheden for din lyd
Klik på hastighedsfanen på værktøjslinjen, og tilpas derefter din hastighed fra 0,1x til 16x hastighed. Træk hastighedsskyderen mod venstre for at sænke hastigheden, eller træk den mod højre for at øge lydhastigheden. Du kan også indtaste en bestemt numerisk værdi.
Bemærk! Når du øger hastigheden for din lydfil, gør det mediet kortere på tidslinjen. Når du sænker hastigheden for din lydfil, gør det dit medie længere på tidslinjen.
Du kan få mere hjælp ved at se vores hjælpeartikel om at øge eller sænke lydhastighed.
Sådan øger eller sænker du hastigheden for musik
Hvis du vil justere hastigheden for personlig lyd eller musik og lydeffekter fra samlinger, skal du trække og slippe din lydfil hen på tidslinjen. Klik derefter på din lydfil på tidslinjen, og klik så på hastighedsfanen på egenskabspanelet. Træk hastighedsskyderen mod venstre for at sænke hastigheden, eller træk den mod højre for at øge lydhastigheden. Du kan også indtaste en bestemt numerisk værdi.
Bemærk! Din musik eller lydeffekt vises som kortere på tidslinjen, hvis du øger hastigheden, eller længere på tidslinjen, hvis du sænker hastigheden. Hvis din musik er forbundet til en video, ændres hastigheden også for din videooptagelse.
Sådan ændrer du hastigheden for din stemmeoptagelse
Trin 1.Importér din video med stemme, opret en stemmeoptagelse eller en voiceover med kunstig intelligens
Hvis du vil importere dine egne videoer, lydfiler eller stemmeoptagelser, skal du klikke på knappen Importér medier på fanen Medier på værktøjslinjen for at gennemse filer på din computer eller oprette forbindelse til dit OneDrive.Træk og slip din video eller MP3-fil hen på tidslinjen.
Hvis du vil oprette en stemmeoptagelse, skal du klikke på fanen Optag og opret og derefter klikke på valgmuligheden Lyd. Følg anvisningerne på skærmen for at oprette en voiceover.
Hvis du vil oprette en voiceover med kunstig intelligens, skal du klikke på fanen Optag og opret og derefter klikke på tekst til tale-generatoren. Følg anvisningerne på skærmen for at oprette en voiceover med kunstig intelligens.
Trin 2.Skru op eller ned for hastigheden for din voiceover med kunstig intelligens eller din stemmeoptagelse
Klik på MP3-filen på tidslinjen, og klik derefter på hastighedsfanen på egenskabspanelet. Træk hastighedsskyderen mod venstre for at sænke hastigheden for din stemme, eller træk den mod højre for at øge hastigheden for din stemme. Du kan også indtaste en bestemt numerisk værdi.
Bemærk! Når du øger eller sænker hastigheden for din lyd, gør det filen kortere eller længere på tidslinjen.
Se vores YouTube-selvstudie for at få mere hjælp til at øge eller sænke hastigheden for lyd.
Sådan øger eller sænker du hastigheden for en del af en lydfil
Hvis du vil øge eller sænke hastigheden for en bestemt del af din lydfil, skal du kombinere brugen af opdelingsværktøjet og hastighedsværktøjet.
Klik på lydfilen eller videoen på tidslinjen.
Flyt din søger til tidsstemplet, hvor du vil redigere hastigheden.
Klik på opdelingsværktøjet (sakseikonet) på tidslinjen.
Flyt din søger til tidsstemplet, hvor du vil afslutte hastighedsredigeringen.
Klik igen på opdelingsværktøjet (sakseikonet) på tidslinjen.
Klik på Klip lyd, og klik derefter på hastighedsfanen, og juster så hastigheden, så den bliver hurtigere eller langsommere.
Frequently asked questions
How to speed up sound without changing pitch?
Editing the speed of any audio using the audio speed changer in Clipchamp video editor will not alter audio pitch. The audio speed changer will only alter the speed of video and audio.
How to speed up audio without editing video?
Easily speed up audio within a video without editing footage by detaching audio and video. By separating audio from video gives you the option to adjust audio speed without adjusting video speed.
Is the audio speed changer free?
The audio speed changer and video speed selector are free video editing tools in Clipchamp video editor.
What type of audio is compatible with the audio speed changer?
Speed up or slow down any video with audio, or audio files like AI voiceovers, voice recordings, music, or sound effects using the audio speed changer.
Bliv ved med at redigere din lyd med begyndervenlige funktioner, f.eks. forøgelse af lydstyrken og sådan trimmer du lyd.
Rediger hastigheden for din lyd online i dag med Clipchamp, eller download Clipchamp-appen til Windows.