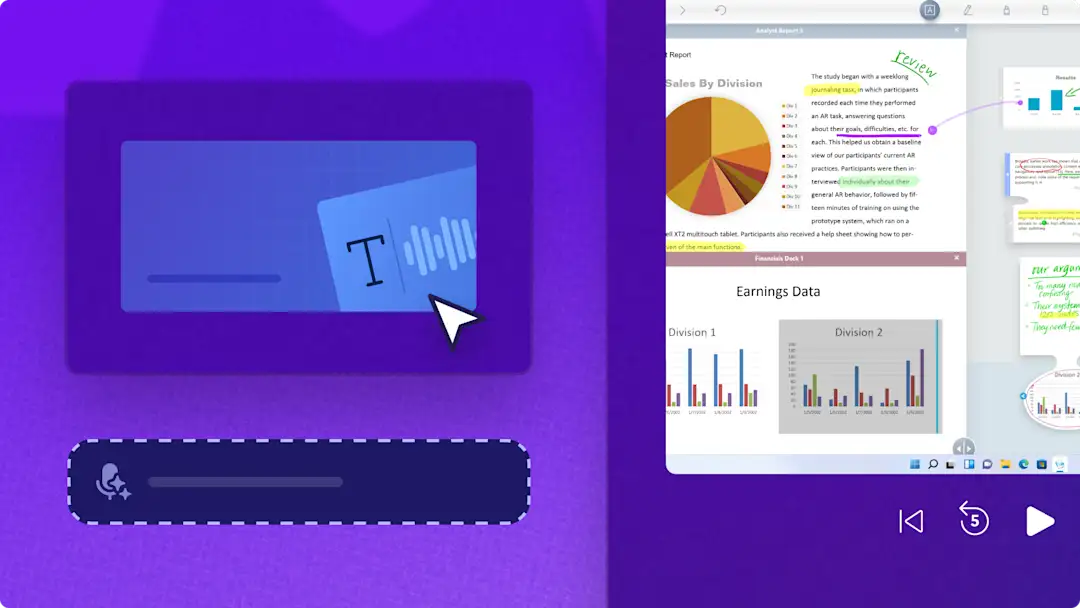Bemærk! Skærmbillederne i denne artikel er fra Clipchamp til personlige konti. De samme principper gælder for Clipchamp til arbejds- og skolekonti.
På denne side
Optag autentiske og professionelle voiceovers direkte med den gratis online stemmeoptager. Du kan nemt lave en indtaling til produktdemoer, slideshowpræsentationer, podcasts eller TikTok-videoer uden at forlade din webbrowser.
Gør din voiceover bedre med begyndervenlige redigeringsfunktioner såsom trimning, hastighedskontrol og forstærkning af lyd.Du kan også hurtigt forbedre voiceovers ved hjælp af AI-drevne værktøjer såsom talecoach og automatiske undertekster.
I følgende selvstudium vil vi trin for trin føre dig gennem, hvordan du på en praktisk måde optager og redigerer din stemme online med Clipchamp videoeditor.
Sådan bruger du den online stemmeoptager
Trin 1. Importér din video, eller vælg fra mediesamlingen
Hvis du vil importere dine egne videoer eller billeder, skal du klikke på knappen Importer medier på fanen Dine medier på værktøjslinjen for at gennemse dine computerfiler eller oprette forbindelse til dit OneDrive.
Du kan også bruge gratis mediesamlinger, f.eks. video og videobaggrunde. Klik på fanen Indholdsbibliotek på værktøjslinjen, og klik på rullepilen for visuelle elementer og derefter på Videoer. Gennemse også kategorierne i de forskellige mediesamlinger efter tema eller ved hjælp af søgefeltet.
Træk og slip din video til tidslinjen.
Trin 2. Find stemmeoptageren, og tillad mikrofonadgang
Klik på fanen Optag og opret på værktøjslinjen, og klik derefter på valgmuligheden Lyd.
Hvis du aldrig har brugt den gratis lydoptager før, vises et pop op-vindue med indstillinger for mikrofonadgang. Klik på knappen Tillad i pop op-vinduet. Dette vil tillade Clipchamp at bruge mikrofonen på din enhed.Glem ikke at lave en mikrofontest, når du har givet adgang, for at tjekke, hvordan din mikrofon lyder.
Trin 3. Optag din voiceover med stemmeoptageren
For at begynde at bruge mikrofonoptageren online, skal du klikke på den røde knap. Du kan også vælge din mikrofonkilde, køre en mikrofontest eller slå Talecoach til eller fra for at forbedre din stemmeoptagelse.
Optag op til 30 minutters lyd. Der vises en timer nederst på din skærm for at vise, hvor lang din stemmeoptagelse er. Klik på knappen Stop, når du er færdig.
Du kan tage din voiceover om ved at klikke på knappen Tag optagelsen om. Du bliver derefter bedt om at bekræfte ved igen at klikke på den røde knap Tag optagelsen om.
Få derefter en forhåndsvisning af din voiceover med knappen Afspil. Hvis du er tilfreds med din optagelse, skal du klikke på knappen Gem og rediger for at vende tilbage til editoren.
Når du har klikket på knappen Gem og afslut, vises din stemmeoptagelse på tidslinjen under dine videoklip. Din voiceover downloades også automatisk som en mp3- eller webm-fil til din enhed i mappen Downloads.
Din stemmeoptagelse vises automatisk på tidslinjen som et nyt medieaktiv.Den vil også blive gemt på fanen Dine medier, hvor du kan trække og slippe den hen på tidslinjen for at genbruge eller omplacere din stemmeoptagelse.
Trin 4. Se en forhåndsvisning af din video, og gem den
Før du gemmer din voiceover-video, skal du sørge for at se en forhåndsvisning af den ved at klikke på knappen Afspil. Når du er klar til at gemme, skal du klikke på knappen Eksportér og vælge en videoopløsning. Du kan få mere hjælp ved at se denne hjælpeartikel til den online stemmeoptager.
Gør dine stemmeoptagelser bedre med redigeringsværktøjer med kunstig intelligens
Slet uønskede pauser med fjernelse af stilhed med kunstig intelligens
Fjern alle unødvendige pauser i stemmeoptagelser og videoer med fjernelse af stilhed med kunstig intelligens. Forslag med kunstig intelligens vil identificere stilhed og pauser automatisk, som du derefter automatisk kan klippe eller trimme, som du ønsker det.
Opret tydelige voiceovers med fjernelse af baggrundsstøj med kunstig intelligens
Opfangede din stemmeoptagelse uønsket baggrundsstøj eller omgivende lyde, f.eks. brummen fra et airconditionanlæg? Ret op på ringe lydkvalitet, og reducer baggrundsstøj i dine stemmeoptagelser med AI-værktøjet til støjdæmpning.
Generér undertekster og transskriptioner med kunstig intelligens
Gør straks dine videoer mere tilgængelige og nemmere at følge med i ved at generere undertekster i realtid med automatiske undertekster drevet af kunstig intelligens. Aktivér den smarte stemmedetektor med ét klik for at generere undertekster og en videotransskription, der kan downloades.
Rediger hastigheden og lydstyrken, eller føj ind-/udtoninger til stemmeoptagelser
Tilpas stemmeoptagelser ved at styre hastigheden for din indtaling med hastighedscontrolleren, eller øg lydniveauet uden forvrængning med volumenboosteren. Føj noget kreativitet til lydovergange eller en videos slutning ved at føje ind-/udtoninger af numre til tidslinjen.
10 idéer til voiceovervideoer, der kan inspirere dig
Kom i gang med at optage dine egne voiceovers med denne liste over forskellige videoideer, hvor du har brug for en stærk fortæller sammen med dine visuelle elementer.
Podcastvideo: Start en oplysende eller underholdende videopodcast direkte fra din bærbare computer, og tilføj lydvisualiseringen, så du kan dele den på YouTube og Spotify.
Marketingpromoveringsvideo: Skab kendskab til din virksomheds brand ved at lave en indtaling til promoverende marketingvideoer, f.eks. med højdepunkter fra produktlanceringer.
Instruktionsvideoer: Optag en voiceover for at beskrive en skærmoptagelse eller liveoptagelse til instruktionsvideoer.
Produktdemovideoer: Indtal det grundlæggende ved at bruge dit produkt i en engagerende demonstrationsvideo, der er let at følge.
Slideshowvideoer til sociale medier: Del alle højdepunkterne fra din seneste roadtrip med dine følgere på sociale medier ved at lave en indtaling til en slideshowvideo.
Videoannoncer: Læg en voiceover over billed- og videomontager for hurtigt og nemt at oprette Instagram-videoannoncer.
Videoporteføljer: Imponer medarbejdere og klienter ved at give indblik i, hvad der foregår bag kulisserne ved projekter i din videoportefølje.
Ansigtsløs YouTube-video: Find et smalt emne, og start en sidegesjæft, hvor du forklarer om emner eller giver praktiske livshacks i en ansigtsløs YouTube-kanal.
Vlogs: Kompiler alle dine mobiloptagelser, og optag så en voiceover, der sammenfatter dagens indtryk og lyde, til din rejse-vlog.
Forklaringsvideo: Guide dit LinkedIn-netværk gennem din virksomheds køreplan ved at optage en voiceover til virksomhedens forklaringsvideo.
Se hvordan du bruger stemmeoptageren på YouTube
Se, hvordan du laver stemmeoptagelser online i denne hurtige og nemme videovejledning.
Ofte stillede spørgsmål
Sådan gemmer du online stemmeoptagelser
Alle stemmeoptagelser lavet med den gratis online stemmeoptager i Clipchamp-videoeditoren gemmes automatisk.Færdige lydfiler vil straks blive downloadet til din enhed, og lyden vil blive gemt til din video i skyen, så du også kan få adgang til den, når du åbner Clipchamp.
Hvordan føjer man online stemmeoptagelser og video til PowerPoint?
Du kan nemt føje videoer og lydoptagelser fra Clipchamp-video til PowerPoint. Clipchamp er den officielle videoeditor for Microsoft og er tilgængelig sammen med PowerPoint med et M365-abonnement. Når du eksporterer en video fra Clipchamp, kan du blot integrere den i en PowerPoint-slide. Du kan gøre det samme med lydoptagelser lavet med den online stemmeoptager.
Kan jeg optage mere end én voiceover?
Du kan lave et ubegrænset antal stemmeoptagelser gratis med voiceoverskaberen i Clipchamp.
Hvordan optager jeg min stemme gratis?
Den online stemmeoptager er gratis for alle Clipchamp-brugere.
Se 10 hacks til lydredigering for at få flere tip til online lydredigering, og se, hvordan lydforbedringsværktøjet med kunstig intelligens kan forbedre dine videoers lydkvalitet.
Begynd at bruge den online stemmeoptager i dag med Clipchamp, eller download Clipchamp-appen til Windows.