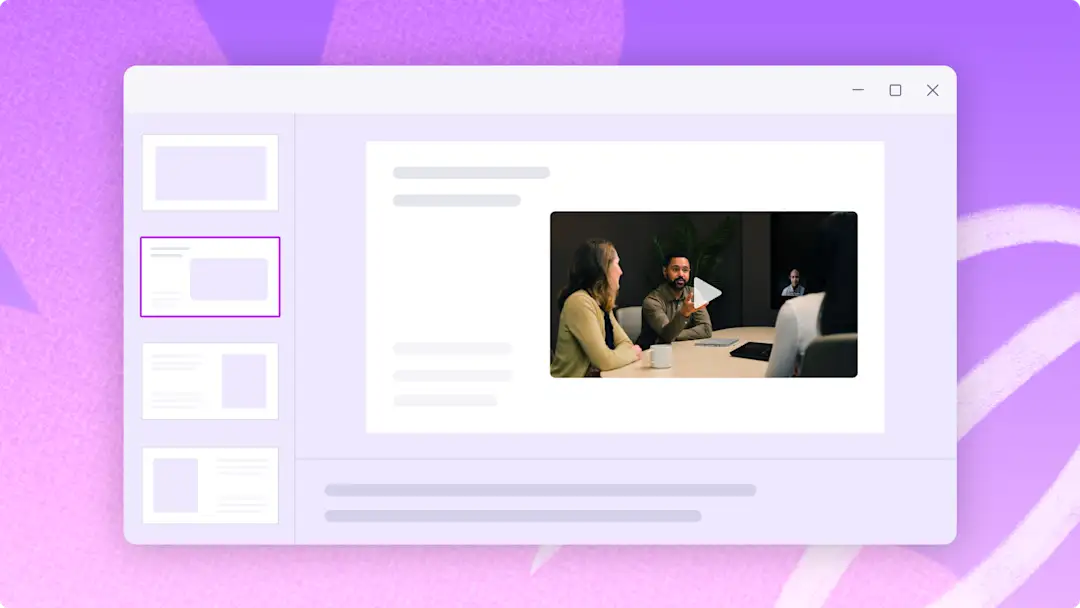Bemærk! Skærmbillederne i denne artikel er fra Clipchamp til arbejdskonti, og de samme principper gælder for Clipchamp til skolekonti. Selvstudier for Clipchamp til personlige konti kan være anderledes. Få mere at vide.
På denne side
- Metode 1: Sådan optager du dit webcam i PowerPoint
- Metode 2: Sådan optager du dit webcam og din PowerPoint i Clipchamp
- Tilpas størrelsen på din videopræsentation til enhver platform
- Tip til konfiguration af dine optagelser af videopræsentationer
- Redigeringstip til at gøre dine videopræsentationer bedre
Oprettelse af en engagerende og professionel videopræsentation kræver mere end blot at levere oplysninger – det handler om at skabe kontakt med din målgruppe. Uanset om du laver en præsentation til en virksomhed, salg, skole eller onboarding kan tilføjelse af en video af dig selv transformere dine PowerPoint-slides til et dynamisk (og personligt) værktøj til historiefortælling.
Denne guide dækker to måder, hvorpå du kan optage dig selv på video til en PowerPoint: optagelse af din præsentation direkte i PowerPoint og ved hjælp af det gratis online videoredigeringsprogram, Clipchamp, for at løfte dine videoer til nye højder. Lær at løfte dine videopræsentationer til nye højder i denne trinvise vejledning.
Metode 1: Sådan optager du dit webcam i PowerPoint
Trin 1. Åbn Microsoft PowerPoint, og naviger til fanen Optag
Gå til PowerPoint-programmet for at starte din webcamoptagelse i PowerPoint. Klik derefter på fanen Optag for at åbne indstillingerne for optagelse.
Trin 2. Vælg indstillingen Cameo for at aktivere dit webcam
Klik på knappen Cameo på værktøjslinjen Optag.
Der vises en blå pladsholdercirkel til forhåndsvisning af placering af overlejringen med din webcamoptagelse. Hvis du ønsker det, kan du tilpasse formen og føje en kant til din webcamoptagelse. Hvis du ikke har brugt Cameo-funktionen før, skal du sørge for at aktivere webcam- og mikrofontilladelser og vælge din mikrofon og kamerakilde.
Trin 3. Optag din præsentationsvideo
Klik på knappen Optag i øverste højre hjørne for at begynde at optage. Her vil du optage dine PowerPoint-præsentationsslides, din teleprompter og dit webcam. Der vises en tre-sekunders nedtælling. Når du vil stoppe med at optage, skal du klikke på knappen Stop optagelse. Du kan få en forhåndsvisning af din video, før du gemmer den.
Trin 4. Gem og del din præsentationsvideo
Få en forhåndsvisning af din PowerPoint-video, før du gemmer. Når du er færdig med at optage, skal du klikke på knappen Eksportér og derefter klikke på Eksportér video.
Du kan få mere hjælp ved at se hjælpeartiklen om optagelse af en præsentation.
Nu, hvor du har styr på det grundlæggende, kan vi gå videre til en anden arbejdsproces, der vil gøre dine PowerPoint-præsentationer endnu mere overbevisende.
Metode 2: Sådan optager du dit webcam og din PowerPoint i Clipchamp
For at gøre din præsentation endnu bedre vil vi nu udforske, hvordan du kan optage dig selv på video, mens du præsenterer en PowerPoint, med Microsoft Clipchamp,og redigerer din video med begyndervenlige funktioner. Med skærm- og kameraoptageren kan du optage dit webcam og din PowerPoint-præsentation uden at forlade din browser. Din webcamoptagelse gemmes automatisk som en billede-i-billede-overlejring, hvilket gør din video nem at redigere og tilpasse til din smag.
Følg trinene nedenfor for at finde ud af, hvordan du optager dit webcam- og din videopræsentation i Clipchamp.
Klik på fanen Optag og skab på værktøjslinjen.
Klik på indstillingen Skærm og kamera.
Vælg det kamera og den mikrofon, der skal bruges.
Klik på knappen Optag for at vælge en fane, et vindue eller hele skærmen med din PowerPoint-præsentation vist.
Gem din optagelse, når du er færdig med at præsentere.
Trim fejl eller overskydende optagelser på tidslinjen væk med trimmeværktøjet.
Gem din videopræsentation i videoopløsningen 1080p.
Du kan få mere hjælp ved at se selvstudiet om skærm og kamera. Du kan også gemme din PowerPoint-præsentation som en MP4- eller MOV-fil og derefter importere din video til tidslinjen for at begynde at redigere.
Tilpas størrelsen på din videopræsentation til enhver platform
Hvis du deler din videopræsentation til flere forskellige platforme, f.eks. YouTube eller Stream, kan det kræve forskellige højde-bredde-forhold til videoopslag. I stedet for at oprette en ny video til hver platform kan du blot tilpasse størrelsen på din PowerPoint-video med forudindstillingerne til højde-bredde-forhold.
Følg trinene nedenfor for hurtigt at tilpasse størrelsen på din præsentationsvideo ved hjælp af forudindstillingerne.
Importér og føj din video til tidslinjen.
Klik på knappen 16:9 højde-bredde-forhold.
Hold markøren over hver forudindstilling for at få en forhåndsvisning af højde-bredde-forholdet.
Klik på et nyt højde-bredde-forhold, der passer til din platform, for at tilpasse størrelsen på din video.
Brug knapperne Tilpas eller Udfyld på den flydende værktøjslinje til at fjerne sorte kanter eller bjælker.
Gem din video ved at klikke på knappen Eksportér og vælge videoopløsningen 1080p.
Tip til konfiguration af dine optagelser af videopræsentationer
For at producere optagelser i høj kvalitet er det vigtigt at være opmærksom på nogle få vigtige faktorer: en stabil internetforbindelse, et stille optagelsesmiljø og god belysning. Når der er styr på disse, skal du overveje at konfigurere dine tekniske værktøjer korrekt.
Sådan konfigurerer du din optagelseskonfiguration, når du bruger PowerPoint eller Clipchamp.
Sådan konfigurerer du PowerPoints optagelsesfunktioner
Som nævnt ovenfor lader PowerPoint dig optage dine slides og dit kamera. Tag et kig på nogle overvejelser for at optage fejlfrit.
Konfiguration af videokilde: Gå til fanen Optagelse i PowerPoint. Her kan du vælge din videokilde – normalt din computers indbyggede webcam eller et eksternt kamera, der er forbundet til din computer. Sørg for, at kameraet er valgt og placeret korrekt.
Konfiguration af lydkilde: Vælg din kilde til lydinput i den samme fane, Optagelse. Dette kan være din bærbare computers interne mikrofon, en ekstern mikrofon eller en anden tilsluttet lydenhed. Vælg den tilgængelige mikrofon, der er af bedst kvalitet, og optag lyden for at tjekke tydelighed og lydstyrke. Juster mikrofonindstillingerne for at reducere baggrundsstøj og sikre, at din stemme er tydelig og kan høres.
Forhåndsvisning og test: Før du starter den faktiske optagelse, skal du køre en test for at se og høre, hvordan du ser ud og lyder i optagelsen. Denne test vil hjælpe dig med at justere kameraplaceringen, lydindstillingerne og at gå til en anden placering, hvis belysningen eller baggrundsstøjen distraherer.
Sådan konfigurerer du skærm- og webcamoptagelse i Clipchamp
Konfigurer dine optagelsesindstillinger i Clipchamp for at optimere video- og lydkvalitet.
Vælg en præsentationsstørrelse: Et standard højde-bredde-forhold på 16:9 er passende for de fleste præsentationer.
Konfigurer dine tilladelser til skærm- og kameraoptagelse. Gå til fanen Optag og skab på værktøjslinjen. Klik derefter på skærmværktøjet eller skærm- og kameraværktøjet. Der vises et pop op-vindue, der anmoder om tilladelser. Giv Clipchamp adgang til dit kamera og din mikrofon, hvis du ikke har brugt vores webcamoptager før. Klik på Tillad, når du er klar til at fortsætte.
Vælg skærmkilde: Optag enten din browserfane, dit vindue eller hele skærmen via pop op-vinduet.
Vælg webcam- og lydkilde: Vælg din mikrofonkilde og kamerakilde, og vælg Talecoach, hvis du ønsker det, i pop op-vinduet.
Redigeringstip til at gøre dine videopræsentationer bedre
Trim fejl væk
Brug det intuitive trimmeværktøj i Clipchamp til at fjerne unødvendige dele af din skærmoptagelse, webcamvideo eller lyd-voiceover med nogle få klik. Dette hjælper med at opretholde engagementet i din præsentation. Lær hvordan i denne selvstudiumsvideo.
Brug undertekster til at lave mere tilgængelige videoer
Generér undertekster i realtid til din videopræsentation for at gøre den nemmere at forstå med lyden slået fra med funktionen til automatiske undertekster. Aktivér blot automatiske undertekster for automatisk at oprette en videotransskription, som består af et indeks med tidsangivelser som hjælper dig med at navigere bedre i din video.
Tilføj annotationsklistermærker for at forstærke budskaber
Henled opmærksomheden på specifikke elementer i din PowerPoint-præsentation ved at overlejre annotationsklistermærker. Under fanen Indholdsbibliotek på værktøjslinjen kan du søge gennem en uendelig række figurer og annotationer, f.eks. pile, firkanter, cirkler, stjerner, grafikker og meget mere.
Gør videoer hurtigere eller langsommere
Hvis din præsentation er for langsom eller for hurtig, kan du nemt redigere din videos hastighed med den begyndervenlige hastighedsvælger. Husk blot at gøre din præsentationshastighed nem at forstå og ikke for hurtig.
Tilføj tekstanimationer for at skabe tydelighed
Dette kan hjælpe med at bestyrke dine budskaber og sikre, at de vækker genlyd hos din målgruppe. Giv seerne mere kontekst med tekstanimationer. Vælg fra et stort udvalg af professionelle titler, f.eks. flere linjer, nederste tredjedel, hoppende, spejl og meget mere. Tilpas titler, så de passer til din præsentations tema, med forskellige skrifttyper, farver, størrelser og placeringer.
Brug tegnsprogsklistermærker til at forbedre videoer
Gør dine PowerPoint-videoer mere tilgængelige for arbejde, skole eller sociale medier ved hjælp af populære videoklistermærker på amerikansk tegnsprog. Placer blot et tegnsprogsklistermærke side om side med dit videoindhold eller som et selvstændigt videoklip for at formidle dit budskab til døve og hørehæmmede.
Juster din webcamoptagelse
Få dine webcamvideoer til at virke mere levende og se mere professionelle ud med værktøjerne til farvekorrektion. Disse værktøjer lader dig nemt justere lysstyrken, kontrasten og mætningen.
Få mere at vide om at optage en præsentationsvideo ved hjælp af Windows 10, og udforsk, hvordan du kan lave engagerende videopræsentationer.
Rediger videoer i dag med Clipchamp gratis, eller download Clipchamp-appen til Windows.