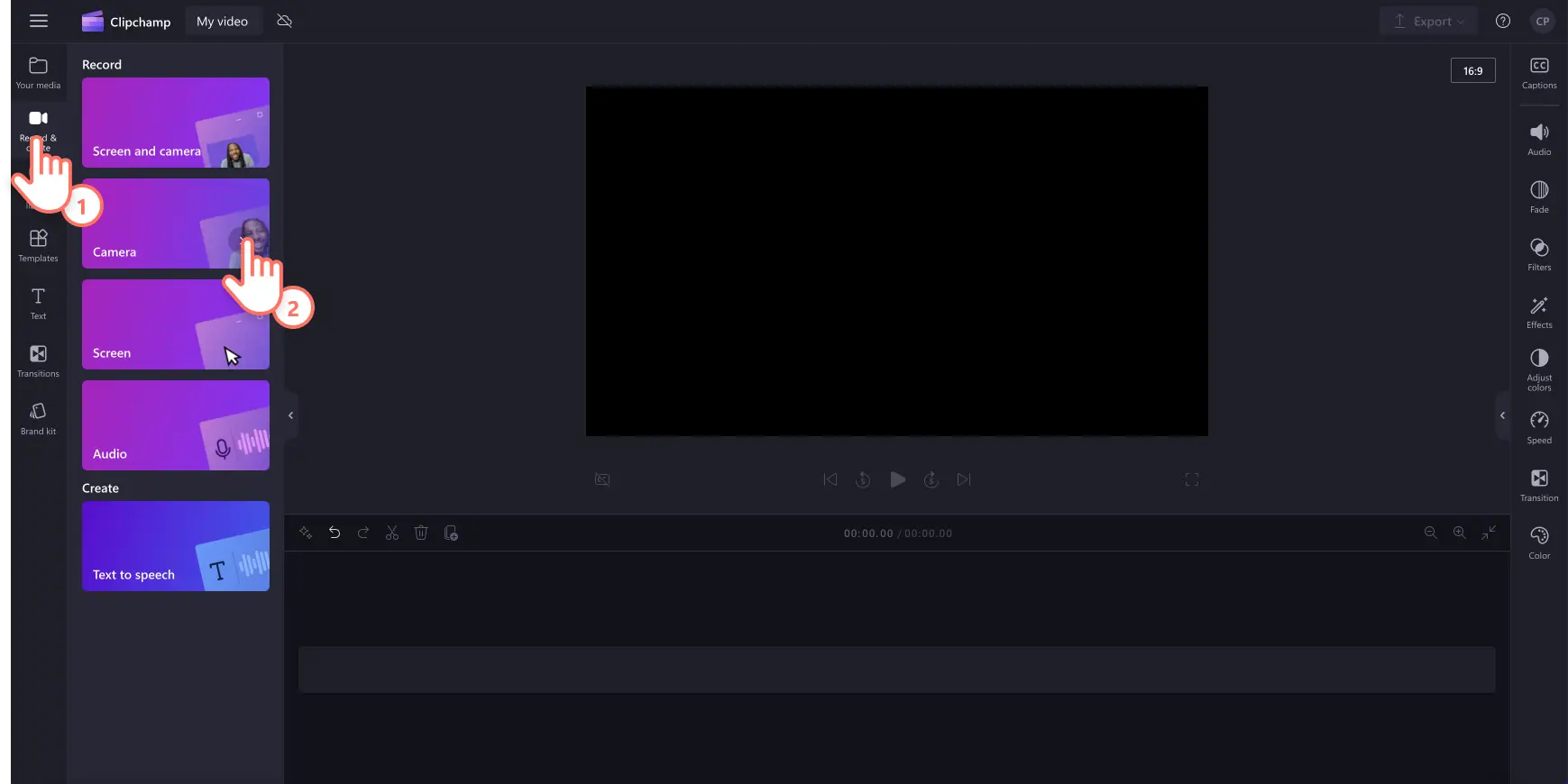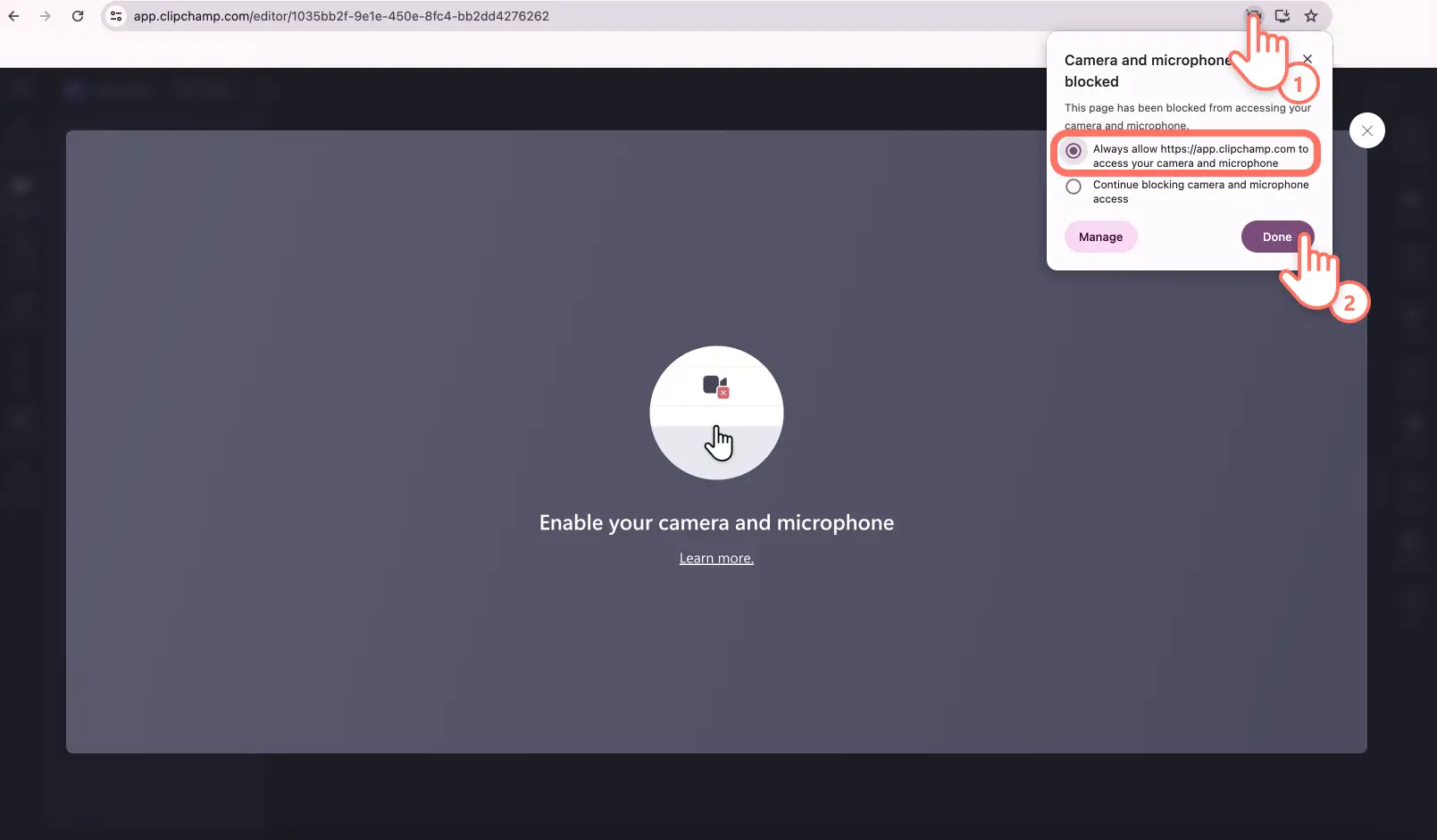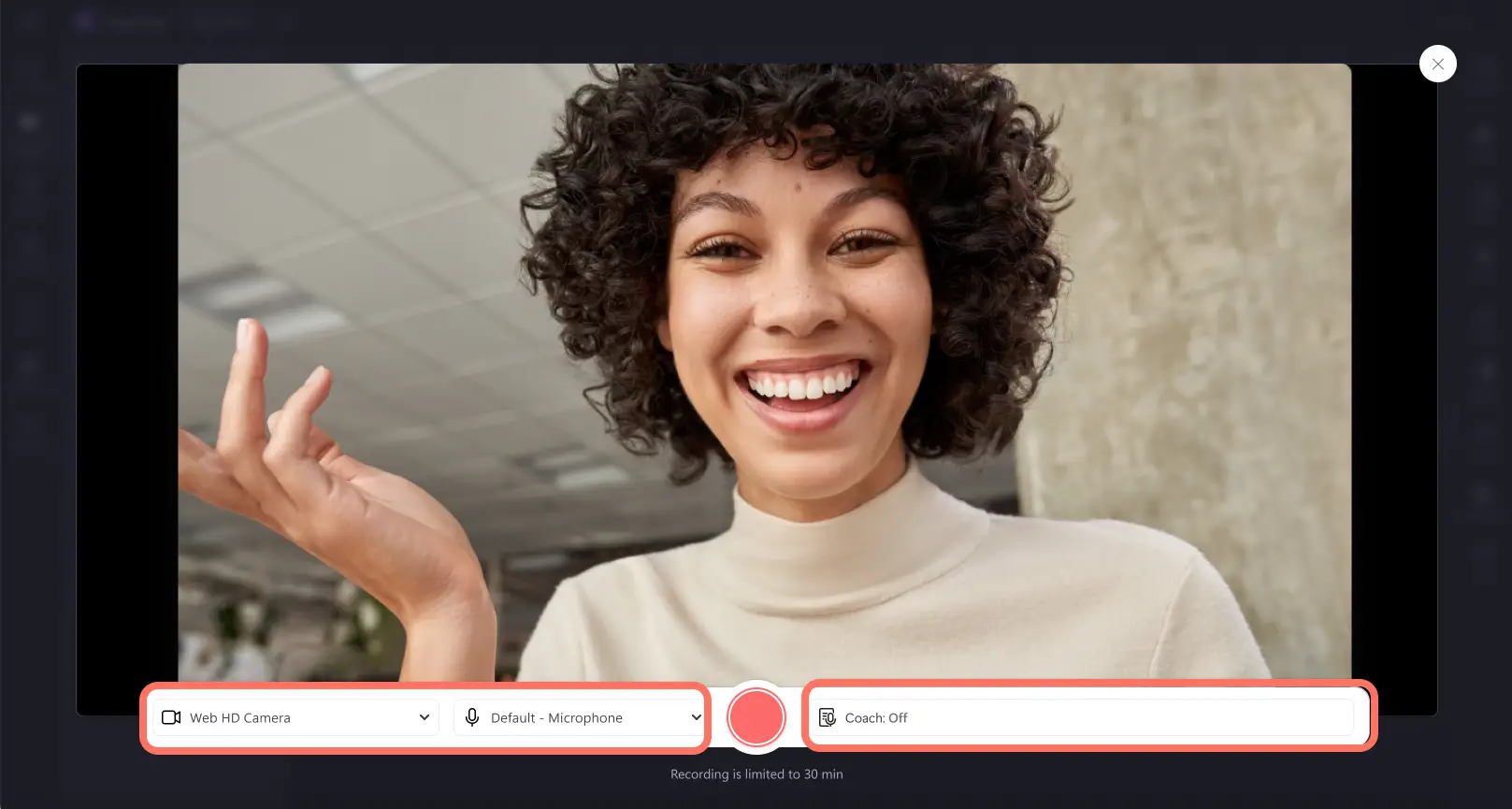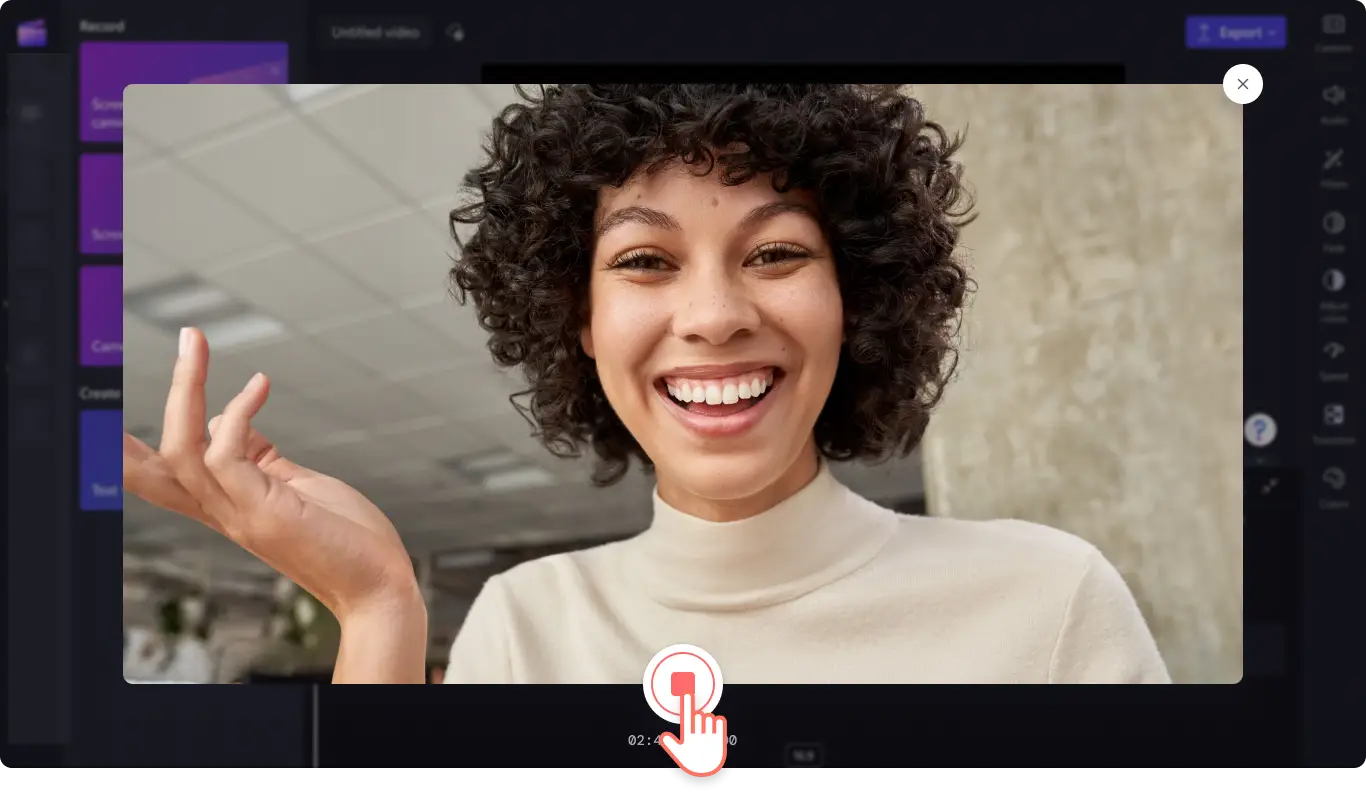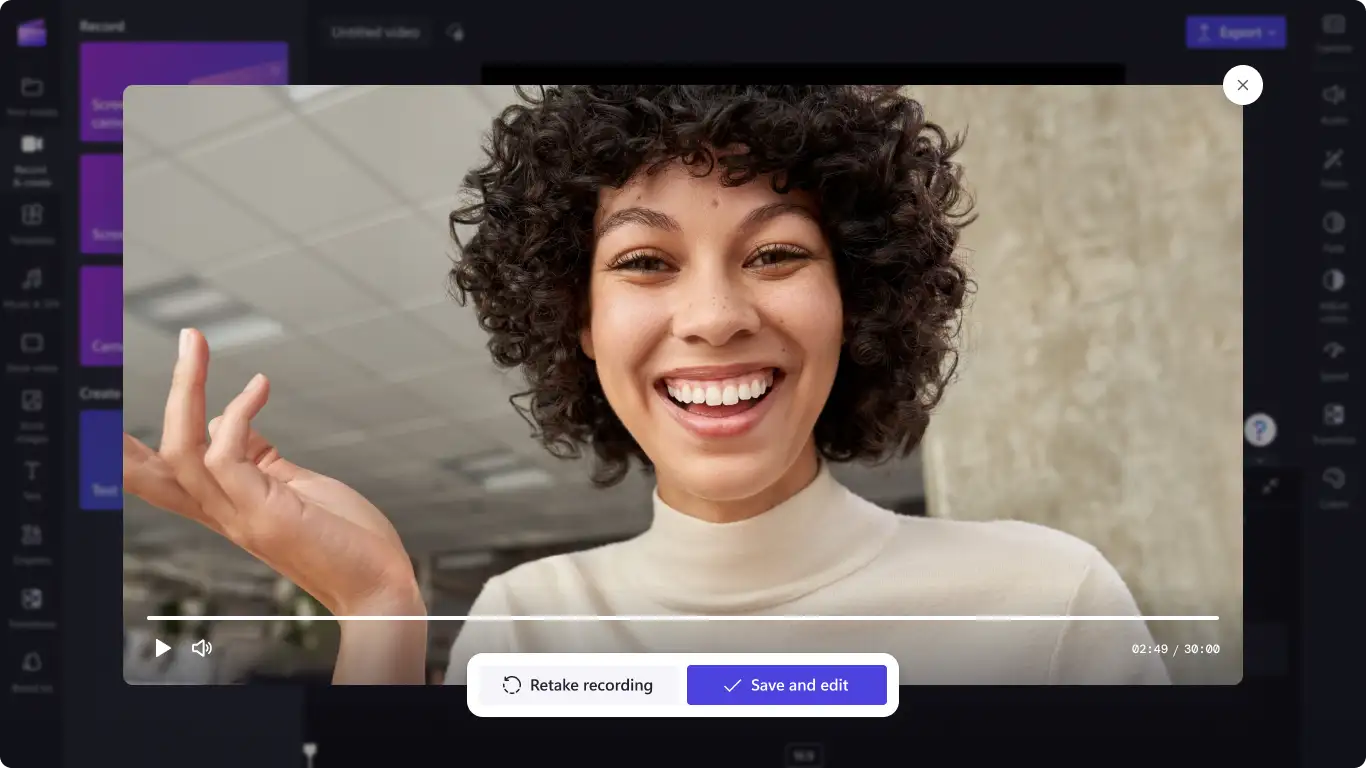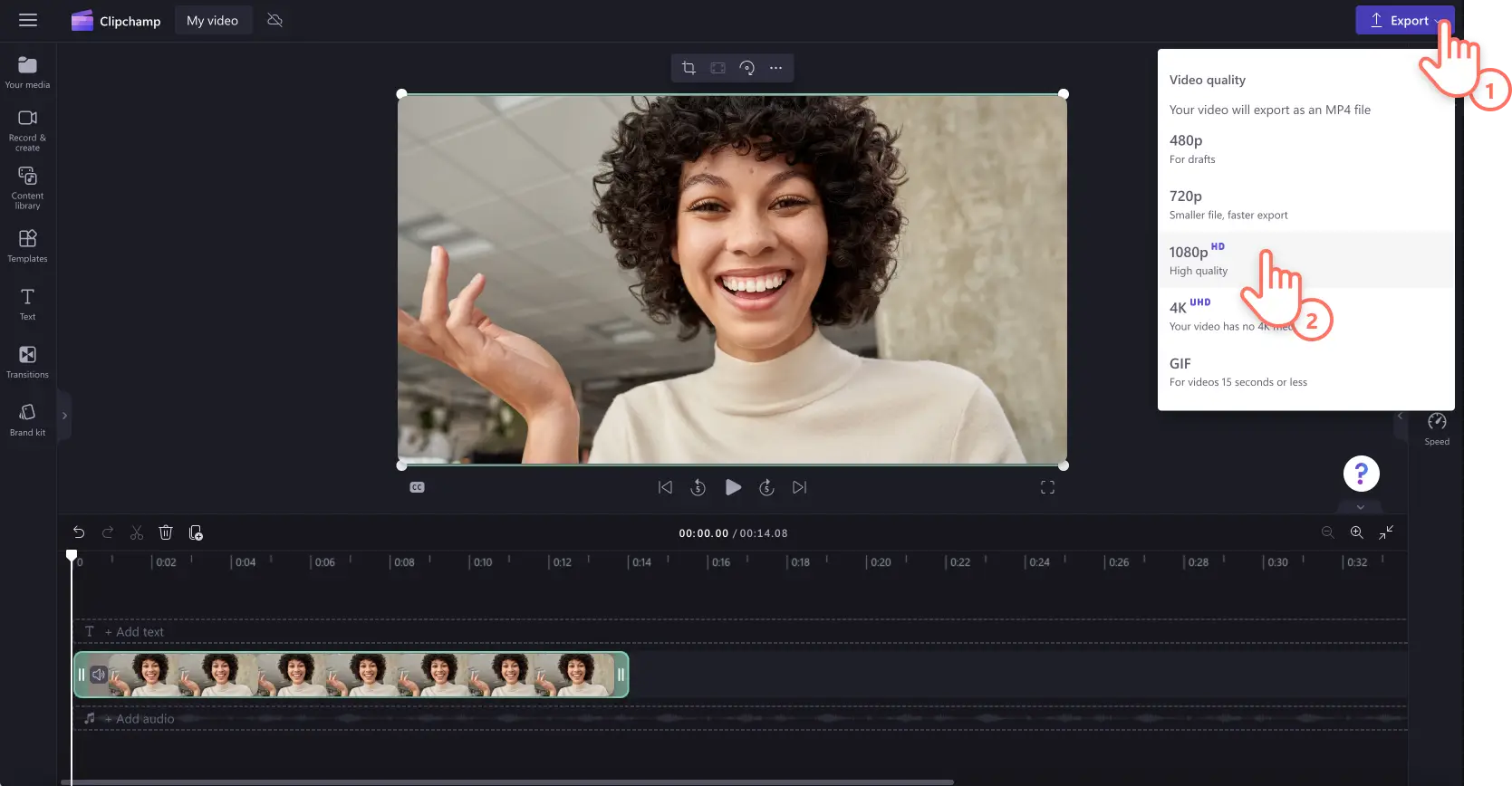"Bemærk! Skærmbillederne i denne artikel er fra Clipchamp til personlige konti. De samme principper gælder for Clipchamp til arbejds- og skolekonti."
På denne side
Leder du efter en gratis webcamoptager, så du kan optage videoer online sikkert? Uanset, om du opretter selvstudier og kursusvideoer eller deler udpakninger og produktanmeldelser, optager vores webcamoptagelsessoftware videoer i høj opløsning på Windows 10 og 11 eller Mac.
Det sikre onlinekamera lader dig også optage dit webcam og din skærm samtidigt, uden at der kræves downloads. Rediger din webcamvideo ved at trimme fejl væk, tilføje blød baggrundsmusik eller skrue op eller ned for lydstyrken for din video på få minutter.
Opdag, hvordan du kan bruge webcamoptageren til at oprette professionelle videoer og udforske tips og tricks med Clipchamp.
Sådan laves en webcamoptagelse i Clipchamp
Trin 1.Klik på fanen Kamera
Klik på fanen Optag og skab på værktøjslinjen, og klik derefter på fanen Kamera.
Trin 2.Tillad mikrofon- og kameraadgang
Et pop op-vindue med tilladelser vises. Giv Clipchamp adgang til dit kamera og din mikrofon, hvis du ikke har brugt vores webcamoptager før. Du kan få mere hjælp til at aktivere kamera- og mikrofonadgang ved at se hjælpeartiklen.
Trin 3.Optag din video
Du får nu vist dit webcam. Før du optager, skal du tjekke din mikrofon- og kamerakilde og slå Talecoach til eller fra. Optag med dit indbyggede kamera eller apps såsom Camo og eksterne webcamplugins. Klik på den røde optageknap for at begynde at optage.
Bemærk! Der er en grænse på 30 minutter for alle webcamoptagelser. Hvis du gerne vil optage videoer i længere tid end 30 minutter, skal du blot oprette flere optagelser.
Der vises en tre-sekunders nedtælling på din skærm, før optagelsen går i gang. Klik på den røde stopknap for at stoppe din optagelse.
Klik igen for at tage optagelsen om, hvis du ønsker at lave din video om, eller klik på Gem og rediger for at vende tilbage til redigeringsprogrammet.
Din kameraoptagelse vises automatisk på din tidslinje og i mediefanen på værktøjslinjen. Videooptagelsen downloades også til din enhed som en MP4-videofil. Hvis du vil gemme lyden fra din kameraoptagelse separat, skal du blot fjerne din lyd for at downloade den som en MP3-fil.
Trin 4. Se en forhåndsvisning, gem og del din webcamvideo
Eksportér din kameraoptagelse ved at klikke på knappen Eksportér og derefter vælge videoopløsningen 1080p. Hvis din video har optagelser i 4K, kan, betalende abonnenter gemme i 4K-opløsning. Din video bliver automatisk downloadet til din enhed. Du kan dele din webcamoptagelse til et socialt medie med en af vores delingsintegrationer.
Du kan få mere hjælp ved at se vores hjælpeartikel om webcamoptageren.
6 grunde til at bruge den gratis kameraoptager
Opret hurtigt og nemt selvstudier og forklaringsvideoer med den online webcamoptager.
Lav komplekse idéer eller produktlanceringer om til effektive demovideoer med onlinekameraet og undertekstgeneratoren.
Lav professionelle videopræsentationer ved at dele din skærm og din webcamvideo samtidigt, uden at du skal forlade din webbrowser.
Optag anmeldelsesvideoer, der er klar til YouTube, eller opret brugergenereret indhold til sociale medier med dit webcam og grøn skærm.
Optag dig selv og din skærm for at lave gennemgangsvideoer om komplekse emner og idéer, som er nemme at følge med i.
Føj et smilende ansigt til onboardingvideoer for at give et personligt touch, der byder nybegyndere velkommen med stil.
Eksperttip til webcamoptagelse som en professionel
Tilpas størrelsen og beskær til enhver platform
Del dine videoer, der er lavet med webcamoptageren, på forskellige platforme på sociale medier, f.eks. YouTube, Instagram og TikTok, uden at du skal tage optagelsen om. Rediger blot højde-bredde-forholdet for din webcamvideo i 16:9 bredformat ved hjælp af forhåndsindstillingerne, eller juster videostørrelsen uden begrænsninger med frihånds-beskæringsværktøjet.
Finindstil dine videoer, og fjern fejl
Har du begået en fejl i din video? Det er ikke nødvendigt at tage din optagelse om. Klip fejl og mærkelige pauser væk med nogle få klik ved hjælp af trimmeværktøjet. Du kan også trimme din lyd separat, redigere hastigheden, hvis den er for hurtig eller for langsom, og øge lydstyrken. Fjern blot din lyd fra videoen for at redigere den.
Lyd mere finpudset og selvsikker
Finpuds dine webcamoptagelser ved at fjerne pauser og mærkelig stilhed med fjernelse af stilhed. Lad kunstig intelligens gøre arbejdet for dig og maksimere din produktivitet ved videoredigering. Du kan endda få feedback i realtid for at forbedre dine præsentationsfærdigheder, bliver en mere selvsikker præsentationsvært og oprette engagerende videoer ved hjælp af Talecoach,mens du optager.
Lav brandet indhold med logo-overlejringer
Opret ensartede og genkendelige brandede webcamvideoer ved at tilføje din branding, logoer, farver og tilpassede skrifttyper. Brug dit logo som en animation, eller rediger gennemsigtigheden for at lave det om til et vandmærke. Føj blot dit logo til brandkittet, eller upload dit logobillede til redigeringsprogrammet gratis.
Sådan føjer du undertekster til webcamoptagelser
Gør din webcamoptagelse mere tilgængelig og nemmere at følge med i med lyden slået fra med undertekstgeneratoren. Teknologien til stemmeregistrering med kunstig intelligens genererer nemt undertekster til dig og opretter automatisk en transskription af videoen. Følg trinene nedenfor for nemt at føje undertekster til din webcamvideo.
Klik på fanen Undertekster på egenskabspanelet.
Klik på knappen Slå automatiske undertekster til.
Vælg et sprog, og filtrer skældsord og stødende sprogbrug.
Klik på knappen Slå automatiske undertekster til.
Spor status for dine undertekster under fanen Undertekster i egenskabspanelet.
Ofte stillede spørgsmål
Hvilket format kan jeg gemme mine webcamvideoer i?
Gem din webcamoptagelse i 480p, 720p, 1080p MP4-filer, og endda som en 15-sekunders GIF.Hvis din video indeholder 4K-videooptagelser, skal du gemme i 4K.
Kan jeg dele min webcamoptagelse direkte fra redigeringsprogrammet?
Send eller gem din video med en hvilken som helst af delingsintegrationerne, f.eks. YouTube, Pinterest, WhatsApp og Messenger.
Hvordan tillader du kameraadgang i Clipchamp?
Hvis du er usikker på, hvordan du tillader kameraadgang i Clipchamp, skal du blot klikke på knappen Tillad i pop op-vinduet.Førstegangsbrug af webcamoptageren kræver, at adgang til webcam og mikrofon tillades.
Kan jeg optage med webcam på Windows?
Ja.Vores online kameraoptager er kompatibel med Windows 10, Windows 11 og Mac-enheder.
Leder du efter flere måder at bruge vores software til webcamoptagelse på?Opret sjove YouTube-reaktionsvideoer og sådan gør du-videopræsentationer gratis, og rens din lyd med støjdæmpning.
Optag, rediger og del dine webcamvideoer med Clipchamp gratis, eller download Microsoft Clipchamp-appen til Windows.