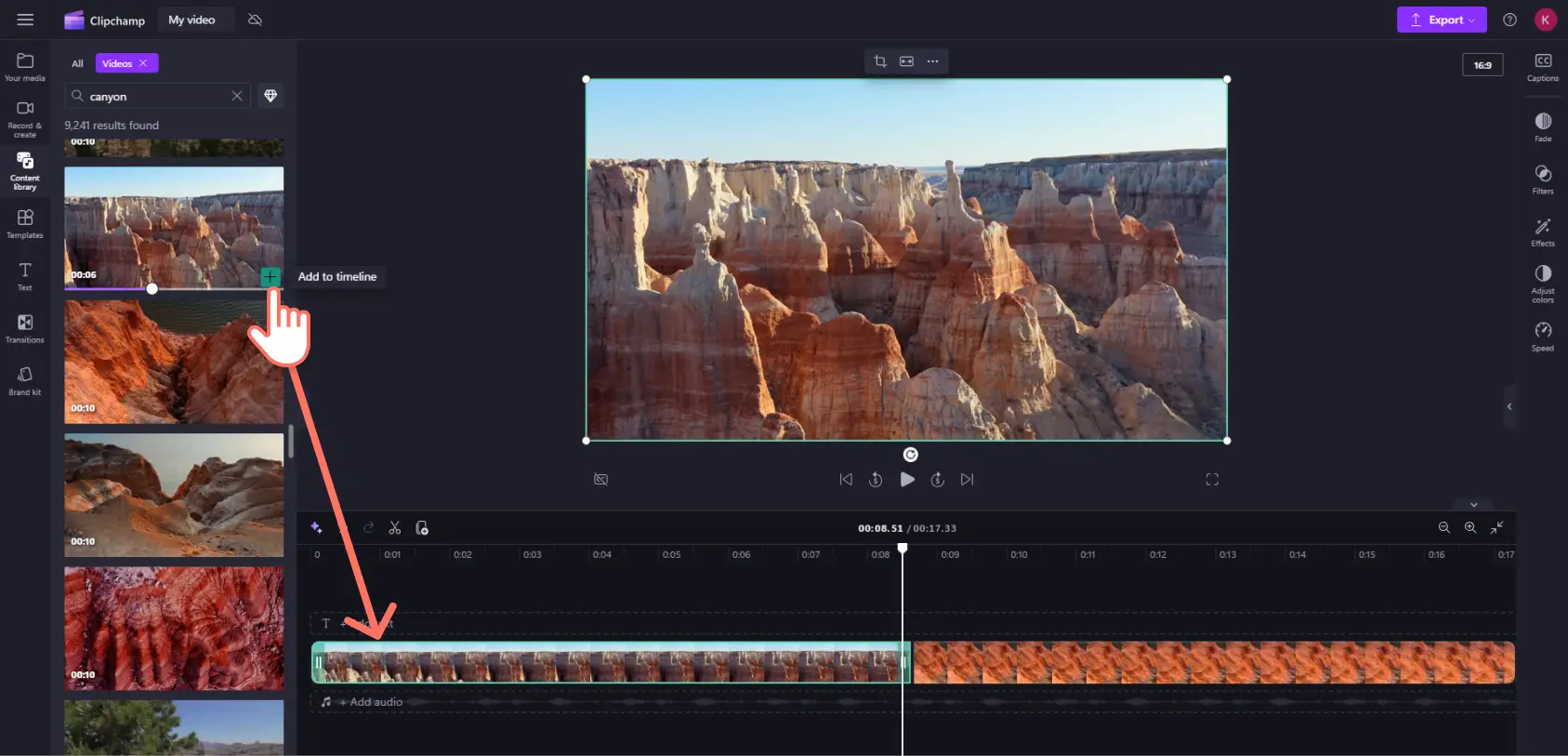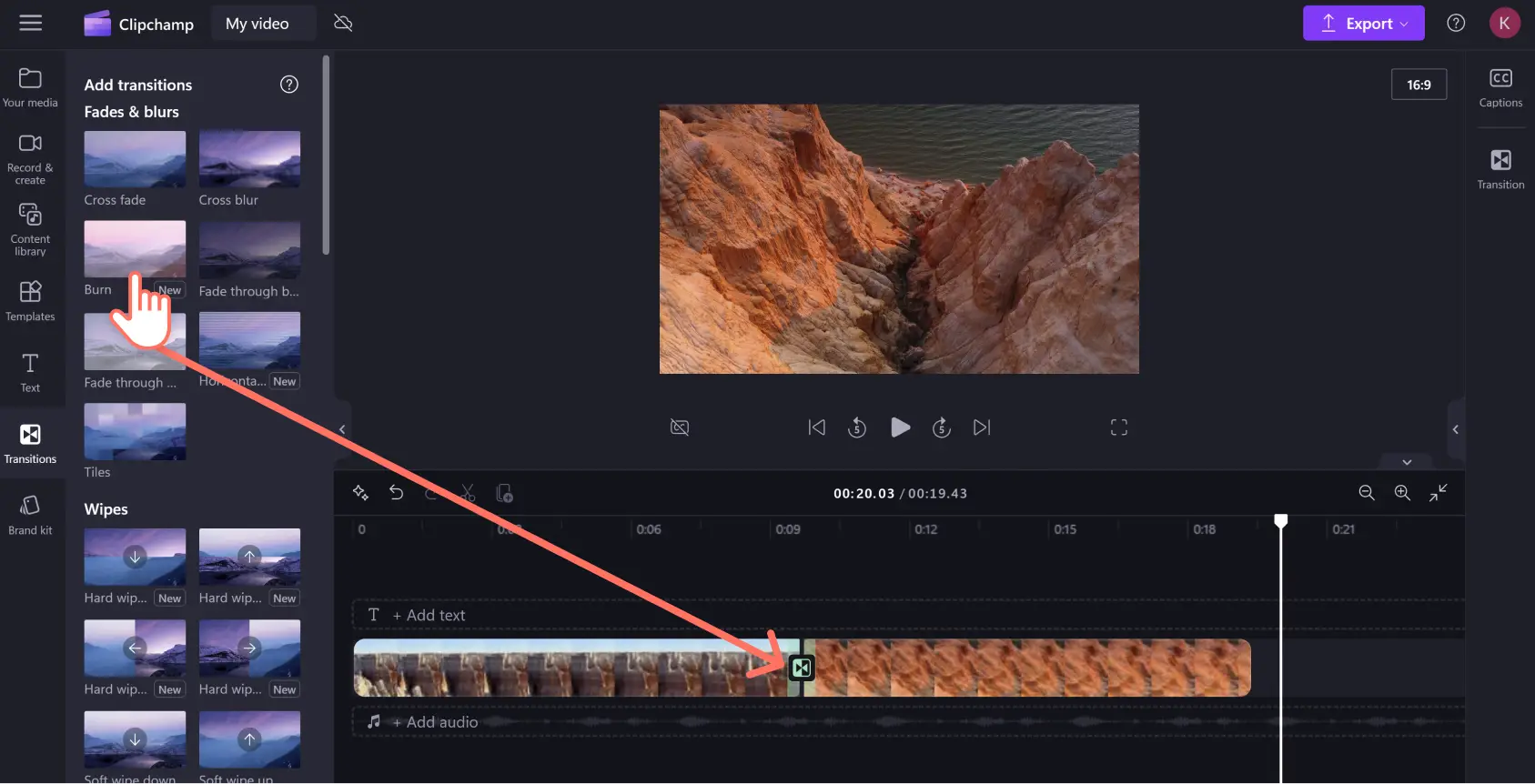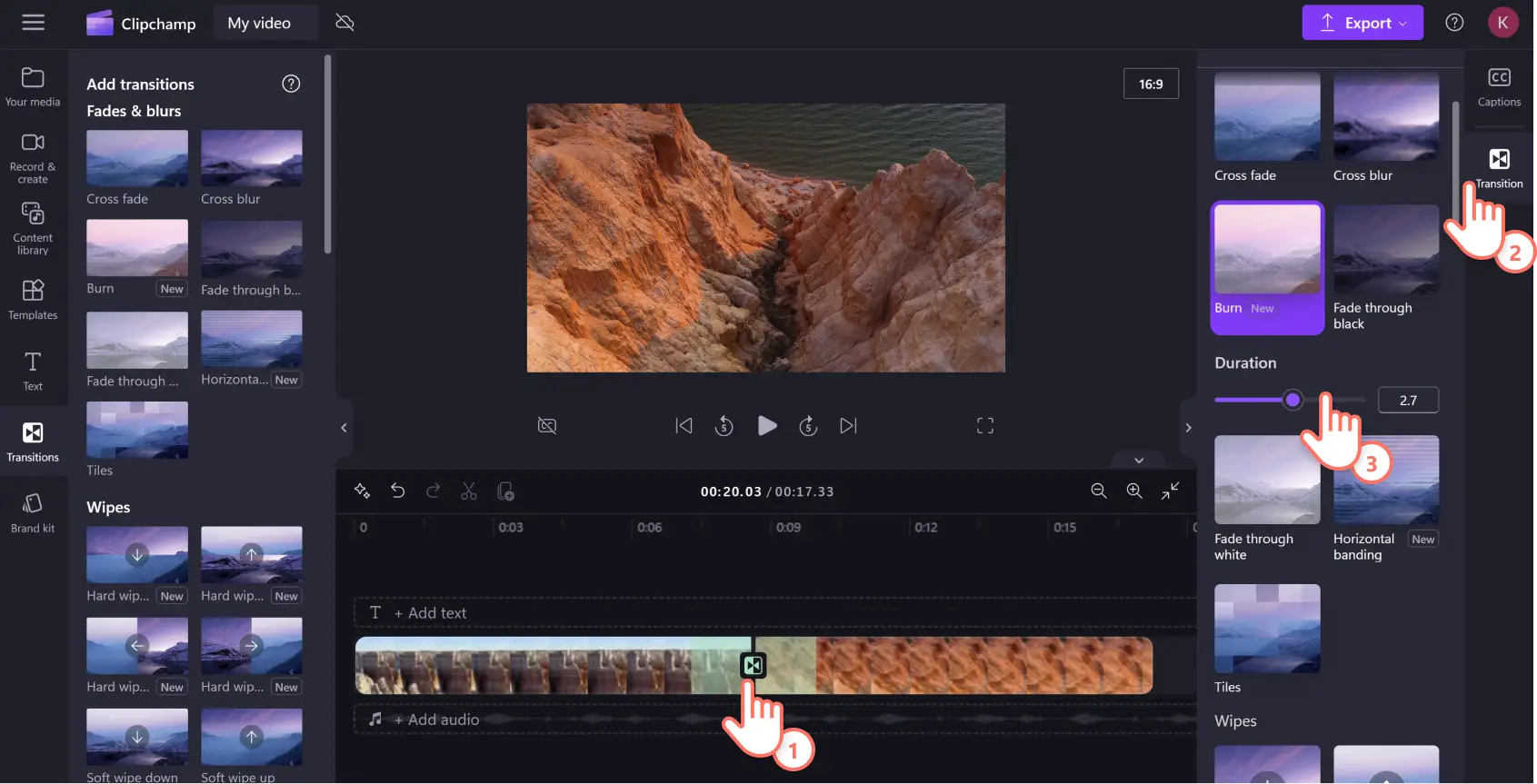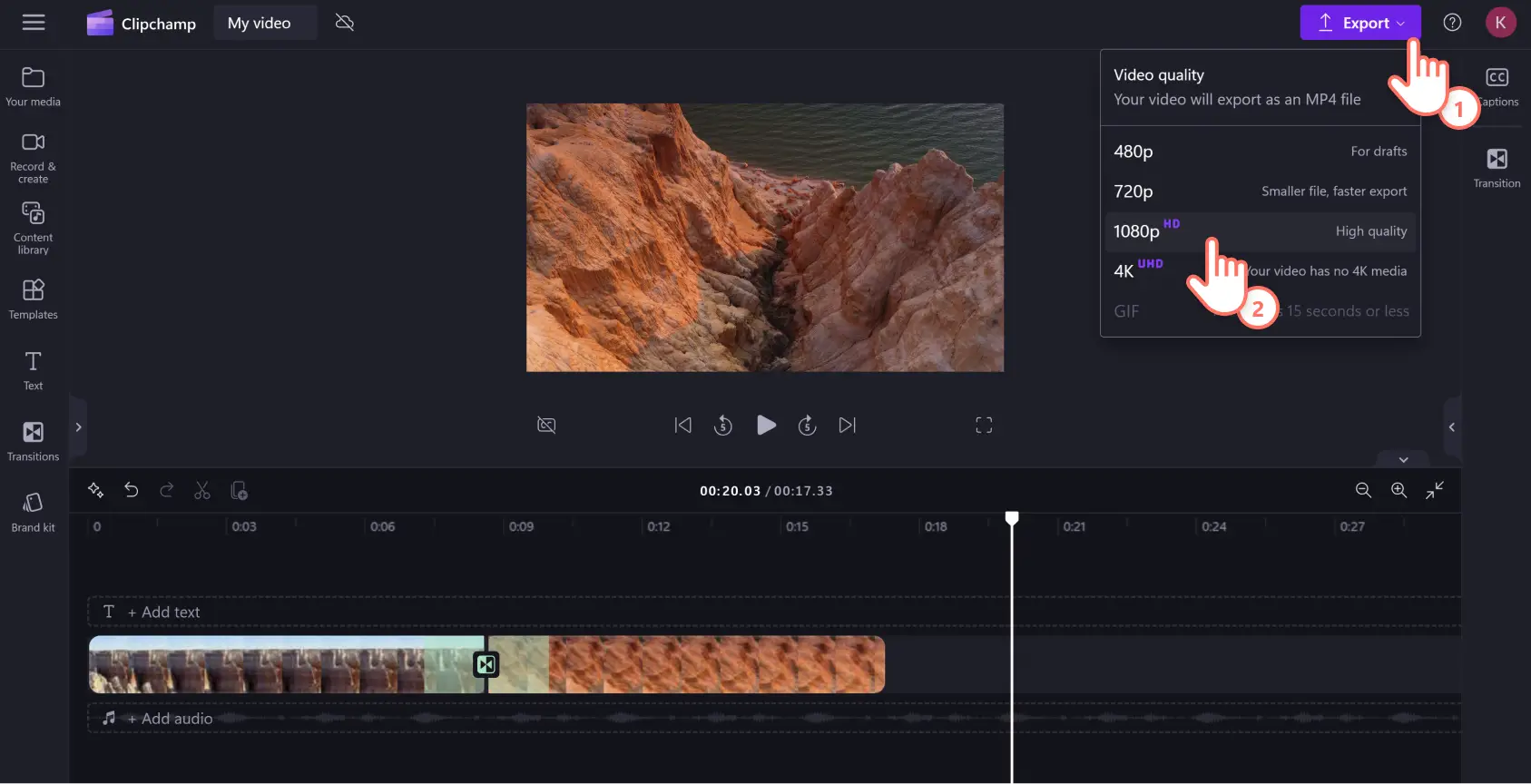„Achtung!Die Screenshots in diesem Artikel stammen von Clipchamp für persönliche Konten. Dieselben Prinzipien gelten für Clipchamp für Geschäfts-, Schul- oder Unikonto.“
Auf dieser Seite
Sie können jede gewünschte Story mit Ihrem Publikum teilen, indem Sie Videos miteinander kombinieren.Gestalten Sie Ihr Video mithilfe von Videoübergängen harmonisch.
Fast alle Videos und Diashows, von Familienerinnerungen bis zu Instagram-Anzeigen, bestehen aus mehreren Videoclips, die zusammengefügt werden müssen.Die richtigen Übergänge können Ihrem Video einen „Wow-Faktor“ verleihen und es professionell wirken lassen.
Lesen Sie weiter, um zu erfahren, wie Sie Übergänge zu Ihren Videos und Diashows im kostenlosen Online-Video-Editor von Clipchamp hinzufügen.
Hinzufügen von Übergängen zu Ihrem Video
Schritt 1.Medien importieren
Um Ihre eigenen Medien hochzuladen, klicken Sie auf der Symbolleiste auf die Schaltfläche „Medien importieren“.Sie können Medien per Drag & Drop aus Ihren Dateien ziehen, über unsere Integrationen hochladen oder den Smartphone-QR-Code verwenden.
Ziehen Sie es nach dem Hochladen in Ihre Zeitleiste.
Clipchamp bietet auch kostenlose und hochwertige Stockvideos und -bilder an, die Sie bearbeiten können.Klicken Sie auf der linken Seitenleiste einfach auf die Registerkarte „Stockvideo“.Durchsuchen Sie die Videobibliothek mit einem beschreibenden Stichwort, oder wählen Sie ein Video aus einer unserer Sammlungen aus.Sobald Sie Ihr Video ausgewählt haben, klicken Sie auf das Symbol „+“, um das Video zu Ihrer Zeitleiste hinzuzufügen.
Schritt 2.Medien anordnen und Übergänge hinzufügen
Ordnen Sie Ihre Clips und Bilder per Drag & Drop auf der Bearbeitungszeitleiste an.Als nächstes fügen Sie Ihrem Video einen Übergang hinzu. Klicken Sie dazu auf der linken Seitenleiste auf „Übergänge“.Wir verfügen über eine große Bibliothek mit kostenlosen und Premium-Übergängen für verschiedene kreative Anforderungen.Klicken Sie auf einen Übergang und ziehen Sie ihn in Richtung des Pluszeichens, das zwischen den Clips angezeigt wird.
Schritt 3:Länge der Übergänge anpassen
Klicken Sie auf das Übergangssymbol zwischen Ihren Clips in der Zeitleiste, woraufhin ein Übergangssymbol im Eigenschaftsfenster angezeigt wird.Hier können Sie die Dauer (in Sekunden) anpassen und einen anderen Übergangstyp auswählen, wenn Sie Ihre Meinung ändern.
Schritt 4.Speichern und teilen
Nachdem Sie den Bearbeitungsvorgang abgeschlossen haben, können Sie ihn speichern, indem Sie auf die Schaltfläche „Exportieren“ klicken.Es wird eine Registerkarte angezeigt, die verschiedene Speicheroptionen bietet: Auflösung von 480p, 720p und 1080p.Wir empfehlen dringend die Auflösung von 1080p, um die besten Ergebnisse zu erzielen.
Sobald Sie die Auflösung gewählt haben, wird das Video gespeichert.Sie können es auf Ihrem Gerät speichern oder auf anderen Plattformen wie Google Drive, YouTube, TikTok, OneDrive, Dropbox, Pinterest und LinkedIn freigeben.
Erkunden der beeindruckenden Übergänge von Clipchamp
Clipchamp bietet eine Reihe von einzigartigen Übergängen, um Ihren Videos kreative und nahtlose Effekte hinzuzufügen.Hier sind fünf Übergänge, die Sie vielleicht ausprobieren möchten.
Übergang „Balken“
Dies ist ein visuell interessanter Effekt, der Werbevideos, Diashows von Reisefotos und Produktdemos mehr Dynamik und Abwechslung verleihen kann.
Übergang „Herz“
Dies ist eine kreative und einzigartige Möglichkeit, zwischen verschiedenen Teilen eines Videos zu wechseln und gleichzeitig ein romantisches Thema hervorzuheben.Dies kann in Videos zum Thema „Liebe“ verwendet werden, z. B. in Hochzeitsvideos, Videos zum Jahrestag oder zum Valentinstag.
Übergang „Drehen“
Der Übergang „Drehen“ kann in Sportvideos, Reisevideos oder jedem anderen Video verwendet werden, in dem es um ein Gefühl von Bewegung und Dynamik geht.
Übergang „Wasserstreifen“
Dieser Übergang kann in einer Vielzahl von Videos verwendet werden, um einen kreativen oder abstrakten Effekt zu erzielen.Eine hervorragende Möglichkeit, diesen Übergang zu verwenden, ist für Reisevideos, die auch Wasserspiele oder Wassersport umfassen.
Morph-Übergang
Dieser Übergang kann Musikvideos, Experimentalfilmen oder kreativen und abstrakten Videos einen einzigartigen und ausgefallenen visuellen Effekt verleihen.
Nachdem Sie die Übergänge im Griff haben, können Sie sie zwischen beliebig vielen Clips einfügen.Sorgen Sie für einen subtilen Bearbeitungsansatz für Konsistenz oder setzen Sie ein Zeichen, indem Sie eine Vielzahl von Übergängen kombinieren.Wenn Sie erfahren möchten, wie Sie bessere Videos für YouTube erstellen können, lesen Sie unseren ultimativen Leitfaden für die Vlog-Bearbeitung.