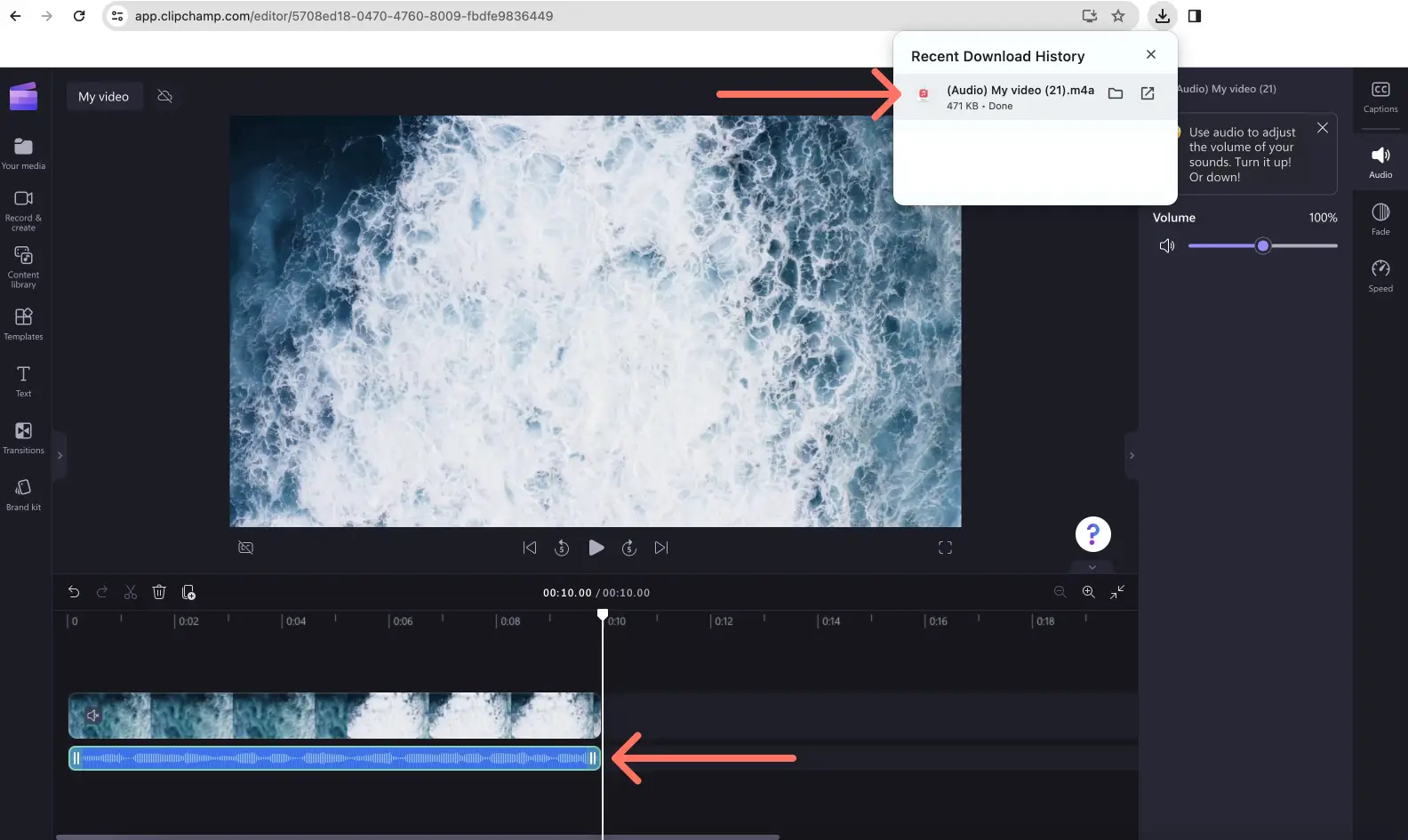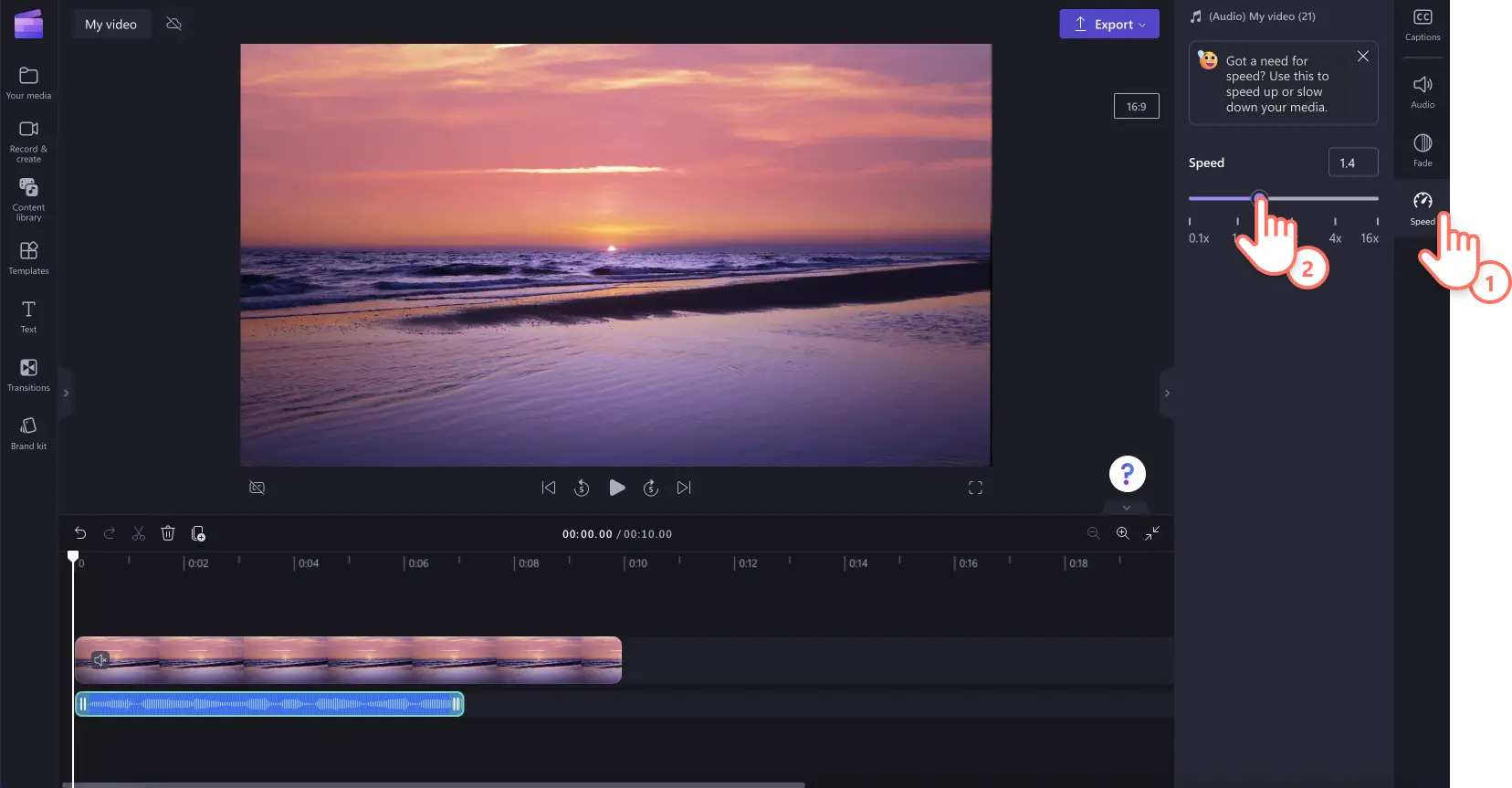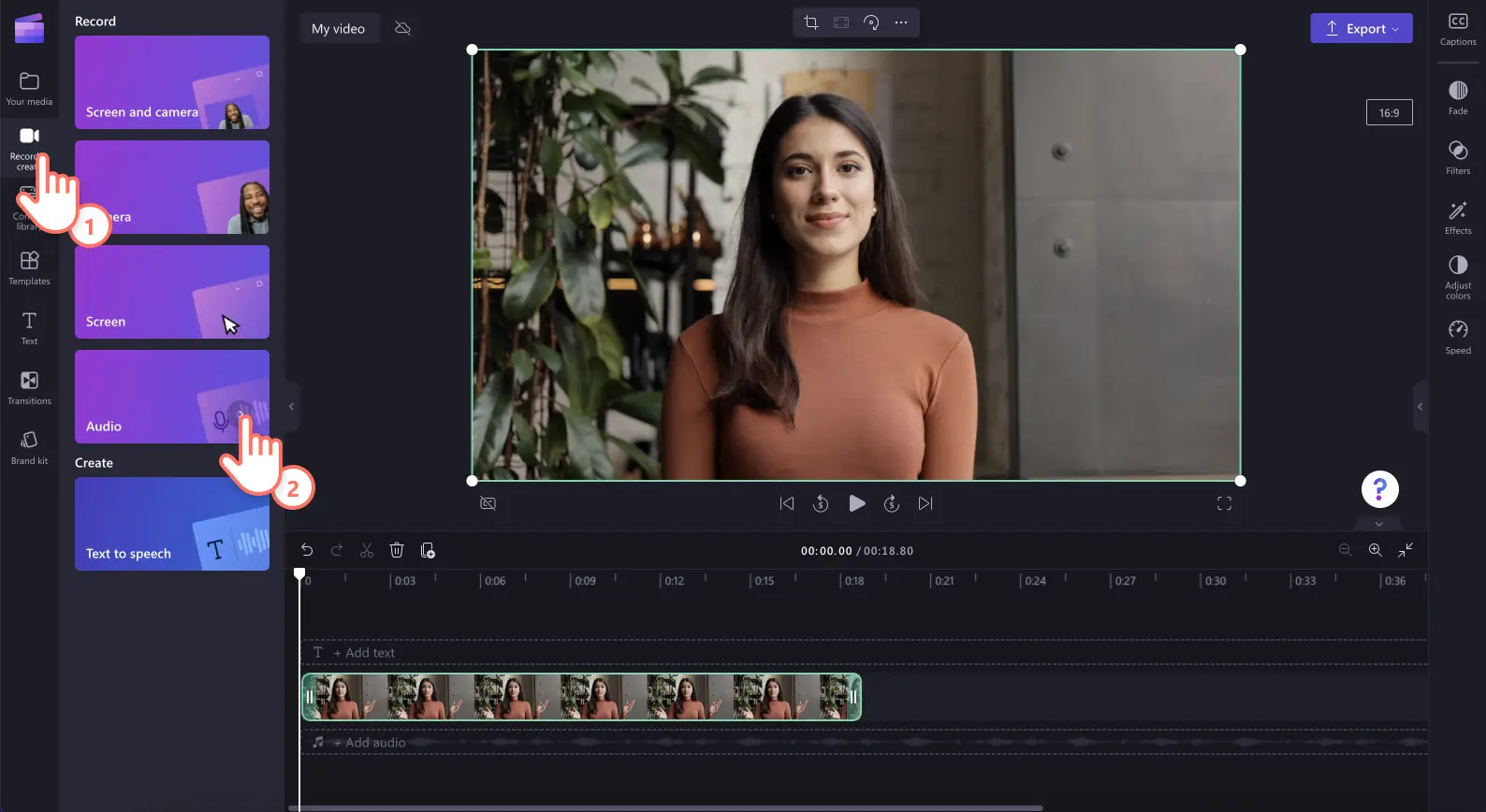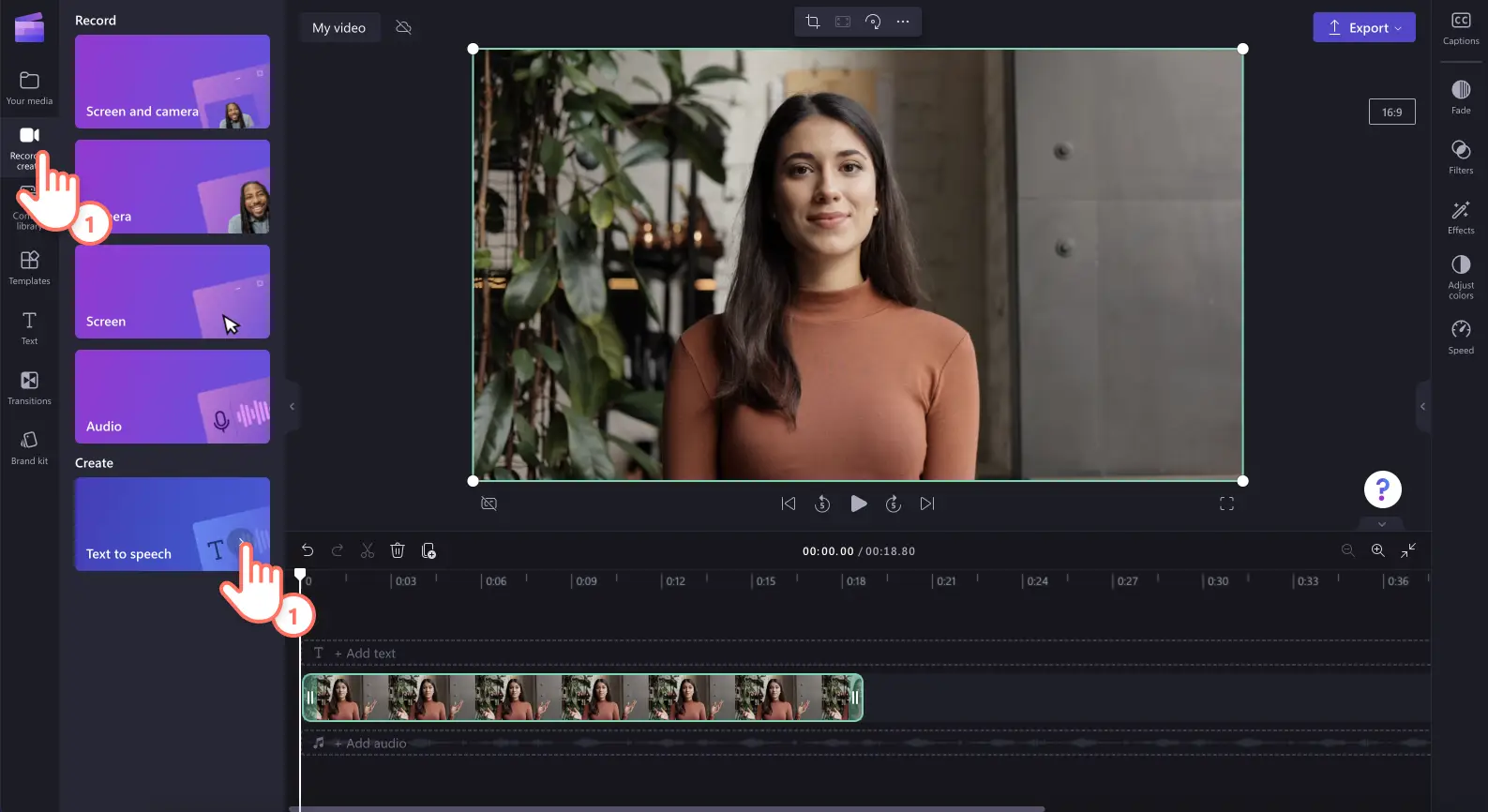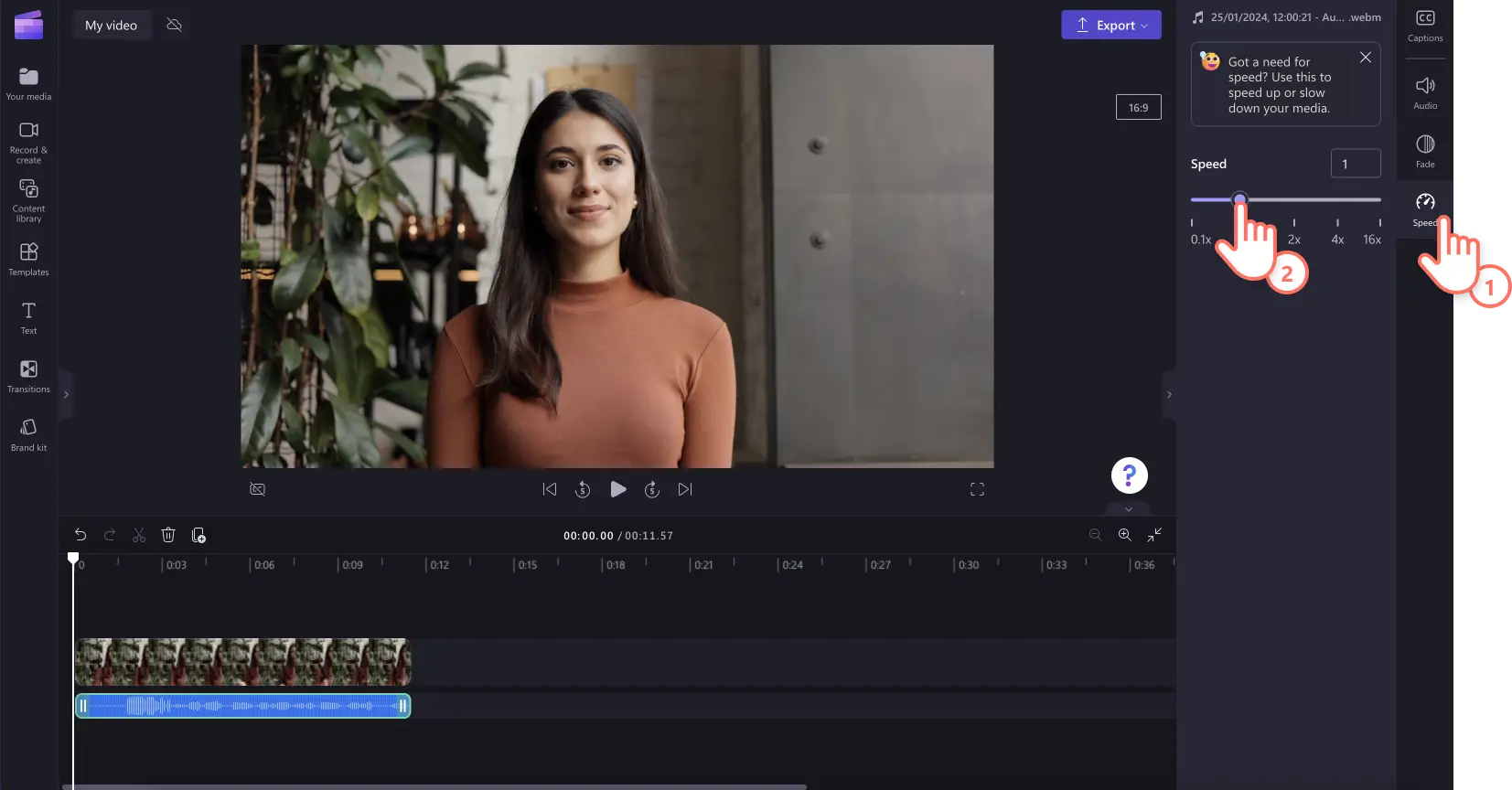„Achtung!Die Screenshots in diesem Artikel stammen von Clipchamp für persönliche Konten. Dieselben Prinzipien gelten für Clipchamp für Geschäfts-, Schul- oder Unikonto.“
Auf dieser Seite
Möchten Sie Hintergrundmusik verlangsamen oder die MP3-Wiedergabe beschleunigen, ohne die Tonhöhe Ihres Videosounds zu ändern? Mit dem Onlinetool für die Geschwindigkeitsauswahl können Sie Audiogeschwindigkeit in Sekundenschnelle anpassen.
Durch die passende Audiogeschwindigkeit können Sie Videos für soziale Netzwerke optimieren, Sprachaufzeichnungen auf die richtige Länge kürzen und bestimmte Stimmungen vermitteln. Beschleunigen oder verlangsamen Sie beliebige Medien von 0.1x bis 16x, ohne den Webbrowser zu verlassen. Sie können sogar Audio von Video trennen, um das Audiomaterial zu bearbeiten, ohne etwas am Video zu ändern.
Lesen Sie hier, wie Sie die Audiogeschwindigkeit mit dem Clipchamp-Video-Editor kostenlos erhöhen oder verringern können.
Audiogeschwindigkeit eines Videos erhöhen
Schritt 1.Video mit Sound importieren
Klicken Sie zum Importieren eigener Videos und Audiodateien auf der Symbolleiste auf der Registerkarte „Ihre Medien“ auf die Schaltfläche „Medien importieren“. Nun können Sie Ihre Computerdateien durchsuchen oder eine Verbindung mit OneDrive herstellen.
Ziehen Sie Ihr Video per Drag & Drop auf die Zeitleiste.
Schritt 2.Audiodateien von Video trennen
Wenn Sie nur Audio jedoch nicht das Video beschleunigen möchten, müssen Sie zuvor das Audiomaterial vom Videomaterial trennen. Klicken Sie im Eigenschaftenbereich auf die Registerkarte „Audio“ und dann auf die Schaltfläche "Audio trennen".
Hinweis: Wenn Sie Video und Audio zusammen beschleunigen möchten, fahren Sie mit Schritt 3 fort. Trennen Sie Audio und Video nicht voneinander.
Ihre Audiodatei wird automatisch auf Ihr Gerät heruntergeladen und auf der Zeitleiste angezeigt.
Schritt 3.Audio beschleunigen oder verlangsamen
Klicken Sie auf die Registerkarte „Geschwindigkeit“ und wählen Sie dann zwischen 0,1-facher und 16-facher Geschwindigkeit aus. Ziehen Sie den Schieberegler für die Geschwindigkeit nach links, um das Audio zu verlangsamen, oder nach rechts, um es zu beschleunigen. Sie können auch einen bestimmten Zahlenwert eingeben.
Hinweis: Durch das Beschleunigen des Audiomaterials wird es auf der Zeitleiste kürzer. Durch das Verlangsamen wird es hingegen länger.
Weitere Hilfe finden Sie in unserem Hilfeartikel zum Beschleunigen oder Verlangsamen von Audio.
Musik beschleunigen oder verlangsamen
Wenn Sie die Geschwindigkeit von eigenem Audiomaterial oder von Stockmusik bzw. Soundeffekten anpassen möchten, ziehen Sie zunächst die entsprechende Audiodatei auf die Zeitleiste. Klicken Sie als Nächstes auf der Zeitleiste auf die Audiodatei und dann im Eigenschaftenbereich auf die Registerkarte „Geschwindigkeit“. Ziehen Sie den Schieberegler für die Geschwindigkeit nach links, um das Audio zu verlangsamen, oder nach rechts, um es zu beschleunigen. Sie können auch einen bestimmten Zahlenwert eingeben.
Hinweis: Wenn Sie Musik oder einen Soundeffekt beschleunigen, werden sie auf der Zeitleiste kürzer, beim Verlangsamen hingegen länger. Wenn die Musik mit einem Video gekoppelt ist, wird sich auch die Geschwindigkeit des Videomaterials ändern.
So ändern Sie die Geschwindigkeit von Sprachaufzeichnungen
Schritt 1.Video mit Sprachaufzeichnung importieren bzw. Sprachaufzeichnung oder KI-Voiceover erstellen
Klicken Sie zum Importieren eigener Videos und Sprachaufzeichnungen auf der Symbolleiste auf die Registerkarte „Ihre Medien“ und dann auf die Schaltfläche „Medien importieren“. Nun können Sie Ihre Computerdateien durchsuchen oder eine Verbindung mit OneDrive herstellen. Ziehen Sie das Video oder die MP3-Datei per Drag & Drop auf die Zeitleiste.
Klicken Sie zum Erstellen einer Sprachaufzeichnung auf die Registerkarte „Aufzeichnen und erstellen“ und dann auf die Audio-Option. Folgen Sie den Anweisungen auf dem Bildschirm, um ein Voiceover zu erstellen.
Um ein KI-Voiceover zu erstellen, klicke in der Symbolleiste auf die Registerkarte „Aufzeichnen und erstellen“ und dann auf den „Text-zu-Sprache“-Generator. Folgen Sie den Anweisungen auf dem Bildschirm, um ein KI-Voiceover zu erstellen.
Schritt 2.KI-Voiceover oder Sprachaufzeichnung beschleunigen oder verlangsamen
Klicken Sie auf der Zeitleiste auf die MP3-Datei und dann im Eigenschaftenbereich auf die Registerkarte „Geschwindigkeit“. Ziehen Sie den Schieberegler für die Geschwindigkeit nach links, um die Sprachaufzeichnung zu verlangsamen, oder nach rechts, um sie zu beschleunigen. Sie können auch einen bestimmten Zahlenwert eingeben.
Hinweis: Durch das Beschleunigen bzw. Verlangsamen des Audios wird die Datei auf der Zeitleiste kürzer bzw. länger.
Sehen Sie sich unser YouTube-Tutorial an, um zu erfahren, wie man Audio beschleunigt bzw. verlangsamt.
Nur einen Teil einer Audiodatei beschleunigen bzw. verlangsamen
Wenn Sie einen bestimmten Abschnitt Ihrer Audiodatei beschleunigen oder verlangsamen möchten, verwenden Sie sowohl das Splitting- als auch das Geschwindigkeitstool.
Klicken Sie auf die Audiodatei oder das Video auf der Zeitleiste.
Bewegen Sie den Sucher an die Stelle, an der Sie die Geschwindigkeit ändern möchten.
Klicken Sie auf der Zeitleiste auf das Splittingtool (Scherensymbol).
Bewegen Sie den Sucher an die Stelle, bis zu der Sie die Geschwindigkeit ändern möchten.
Klicken Sie auf der Zeitleiste erneut auf das Splittingtool (Scherensymbol).
Klicken Sie auf „Audio schneiden“, dann auf die Registerkarte „Geschwindigkeit“, und erhöhen oder verringern Sie die Geschwindigkeit.
Frequently asked questions
How to speed up sound without changing pitch?
Editing the speed of any audio using the audio speed changer in Clipchamp video editor will not alter audio pitch. The audio speed changer will only alter the speed of video and audio.
How to speed up audio without editing video?
Easily speed up audio within a video without editing footage by detaching audio and video. By separating audio from video gives you the option to adjust audio speed without adjusting video speed.
Is the audio speed changer free?
The audio speed changer and video speed selector are free video editing tools in Clipchamp video editor.
What type of audio is compatible with the audio speed changer?
Speed up or slow down any video with audio, or audio files like AI voiceovers, voice recordings, music, or sound effects using the audio speed changer.
Bearbeiten Sie Ihr Audio weiter mit anwenderfreundlichen Funktionen wie etwas zum Erhöhen der Lautstärke und zum Schneiden von Videos.
Ändern Sie noch heute die Geschwindigkeit Ihres Audiomaterials online mit Clipchamp , oder laden Sie die Clipchamp-App für Windows herunter.