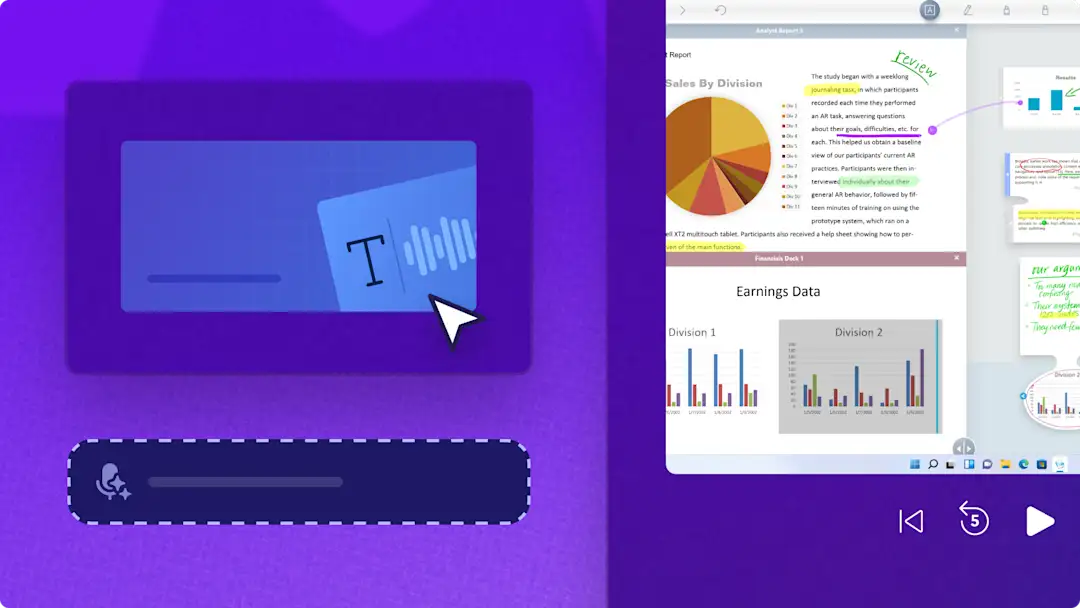Achtung!Die Screenshots in diesem Artikel stammen von Clipchamp für persönliche Konten. Dieselben Prinzipien gelten für Clipchamp für Arbeits- oder Schulkonten.
Auf dieser Seite
Nehmen Sie authentische und professionelle Voiceovers direkt mit dem kostenlosen Online-Sprachrekorder auf. Sie können mühelos Voiceovers für Produktdemos, Diashow-Präsentationen, Podcasts oder TikTok-Videos aufnehmen, ohne Ihren Webbrowser verlassen zu müssen.
Verfeinern Sie Ihr Voiceover mit anfängerfreundlichen Bearbeitungsfunktionen wie Zuschneiden, Geschwindigkeitsregler und Lautstärkeverstärker.Sie können Voiceovers auch schnell mit KI-gestützten Tools wie dem Vortragscoach und automatischen Untertiteln verbessern.
Im folgenden Tutorial führen wir Sie durch alle Schritte, um gesprochenen Text online mit Clipchamp Video Editor aufzuzeichnen und zu bearbeiten.
So verwenden Sie den Online-Audiorekorder
Schritt 1. Video importieren oder Stockmedien auswählen
Klicken Sie zum Importieren eigener Videos oder Fotos auf der Symbolleiste in der Registerkarte „Ihre Medien“ auf die Schaltfläche „Medien importieren“. Nun können Sie Ihre Computerdateien durchsuchen oder eine Verbindung mit OneDrive herstellen.
Sie können auch kostenlose Stockmedien wie Videos und Hintergründe verwenden. Klicken Sie auf der Symbolleiste auf die Registerkarte „Inhaltsbibliothek“, dann auf den Dropdownpfeil „Visuelle Elemente“ und schließlich auf „Videos“. Zusätzlich können Sie verschiedene Stockkategorien nach Thema oder über die Suchleiste durchsuchen.
Ziehen Sie Ihr Video per Drag & Drop auf die Zeitleiste.
Schritt 2. Zum Audiorekorder wechseln und Zugriff auf das Mikrofon gestatten
Klicken Sie auf der Symbolleiste auf die Registerkarte „Aufzeichnen und erstellen“ und dann auf die Option „Audio“.
Wenn Sie den kostenlosen Audiorekorder zum ersten Mal verwenden, wird ein Popup-Fenster mit Zugriffsoptionen für das Mikrofon angezeigt. Klicken Sie auf die Schaltfläche Erlauben im Popup-Dialog, um Clipchamp die Verwendung des Mikrofons auf Ihrem Gerät zu gestatten.Vergessen Sie nicht, einen Mikrofontest durchzuführen, nachdem Sie den Zugriff gewährt haben, um zu überprüfen, wie Ihr Mikrofon klingt.
Schritt 3. Voiceover mit dem Audiorekorder aufzeichnen
Klicken sie auf die rote Schaltfläche, um mit der Verwendung des Mikrofonrekorders online zu beginnen.Sie können auch die Mikrofonquelle auswählen, einen Mikrofontest durchführen und das Vortragscoach-Feature, das Ihnen beim Aufzeichnen behilflich sein kann, ein- oder ausschalten.
Erstellen Sie Audioaufzeichnungen von bis zu 30 Minuten.Unter auf dem Bildschirm wird ein Timer angezeigt, an dem Sie die Dauer der Sprachaufzeichnung ablesen können. Klicken Sie auf die Stopp-Schaltfläche, sobald Sie fertig sind.
Wenn Sie das Voiceover noch einmal aufzeichnen möchten, klicken Sie auf die Schaltfläche „Erneut aufnehmen“. Sie werden dann gebeten, dies zu bestätigen, indem Sie auf die rote Aufzeichnung-Schaltfläche „Erneut aufnehmen“ klicken.
Geben Sie als Nächstes Ihr Voiceover durch Klicken auf die Wiedergabeschaltfläche testweise wieder. Wenn Sie mit der Aufzeichnung zufrieden sind, klicken Sie auf die Schaltfläche „Speichern und bearbeiten“, um sie zu speichern und zum Editor zurückzukehren.
Nachdem Sie auf „Speichern und beenden“ geklickt haben, wird Ihre Sprachaufzeichnung auf der Zeitleiste unter Ihren Videoclips angezeigt. Ihr Voiceover wird außerdem automatisch als MP3- oder WEBM-Datei auf Ihr Gerät in den Download-Ordner heruntergeladen.
Ihre Sprachaufzeichnung wird als neues Medienobjekt auf der Zeitleiste angezeigt.Sie wird auch in Ihrem Medien-Tab gespeichert, wo Sie es per Drag-and-Drop auf die Timeline ziehen können, um Ihre Sprachaufnahme erneut zu verwenden oder neu zu positionieren.
Schritt 4. Video in der Vorschau ansehen und speichern
Sehen Sie sich Ihr Voiceover-Video unbedingt in der Vorschau an, bevor Sie es speichern. Klicken Sie dazu auf die Wiedergabeschaltfläche.Wenn Sie das Video speichern möchten, klicken Sie auf die Schaltfläche „Exportieren“, und wählen eine Videoauflösung aus. Weitere Informationen finden Sie in diesem Hilfeartikel zu unserem Online-Audiorekorder.
Sprachaufzeichnungen mit KI-Bearbeitungstools optimieren
Unerwünschte Pausen mit der Funktion zum Entfernen von Stille löschen
Entfernen Sie störende Unterbrechungen oder unnötige Pausen in Sprachaufzeichnungen und Videos mit der KI-Funktion zum Entfernen von Stille. KI-Empfehlungen identifizieren automatisch Stille und Pausen, die Sie dann automatisch entfernen lassen oder trimmen können.
Erstellen Sie klar verständliche Voiceover mit der Funktion zum Entfernen von Hintergrundgeräuschen
Sind in Ihrer Sprachaufzeichnung unerwünschte Hintergrund- oder Umgebungsgeräusche wie etwa das Summen einer Klimaanlage zu hören?Verbessern Sie die Audioqualität und verringern Sie Hintergrundgeräusche in Ihren Sprachaufnahmen mit dem KI-Tool zur Rauschunterdrückung.
KI-Untertitel und Transkriptionen generieren
Machen Sie Ihre Videos im Handumdrehen barrierefreier und erleichtern Sie es, ihnen zu folgen, indem Sie die KI-gestützte automatische Untertitelung zur Generierung von Untertiteln in Echtzeit verwenden. Aktivieren Sie mit einem Klick die intelligente Spracherkennung. Anschließend werden automatisch Untertitel sowie ein Videotranskript generiert, das Sie kostenlos herunterladen können.
Sprechgeschwindigkeit oder Lautstärke bearbeiten oder Ein-/Ausblendungen zu Sprachaufnahmen hinzufügen
Passen Sie Sprachaufzeichnungen an, indem Sie mit der Geschwindigkeitsauswahl das Tempo steuern, oder ändern Sie mit dem Lautstärkeregler völlig verzerrungsfrei die Lautstärke. Gestalten Sie Audioübergänge oder das Ende eines Videos kreativ, indem Sie Audioüberblendungen zu Tracks auf der Zeitleiste hinzufügen.
10 inspirierende Voiceover-Ideen
Erste Schritte mit der Aufnahme Ihrer eigenen Voiceovers mit dieser Liste verschiedener Videoideen, bei denen Sie einen starken Erzähler benötigen, der mit Ihren visuellen Inhalten kombiniert wird.
Podcast-Video: Starten Sie einen informativen oder unterhaltsamen Video-Podcast direkt von Ihrem Laptop und fügen Sie den Audio-Visualizer hinzu, damit Sie ihn auf YouTube und Spotify teilen können.
Marketing-Promo-Video: Generieren Sie Markenbekanntheit für Ihr Unternehmen, indem Sie Marketing-Videos zu Werbezweckenwie Produktlaunch-Highlights nacherzählen.
How-to-Video-Tutorial: Nehmen Sie ein Voiceover auf, um eine Bildschirmaufnahme oder Live-Aufnahmen für Schulungsvideos und How-to-Tutorials zu beschreiben.
Produkt-Demo-Video: Erklären Sie die Grundlagen der Verwendung Ihres Produkts in einem ansprechenden und leicht verständlichen Demonstrationsvideo.
Social-Media-Slideshow-Video: Teilen Sie mit Ihren Social-Media-Followern alle Höhepunkte Ihrer letzten Reise, indem Sie ein Slideshow-Video beschreiben.
Video-Anzeigen: Legen Sie eine Voiceover-Spur über Bild- und Video-Montagen, um schnelle und einfache Instagram-Video-Anzeigen zu erstellen.
Video-Portfolio: Beeindrucken Sie Arbeitgeber und Kunden, indem Sie Einblicke hinter die Kulissen von Projekten in Ihrem Video-Portfolio geben.
Gesichtsloses YouTube-Video: Finden Sie eine Themen-Nische und starten Sie ein Nebengeschäft, indem Sie Themen erklären oder nützliche Lifehacks in einem gesichtslosen YouTube-Kanal anbieten.
Vlogs: Kompilieren Sie all Ihr mit dem Handy aufgenommenes Filmmaterial und nehmen Sie ein Voiceover auf, das die Sehenswürdigkeiten und Klänge des Tages für Ihren Reise-Vlog zusammenfasst.
Erklärvideo: Führen Sie Ihr LinkedIn-Netzwerk durch die Roadmap Ihres Unternehmens, indem Sie ein Voiceover für ein Unternehmens-Erklärvideo aufzeichnen.
Sehen Sie sich an, wie Sie den Sprachrekorder auf YouTube verwenden
Erfahren Sie in diesem schnellen und einfachen Video-Tutorial, wie Sie Sprachaufnahmen online erstellen.
Häufig gestellte Fragen
Online-Sprachaufzeichnungen speichern
Alle Sprachaufzeichnungen, die mit dem kostenlosen Online-Sprachrekorder im Clipchamp Video-Editor erstellt wurden, werden automatisch gespeichert.Fertige Audiodateien werden sofort auf Ihr Gerät heruntergeladen, und die Audiodatei wird in der Cloud mit Ihrem Video gespeichert, sodass Sie jederzeit darauf zugreifen können, wenn Sie Clipchamp öffnen.
Wie fügt man Online-Sprachaufzeichnungen und Videos zu PowerPoint hinzu?
Sie können Videos und Audioaufzeichnungen von Clipchamp ganz einfach in PowerPoint einfügen.Clipchamp ist der offizielle Video-Editor von Microsoft und ist zusammen mit PowerPoint im M365-Abonnement verfügbar. Wenn Sie ein Video von Clipchamp exportieren, können Sie es einfach in eine PowerPoint-Folie einbetten.Das Gleiche gilt für die Sprachaufzeichnungen, die mit dem Online-Sprachrekorder erstellt wurden.
Kann ich mehr als eine Sprachaufzeichnung aufnehmen?
Sie können unbegrenzt viele Sprachaufzeichnungen kostenlos mit dem Voiceover-Generator in Clipchamp aufnehmen.
Wie kann ich meine Stimme kostenlos aufnehmen?
Der Online-Sprachrekorder ist für alle Clipchamp-Benutzenden kostenlos.
Sehen Sie sich für weitere Tipps für die Online-Audiobearbeitung diese 10 Hacks für die Audiobearbeitung an, und erfahren Sie, wie Sie mit dem KI- Audiooptimierer die Audioqualität Ihrer Videos verbessern können.
Beginnen Sie noch heute mit der Verwendung des Online-Audiorekorders mit Clipchamp , oder laden Sie die Clipchamp-App für Windows herunter.